How to use Easy Mode on the Samsung Galaxy S7

Samsung's new flagship is a powerhouse with customizable features out the wazoo, and the task of actually setting things up for yourself can be a bit daunting. Not everyone wants a little computer in their pocket; they just want a phone that can text and call.
- How to enable Easy Mode on the Samsung Galaxy S7
- How to add contacts to your Home screen on the Samsung Galaxy S7
What's Easy Mode?
Now that you pretty much have no choice but to pick up a smartphone, wouldn't it be nice if things were just… easy?
Luckily, the Galaxy S7 comes with Easy Mode, designed to streamline the user experience, so that things are laid out clearly and the headache that can sometimes be Android doesn't turn into an Excedrin headache.
There are even "easy" versions of Samsung's apps, so that some of their more complicated features don't clutter your screen and add to the confusion.
How to enable Easy Mode on the Samsung Galaxy S7
Turning on Easy Mode on the Galaxy S7 is pretty… Well, it's pretty easy.
- Launch the Settings app from your Home screen or from the app drawer.
- Tap Easy Mode.
- Tap Easy Mode to enable it.
- Tap Done.
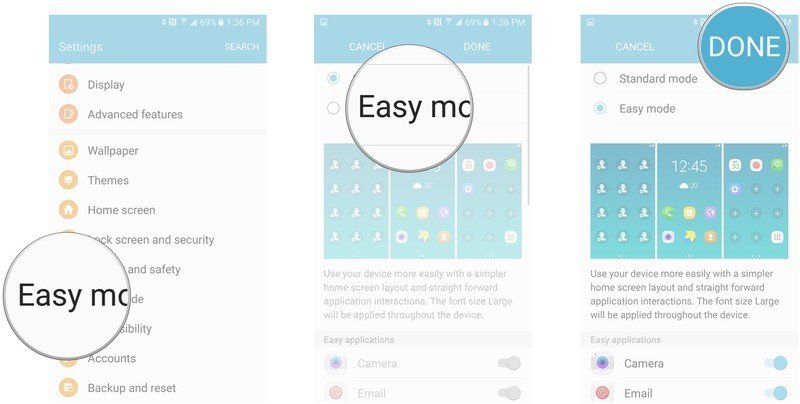
Now, just press your Home button and you'll be taken to your Easy Mode Home screen.
Now that Easy Mode is enabled, you'll start off with three Home screens. Apps will appear on the center and right screens, while contacts appear on the left screen. You can just swipe between them for access.
Be an expert in 5 minutes
Get the latest news from Android Central, your trusted companion in the world of Android
You'll still be able to add apps, just like you could in Standard mode, and you'll still have full functionality, so Easy Mode really just boils down to larger app icons and jacked up system fonts.
How to add contacts to your Home screen on the Samsung Galaxy S7
Make sure you're swiped as far left as you can go, so that you're on your favorite contacts screen.
- Tap an add button. They're the head and shoulders with plus signs next to them.
- Tap Allow in the pop-up.
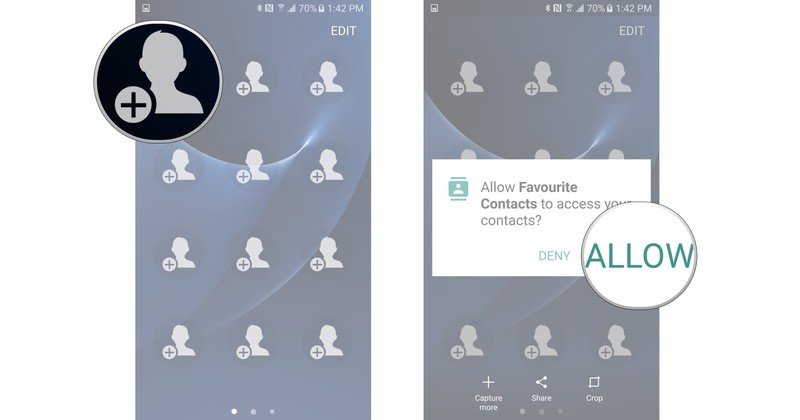
- Tap Create contact to add a contact that is not yet apart of your contacts list, and enter that contact's information.
- Tap Add existing contact to search your contacts list.
- Tap a contact*, if you have chosen **Add existing contact.
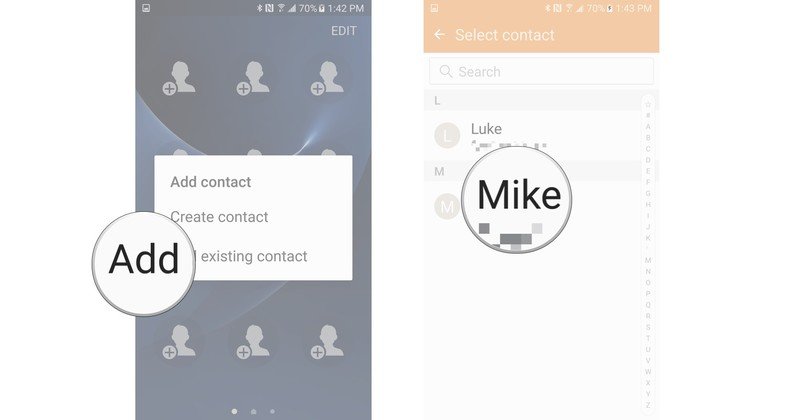
Is Easy Mode for me?
Ask yourself why you're holding the Galaxy S7. Is it because you're an Android and Samsung enthusiast and just have to have the latest tech? Easy Mode probably isn't your bag, baby.
Are you just upgrading because you can and you heard the S7 was a good phone, so you went with it, but you just want a texting and calling machine that you can play Angry Birds on? You could probably get by with Easy Mode.
Easy Mode is also great for people with slight vision problems or those with learning disabilities, since everything's more clear and concise. It may also be a good option for younger kids who just need it for emergencies.

