How to use Easy Mode on the Galaxy S6

Not everyone wants a zillion features on their phone. And even though Samsung has sort of streamlined TouchWiz in the Galaxy S6 (mostly by rearranging things or removing some options altogether), there's still a lot going on here. Maybe too much for you.
So if the default user experience is overwhelming, there are options. And one is the built-in Easy Mode. Here's how to use it:
Turning on Easy Mode is, well, easy. Just go into the main settings menu and scroll down to the "Personal" section. Then tap "Easy Mode."
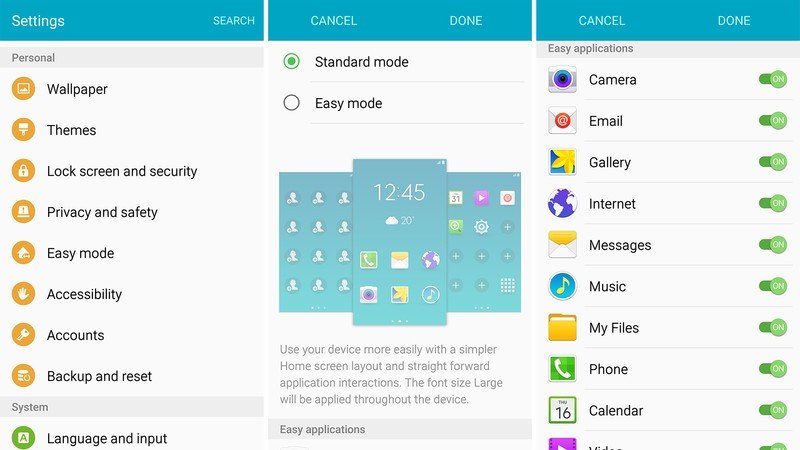
This is where you choose between "Standard" and "Easy" modes. Tap "Easy," and you'll now see a bunch of application toggles under "Easy applications." Now these aren't on/off toggles for apps that will be available in Easy Mode. Instead, these toggles will trigger a secondary, "easier" version of the app. And note that these apps — camera, email, gallery, Internet, messages, music, my files, phone, calendar and video — are all Samsung apps. So if you're using something else — say, Gmail — as that default application, it won't appear here. Samsung could have explained this a little better (or at all) on the main screen, but that's what they do. More on these different app versions in a minute.
Hit "Done" and then the home button, and you're in "Easy Mode." And this is what it'll look like:
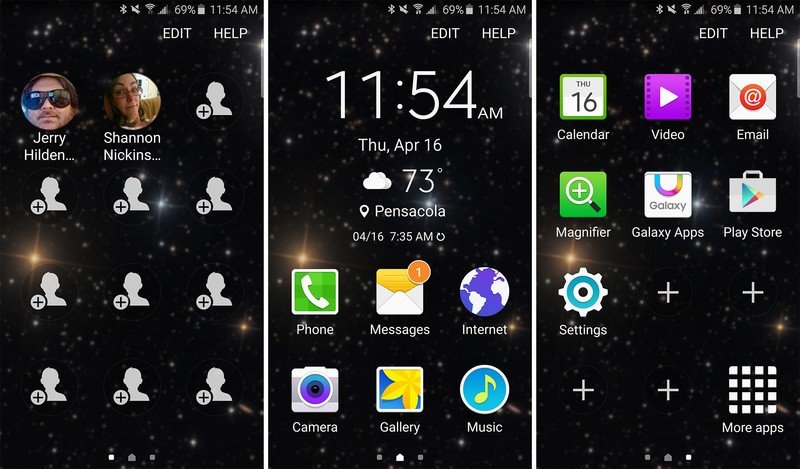
You'll start out with three home screens. Apps in the center and on the right, and contacts on the left. You can add whatever contacts you like. But it'll have you either create a new contact, or search through your entire contacts list. (And that's ridiculous. There's not even an option to add from your favorites.) And you can also add whatever apps you like. So it's sort of like an Easy Mode, but really it's just a launcher with large icons on each display. And the system fonts have been cranked up.
Back to those secondary, "easy" versions of Samsung's apps. It's sort of hit or miss just how much easier they'll be. Generally you'll see the floating action button disappear, and maybe some options removed. That means larger touch points and fewer features. Here are a few examples. See if you can spot the "easy" version of the app.
Be an expert in 5 minutes
Get the latest news from Android Central, your trusted companion in the world of Android
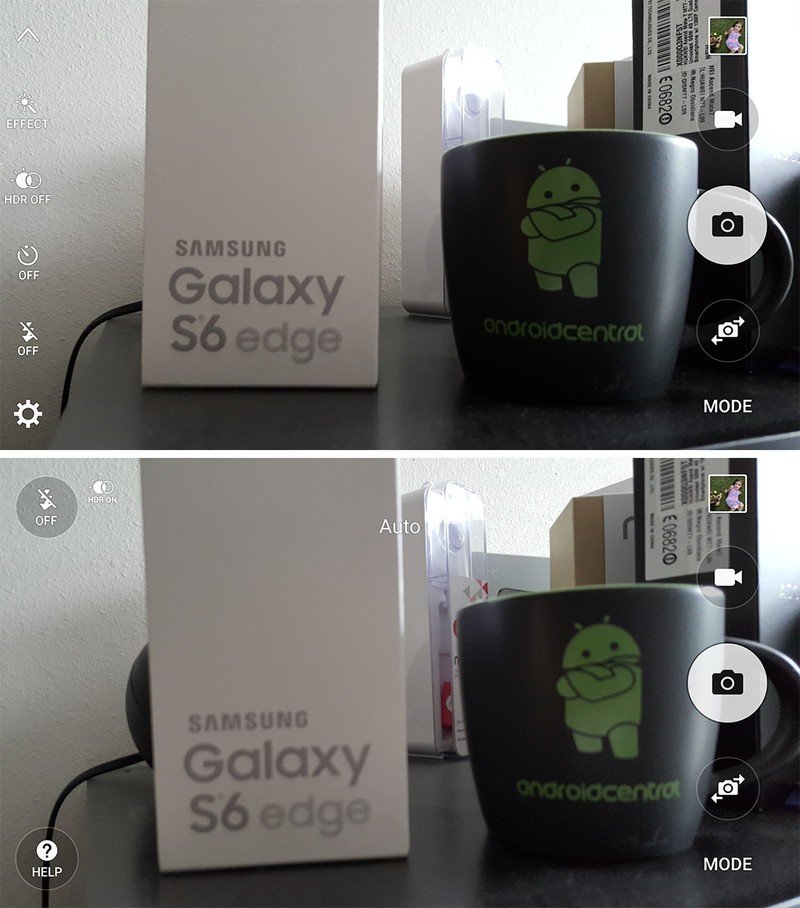
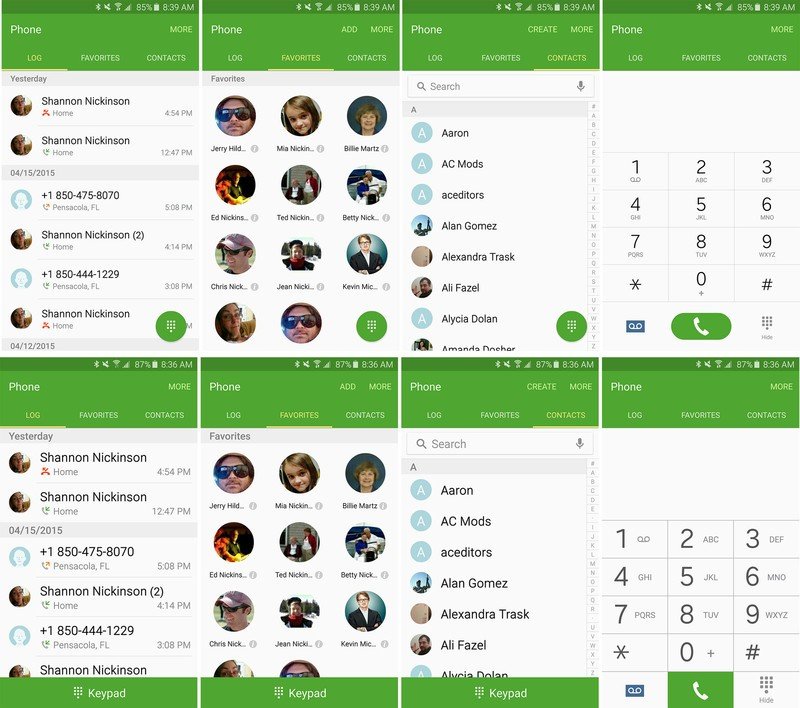
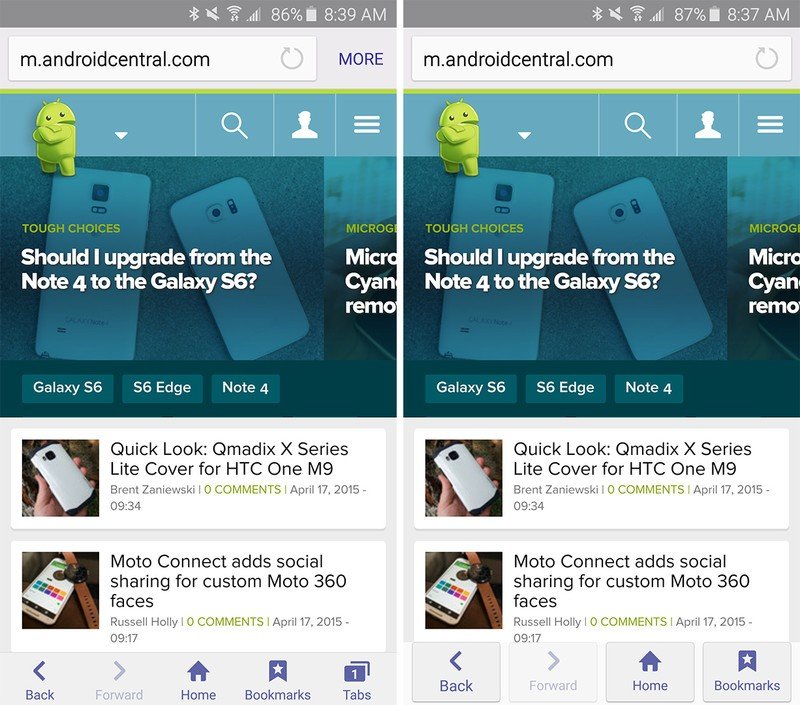
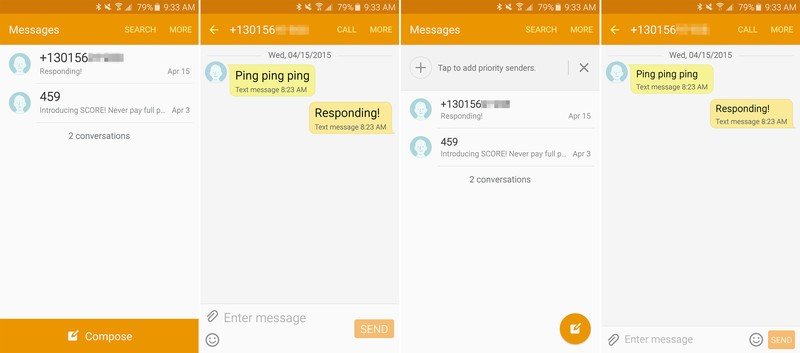
And that's that. To turn off Easy Mode, just head back into the settings and switch back to "Standard" mode. Note that if you were using a third-party launcher (as in something other than Samsung's TouchWiz), you'll have to re-enable it.

