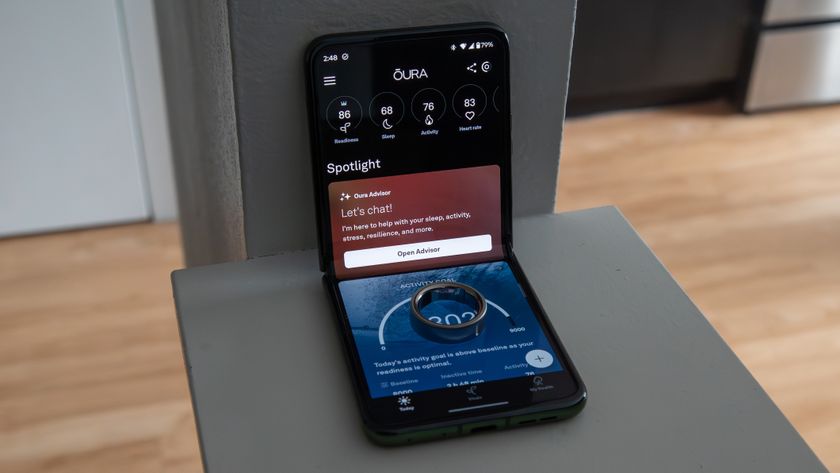How to use Dual Window on the LG G3
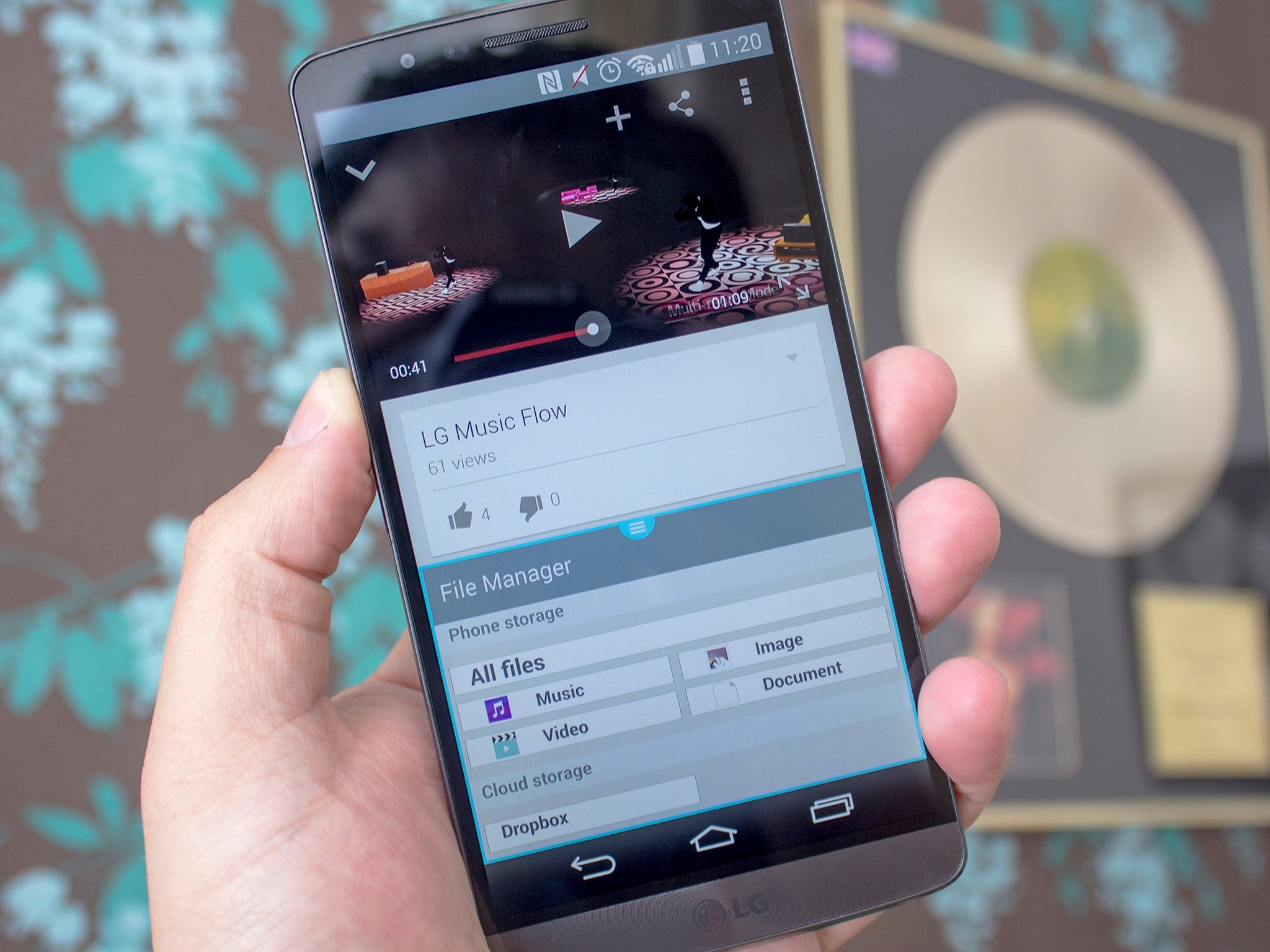
The LG G3 is packed with useful features, and with Dual Window you can interact with not one, but two apps at the same time. LG isn't the first phone maker to implement such a feature, but with the 5.5-inches of screen real estate to play with it can be extremely useful.
First up you'll need to make sure Dual Window is enabled:
- Head into the Settings app
- Under "Device," scroll down until you see "Dual Window"
- Switch the on-screen toggle to "on"
While you're in the settings, too, you'll see an option for "Split view" that will automatically engage dual window when tapping on links in full screen or for image attachments in emails. If this is something that sounds useful to you, go ahead and check the box while you're there.
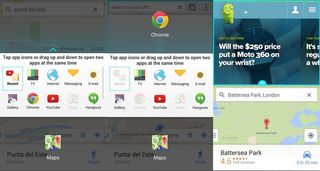
Otherwise, enabling dual window is incredibly simple and can be done from within any app or anywhere on the phone. Hold your finger on the back button until you see the box here displayed. There are only certain apps on the G3 that you can use in dual window mode and they'll all be displayed here. Here's the full list – not including TV which is exclusive to the Korean model we have here:
- Recent apps
- Internet
- Messaging
- Gallery
- Chrome
- YouTube
- Google Maps
- Hangouts
- Gmail
- File Manager
Simply drag the apps you want to use into place. One up top, one down the bottom and the windows will snap into position. If you want one bigger than the other, that's no problem either. Tap on the window you want to resize so the blue border appears and drag the bottom edge to make it larger or smaller. Easy to use and helps you get a couple of things done at once on that nice, big display.
For more, see our LG G3 help page, and swing by our G3 forums!
Be an expert in 5 minutes
Get the latest news from Android Central, your trusted companion in the world of Android