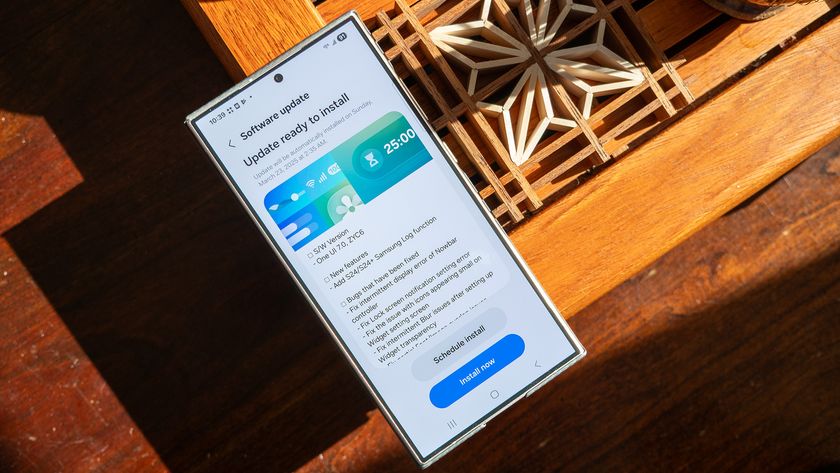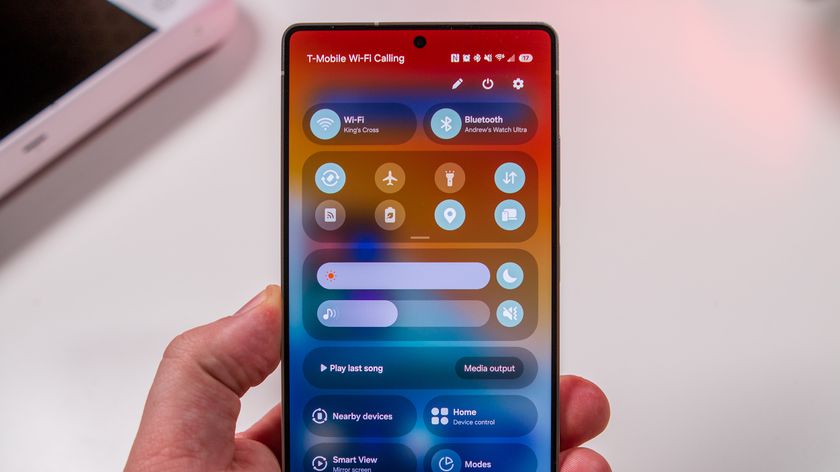How to use do not disturb mode on the Samsung Galaxy S7

You're at work and about to head into a meeting. Or maybe you're in school about to start a class. You're waiting for an extremely important phone call from your significant other, but you can't risk having your phone make noise for any random instagram notifications or incoming messages.
Using the do not disturb mode on your Samsung Galaxy S7 will allow you to suppress all notifications except the ones you want to receive.
- How to turn on/off do not disturb on Samsung Galaxy S7
- How to customize do not disturb on Samsung Galaxy S7
- How to mute audio notifications on the Samsung Galaxy S7
What does do not disturb do on my Samsung Galaxy S7?
Do not disturb mode will prevent any notifications from alerting you on your device. This mode is different than muting your phone because it is customizable. You can program Do Not Disturb to allow certain notifications (like an alarm), to be active during a certain point in the day (work time, or bedtime), or to allow notifications from a certain contact to still come through. This makes it a more appealing option than just muting your phone in certain cases.
How to turn on/off do not disturb on Samsung Galaxy S7
- Swipe down from the top of your screen to reveal the Notification Shade.
- Tap on the arrow in the top right corner of the screen.
- Tap on the do not disturb button.
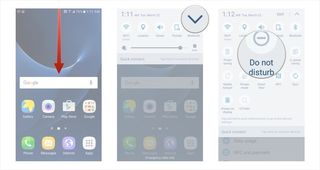
How to customize do not disturb on Samsung Galaxy S7
- Swipe down from the top of your screen to reveal the Notification Shade.
- Tap on the arrow in the top right corner of the screen.
- Tap and hold the Do not disturb button.
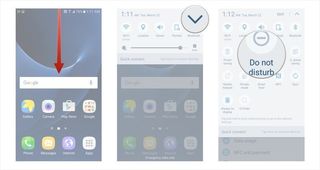
- Toggle the enable now switch to the right to turn on do not disturb.
- Toggle the enable as scheduled switch to the right to begin customizing your do not disturb settings with days, start times, end times, and exceptions.
- Tap on days to choose which days of the week your do not disturb settings are enabled.
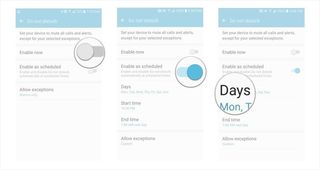
- Tap on Start time to choose what time to automatically enable do not disturb.
- Tap on End time to choose when to automatically disable do not disturb.
- Tap on Allow exceptions to customize what types of notifications can still happen in do not disturb (eg. alarms, calls from specific contacts, alerts from specific apps, etc.)
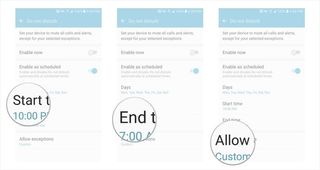
How to mute audio notifications on the Samsung Galaxy S7
If you need to suppress all notifications, then you can quickly silence your phone from the Notification Shade.
- Swipe down from the top of your screen to reveal the Notification Shade.
- Tap on the sounds and notifications button (looks like a speaker).
- Keep tapping the button until it says mute.
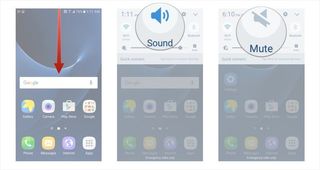
Tapping the sounds and notifications button will set your phone's notifications to be audible (sound), tactile (vibrate), or silent (mute).
Be an expert in 5 minutes
Get the latest news from Android Central, your trusted companion in the world of Android