How to use Direction lock on the Samsung Galaxy S7

Along with vision and hearing accessibility features, the Galaxy S7 comes with some features to help those with dexterity issues. If you've got vision and dexterity impairments and want to protect your phone, then the Direction lock is a great way to do it.
It allows you to unlock your phone using a series of directional swipes, rather than having to create a pattern or enter a passcode. You basically get to hadouken your phone.
For those with vision impairment, you may want to first enable voice assistant and then you're on your way to accessibly protecting your phone (if that's not an oxymoron).
How to enable Direction lock on the Galaxy S7
- Launch the Settings app from your Home Screen, the app drawer, or the Notification Shade.
- Tap Accessibility.
- Tap Direction lock.
- Tap the switch to turn it on.

- Swipe four to eight times in different directions. You can swipe up, down, left, or right, but not diagonally.
- Tap Continue.
- Swipe the same directions to confirm.
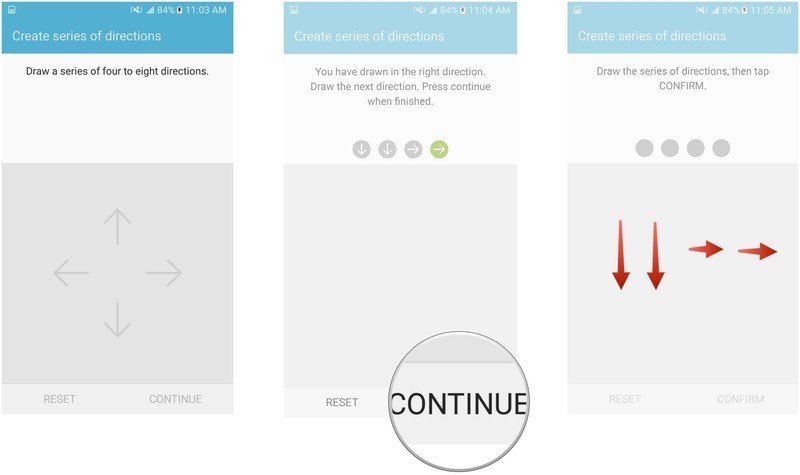
- Tap Confirm.
- Show content
- Hide content
- Do not show notifications
- Tap Done.
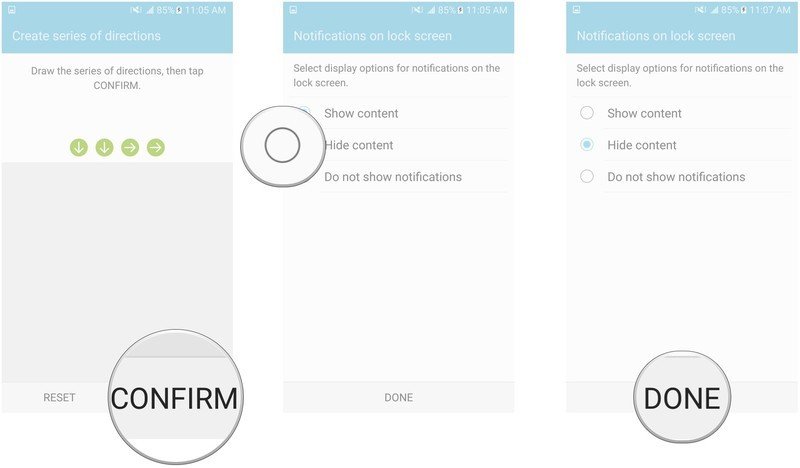
There are Direction lock settings that can help you depending on your preferences or accessibility requirements.
- Vibration feedback- Your phone will vibrate when you swipe a direction on the lock screen.
- Sound feedback- You'll hear a click when your screen unlocks.
- Show directions- Arrows will flash on your lock screen to let you know what direction you've just swiped.
- Read out drawn directions- For those that are visually impaired, Voice Assistant will read out the directions you've swiped. You'll probably want to use this feature with headphones or when alone.
Be an expert in 5 minutes
Get the latest news from Android Central, your trusted companion in the world of Android

