
The best Android phones are communication tools first and foremost. Whether used for phone calls, video chats, or direct messaging, these devices are perfect for starting conversations with contacts, friends, and family. One of the best new features in Android 12 is a way to stay on top of the conversations that are most important to you. The new Conversations widget allows you to pin a conversation you're having to a home screen so you can quickly access it (or multiple conversations, as the case may be). We'll show you how to set up this new Conversations widget and give you a few other notes we discovered along the way.
How to use Conversation widgets in Android 12
You can easily pin a conversation to your home screen by using the Conversations widget.
- Long press on an empty space on your home screen.
- Tap Widgets.
- Tap Conversations to expand the category.
- Tap and hold the Conversation widget. Drag it to an open place on your home screen.
- Pinch to (re)size the widget to your liking.
- When you release, you'll be asked what conversation you want to pin. Tap the conversation.Source: Adam Doud/Android Central
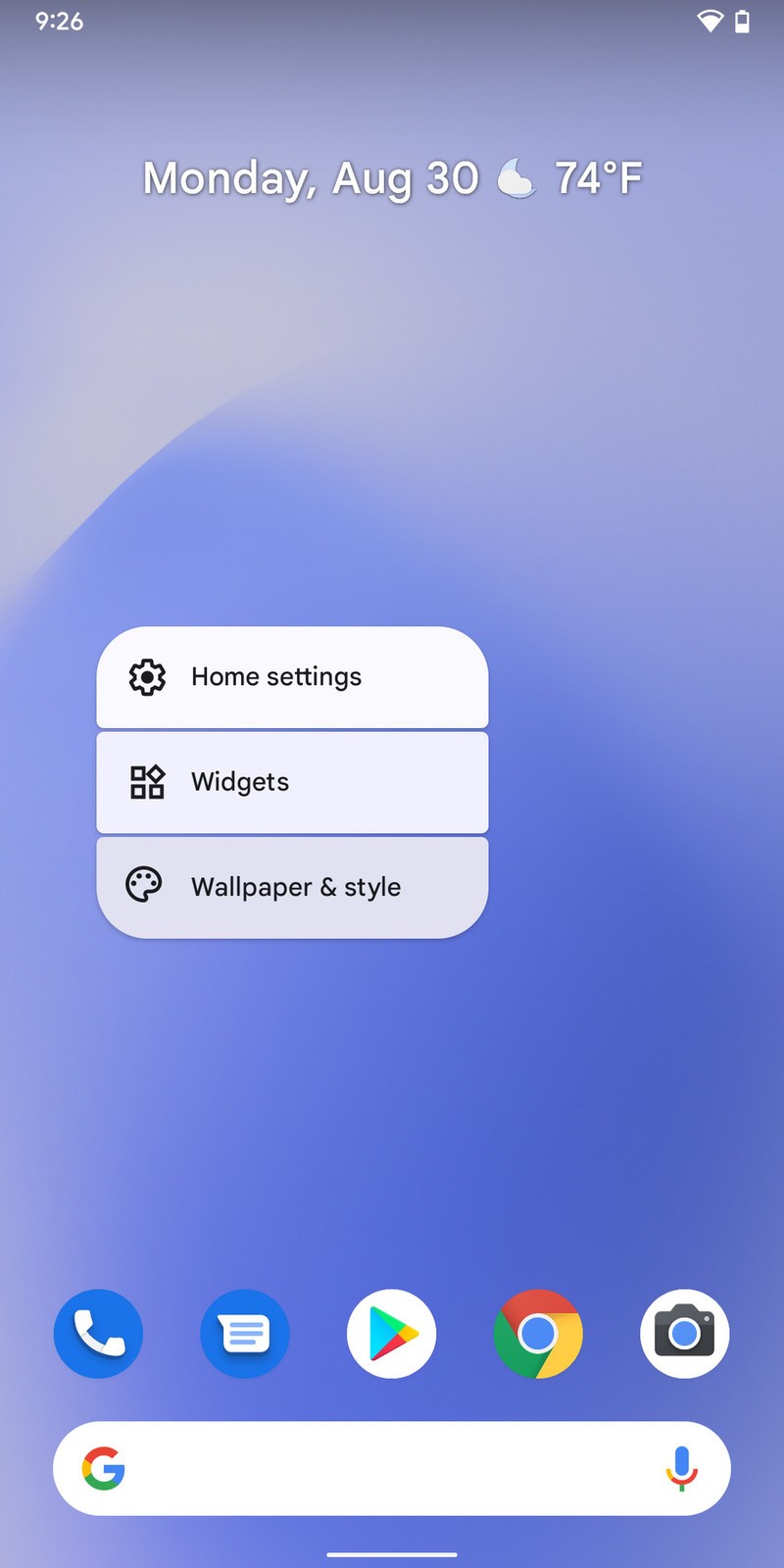

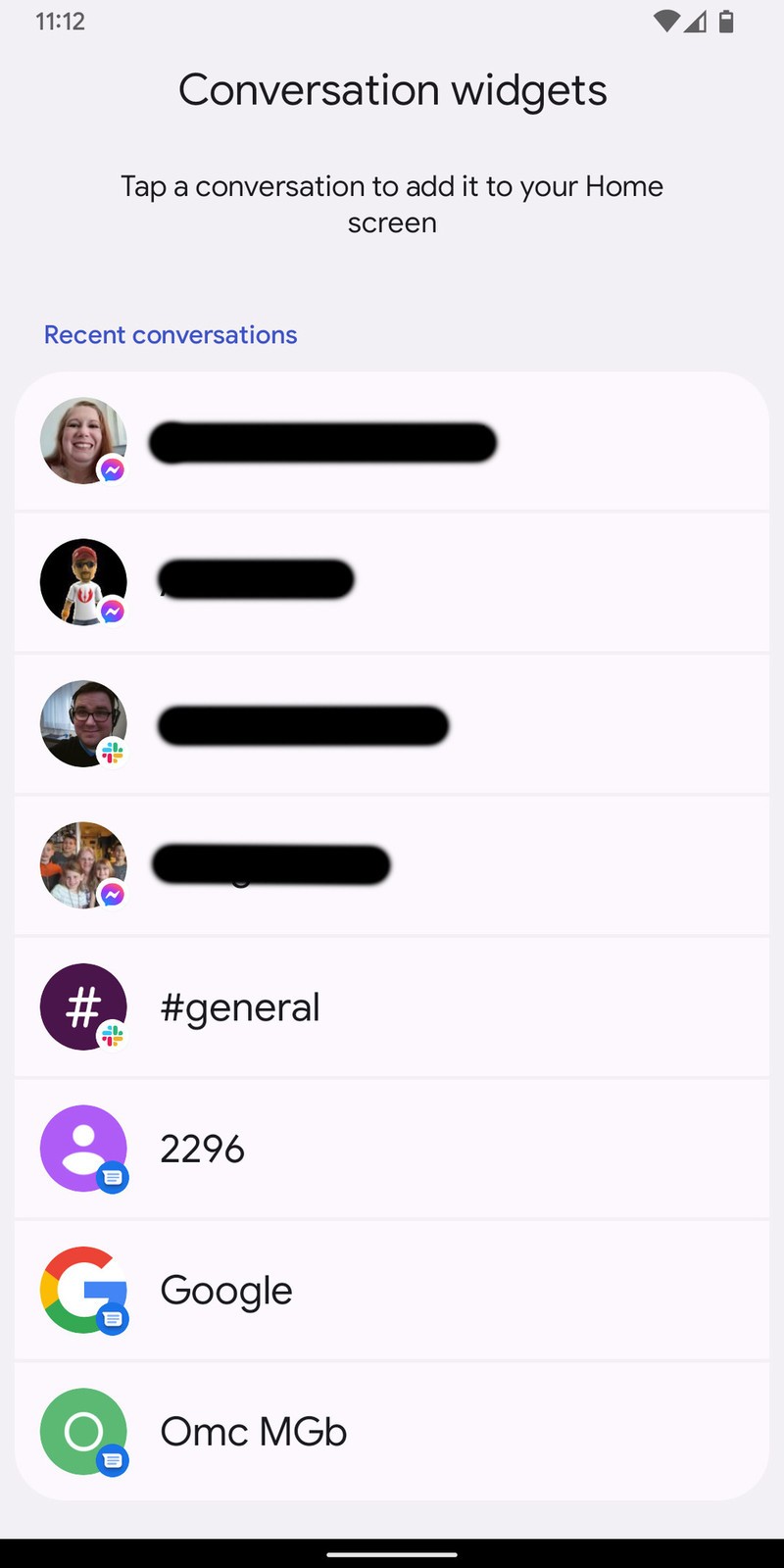
Remember, when you add a new Conversation widget, you can resize and reposition the widget as needed, even after you've already placed it on the home screen. Simply long-tap the widget. You can now position it where you want or resize it. You can also tap the pencil icon in the bottom right corner to switch to a new conversation.

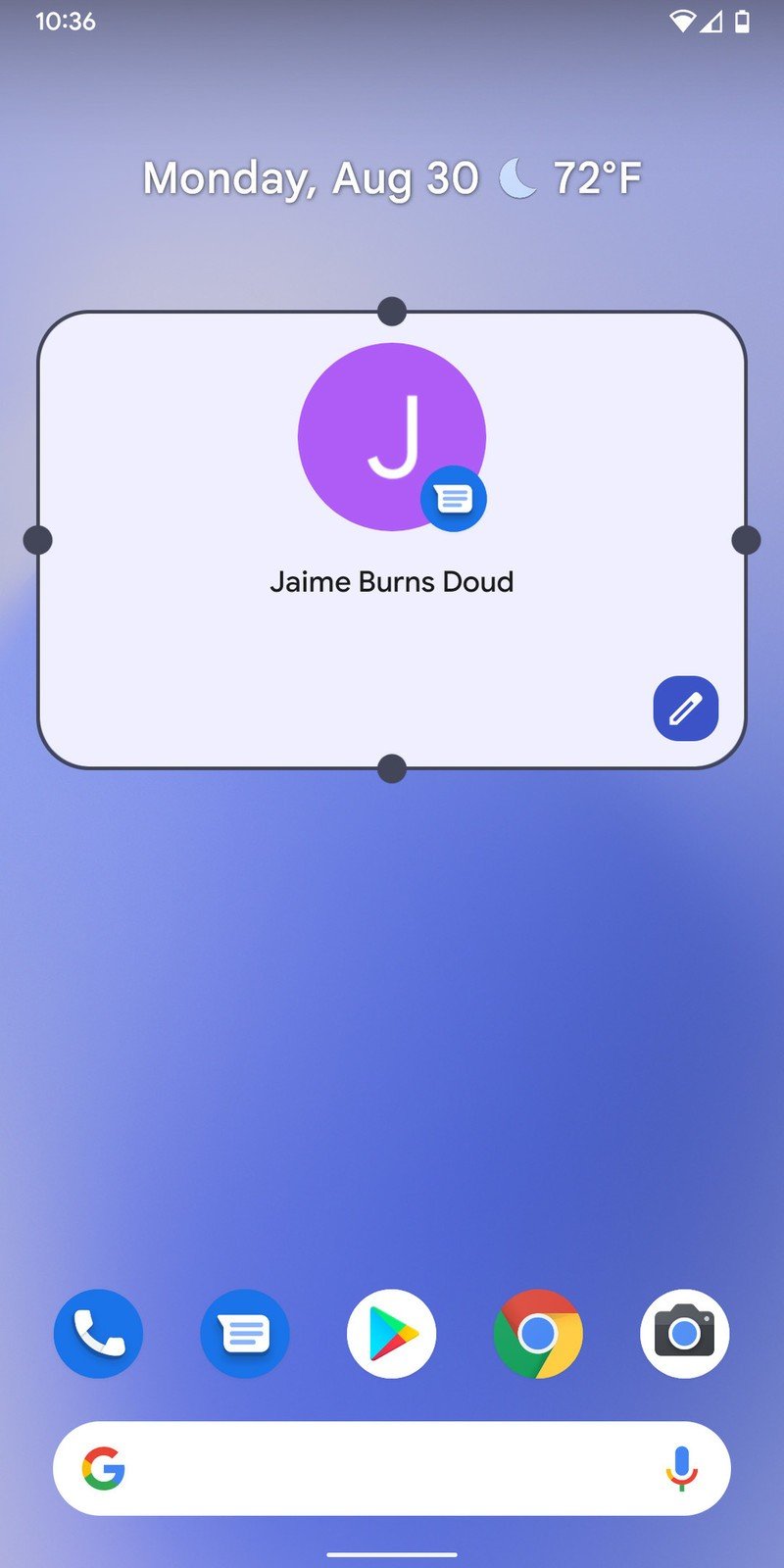
Source: Adam Doud/Android Central
Test notes regarding the Conversations widget
The Conversations widget is a single widget that works for any supported communications app. While individual apps may have their own widgets that allow for similar functionality, the Conversations widget pulls together all those apps in one.
The Conversations widget runs off of recent conversations. The conversations that you're able to link appear when you release the widget. The list is not scrollable, so you'll be limited to the eight most recent conversations optimized for the conversations widget. If you don't have any active conversations, the Conversations widget won't be placed when you release it. As of this writing, no UI indicates that's what happened.
Once a conversation is attached to the widget, it will not change over time, even if you discontinue the conversation. The only way to change the conversation in the widget is to long-tap it and tap the edit button as described above. Overall, this can be a handy way to keep in touch with those conversations you need to keep readily accessible.
Be an expert in 5 minutes
Get the latest news from Android Central, your trusted companion in the world of Android
Have you listened to this week's Android Central Podcast?

Every week, the Android Central Podcast brings you the latest tech news, analysis and hot takes, with familiar co-hosts and special guests.
Adam has been writing and podcasting the mobile tech space for almost a decade. When he's not writing, he hosts the Benefit of the Doud podcast, spends way too much time on Twitter, and redesigns his office space over and over.

