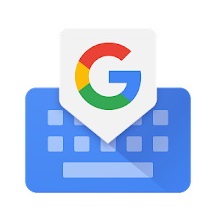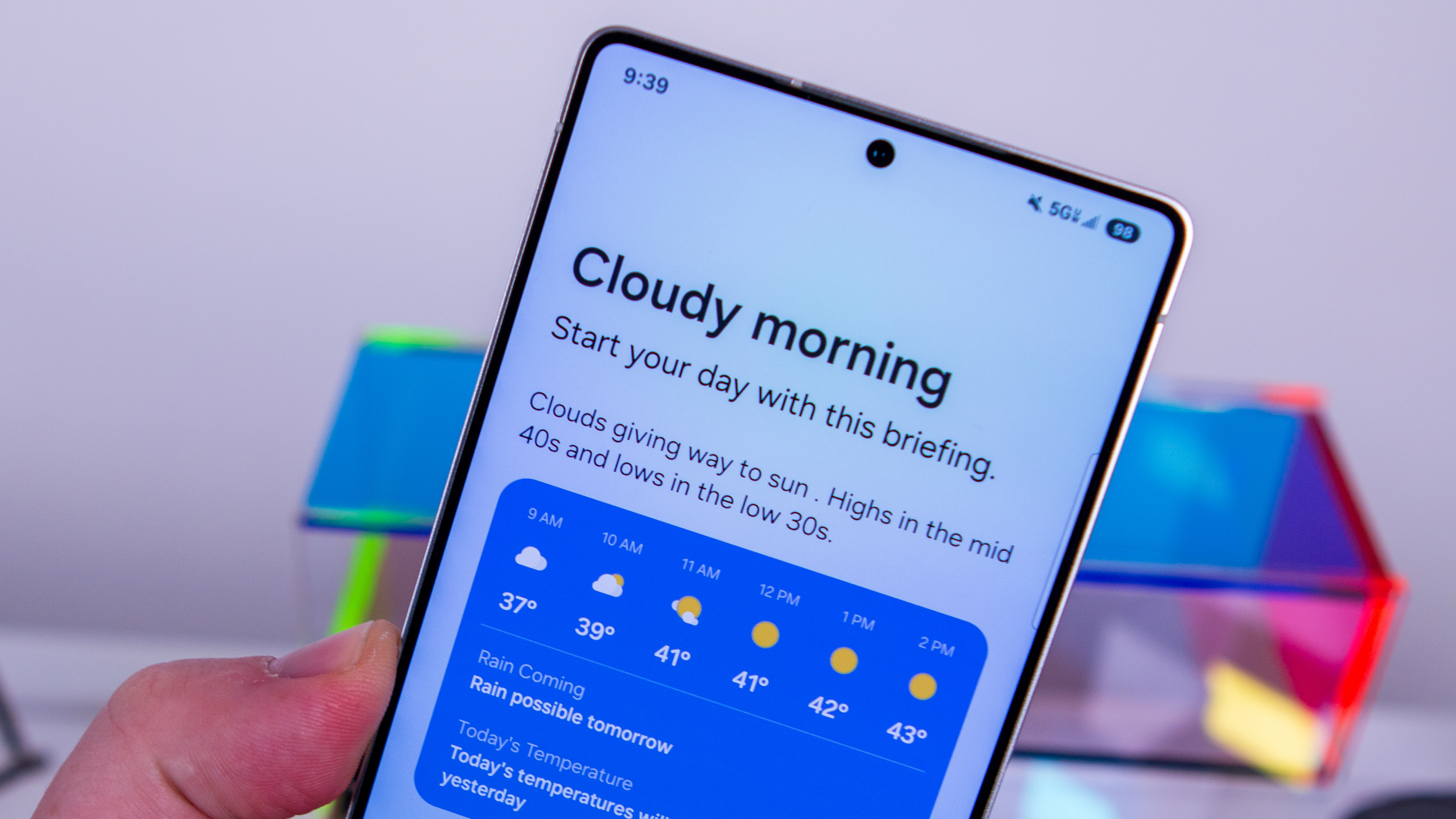How to use the clipboard feature in Gboard
Typing with Gboard is made even easier with this feature.
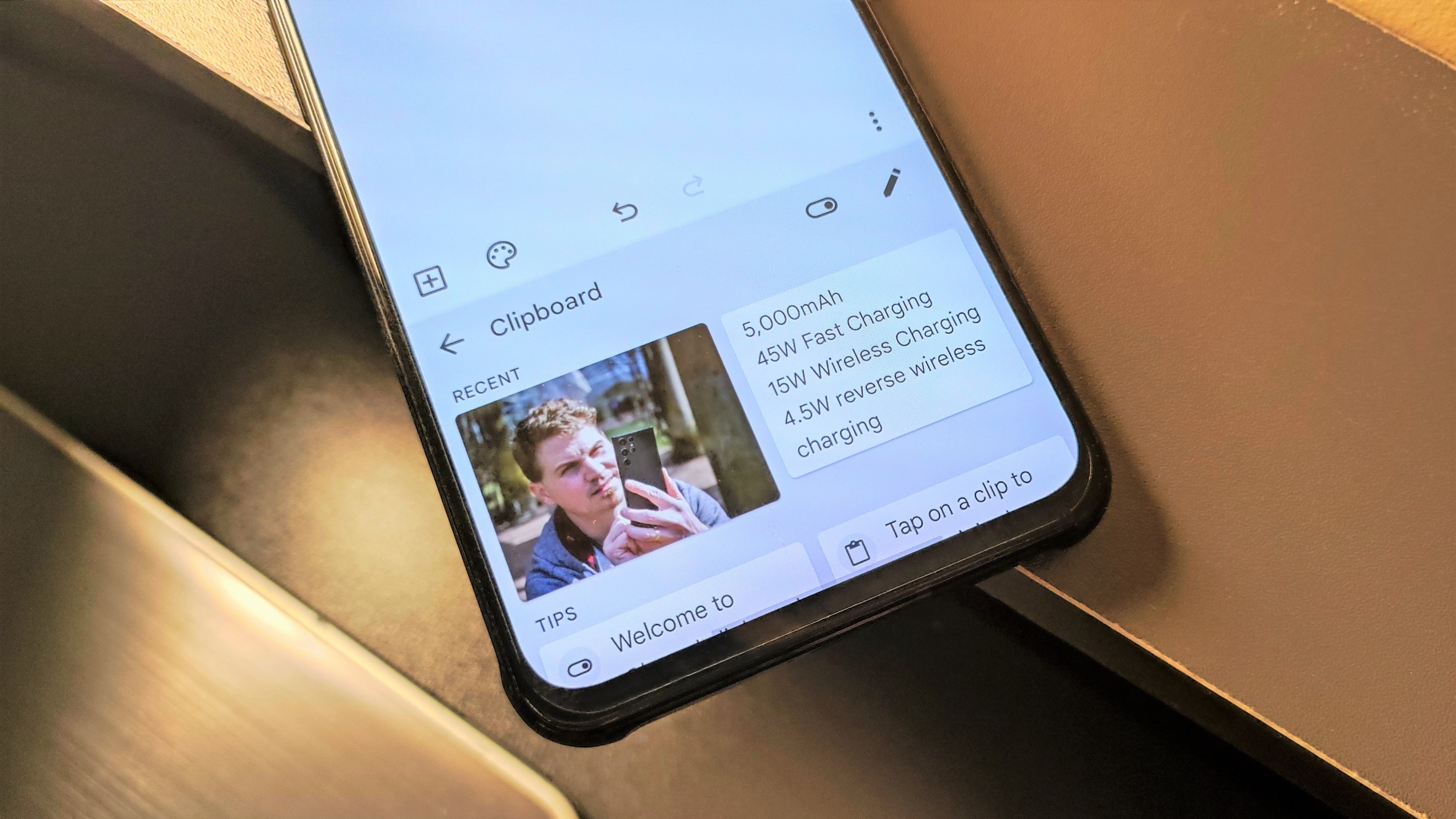
Gboard is full to the brim with nifty little features tucked away into the corners of the app. Going through all of them could take some time, but we're here to look at only one option today: the clipboard. Not only does this part of the keyboard store any text you copy, but it also allows you to keep copied content for as long as you want. You can do this by pinning text and images. Here's how you can use the clipboard feature in Gboard.
How to use the clipboard feature in Gboard
Before diving in, make sure your phone's default keyboard is in fact Gboard. If it isn't on your phone for whatever reason, go to the Google Play Store to download and install it and then proceed with the following steps.
1. Open any app where you can type text like Google Keep.
2. Tap on a section of the app that triggers Gboard.
3. Tap the clipboard icon.
4. Turn on the toggle to enable the clipboard feature.
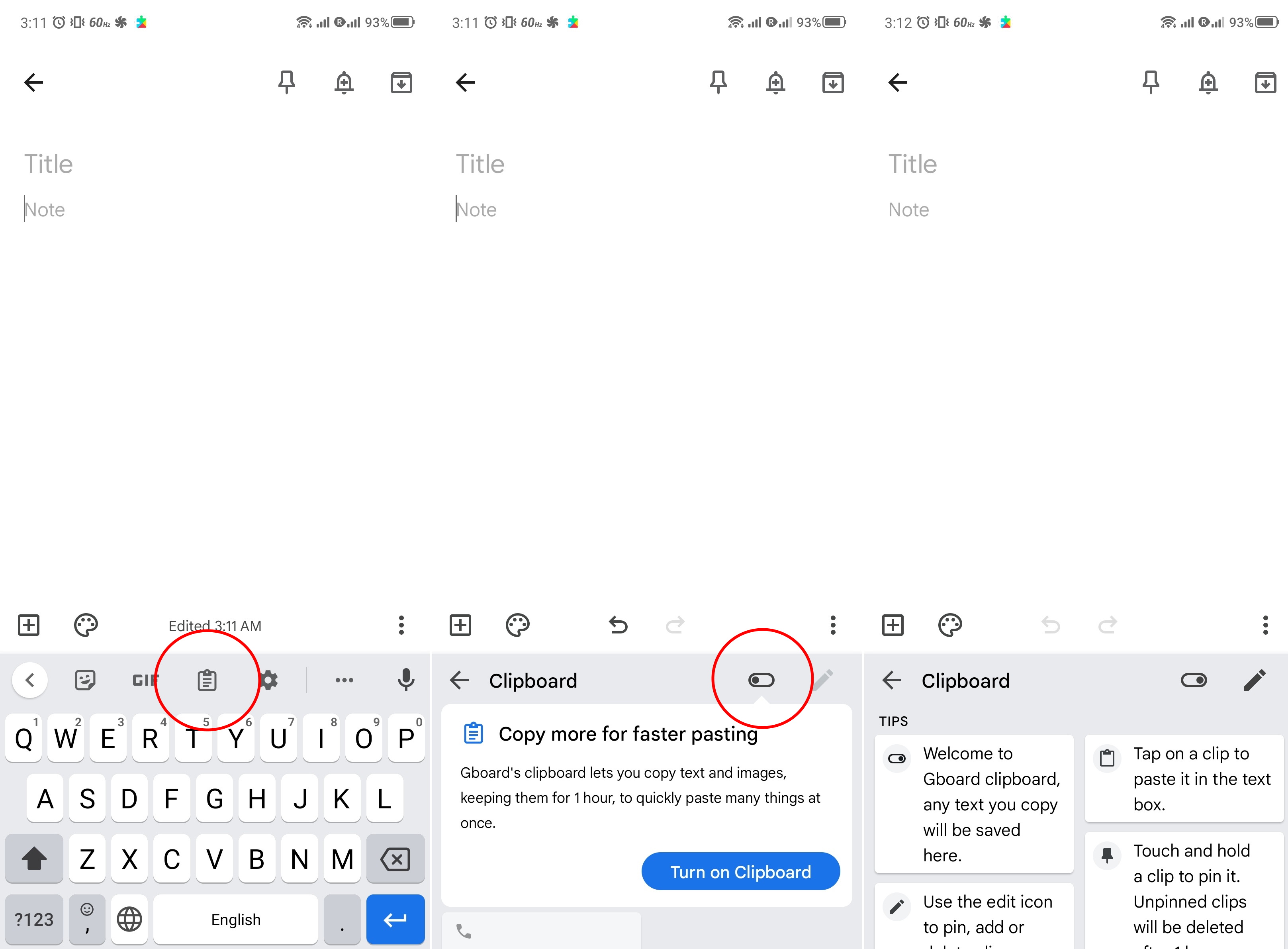
5. Copy an image or text from somewhere like Google Chrome.
Be an expert in 5 minutes
Get the latest news from Android Central, your trusted companion in the world of Android

6. In Gboard, go to the clipboard section again to find the newly copied image or text.
7. Tap and hold the image or text block that you want to pin.
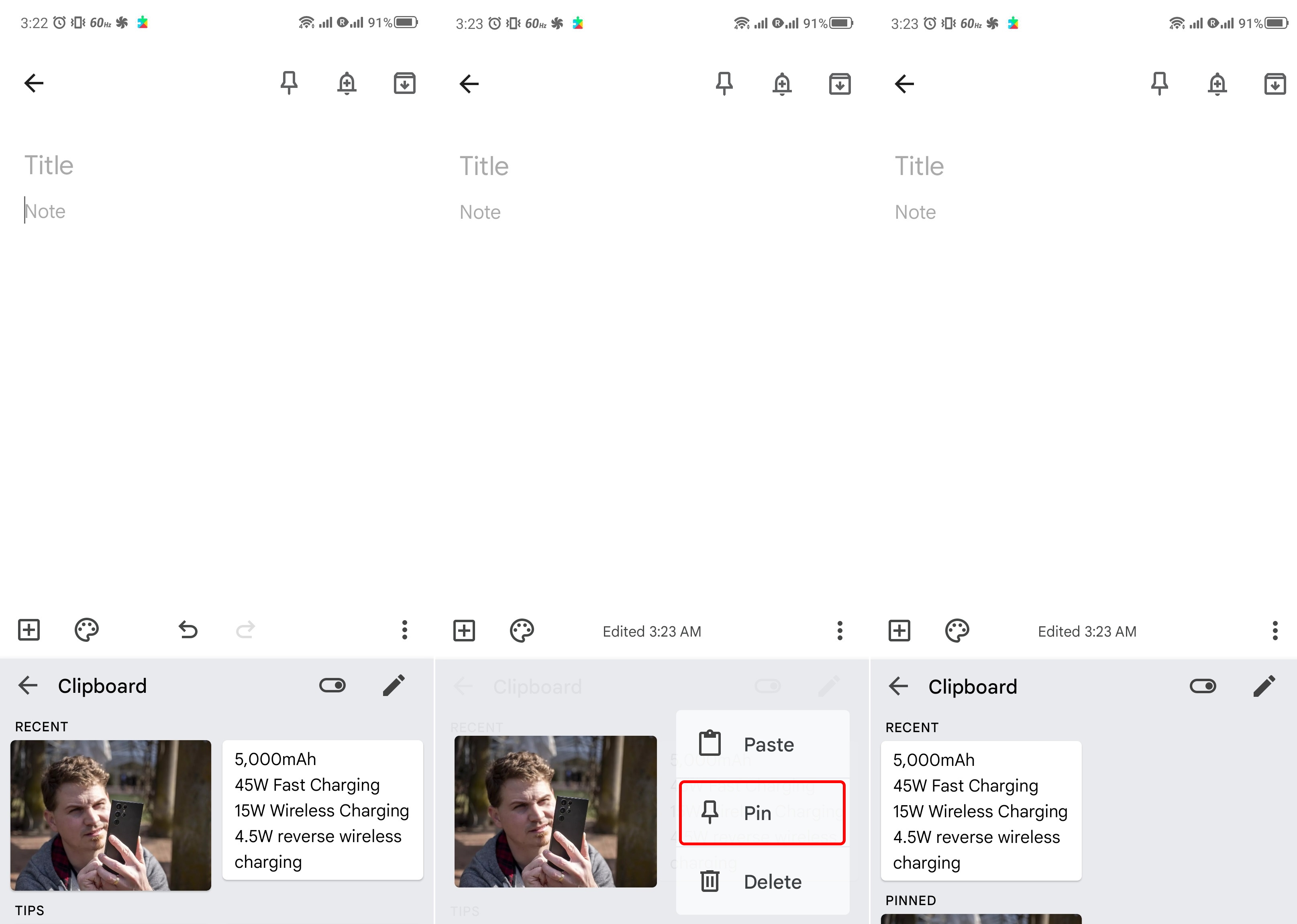
8. Tap Pin to store the image or text for an unlimited amount of time.
The clipboard feature essentially deals with any copying and pasting on your phone. Once you have enabled it, Gboard will store everything you copy, whether they're words or photos, under the clipboard section of the keyboard. Most of the unpinned content stays there for about two hours. You can also manually clear the clipboard by deleting text or image blocks. After something is saved in the clipboard, all you need to do is tap to paste it. Photos are sent automatically in an image file format when shared on messaging apps like WhatsApp or Google Messages.
Pinned content such as photos and text does not have a time limit in Gboard's clipboard. This means that until you go in there and delete the pinned item or unpin it, it's not going anywhere. Even if you restart your device, Gboard will store your pinned content in the clipboard.
The benefit of copying images with the Gboard clipboard is that you don't actually have to download them to your phone, saving memory and keeping your device clutter free. Using text also becomes easier because Gboard allows you to paste select sections of text such as phone numbers, postal codes, and dates from a chunk of text automatically. It is a smarter way of texting that definitely makes you more efficient.
Do more with Gboard
You don't have to have a Pixel 6 to take advantage of the many awesome features of Gboard. Almost all Android phones come with it pre-installed and preset as their default keyboard. If yours doesn't, you can get it free from the Google Play Store. Take your time setting up your preferred languages within Gboard. You can also select handwriting as a language input method on this excellent Android keyboard.
Apart from the many different language input methods supported by Gboard, there are plenty of other elements to this keyboard. For example, you can go into the floating mode or the one-handed mode for easier use. Then there's the Emoji Kitchen, where you can experiment with emoji combinations and concoct your own mashed-up creations. From Bitmoji to GIFs, themes to voice typing, we've only scratched the surface of Gboard's capabilities.

Namerah enjoys geeking out over accessories, gadgets, and all sorts of smart tech. She spends her time guzzling coffee, writing, casual gaming, and cuddling with her furry best friends. Find her on Twitter @NamerahS.