How to use a Chromecast: An ultimate guide to Google's streaming platform

A big part of the reason that the Google Chromecast has persevered as one of the best streaming devices on the market is that getting content onto one is ridiculously easy. Between wide app support and the ability to mirror your entire phone or laptop onto your TV in 5 clicks or less, Chromecasts are insanely easy to use. Whether you have the Chromecast with Google TV with built-in apps and a remote or you're still hanging onto the first-gen Chromecast and your phone is the remote, here's how to get your content onto the big screen for everyone to enjoy.
Are you just unboxing your Chromecast?

If you've just purchased your Chromecast, congratulations and welcome to a whole new world of easy content consumption. It won't take you long to get up and running, but if your nephew or your daughter sent you a Chromecast but didn't stick around to set it up for you, we have a separate guide to help you set up a Chromecast on your TV.
How to cast a supported app to Chromecast
- Open a media app.
- Tap the cast icon. It's usually near the top right corner in most apps, but if you don't see it in the main menu, you'll also see it from the playback screen.
- Tap the Chromecast you wish to cast your content to.Source: Android Central
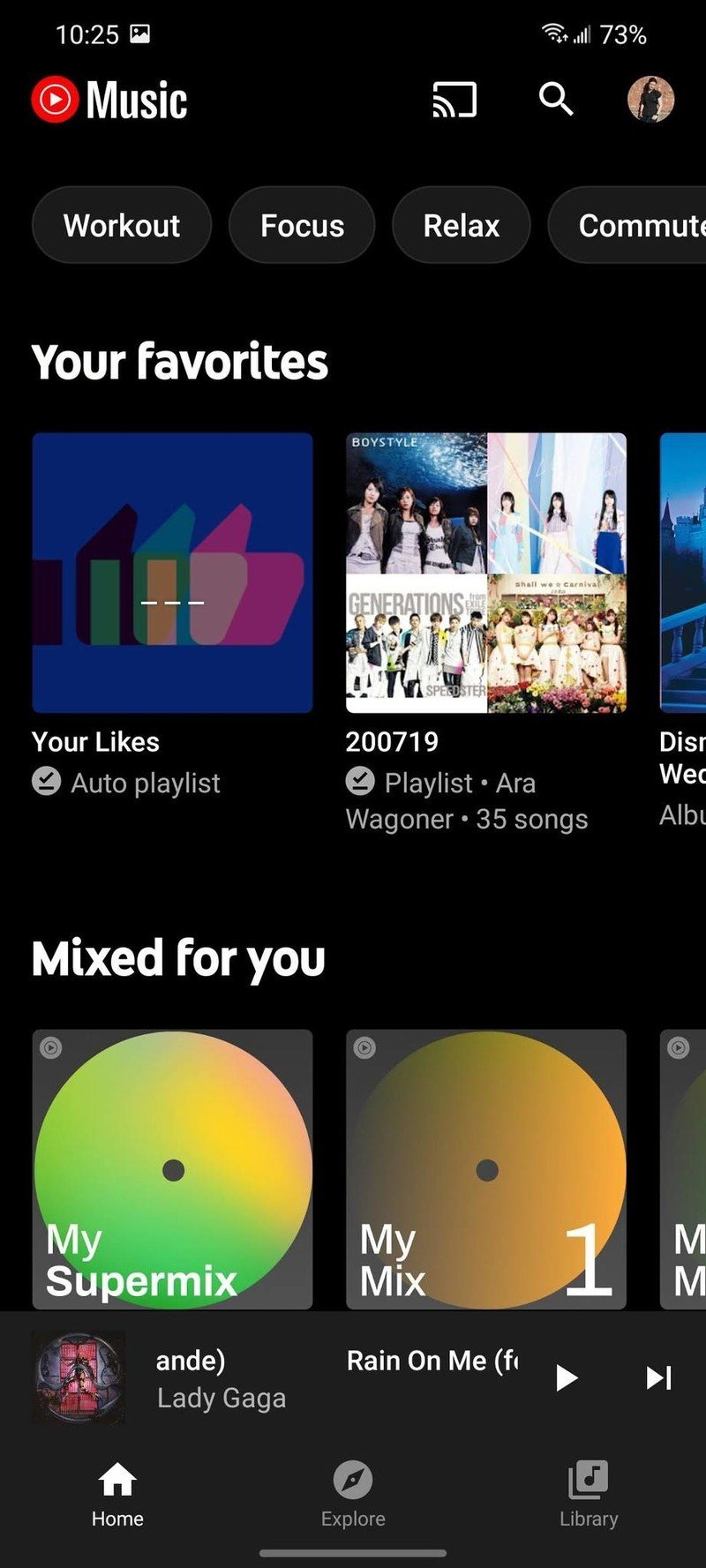
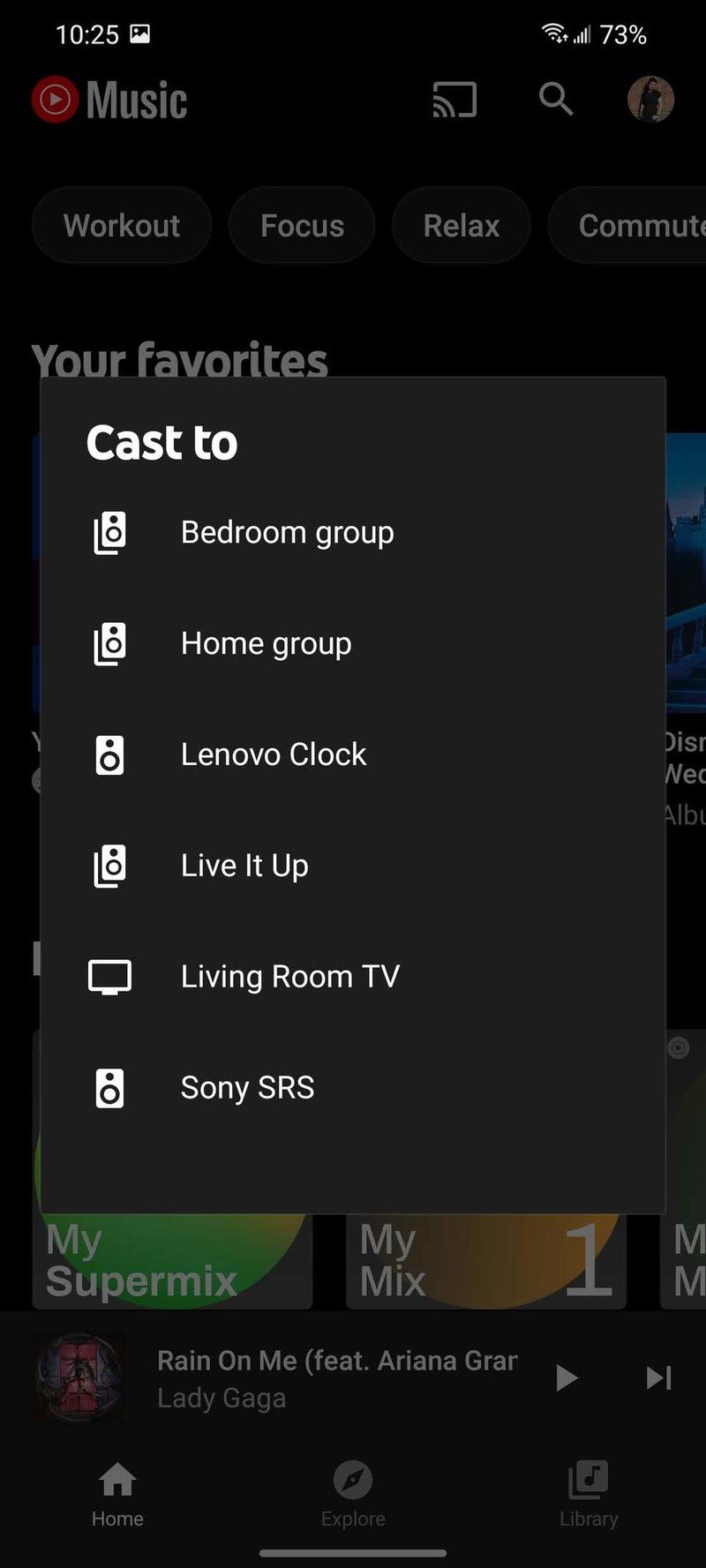
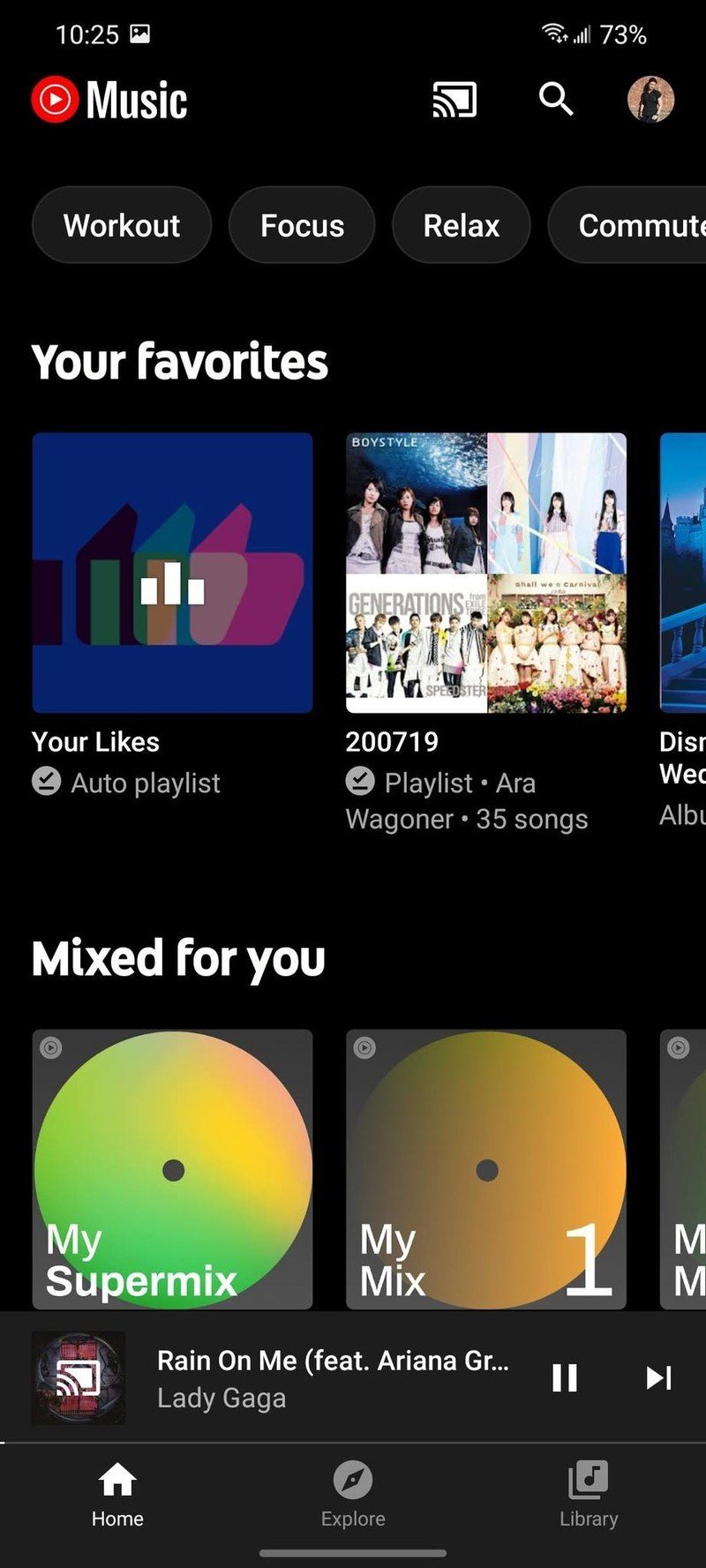
Once casting takes place, you'll see the splash screen for that app on your TV. If you're in a music app with an active queue, music will start playing immediately, and if you're in a video app, simply tap Play on a video to start watching it on your TV. You can come back to that Cast button to stop the cast when you're done watching or listening.
Not seeing the Chromecast you want to cast to? Check that you're on the same Wi-Fi network. Also, most video apps won't allow you to cast to Chromecast-enabled speakers or smart displays.
How to cast a Chrome browser tab to Chromecast
If a video service doesn't support Chromecast through it's app, that's actually okay. You can still send it to your TV through the Chrome browser, which has casting built into it.
- Open the website you want to cast.
- Click the three-dot menu in the top-right corner.
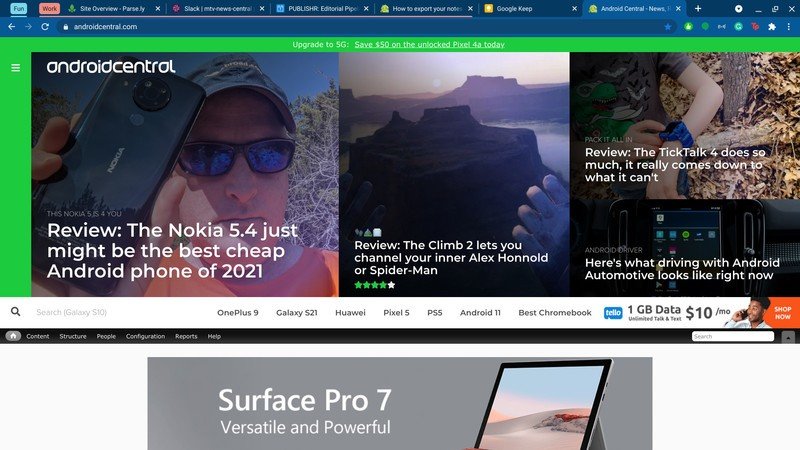
- Click Cast.
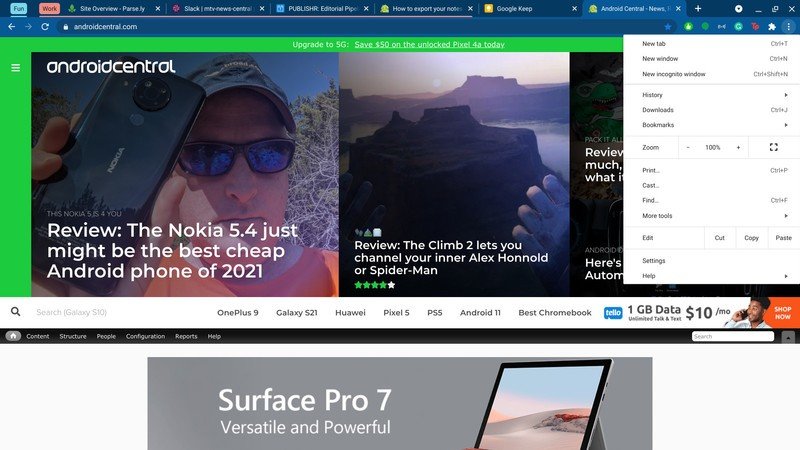
- Select the Chromecast you want to cast your content to.
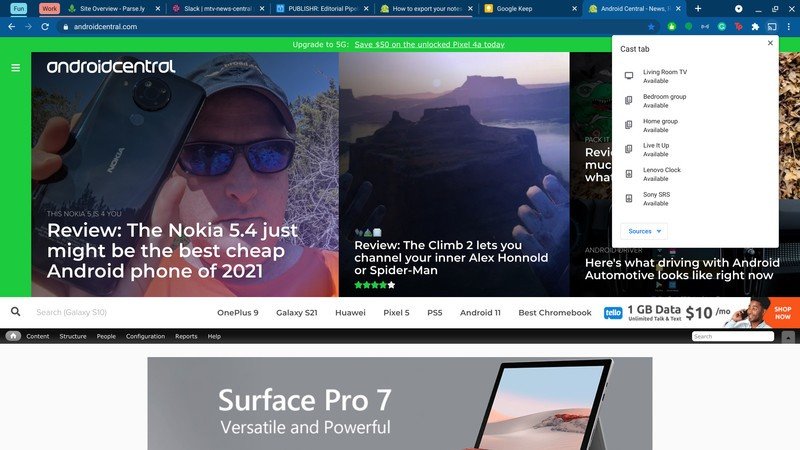
The selected tab will now be mirrored on your TV. When watching video while mirroring, the audio should play on your TV instead of your Chromecast, and while watching video, you might only see the playback on the TV, not on your laptop.
To stop casting your tab, you can do one of two things:
Be an expert in 5 minutes
Get the latest news from Android Central, your trusted companion in the world of Android
- Close the Chrome tab and the cast will stop automatically.
- Click on the Cast icon next to the three-dot menu and click Stop next to the Chromecast you're casting to.
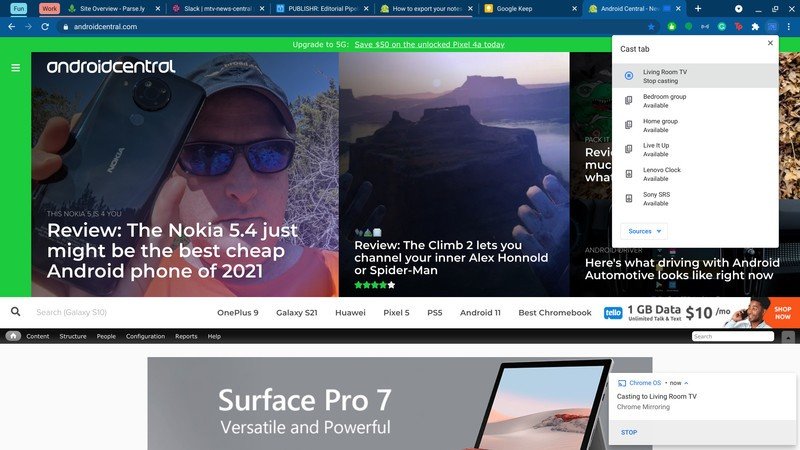
How to cast your Chromebook screen to Chromecast
If you're on a Chromebook, you can actually go one step further with your casting and mirror your entire screen to a Chromecast instead. You probably won't use this as often as tab casting, but it can be useful for casting apps that aren't Chromecast-supported.
- Click the time in the bottom right corner.

- Click Cast.
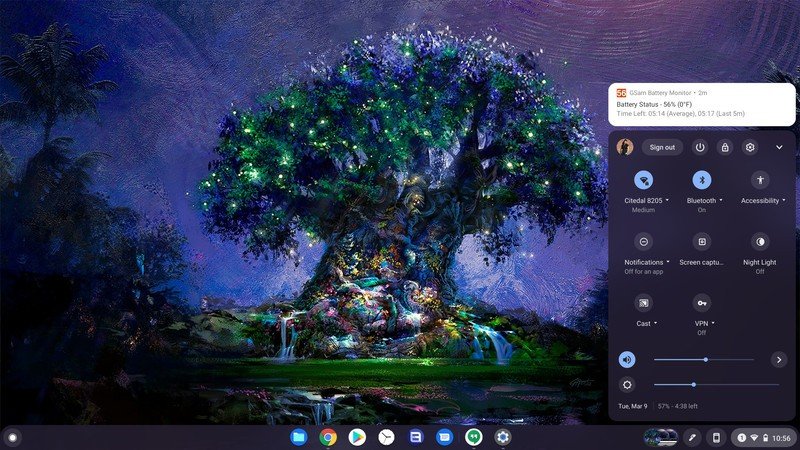
- Select the Chromecast you want to mirror your screen to. (Only Chromecasts and Chromecast-enabled TVs are eligible for screen mirroring. To mirror your audio to a smart speaker, use Bluetooth instead.)
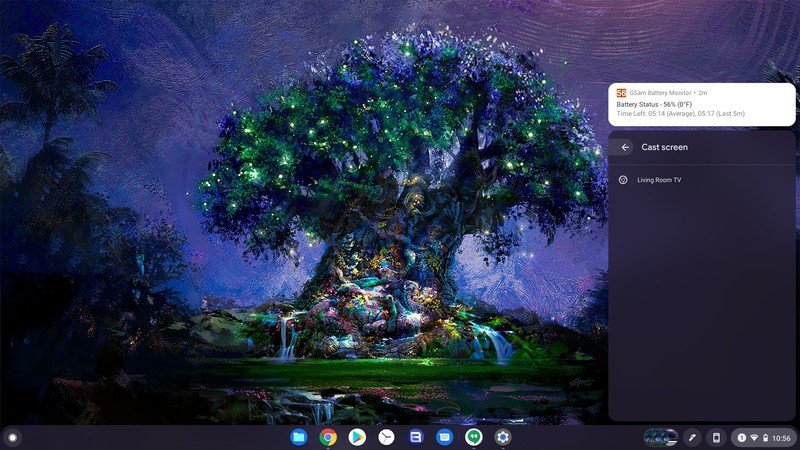
If you have multiple screens, you'll get a prompt of which screen you want to mirror. Once you're done with the content you wanted to mirror to your Chromecast, there's three ways to turn it off:

- Click Stop on the Casting persistent notification above the Quick Settings panel.
- Click on the Cast icon next to the three-dot menu in the Chrome Browser and click Stop next to the Chromecast you're casting to.
- Power off your Chromebook.
How to mirror your Android phone screen to Chromecast
You can mirror your screen to a Chromecast just as you would on a Chromebook. You can do it through the Google Home app on all Android phones, but some Android phones like the Google Pixel line has casting built in. Samsung phones don't because they use Smart View instead, which is a similar protocol (Miracast) that works on several brands of smart TVs.
How to mirror the screen on a Cast-supported phone
- Swipe down twice from the top of the screen to open the Quick Setting panel.
- Swipe left to go to the second page of Quick Settings shortcuts.
- Tap Screen Cast.Source: Android Central

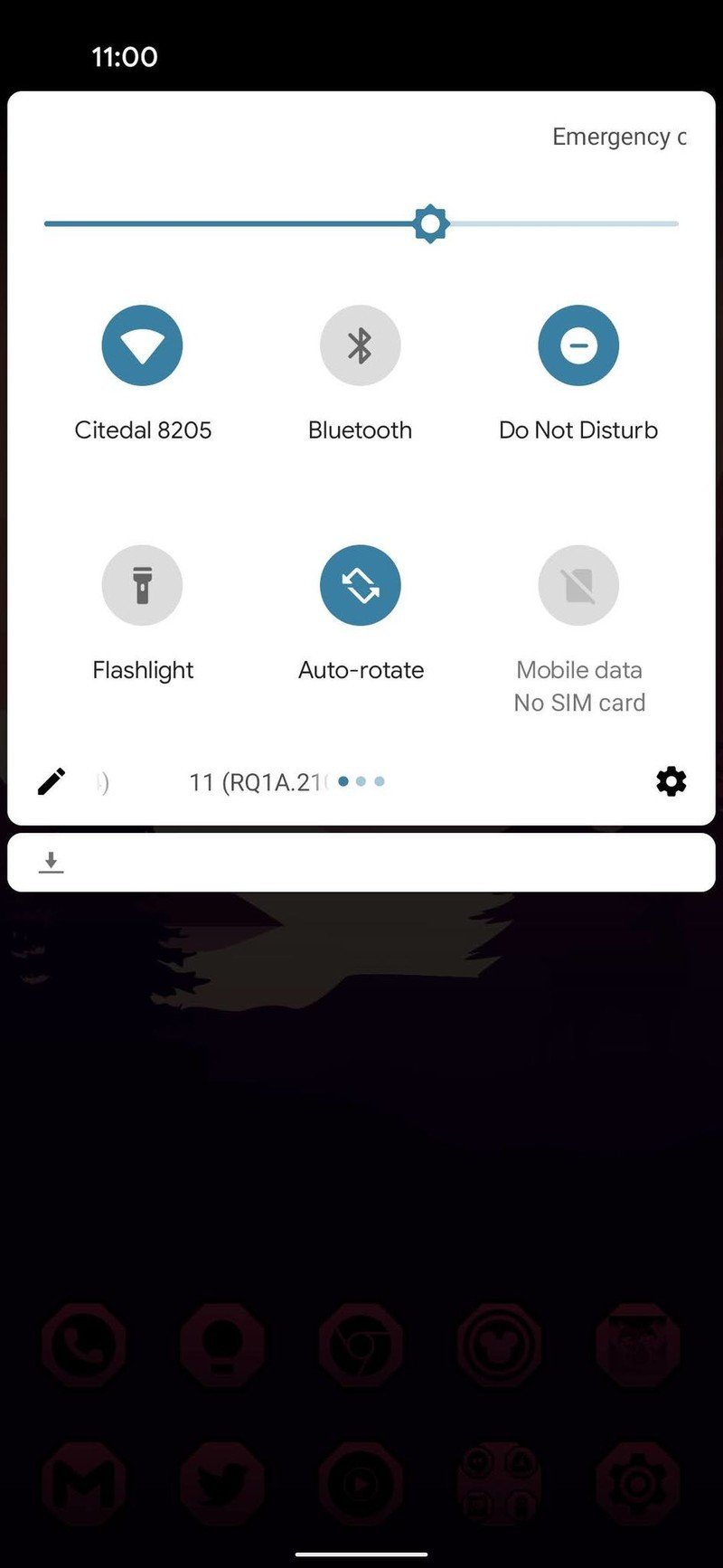
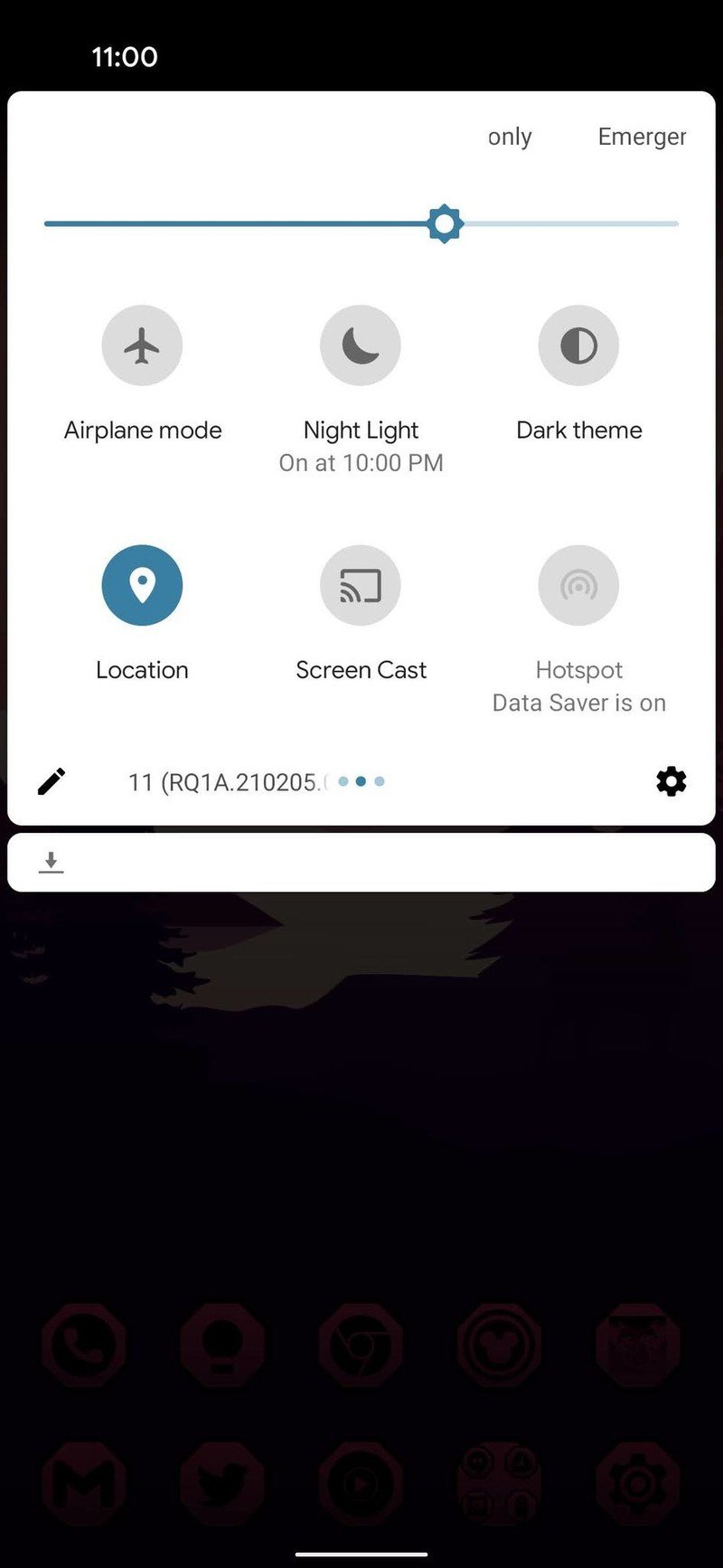
- Tap the Chromecast you wish to mirror to.
- Tap Start now.Source: Android Central
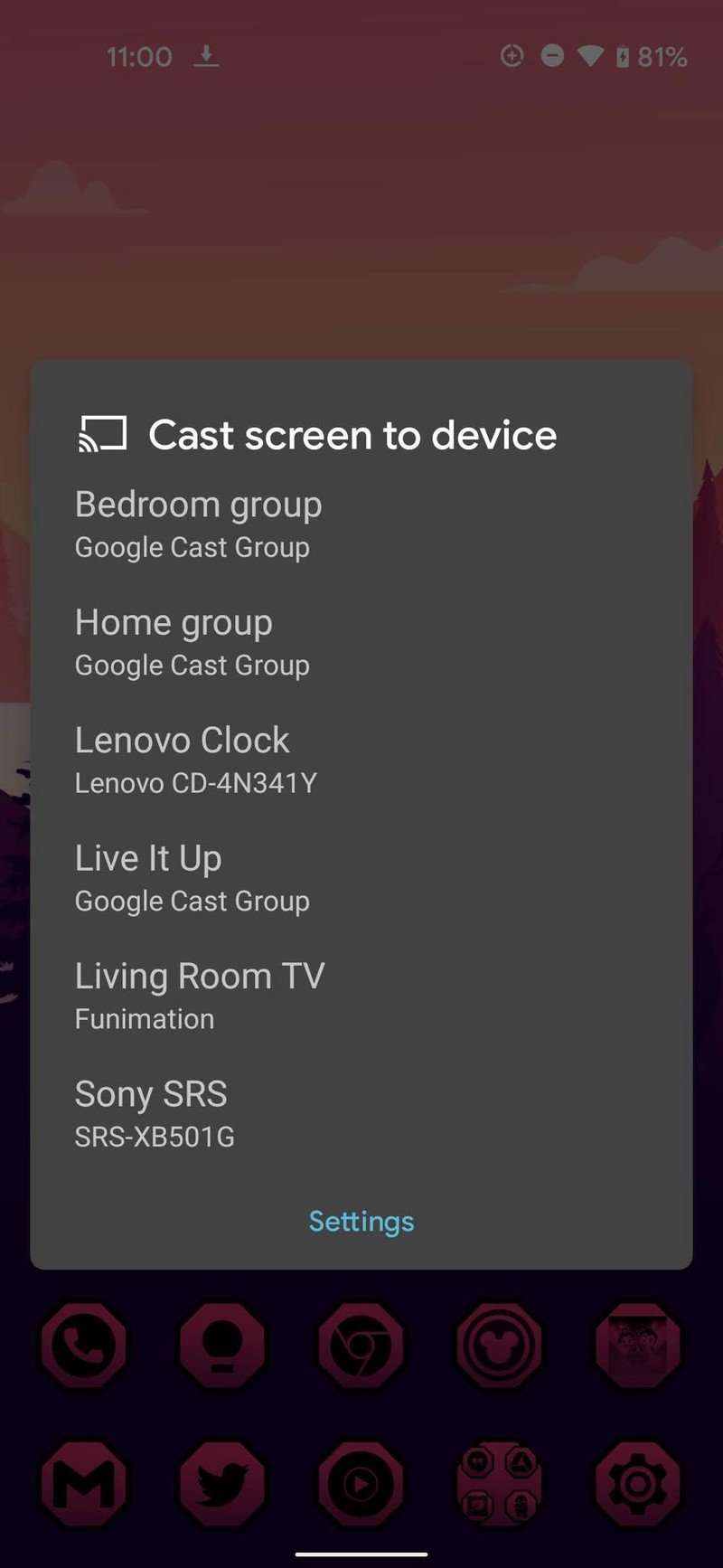
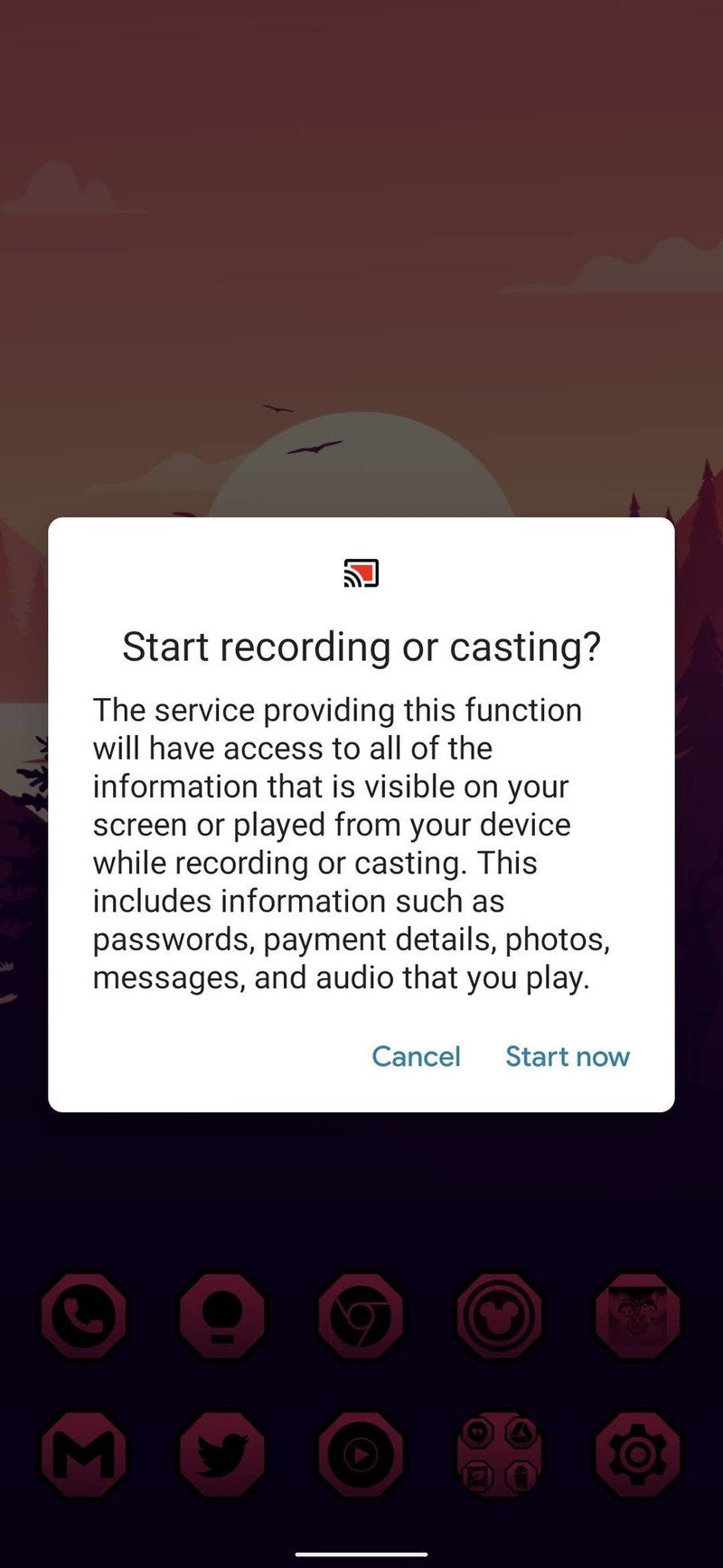
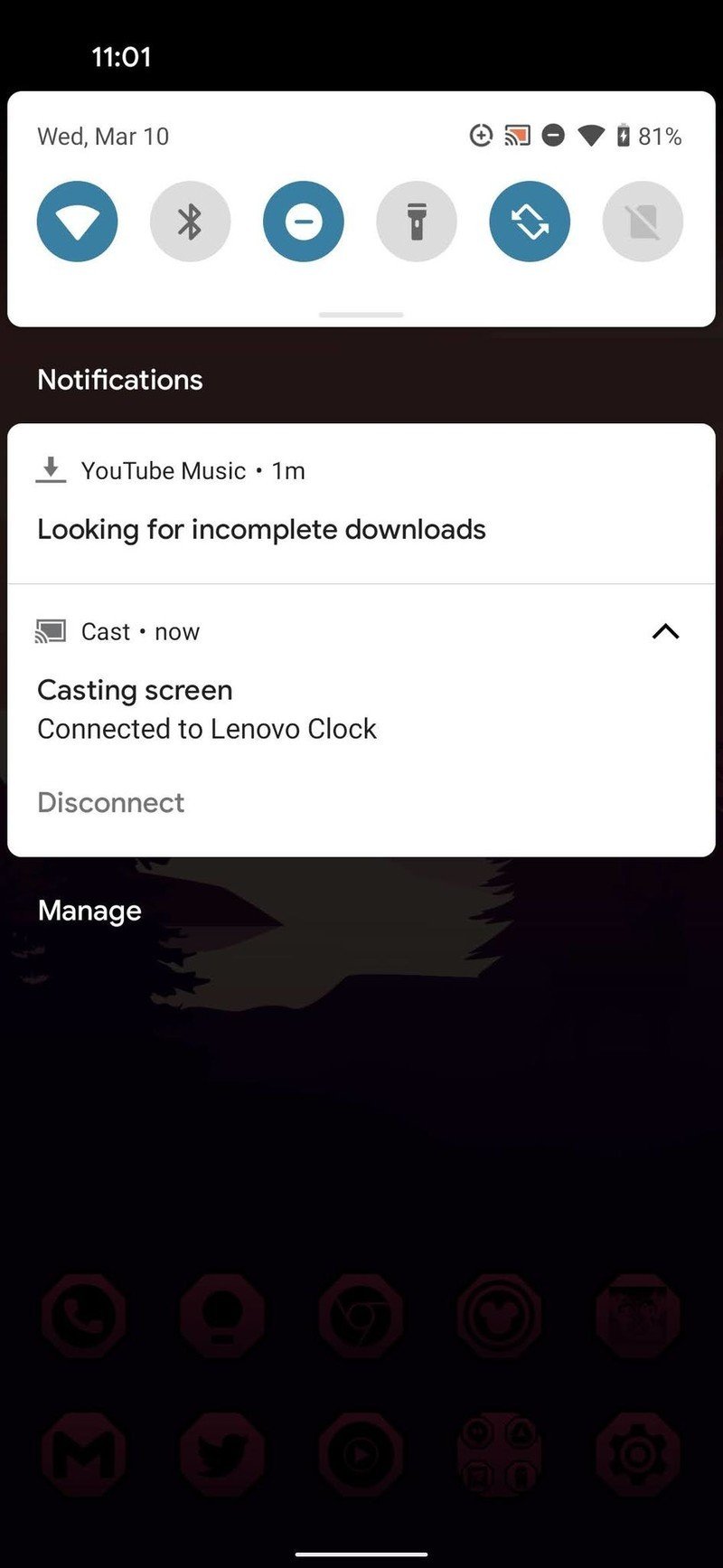
When you're done casting, open the notification shade and tap Disconnect in the Casting notification.
How to mirror via the Google Home app
- Open the Google Home app.
- Scroll down to your devices in the Home setup.
- Tap the Chromecast you wish to mirror to.Source: Android Central

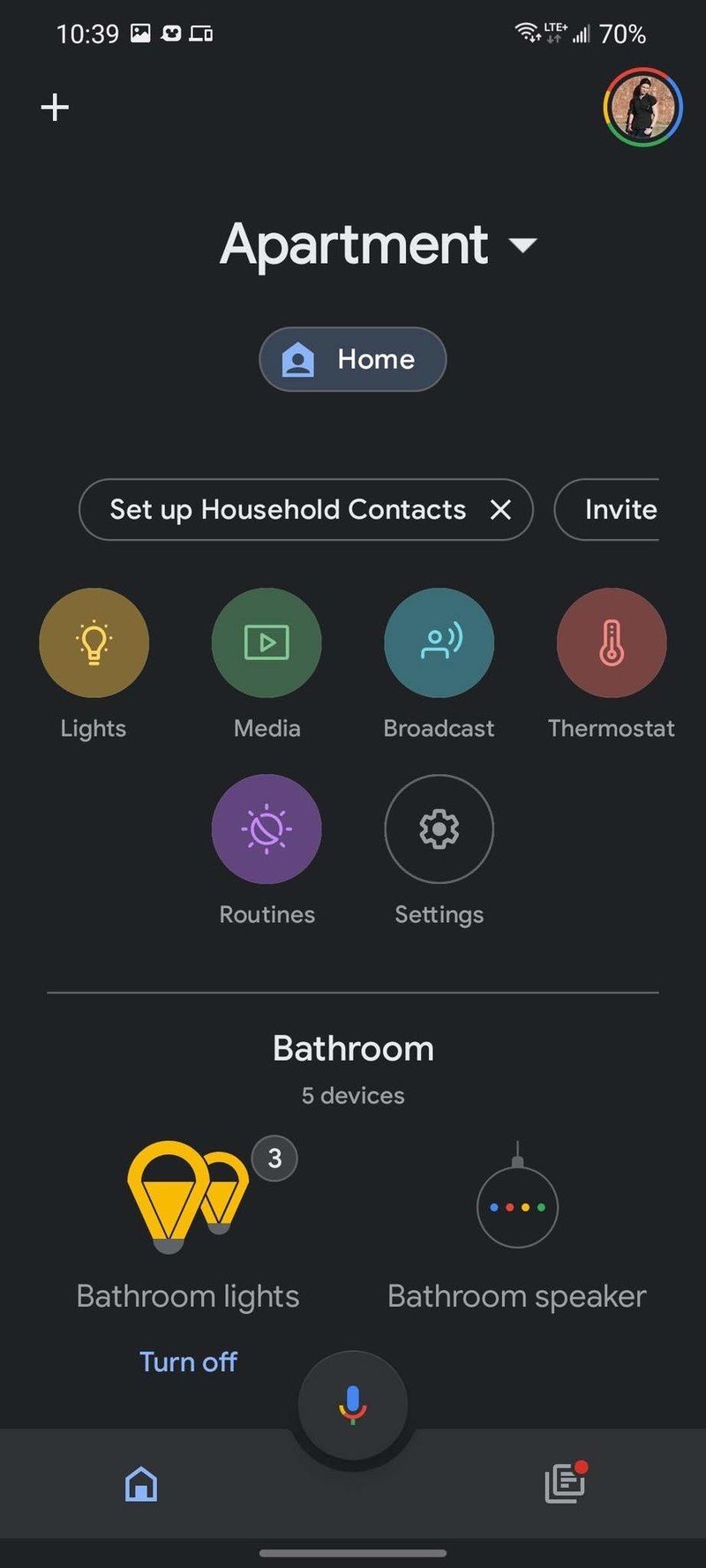
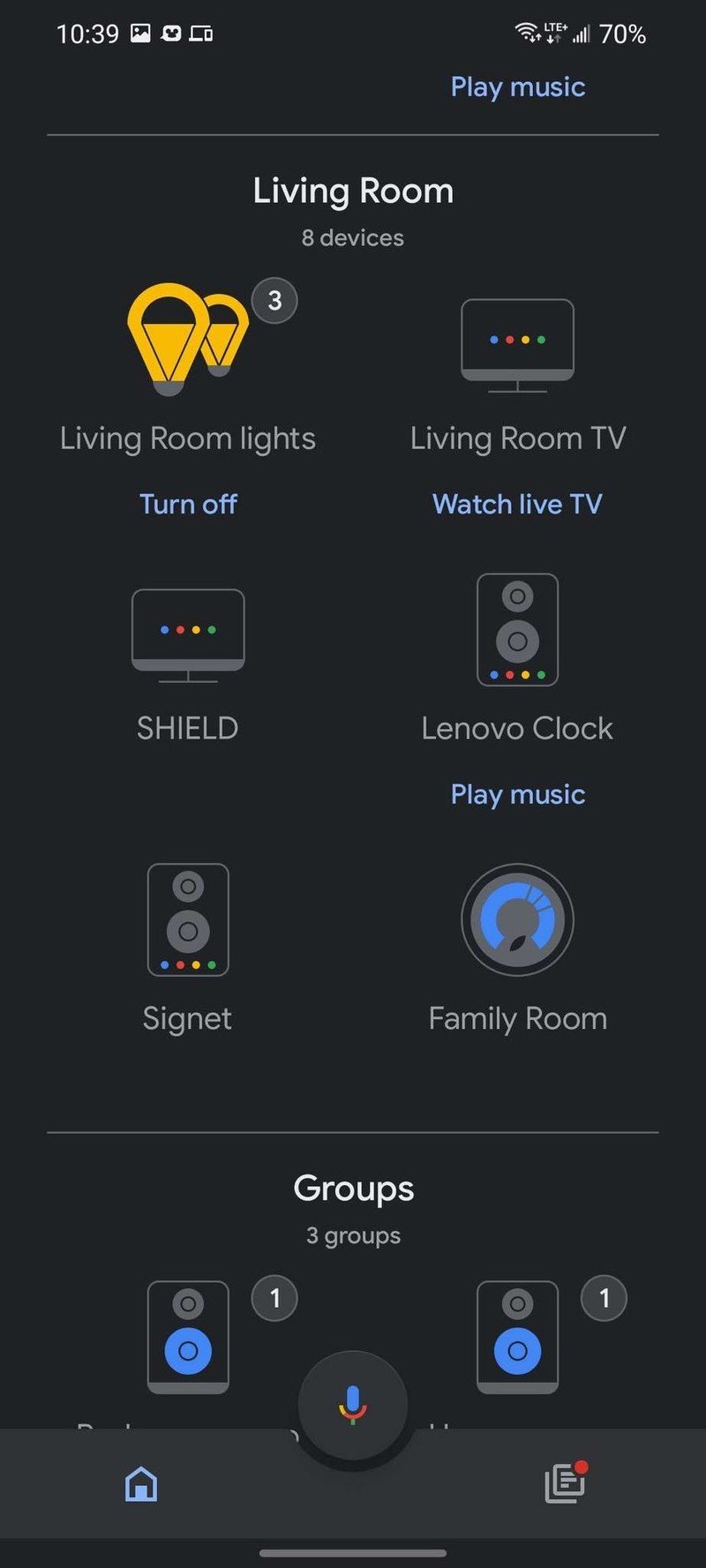
- Tap Cast my screen.
- Tap Cast screen.
- Tap Start now.Source: Android Central
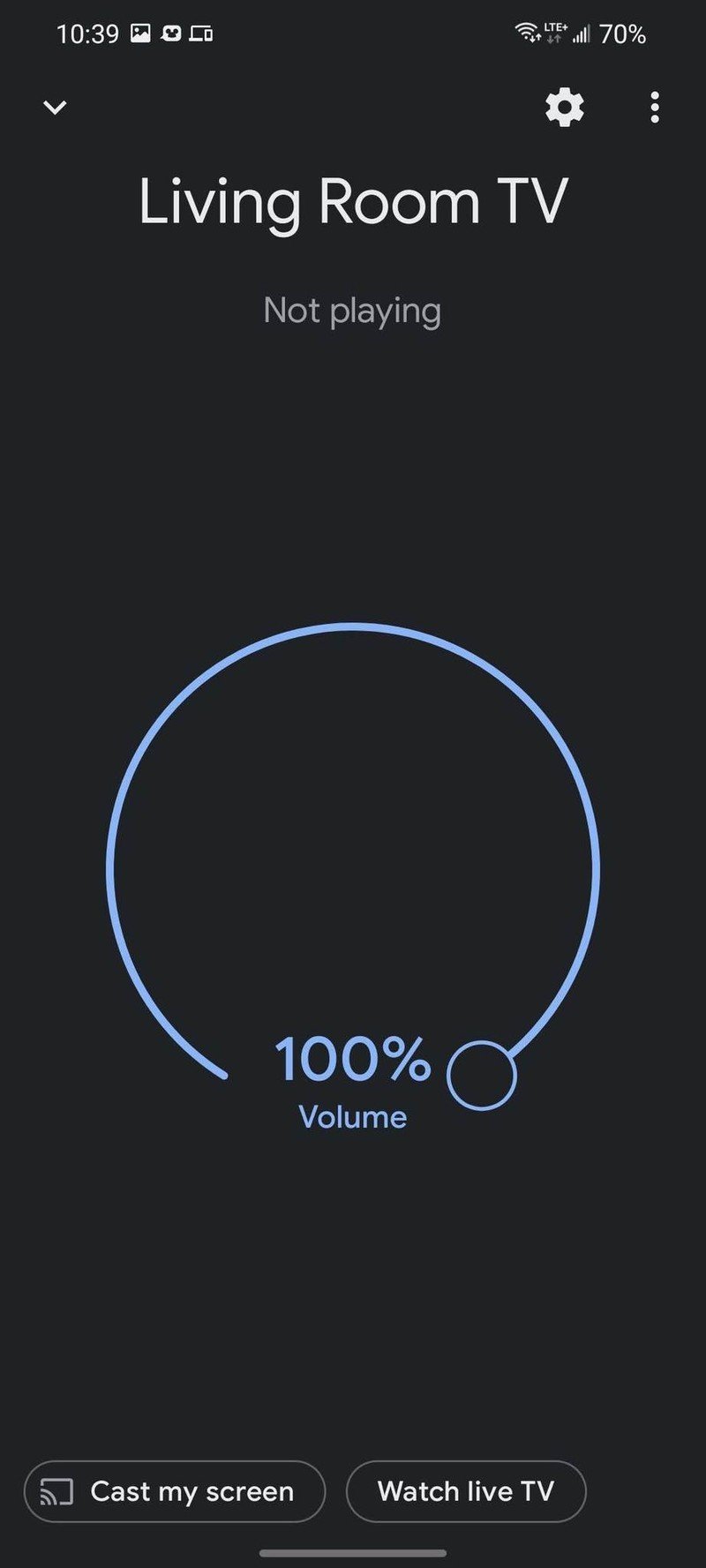

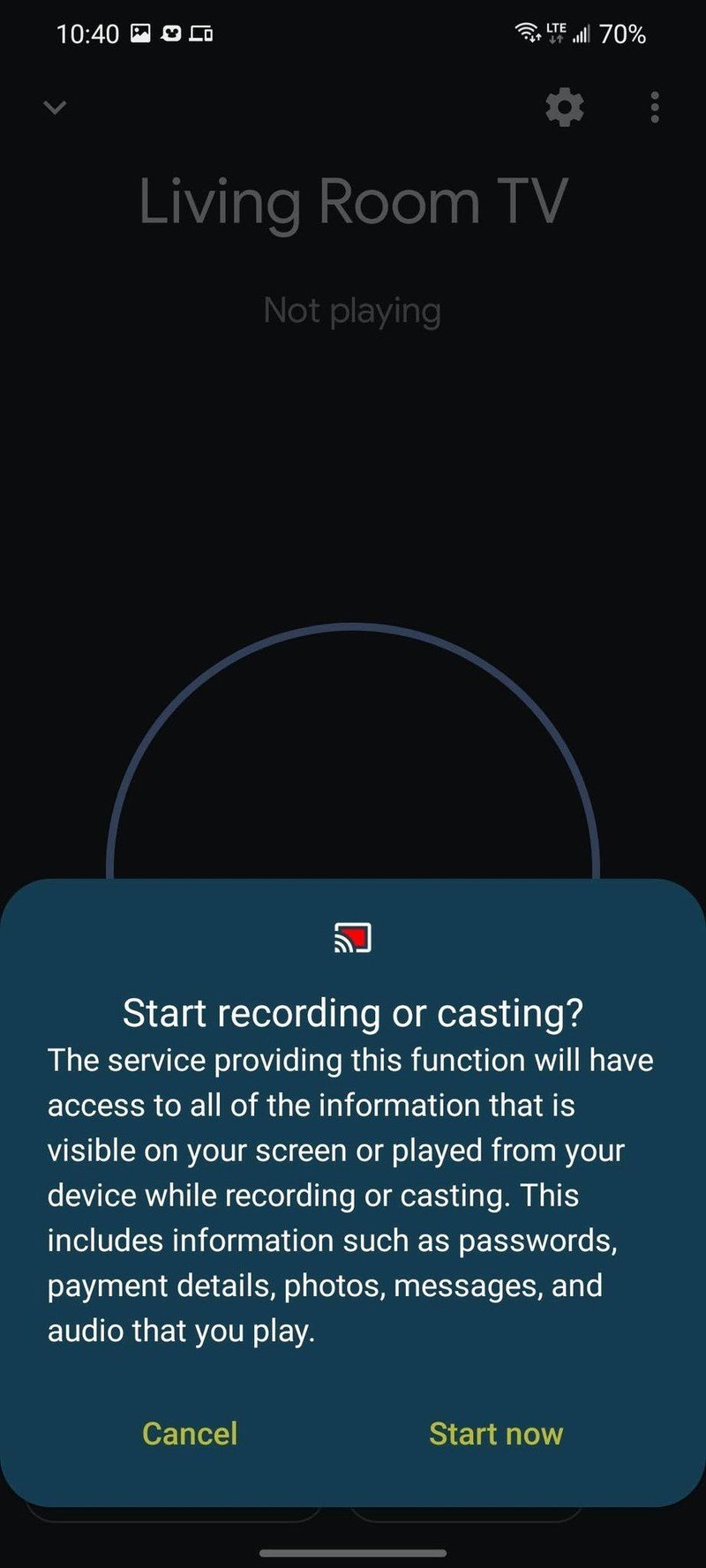
Your screen will not be mirrored, and for most phones, the screen will swap between landscape and portrait automatically as you rotate your phone. Whenever you're done mirroring, there are two ways to end the cast.
- Return to the same screen in Google Home and tap Stop casting.
- Expand the persistent notification in your Notification shade and tap Disconnect.

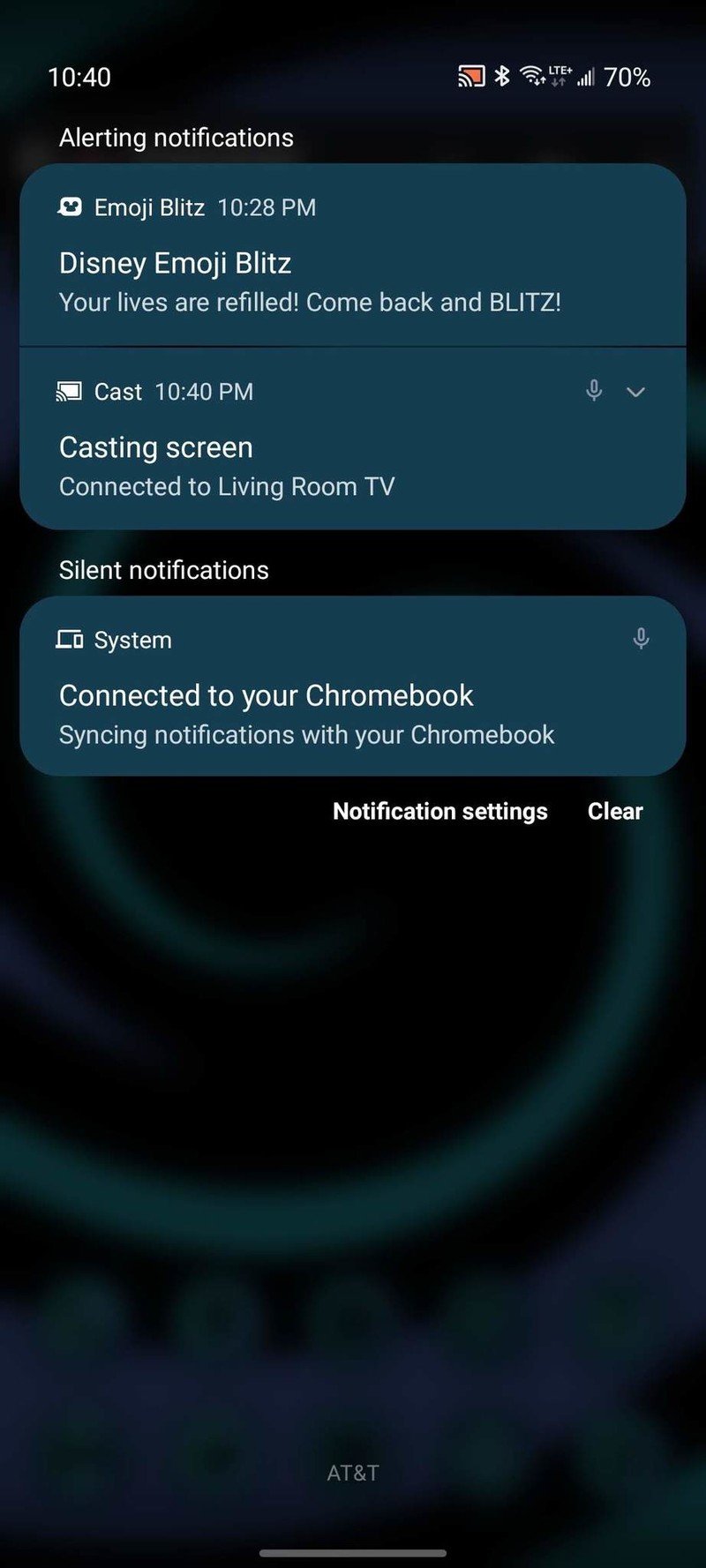
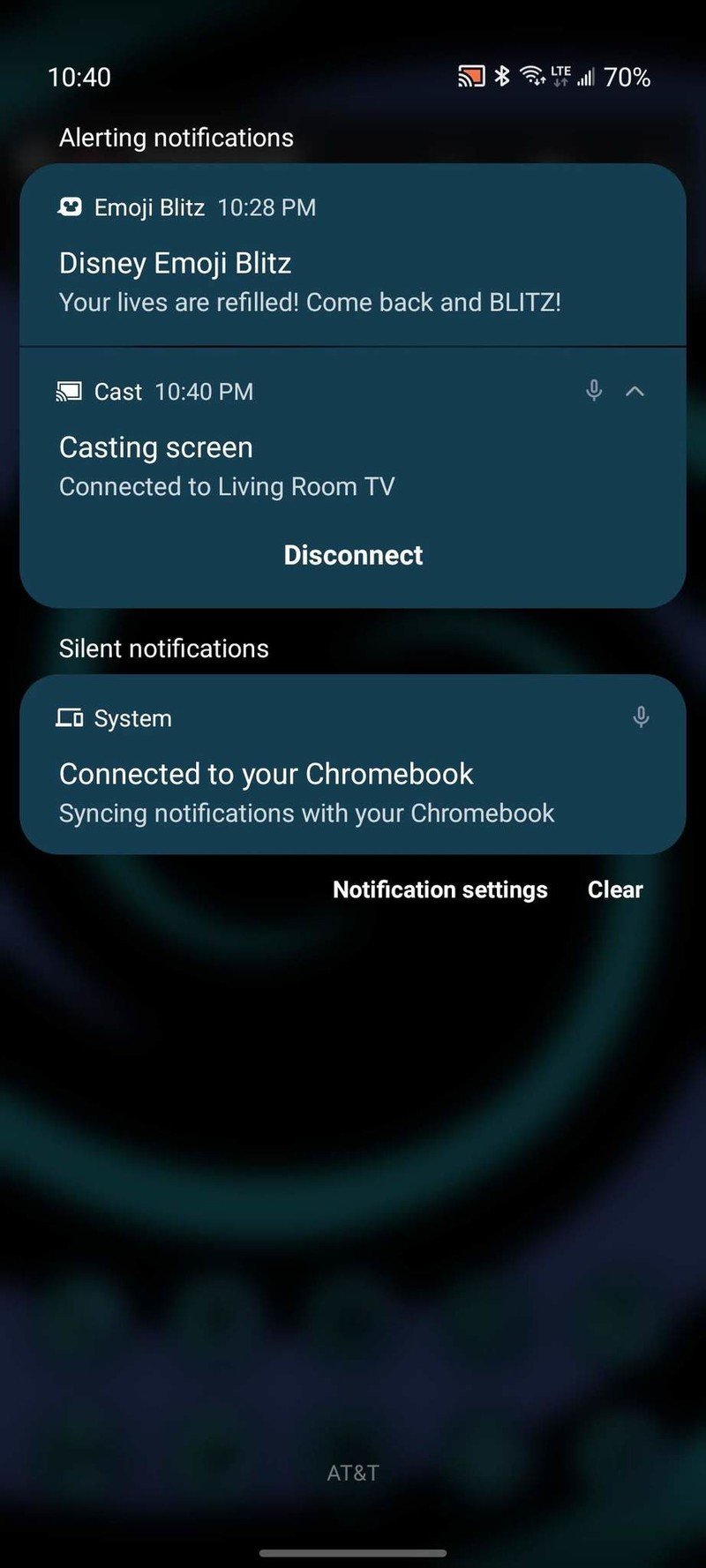
Source: Android Central
Ara Wagoner was a staff writer at Android Central. She themes phones and pokes YouTube Music with a stick. When she's not writing about cases, Chromebooks, or customization, she's wandering around Walt Disney World. If you see her without headphones, RUN. You can follow her on Twitter at @arawagco.

