How to use the blue light-killing Night Light on the Google Pixel
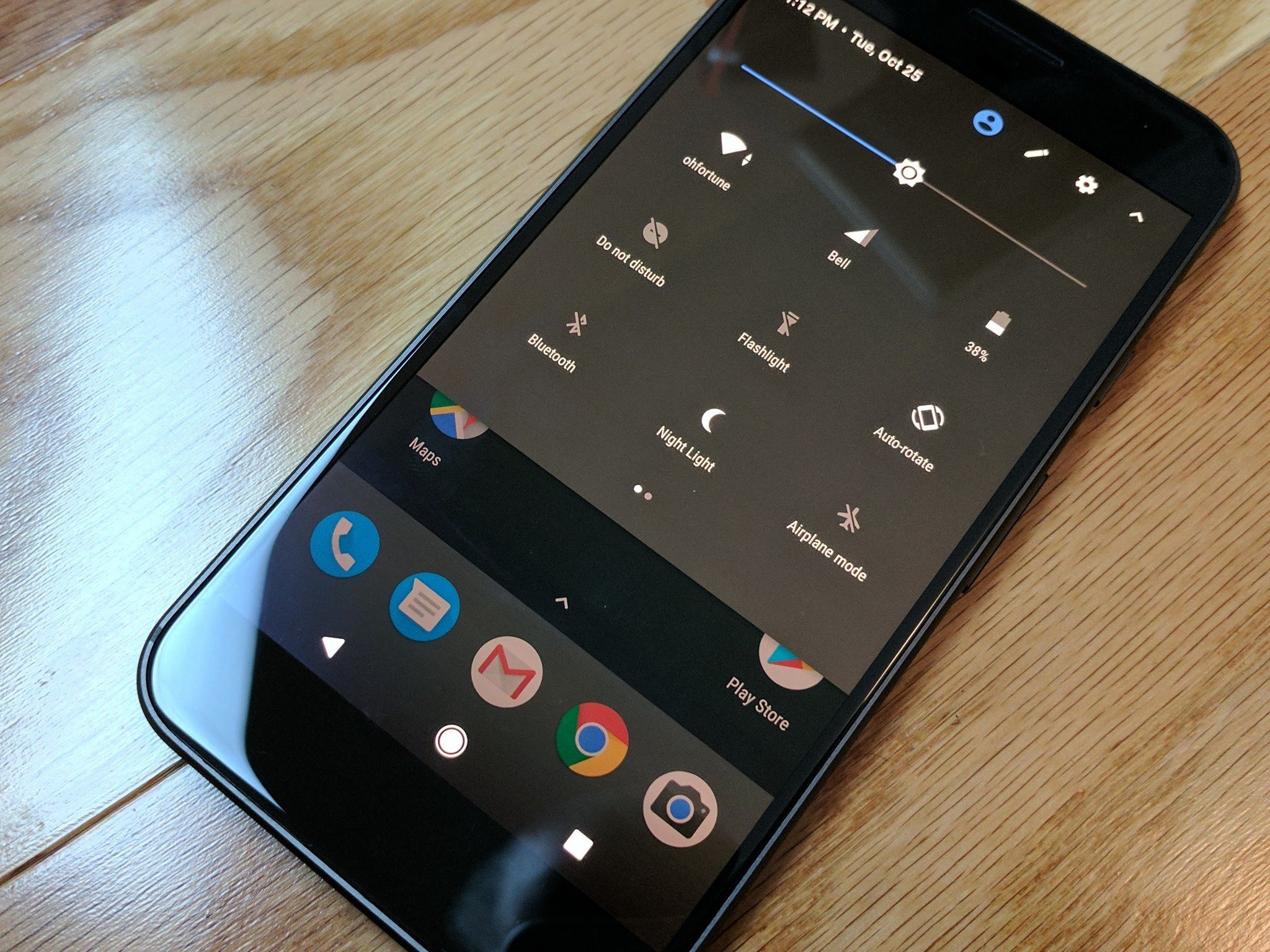
Like many phones this year, Google's Pixel offers a feature called Night Light that tints the screen a reddish-yellow to reduce the amount of sleep-affecting blue light being given off by the phone's AMOLED display.
While it's not likely going to save you a sleepless night if you're prone to bouts of insomnia, blue light filters have been shown to cut down on the negative consequences of lengthy periods in front of a screen, especially under artificial indoor light.
Sound like a feature you're interested in trying? Here's how to do it.
How to enable Night Light on the Google Pixel
- On the home screen, swipe down from the notification shade.
- Tap the Settings button on the right side.
- Scroll down to Display.
- Tap Night Light.
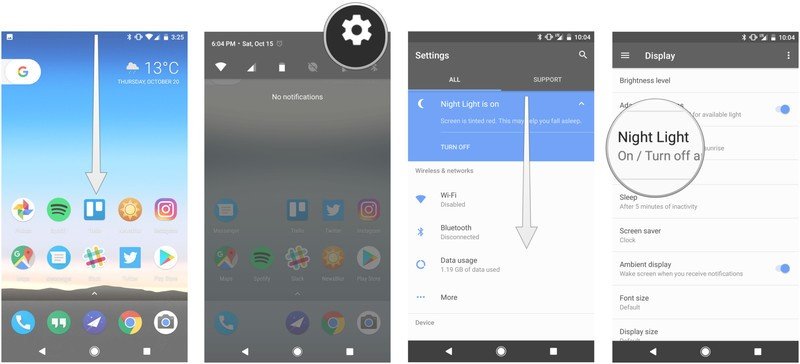
- Tap on Turn on automatically.
- Enable Custom schedule or Sunset to sunrise (recommended).
- If setting Custom schedule, set the Start time and End time.
- Under Status, enable On / Turn off automatically at set period.
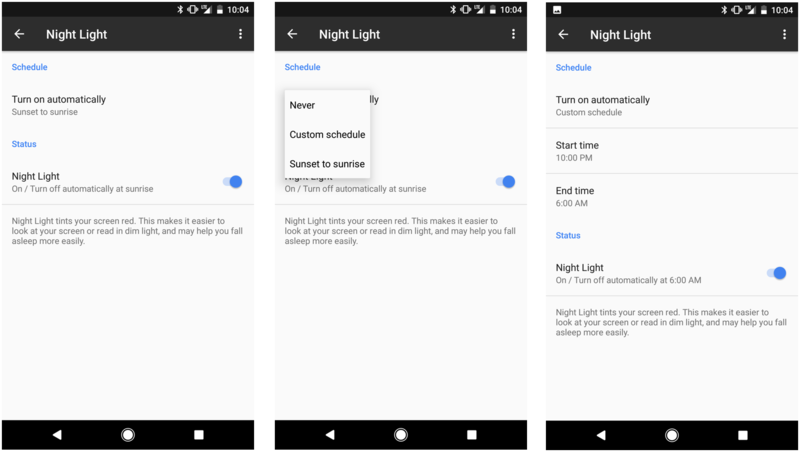
You can also set Night Light manually.
- Swipe down on the notification shade
- Swiping down again to access the Quick Settings menu.
- Tap the moon icon (Night Light) to enable/disable.
That's it! You should now have everything you need to get a good night's sleep — except, you know, a bed. And a nice pillow. And you should probably walk away from your phone every once in a while, anyway.
Be an expert in 5 minutes
Get the latest news from Android Central, your trusted companion in the world of Android
Daniel Bader was a former Android Central Editor-in-Chief and Executive Editor for iMore and Windows Central.

