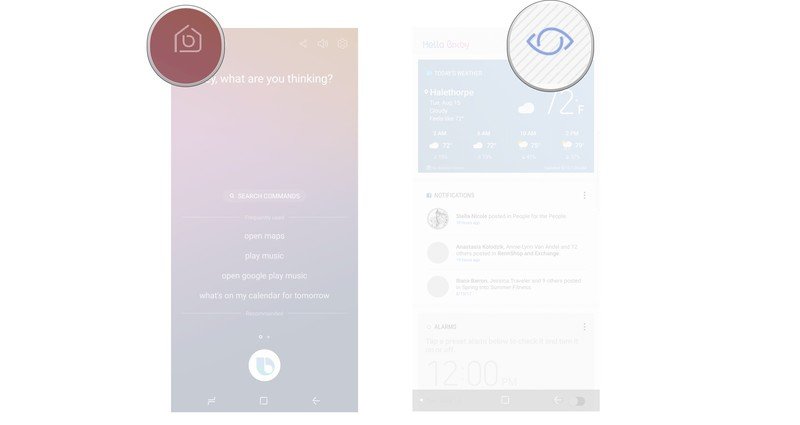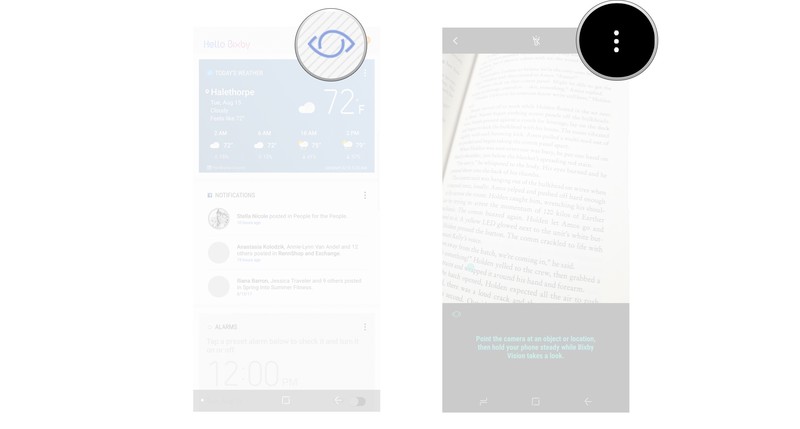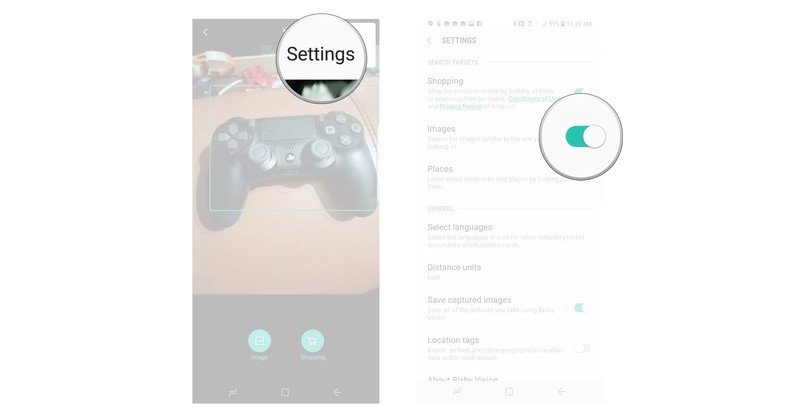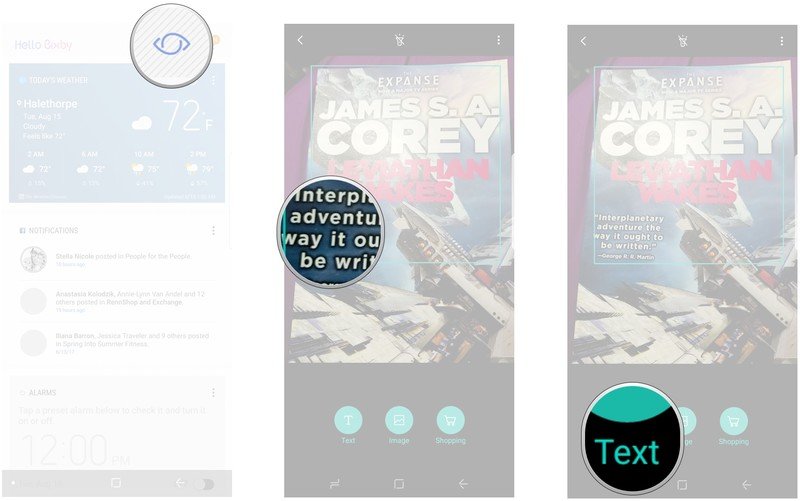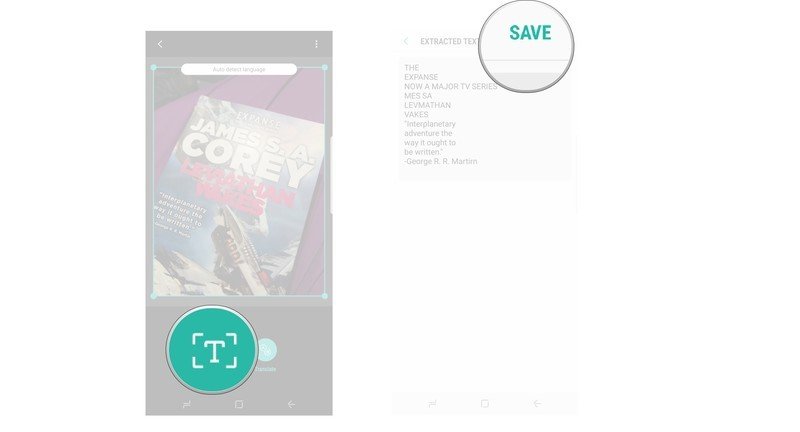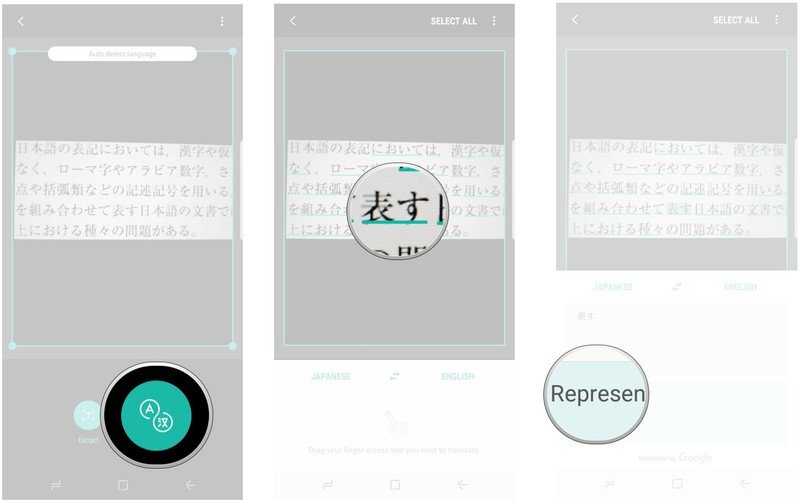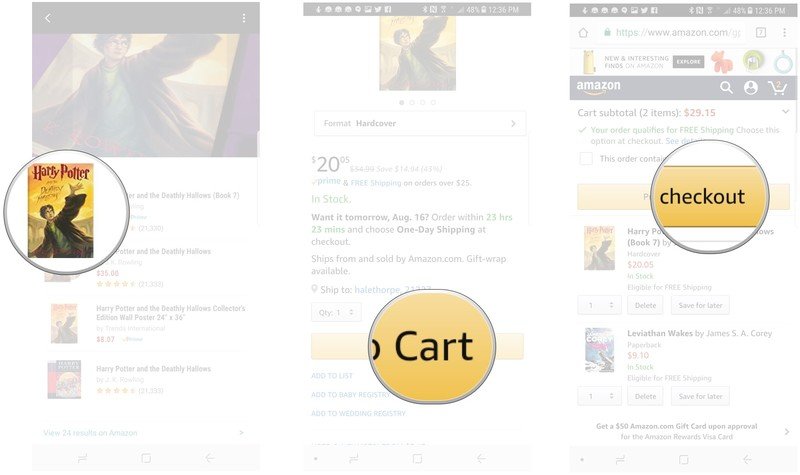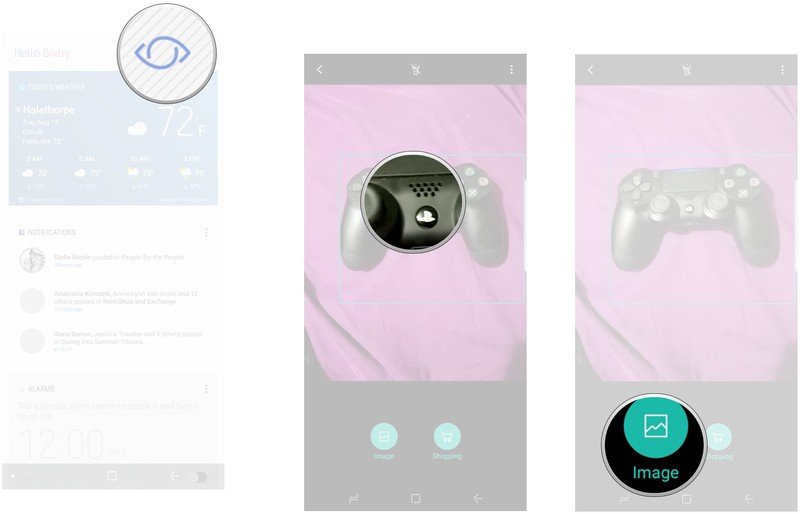How to use Bixby Vision
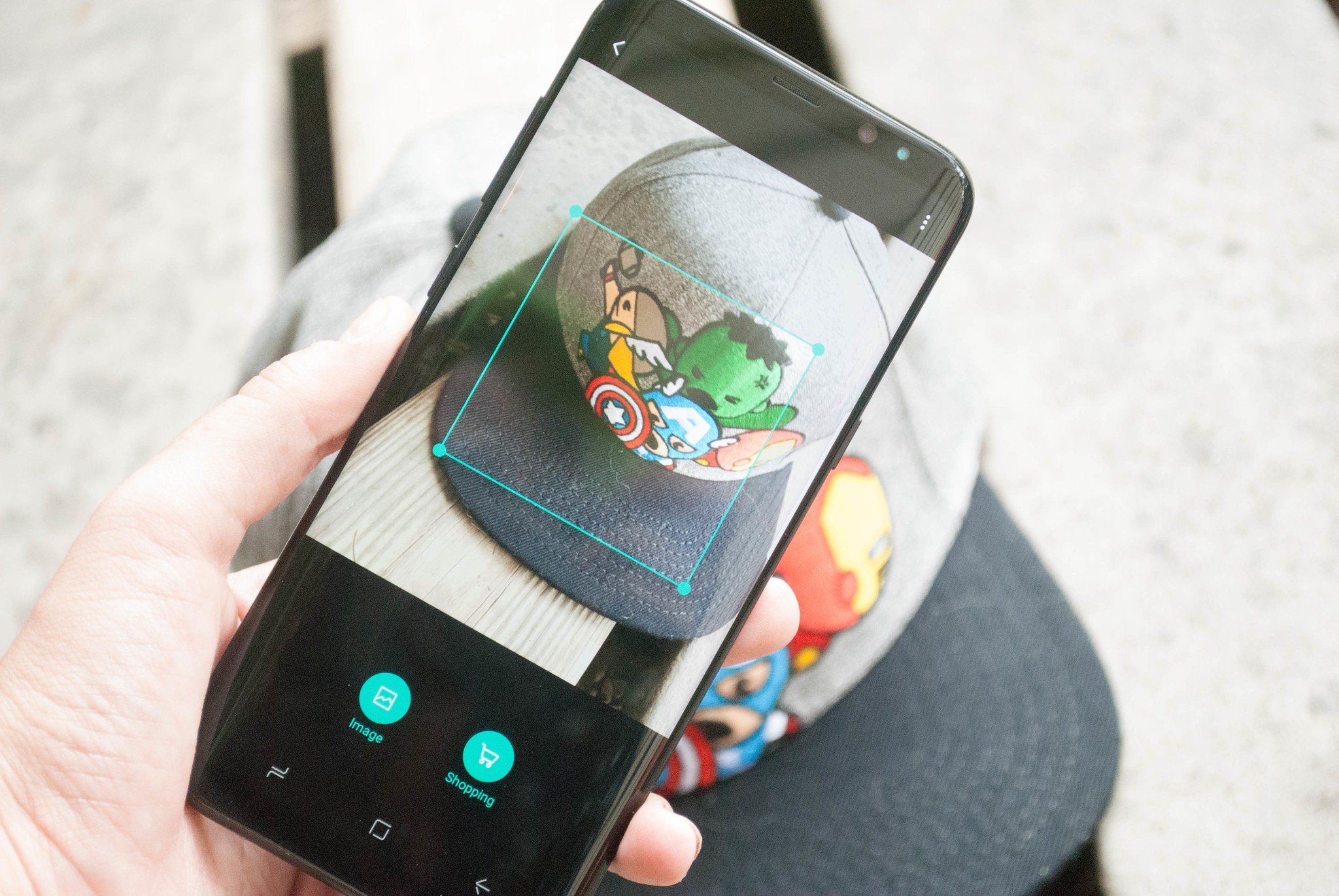
Bixby Vision for Samsung's Galaxy S8, and Galaxy Note 8, delivers a feature built to take your pocket assistant to the next level. Using Bixby Vision you can extract or translate text, search for images similar to what your camera sees, shop for those items, and plenty more. With so much going on it can be hard to get a decent grasp on everything. That's why we've done the hard work for you, and detailed out everything you need to get the most out of everything Bixby Vision can do!
- How to open Bixby Vision
- How to adjust Bixby Vision Settings
- How to extract text with Bixby Vision
- How to translate text with Bixby Vision
- How to shop using Bixby Vision
- How to search for images using Bixby Vision
How to open Bixby Vision
Bixby Vision is located within Bixby Home, which means you'll need to know where to find it!
- Open Bixby Home on your phone.
- Tap the Bixby Vision icon at the top of your screen. (It looks like an eye.)
How to adjust Bixby Vision Settings
There are a number of different settings within Bixby Vision that can be turned on or off via toggle. Here's how to adjust them to your liking!
- Open Bixby Vision on your phone.
- Tap the Menu button in the upper right corner of the screen. (It looks like three vertical dots.)
- Tap Settings.
- Tap the toggle to turn on or off specific settings.
How to extract text with Bixby Vision
Bixby Vision is able to capture and extract text from what it sees. It just takes a few taps to do, and it's pretty simple.
- Open Bixby Vision.
- Scan an item to capture text.
- Tap Text.
- Tap extract. (it looks like a T at the bottom of the screen).
- Tap Save to save extracted text.
How to use Bixby Vision to translate text.
When you use Bixby Vision to capture text in another language, you can automatically translate it. Here's how to do it.
- Open Bixby Vision.
- Scan an item to capture text.
- Tap Text.
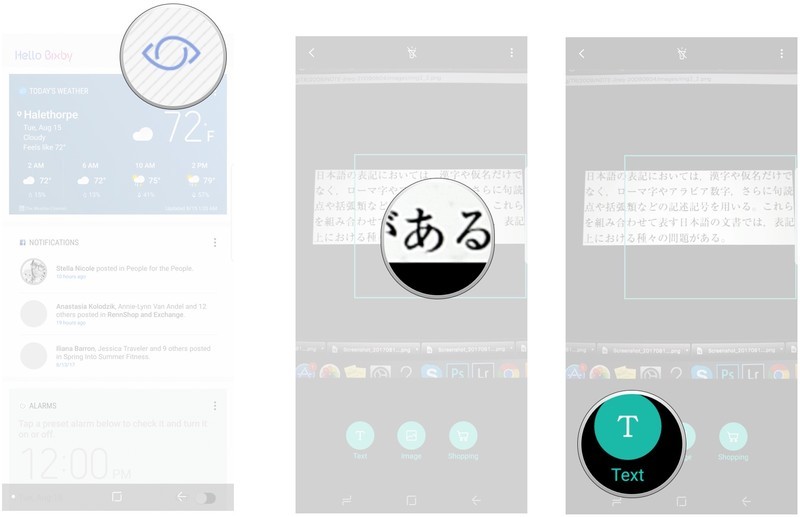
- Tap Translate.
- Swipe your finger over the text you want to translate.
- Swipe up to see all of the translated text.
How to shop using Bixby Vision
After scanning an object with Bixby Vision you'll be able search for it on amazon so that you can purchase it for yourself.
- Open Bixby Vision.
- Scan an item to capture it.
- Tap shopping.
- Tap the item you want off of the list.
- Tap add to cart.
- Tap proceed to checkout to purchase from Amazon.
How to search for images using Bixby Vision
Bixby Vision can search for images similar to one you capture on your screen. This feature is still a bit rough, but depending on the image it can find you what you're looking for.
Get the latest news from Android Central, your trusted companion in the world of Android
- Open Bixby Vision.
- Scan an item to capture it.
- Tap image to search for similar images.
Questions?
Do you still have questions about using Bixby Vision? Is there more going on here that we ought to have mentioned? Drop us a line in the comments below and let us know about it!
Jen is a staff writer who spends her time researching the products you didn't know you needed. She's also a fantasy novelist and has a serious Civ VI addiction. You can follow her on Twitter.