How to use the Auto Start Manager app on the ASUS ZenFone 2
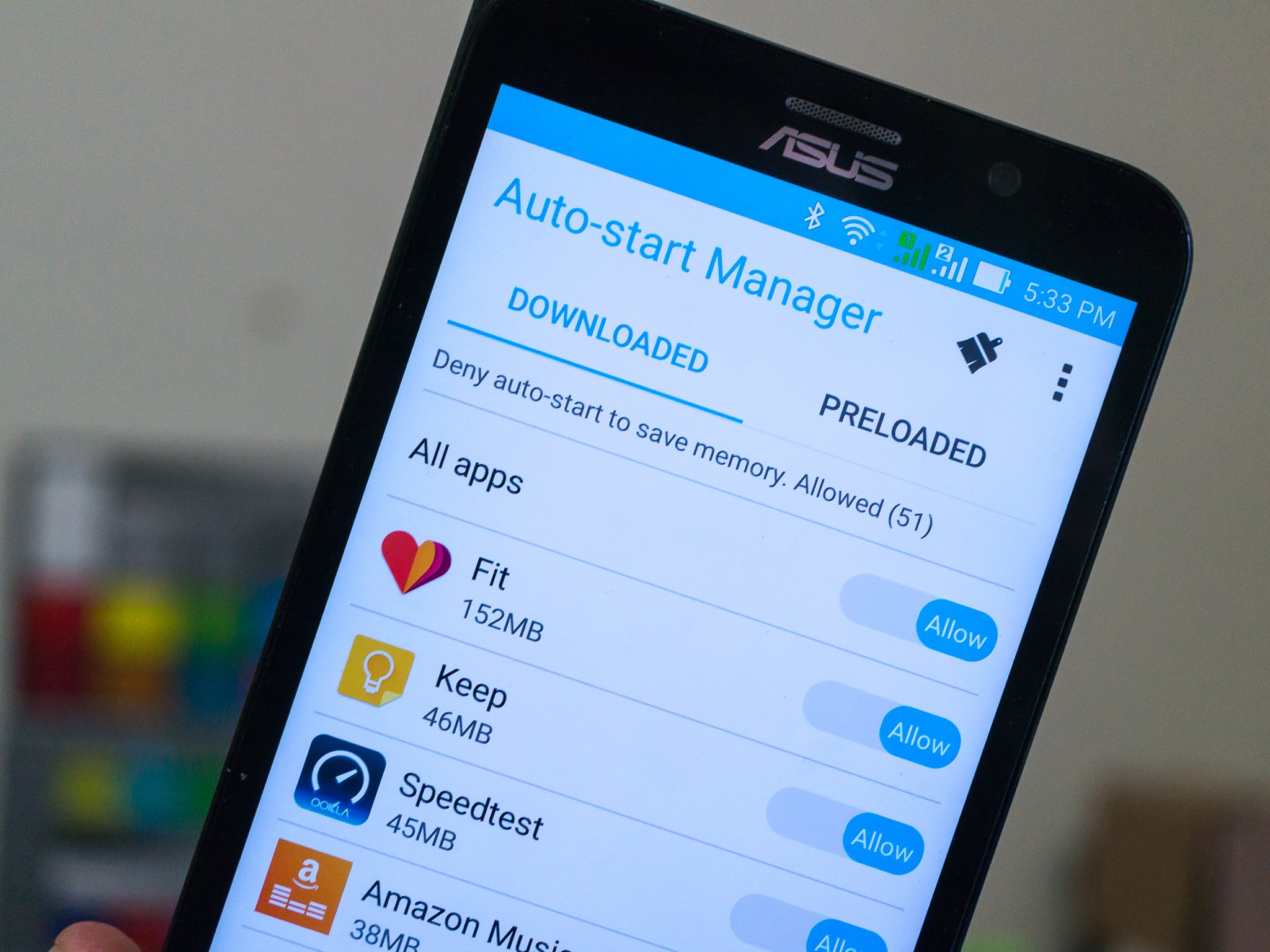
The ASUS ZenFone 2 sure comes with a lot of apps pre-installed. Some of us aren't happy about that, some of us love them being there, but most of us will use a few and do what we can do to get the others out of sight. Thankfully, that's pretty easy to do on the ZenFone 2. But some apps can only work effectively when they are pre-installed with special permissions by the manufacturer on a phone that's not rooted. The Auto Start Manager app on the ZenFone 2 is a good example.
it's a simple idea — select which apps are allowed to start on their own, with no interaction from the user (that's you and me). To do this, you need elevated permissions, but since it's a system app directly from ASUS it can have those permissions without you having to root your phone. Other apps are able to do the same thing, but they will need root to do it.
Open the Auto Start Manager app and you'll see it's pretty self-explanatory. You have two tabs — one with pre-installed apps and the other with apps you've downloaded and installed yourself. Beside each is a toggle. Slide the toggle to the left to deny the permission to auto-start, or slide to the right to allow it. There's also a "Master switch" at the top that will deny permission for all the apps in the list. You can also open the apps settings and revert everything back to the way it was before you started using the Auto Start Manager app. Also, by default, all apps are allowed to auto-start.
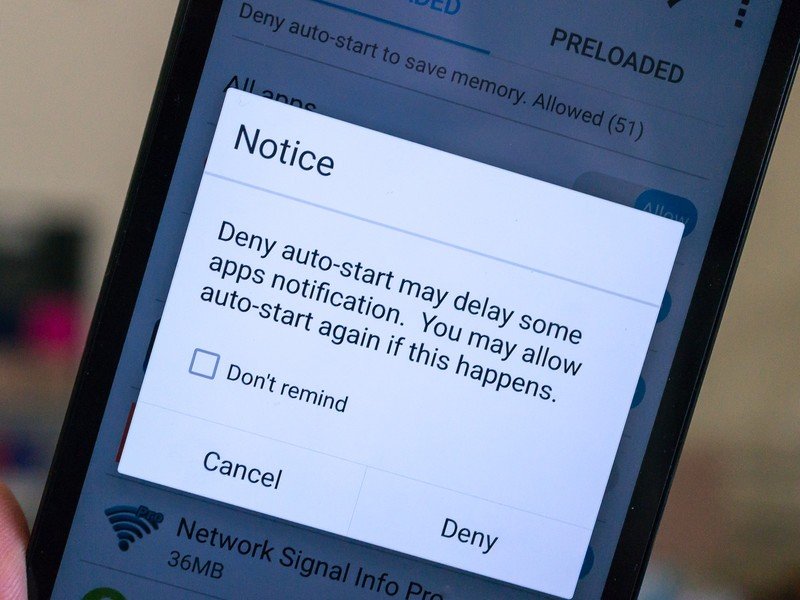
There's good reason for this. Oftentimes, a developer has to allow his or her app to start on it's own to do the things it needs to do. Checking for notifications, for example. Even push notifications often require part of an app to be alive and checking for whats called a heartbeat. If you don't allow these apps to start when they need to start, some of the features may not work. Ideally, these apps will be closed when they no longer need to be awake and free memory is needed. In theory, it's OK to let apps run when they need to run.
Apps that aren't in your phone's memory will take longer to open than apps that are. This is where people tend to want to micromanage their phone's memory. When apps you aren't going to be using very often want to stay open, they use memory that could be used by the apps you will use more often. When that happens, things can feel sluggish while waiting for a big app to load. There's a lot going on behind the scenes as far as memory management on Android goes.
If you're a casual user, you will probably never adjust these settings. That's OK, everything will work even if you're waiting a second or two for the YouTube app to open. But more advanced users — ones that know which apps need to stay open and which ones they can shut down — can fine-tune these settings by hand. That's what Android is all about.

We're not trying to scare anyone away from tinkering with the Auto Start Manager app. In fact, if you're the type of person who likes to read about Android on the Internet, you should take a look at it. It's easy to undo all the changes if you think you've created a mess of things. Changing settings by hand is a far cry from apps that automatically kill every background task, so don't think of it as just another task killer.
Be an expert in 5 minutes
Get the latest news from Android Central, your trusted companion in the world of Android

Jerry is an amateur woodworker and struggling shade tree mechanic. There's nothing he can't take apart, but many things he can't reassemble. You'll find him writing and speaking his loud opinion on Android Central and occasionally on Threads.
