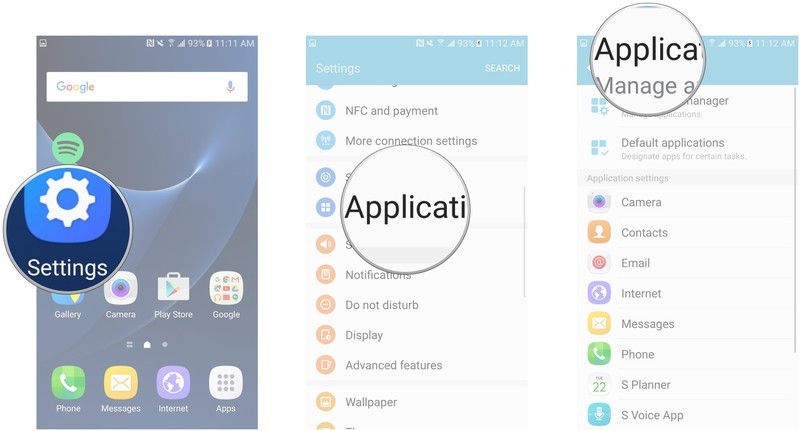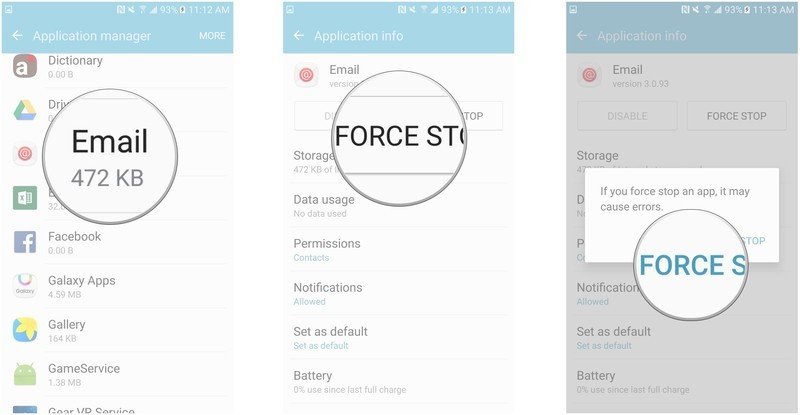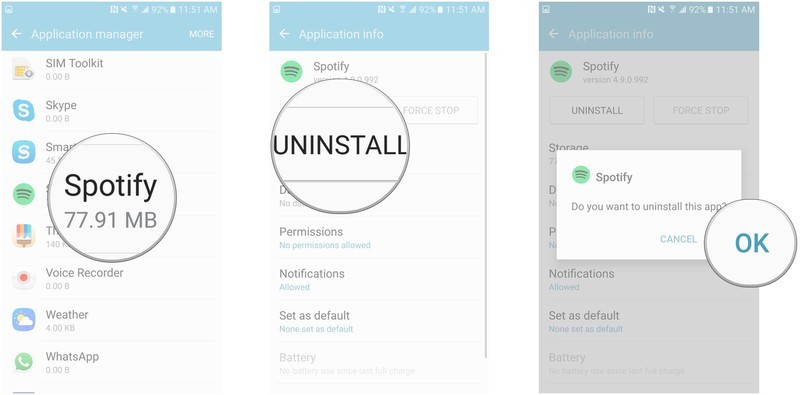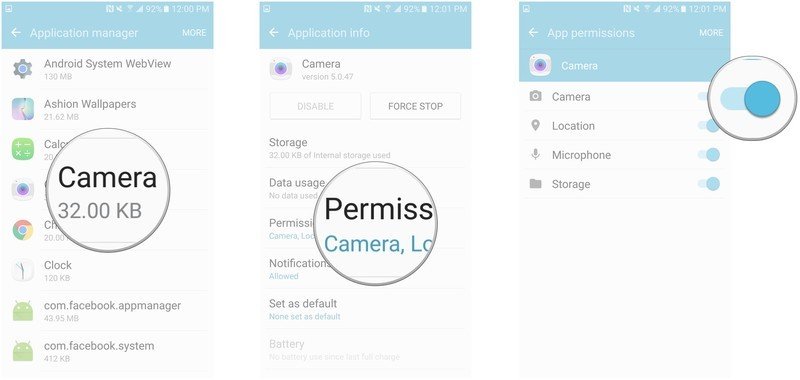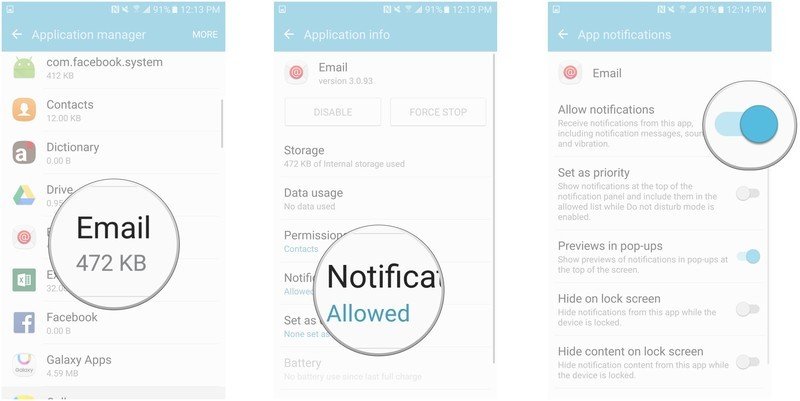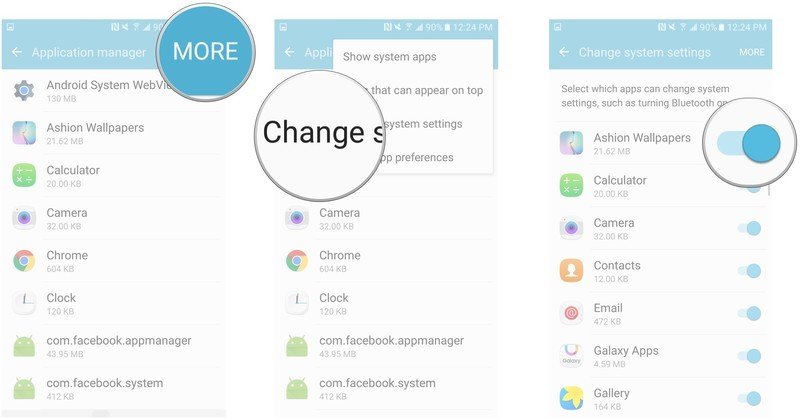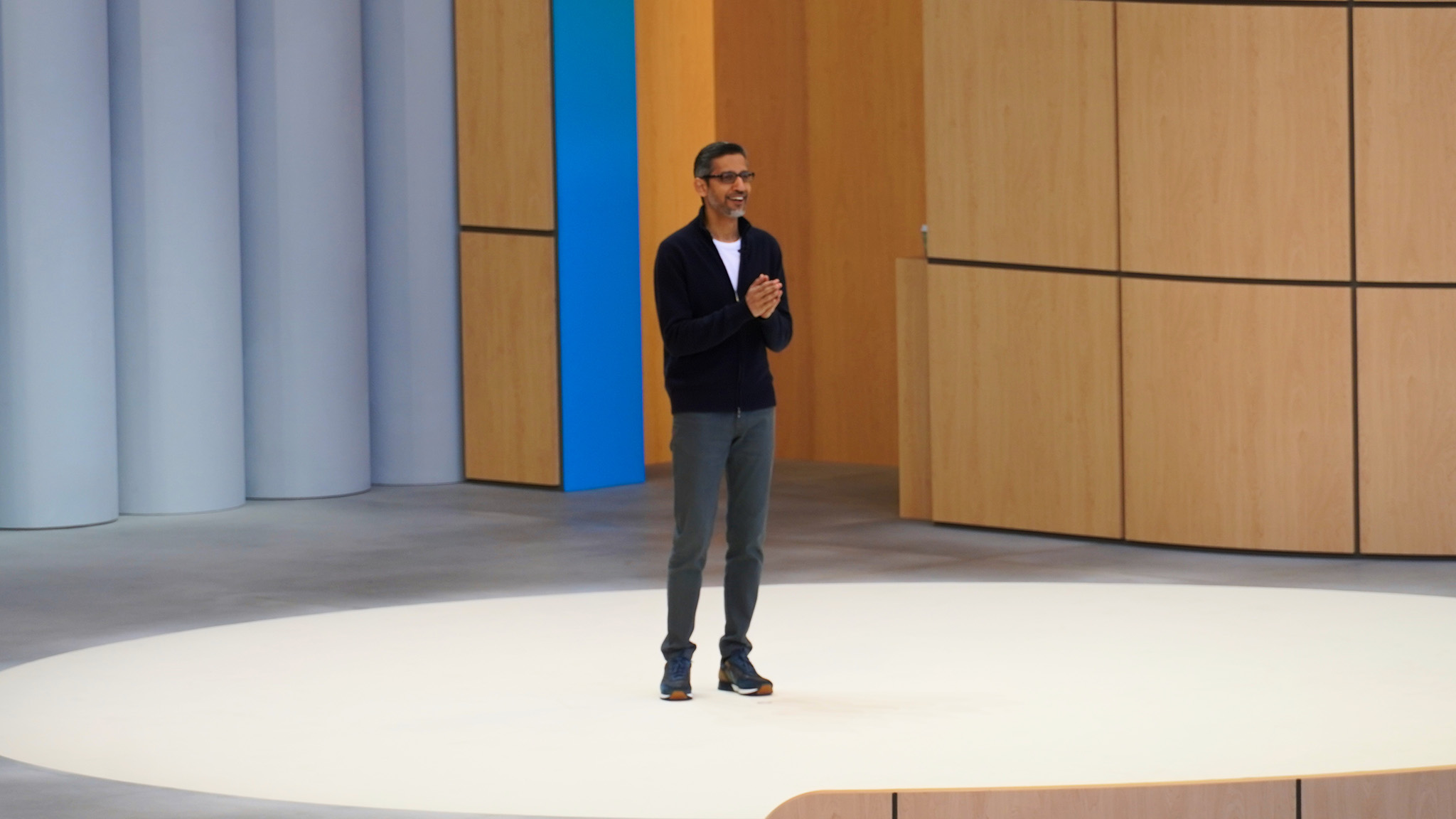How to use the application manager on the Samsung Galaxy S7

The Application manager has long come standard with Android. It's given us the ability to govern our apps – built-in or otherwise – as we see fit.
Don't want one of the apps that came with your phone? No problem; disable it and download a third-party app. Game not responding? Force Stop it.
With the Application manager on the Galaxy S7, you decide what permissions your apps get, what notifications you receive, and more.
- How to Force Stop apps on the Samsung Galaxy S7
- How to disable apps on the Samsung Galaxy S7
- How to uninstall apps on the Samsung Galaxy S7
- How to manage app permissions on the Samsung Galaxy S7
- How to manage app notifications on the Samsung Galaxy S7
- How to manage app notifications on the Samsung Galaxy S7
- How to manage apps that can change system settings on the Samsung Galaxy S7
How to Force Stop apps on the Samsung Galaxy S7
Sometimes apps stop responding. Other times, apps are running in the background and you didn't even know it. Why waste any time or any of your CPU's power?
- Launch the Settings app from your Home screen or from the app drawer.
- Tap Applications.
- Tap Application manager.
- Tap the app you'd like to disable.
- Tap the Force Stop button if it is highlighted. If it isn't, then the app isn't running.
- Tap Force Stop in the pop-up. You will be warned that force stopping may cause errors, so make sure you aren't using any other apps that rely on the one you're stopping.
How to disable apps on the Samsung Galaxy S7
Apps that come with your Galaxy S7 can't be uninstalled (unless you have root access), but you can indeed disable some of them so that they're not wasting any of your CPU's precious time.
There are a few (like Messages, Email, and Internet) that Samsung probably deemed "integral" to the phone's operation, so you won't be able to disable any of those.
- Launch the Settings app from your Home screen or from the app drawer.
- Tap Applications.
- Tap Application manager.
- Tap the app you'd like to disable.
- Tap Disable if the button is highlighted. If it isn't, then you cannot disable that app.
- Tap Disable in the pop-up. You will be warned that errors may occur in other apps, so make sure you aren't using any apps that are tied to the one you're disabling.
Re-enabling an app is just as easy; just follow the same steps. This time, the Disable button will be the Enable button.
Get the latest news from Android Central, your trusted companion in the world of Android
How to uninstall apps on the Samsung Galaxy S7
You can uninstall any of the apps you download from Google Play or from the Samsung app store.
- Launch the Settings app from your Home screen or from the app drawer.
- Tap Applications.
- Tap Application manager.
- Tap the app you'd like to uninstall.
- Tap Uninstall.
- Tap OK in the pop-up.
The app will now be uninstalled and its cache cleared. You can always download it again.
How to manage app permissions on the Samsung Galaxy S7
Some apps require certain permissions, like access to your microphone or camera, in order to operate fully. You can choose which ones to allow.
- Launch the Settings app from your Home screen or from the app drawer.
- Tap Applications.
- Tap Application manager.
- Tap the app for which you'd like to alter permissions.
- Tap Permissions.
- Tap the toggle next to each permission to turn it on or off. Permissions will vary based on the app.
How to manage app notifications on the Samsung Galaxy S7
From the Application manager, you can't manage the types of notifications you receive from each app, but you can manage how you see them.
- Launch the Settings app from your Home screen or from the app drawer.
- Tap Applications.
- Tap Application manager.
- Tap the app for which you'd like to manage notifications.
- Tap Notifications.
- Allow notifications
- Set as priority
- Previews in pop-ups
- Hide on lock screen
- Hide content on lock screen
How to manage apps that can change system settings on the Samsung Galaxy S7
Some apps have to ability to change your system settings, like turning your Bluetooth on and off. You can turn this ability on and off using the Application manager.
- Launch the Settings app from your Home screen or from the app drawer.
- Tap Applications.
- Tap Application manager.
- Tap More on the top right of the screen.
- Tap Change system settings.
- Tap the toggle next to each app to turn its ability to change system settings on or off.