How to use and customize Toolbox on the Samsung Galaxy S5

Keep your favorite 5 apps close at hand wherever you are on your Galaxy S5
One of the neat – and entirely optional – software features on the Samsung Galaxy S5 is Toolbox. It isn't turned on by default, and so unless you've been poking around a little you may not even know that it's there or what it does.
Toolbox will be particularly useful if you use certain apps more than others, offering you an easy way to access five of your favorites wherever you happen to be in the phone. Read on for the lowdown.
Exactly what is Toolbox?
As this quick video demonstration shows, Toolbox is essentially a floating app drawer. It's represented by a circular icon with three dots across the middle when activated, then drops down to show five user customizable apps to choose from. The Galaxy S5 will pre-populate it with five of the stock apps when you first activate it, but changing these out for something you want to see is a breeze.
Turning on and customizing Toolbox
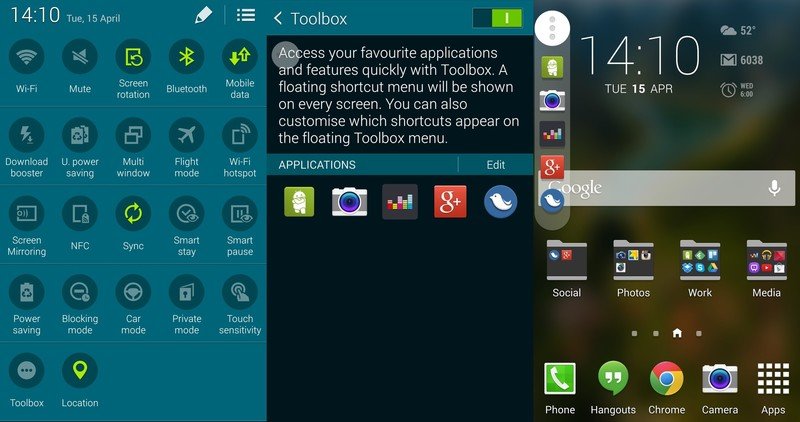
There are two places to turn on Toolbox. The first is in the Quick Settings panel, which can be accessed either by pulling down the notification tray and tapping the button in the top right corner, or pulling down on the screen from the top with two fingers to open it right up. Somewhere in there you'll find the Toolbox icon, and tapping it will turn it on.
But, all that does is turn on Toolbox. So if you want to turn it on and customize the apps it shows, you need to head into the Settings menu. Keep scrolling down the options until you see one labelled Toolbox. Tap here and you'll be taken into the control panel where you'll find a toggle to turn it on and off and the menu to customize what you're seeing.
Be an expert in 5 minutes
Get the latest news from Android Central, your trusted companion in the world of Android
Hit Edit above the list of applications shown and you'll be taken to a list displaying all apps currently installed on your Galaxy S5. You're only able to have 5 in Toolbox at any one time, so, before you can add anything custom you'll need to deactivate at least one of the already loaded apps by unchecking the check box.
Once you're done choosing, hit the big Save button up top and you're set! Toolbox will follow you wherever you go providing a perpetual link to those five applications, though it does fade into the background when you're not using it. You can still see it, but it fades away just enough to not be a constant distraction.
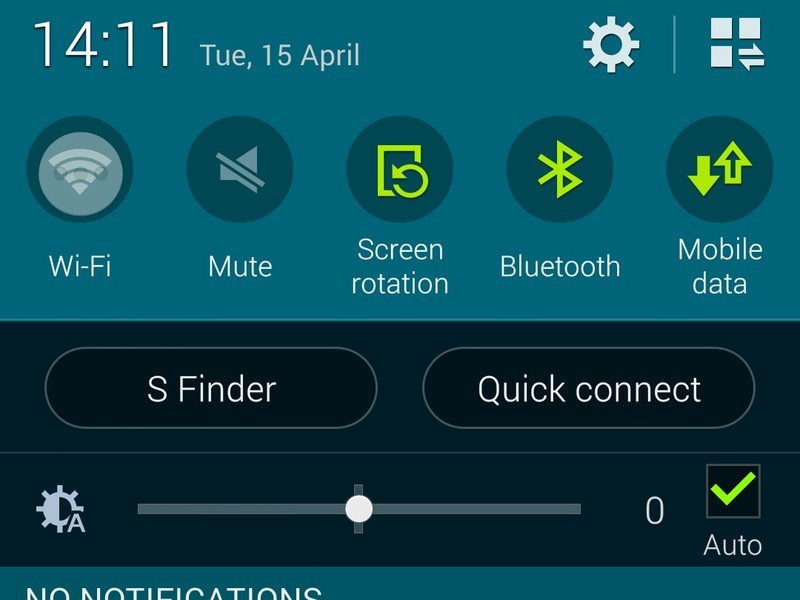
And here's a little pro tip, too. Make sure you don't position Toolbox over any toggles in the notification tray or over the part of the screen where you might find software menu buttons – though you can of course use the capacitive option to get to the menu button instead. Sure, you can drag around Toolbox wherever and whenever you like, but if you try to tap something behind it you'll just open the app tray. So give it a little thought so you're not moving it about constantly!
For more, see our Galaxy S5 help page, and swing by our GS5 forums!

