How to use Action Blocks to automate your Google Assistant actions
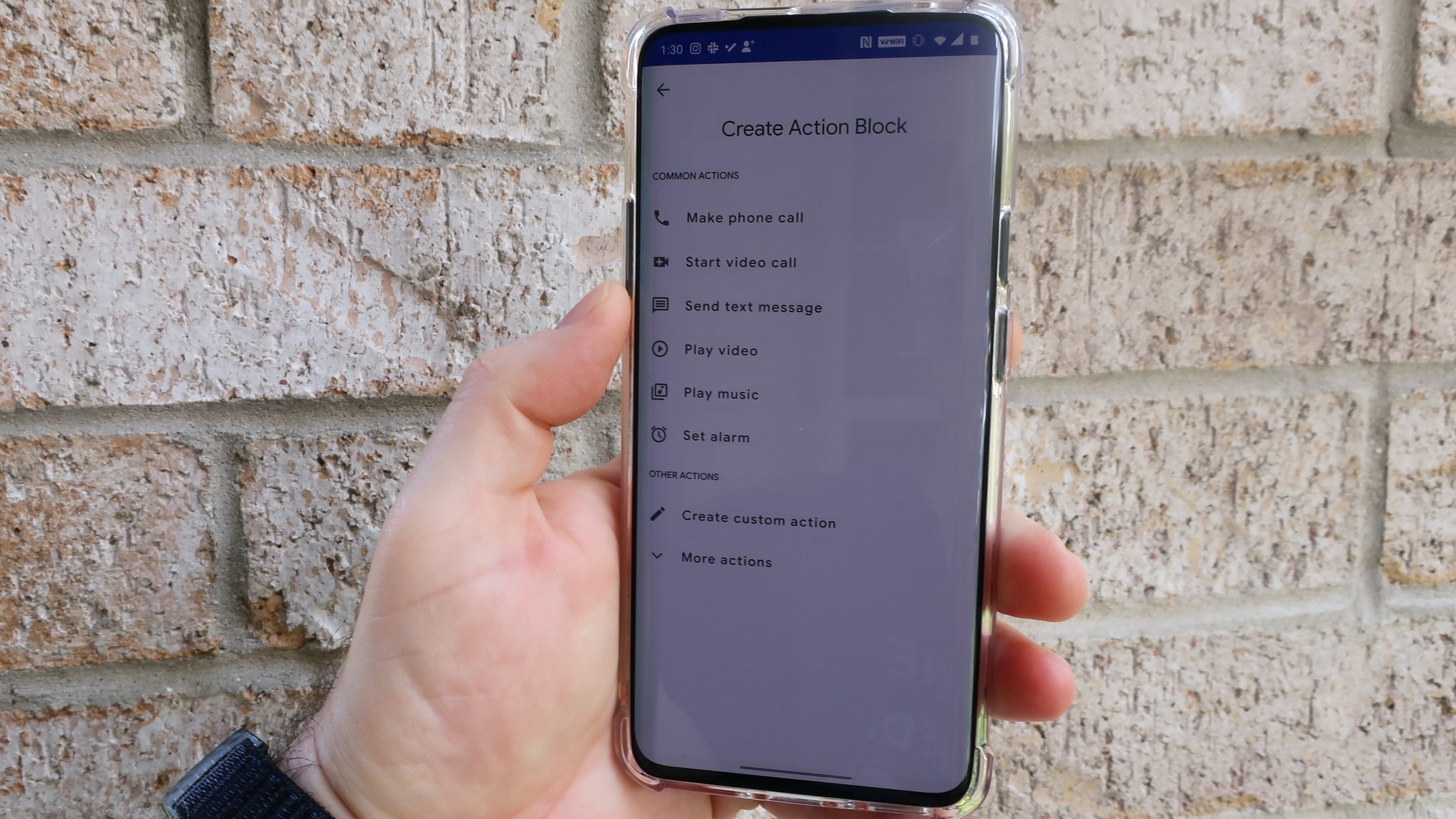
Whether you want to set up some simple automations for an elderly family member, help out a friend with cognitive disabilities, or you just want to make an "easy button" for your mom to turn on her smart lights, Google's Action Blocks are here to the rescue. We'll show you how to enable the app and quickly create Action Blocks that can serve as useful shortcuts for Google Assistant tasks.
Products used in this guide
- Easy automator: Google Assistant Action Blocks (Free at Google Play)
What are Action Blocks?
In a sense, Action Blocks can be thought of as Google's answer to Siri Shortcuts or Alexa Routines, in that it is an app that allows you to quickly and easily create routines that can be enabled with the push of a button. Basically, anything that you could ask the Google Assistant to do can be automated through the Action Blocks app and turned into a widget or mini-app that you can place on the home screen of your Android device.
Initially created as an accessibility feature, Action Blocks are available to all Android users as a simple tool to access and enable Google Assistant automations.
How to use Action Blocks to automate Google Assistant tasks
- Download and install the Action Blocks app from the Google Play Store.
- Open the Action Blocks app on your phone.
- Tap on the blue Create Action Block button at the bottom of the screen.
- Choose one of the preset Common Actions, or tap on Create custom action or More actions for additional ideas.
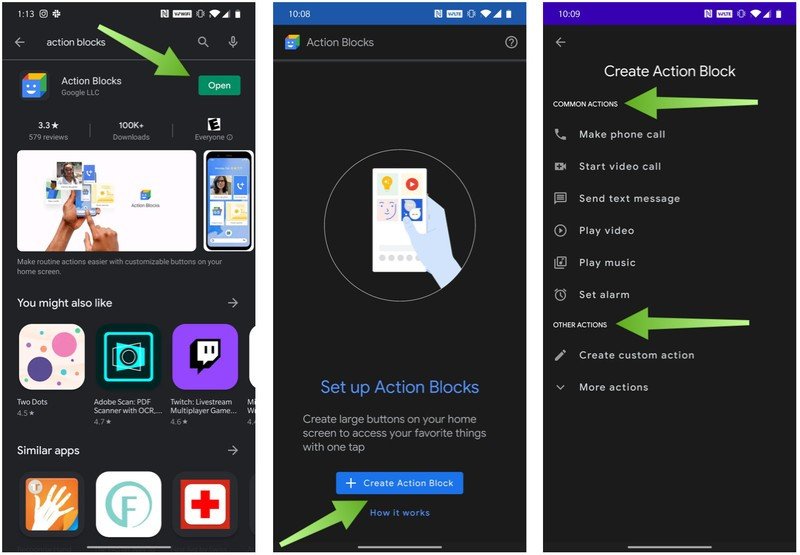
For my first Action Block, I'm going to create a button to play Beatles music because I have an elderly relative that loves the Beatles.
- Tap on Play music.
- Type in Play Beatles on YouTube Music in the action line.
- Check or uncheck the Always speak action out loud, depending on whether or not you feel that prompt is helpful. If the action or title has sensitive information, consider unchecking this prompt.
- Tap on Test action to make sure your new automation works.
- Tap Yes if the test worked as intended.
- Tap Next.
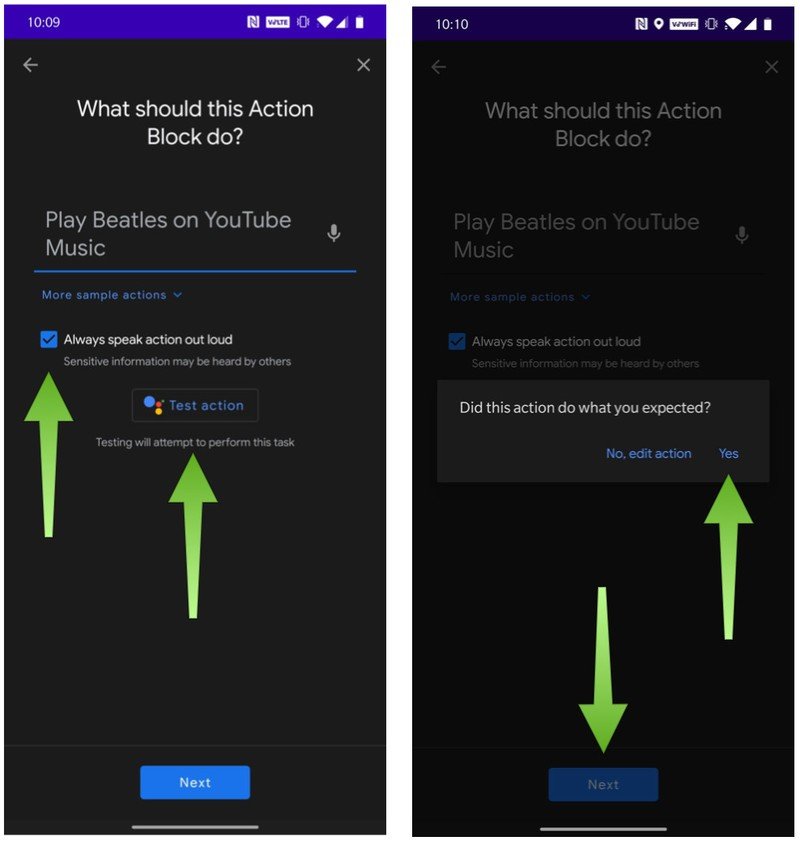
- Select an Image to represent your Action Block on the home screen. You can change the image by tapping on the pencil icon at the top right of the sample image block.
- Enter a name for the Action Block to display on the home screen.
- Tap Save Action Block.
- When prompted to add the Action Block to the home screen, tap Next.
- Press and hold to place the Action Block on the home screen, or tap Add Automatically.
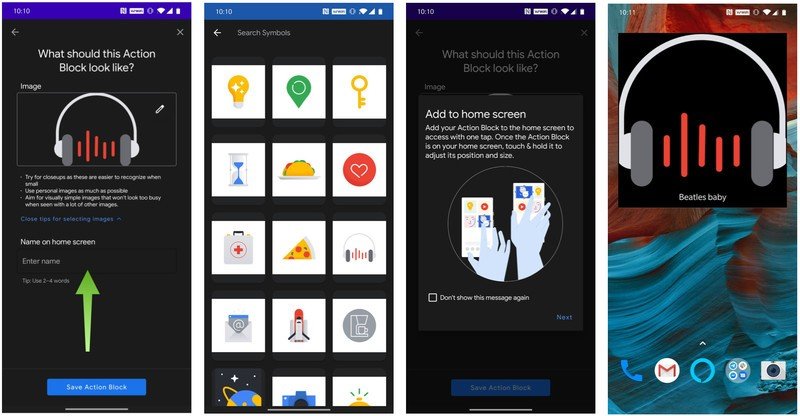
It's that easy to create Google Assistant-powered Action Blocks! Note that you can resize and move the Action Blocks around as you would any other Android Widget. You can also edit or delete an action block at any time by going into the Action Blocks app and pressing down on one of the blocks you've created.
Now that you've created an action block, you or your loved one can activate the Google Assistant to perform the intended task just by tapping on the new Action Block widget on the home screen. This is perfect for those that can't, or don't want to, speak directly to the Google Assistant, or who can't remember the exact name of the app or task that they're trying to invoke.
Be an expert in 5 minutes
Get the latest news from Android Central, your trusted companion in the world of Android

Action Blocks App (Free at Google Play)
This accessibility app by Google allows you to enable complex actions through the Google Assistant with the push of a single button on the home screen of an Android device. It is a simple yet effective way to create easy automations on Android.

Jeramy was the Editor-in-Chief of Android Central. He is proud to help *Keep Austin Weird* and loves hiking in the hill country of central Texas with a breakfast taco in each hand.
