How to upgrade and downgrade your Samsung Galaxy phone

Android updates are all the rage it seems. Everyone wants one as soon as they hear about it, and waiting for a phone maker like Samsung and any carrier that has weaseled its way into the mix is never fun. Even when it finally comes out, a lot of people hate something about it and want to go back.
It's frustrating when our phone doesn't work how we want it to work; even if it works perfectly as-is we always want more. That's why some people flash different versions of the OS to their phone — it gets the phone closer to what they want out of it.
Flashing firmware to a Samsung Android phone isn't hard, but that doesn't mean you can or should do it! Your model may not be able to accept newer or older versions of the software, especially if it's a carrier-branded phone. There's also a chance you can turn your beautiful and expensive phone into a beautiful and expensive paperweight that won't turn on or boot up.
You need to understand these issues before you go and try anything. Seriously — flashing firmware to any Android phone that's not a Nexus or Pixel means you need to spend more time reading than doing if you want to do it safely. Search Google for your model followed by the words ODIN flash (example: Samsung Galaxy S7 edge Odin flash) to find links about the process. Read them. Understand them. Then get ready.
What you'll need:
- Your phone and all the specific instructions about your model and the firmware version you'll be flashing.
- The firmware package you want to flash.
- A good USB cable.
- A computer running Windows, macOS, or Linux.
- Odin — the software used to flash the OS.
- The correct USB driver if you're using Windows to flash your phone.
- Patience and a willingness to follow instructions to the letter.
Before you begin
Flashing a new OS, whether upgrading or downgrading, usually means you erase everything. That means your photos, saved documents, text message history, call logs, and everything else. You'll want to back up all the things that you can so you can transfer them back once you're finished.
Some things, like photos and documents, are easy to back up: use Google's services that are already built-in and put Google Photos or Google Drive to work. Other things like SMS threads, will need an app from the Play Store and a bit of luck. You also won't be able to back up everything unless you've rooted your phone so be prepared to lose things like game progress or usernames and passwords for third-party services.
You'll also want to make sure you have access to a primary USB port on the PC you'll be using. That means one that is directly attached to the motherboard and not running through a hub inside the computer case. Usually, you'll find these on the back of the computer. I know this part sounds crazy, but USB hubs and wonky cables have been the cause of many horror stories and have caused countless hours of troubleshooting. Make sure the cable is good — the one that came in the box with your phone is a good one — and that you take the time to find or create an empty USB port on the back of the computer.
Be an expert in 5 minutes
Get the latest news from Android Central, your trusted companion in the world of Android
The software
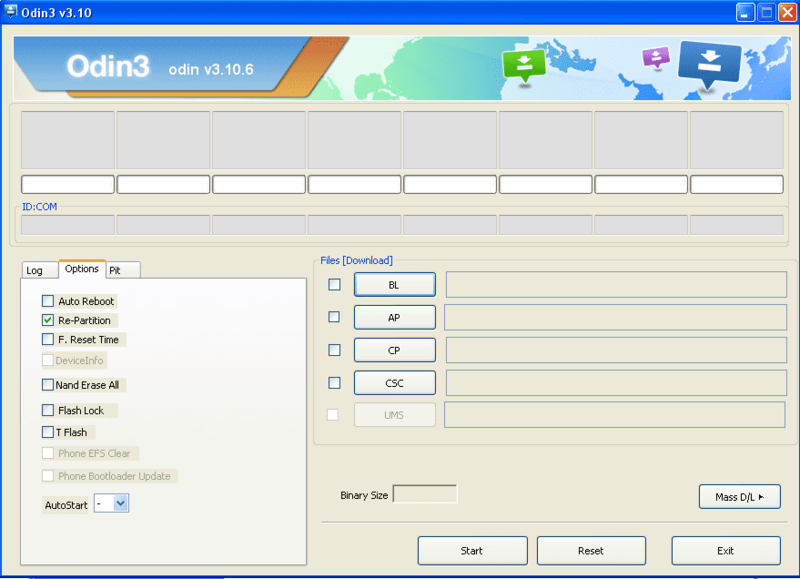
If you're using a Windows PC, you're going to need a USB driver. You'll see a lot of ways to get it, such as installing Kies or theAndroid SDK, but the easy way (read: the best way) is to just download it separately. You can get it from the Samsung Developer's site right here. It's a 15 MB file that you'll need to extract and run the same way you would run any file. Once finished, reboot the computer even if it doesn't advise you to do so.
Next, you'll need a utility called Odin. Odin is a Windows tool that repair centers and the like use to flash firmware packages to Samsung phones. Because people are awesome, copies of the utility have made their way out of the repair center and onto the internet where all of us can use them. You'll find a lot of places to get Odin if you do a Google search, but the easy way (again, the best way) is to download it from XDA Developer's forum user anycallmongolia who happens to have every version and updates when a new one appears. Use the latest recommended version. This file is the right file, is free from viruses and other nonsense, and is a fast download.
Download it, then unzip it into its own folder. Include all the files in the zip package.
If you are using a computer running macOS or Linux, you'll need a different utility — Jodin3. It's not a normal .DMG file or package you install. It's released as a web-based tool or a .Jar file instead and you'll need to read the directions to get started. Don't worry, it's not difficult. You'll also find it at the XDA Developer's forum.
We're going to assume you're using Windows and Odin to flash your phone. If you need help with any Mac or Linux snags, you'll find the answers at the Jodin3 forum post linked above. I warned you that there would be plenty of reading involved.
The firmware
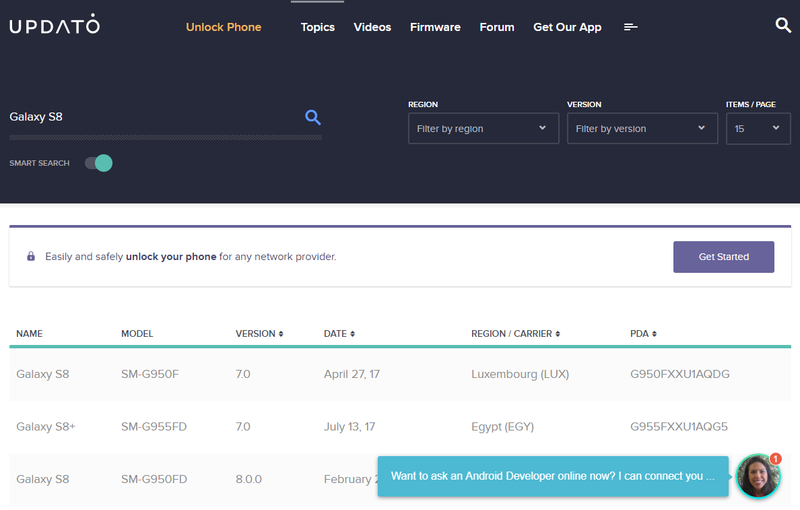
You'll need firmware built for your model. For most users, that means firmware built by Samsung, but Odin can also flash custom firmware. In that case, you'll want to refer to the place you downloaded the custom firmware from. We're going to download our official firmware from Updato's Samsung Firmware Repository.
See Updato's Samsung Firmware Repository
You will find every official firmware file Samsung has ever released here. Simply fill in the details about your phone and hit the search icon. Be sure to pick the right firmware for your model. Look at not only the version but also the CSC (Customer Service Code) to make sure you have the right version for your carrier branded phone. You can flash firmware from one carrier onto another carrier's device, but that's a much more tedious process and often requires some engineering files and modifications to Odin. Just pick the right one and you'll have no worries here.
Download and extract the firmware into its own folder. Include every file inside the archive or things can go very poorly here.
What those CSC letters mean
Here are the CSC abbreviations for all the U.S.-based firmware.
- ACG — C Spire
- ATT — ATT
- BST — Boost
- CCT — Xfinity Mobile
- SPR — Sprint
- TFN — Tracfone
- TMB — T-Mobile
- TMK — MetroPCS
- USC — US Cellular
- VMU — Virgin Mobile
- VZW — Verizon
- XAA — Unlocked US
- XAS — Sprint
Flashing
This is the easy part. You'll be booting your phone into its Download Mode, connecting it to Odin visa a USB port, and specifying the firmware you wish to flash. It only takes a few minutes!
- Turn off your phone.
- Press and hold the volume down, home, and power keys.
- Wait for a warning message to appear on your screen.
- Press the volume up key to continue booting into Download Mode.
- Find the Odin file you downloaded and run the program.
- Plug your USB cable into a primary USB port on your PC.
- Wait for Odin to recognize the phone and tell you it is connected via a COM port in the far left white text box near the top, above the words ID:COM.
- Ensure there are no special instructions or options for your particular model. You would have found those while researching.
- Click the PDA or AP (this depends on the version of Odin3 you're using) button in Odin and choose the .tar.md5 file from the extracted firmware package.
- Wait for Odin to check the MD5 and initialize. You'll see this in the Message window in the Odin program.
- Hit the Start button.
In two or three minutes, you'll see a big green label in Odin that says PASS!! to let you know everything has completed successfully. You can now sign into your phone and use it normally, but it will be running the firmware you chose and downloaded. Of course, it will check for updates and try to install them so keep an eye on the things you say "Yes" to.
If you didn't get a PASS!! label, you'll want to enter the response from Odin's Message window into Google and see what happened. You'll usually find the reason, and the fix, easily since so many people use Samsung phones.
Have you tried flashing firmware?
Do you have other opinions on it? Let us know in the comments below.

Jerry is an amateur woodworker and struggling shade tree mechanic. There's nothing he can't take apart, but many things he can't reassemble. You'll find him writing and speaking his loud opinion on Android Central and occasionally on Threads.
