How to turn your Galaxy Z Fold 3 into a Nintendo DS

When it comes to using the best Android emulators, few devices can compare and compete with the Samsung Galaxy Z Fold 3. Of course, we're not talking about how the Fold 3 matches up just in terms of specs when looking at the rest of the best Android phones, but it's an absolute powerhouse for emulation and enjoying the best Android games.
Thanks to the way the Galaxy Z Fold 3 folds in half, you can turn it into landscape mode and get the feeling of using a Nintendo DS. Even after downloading the best Nintendo 3DS emulator, there's another way to make your Fold 3 feel even more like a DS, and that's thanks to some skins that were created by /u/zung92 on the r/GalaxyFold subreddit. So today, we're going to show you how you can turn your Galaxy Z Fold 3 into a Nintendo DS.
How to turn your Galaxy Z Fold 3 into a Nintendo DS
- Open the Google Play Store on your Fold 3.
- Download DraStic DS Emulator.
- Download the created skins from Google Drive.
- Open the My Files app on your Galaxy Z Fold 3.Source: Android Central
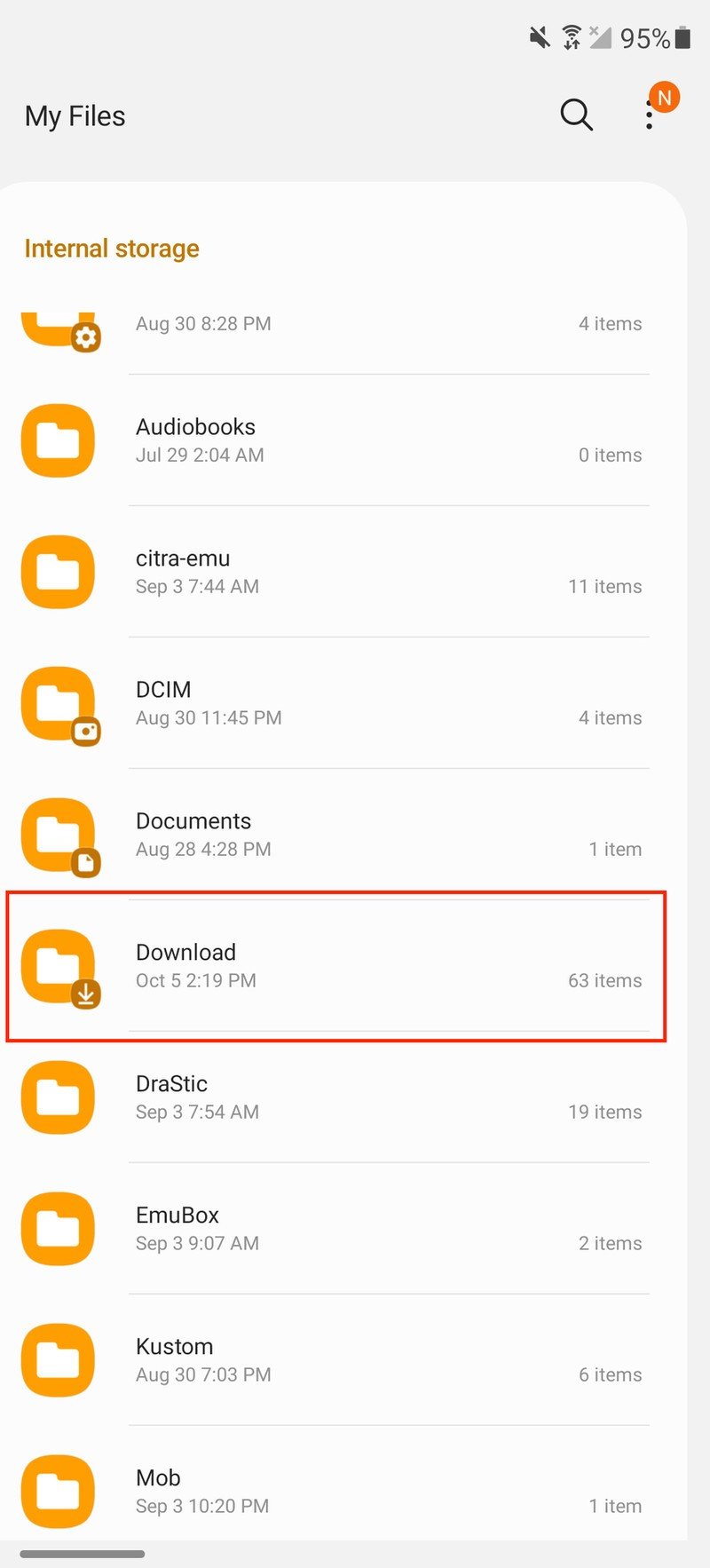

- Navigate to your Downloads folder.
- Long press on one of the downloaded images to begin multi-selection.
- Select all of the DS skins that you want to use in DraStic.
- Tap the Move button in the bottom toolbar.
- In the sidebar, tap the arrow next to Internal Storage.
- Scroll down and select DraStic.Source: Android Central
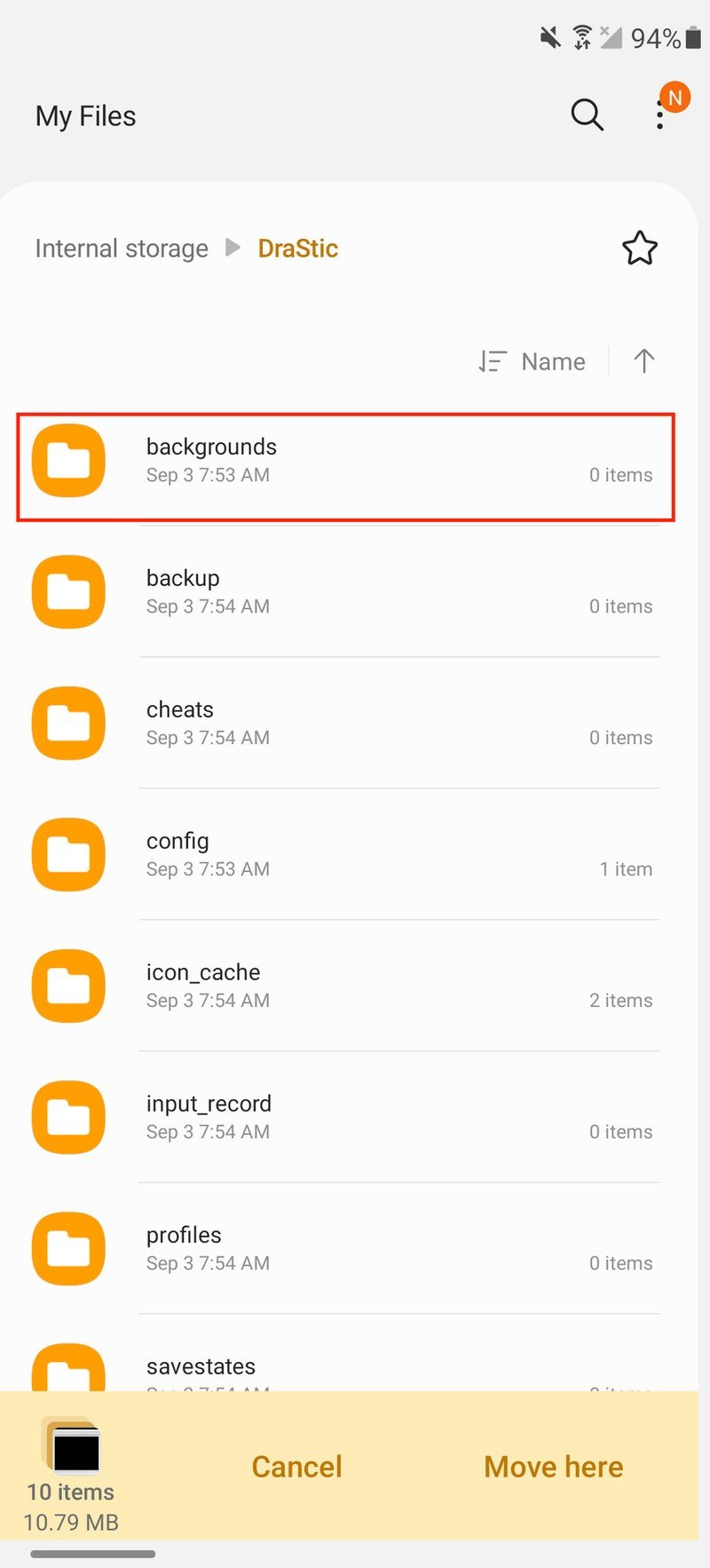

- Tap backgrounds.
- Tap the Move here button.
Before you can take full advantage of these DS skins in Drastic, you'll need to install Good Lock from the Samsung Galaxy App Store. This is so you can force DraStic to take full advantage of the display, while stretching across the camera area so that the skin isn't distorted. After Good Lock has been downloaded, here's how you can get DraStic looking the way you want.
- Open the Good Lock app.
- Tap MultiStar.
- Tap the Download button if it's not already downloaded.
- Scroll down and tap The app size stretch to camera hole.Source: Android Central
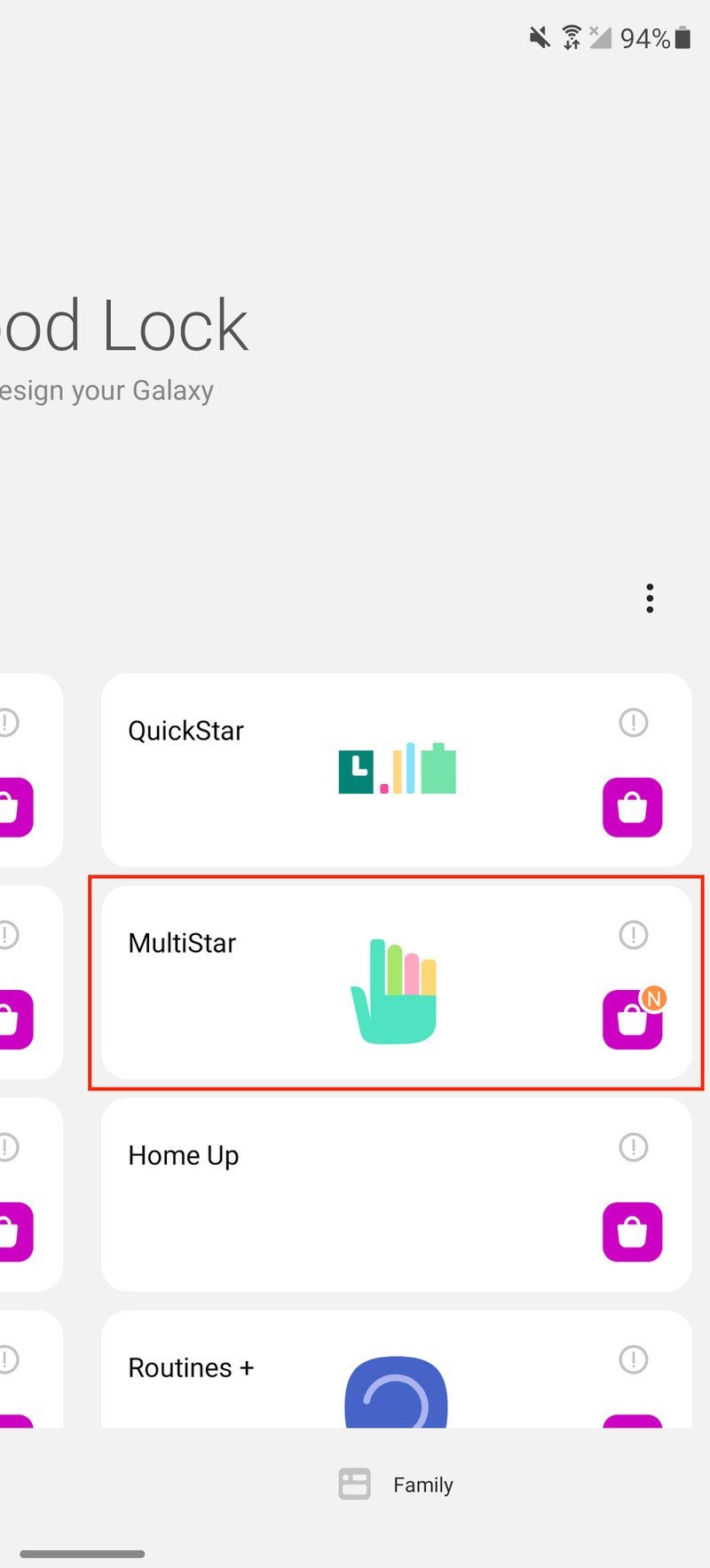
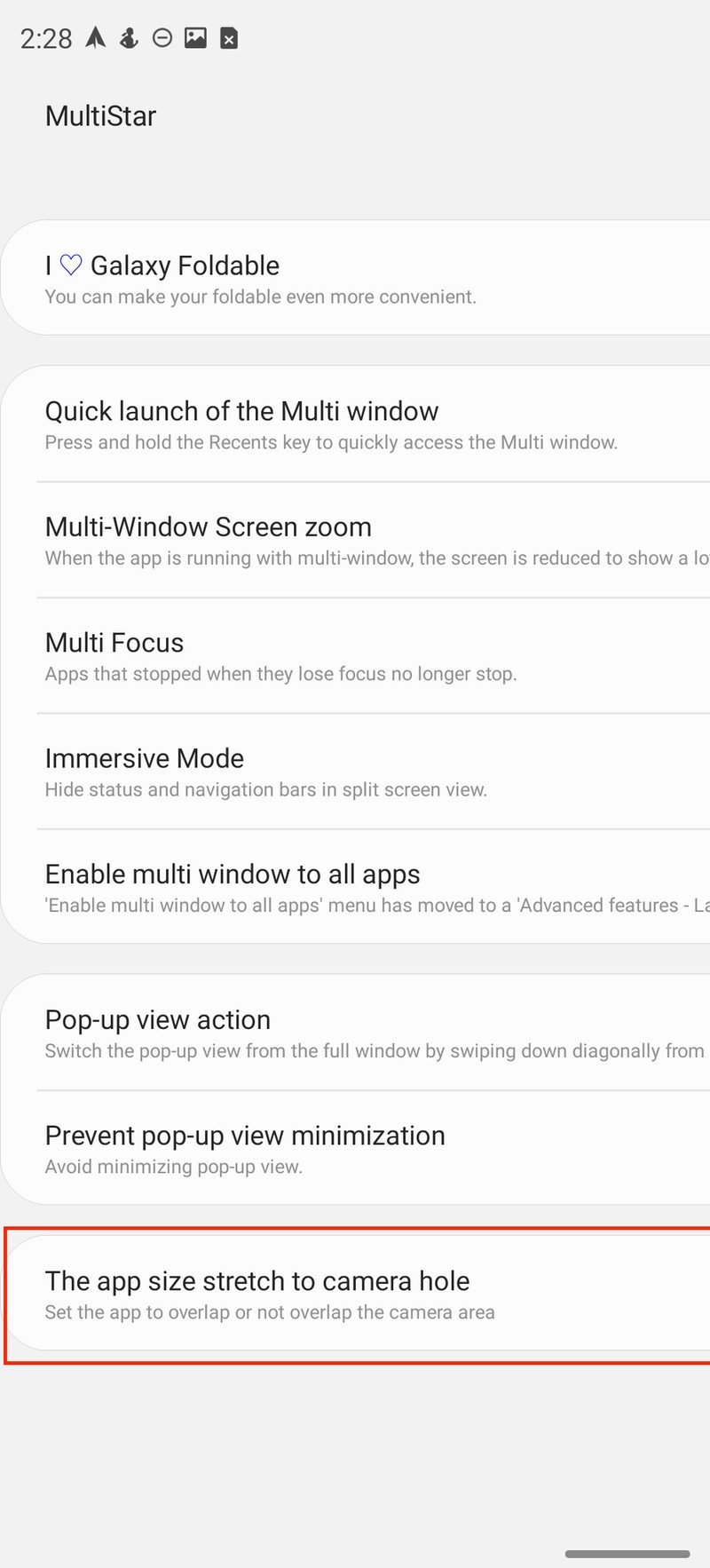
- Tap the magnifying glass in the top right corner of the app list.
- Search for DraStic and select it.
- Select Overlap with the camera area from the pop-up menu.
- Tap OK to confirm.Source: Android Central

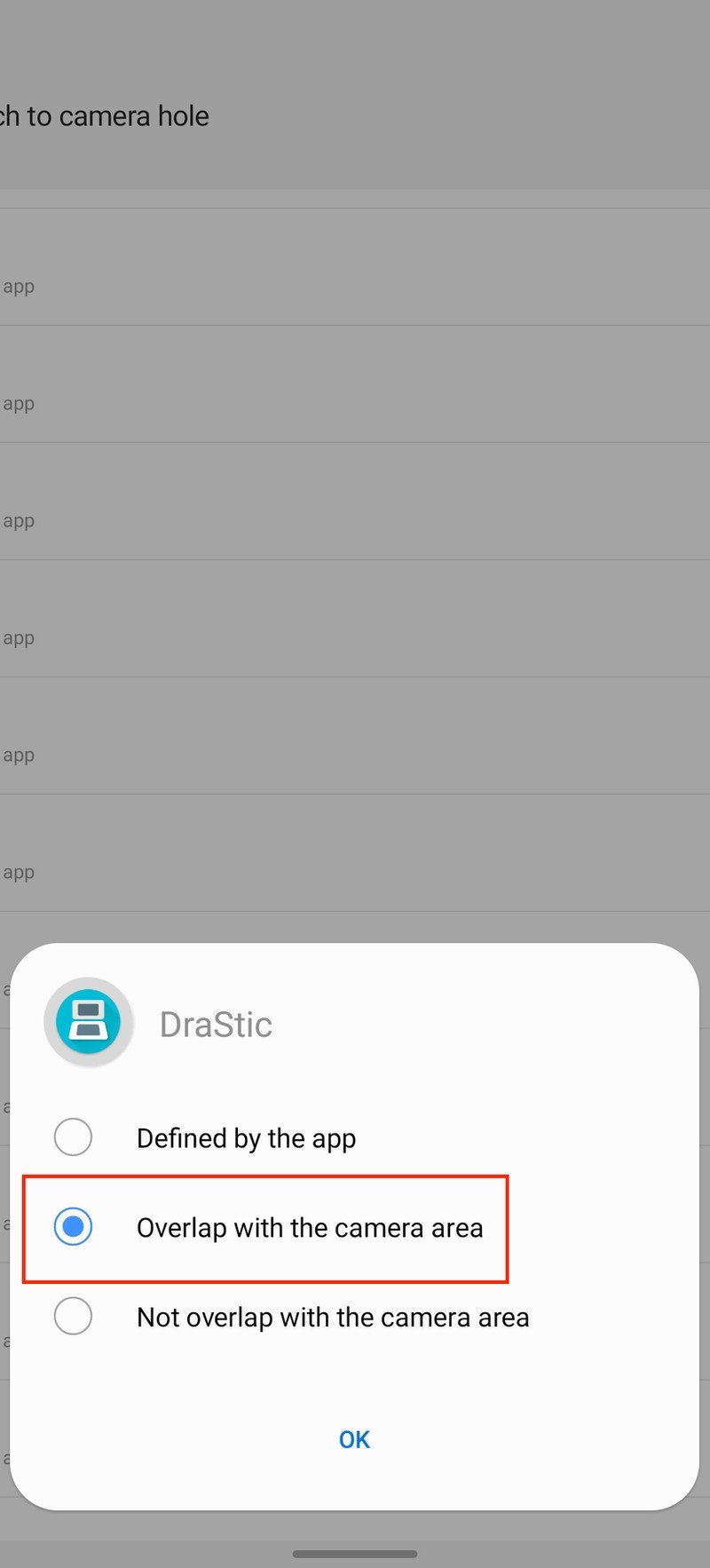
Once that's completed, it's time to apply the skins that we downloaded earlier, so you can turn your Galaxy Z Fold 3 into a Nintendo DS.
- Open the DraStic DS app on your phone.
- Tap Load new game.
- Select the game you wish to load.
- Tap Start Game.Source: Android Central
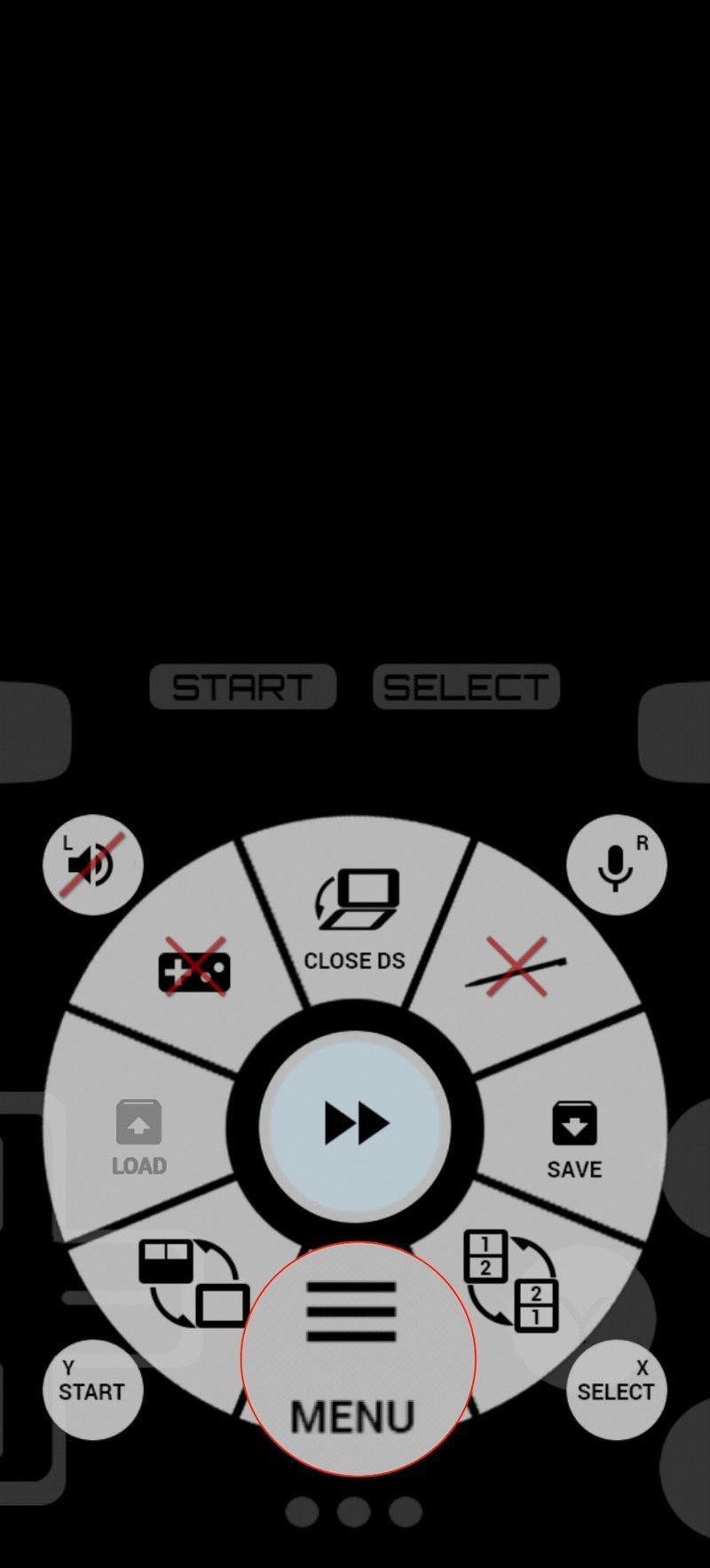
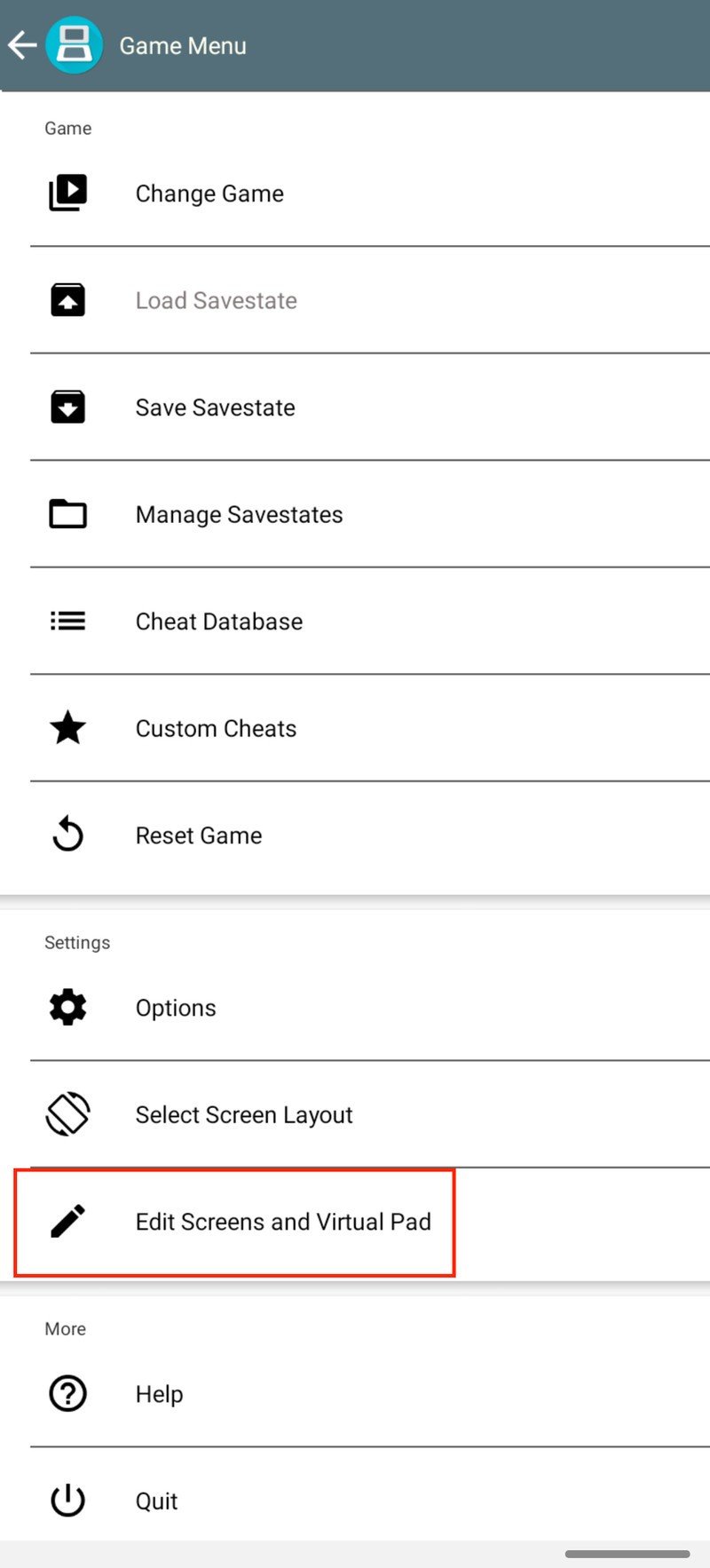
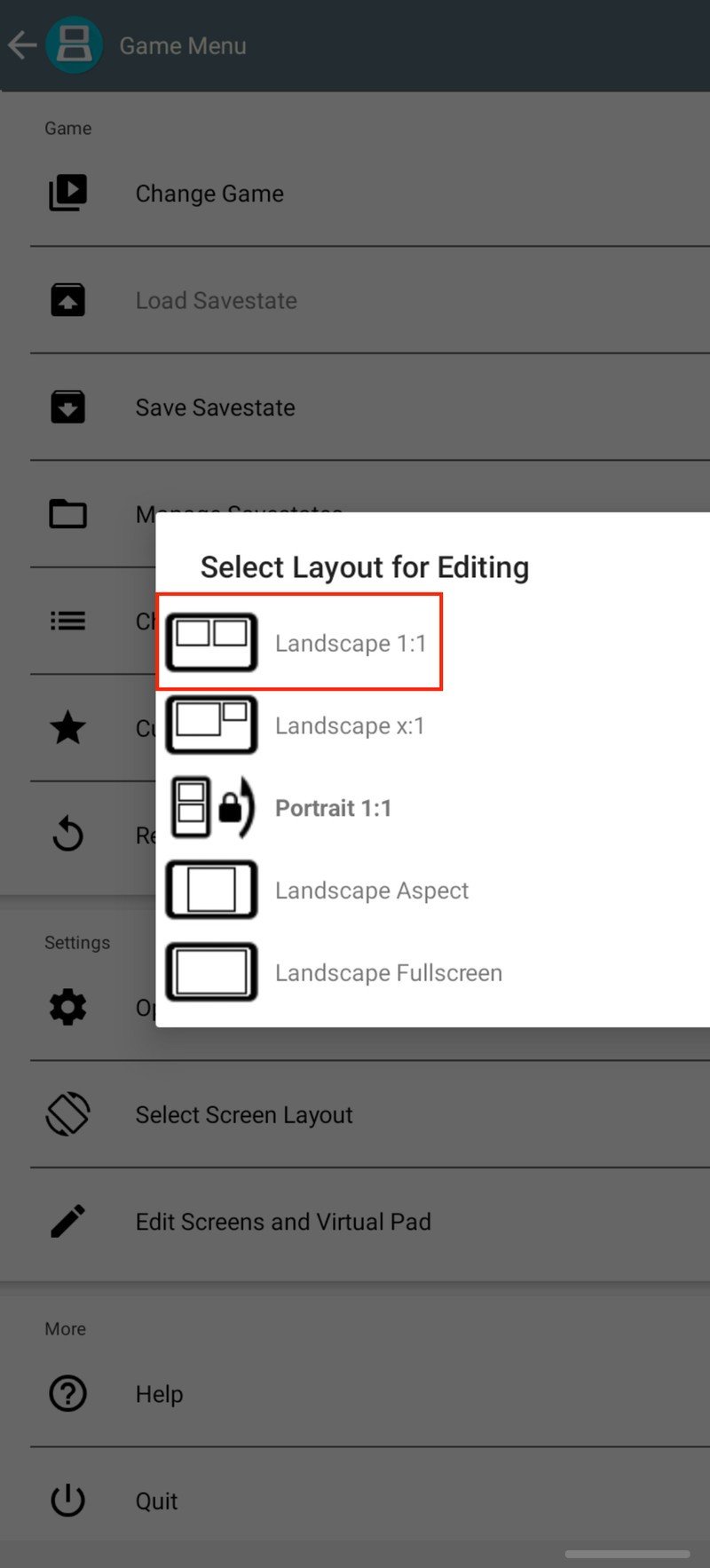
- Once the game has loaded, tap the three dots at the bottom of the screen.
- Tap Menu.
- Under Settings, tap Edit Screens and Virtual Pad.
- From the pop-up menu, tap Landscape 1:1.
Once you select the layout, you will be taken into the editing screen for the virtual pad. By default, the screens will be at the top, and you won't see any on-screen controls.
- Tap Menu in the bottom left corner.
- Select Set background image.
- Be sure that you select one of the skins labeled Landscape in the title.
- Move the screen box in the top-right to the bottom of the skin.
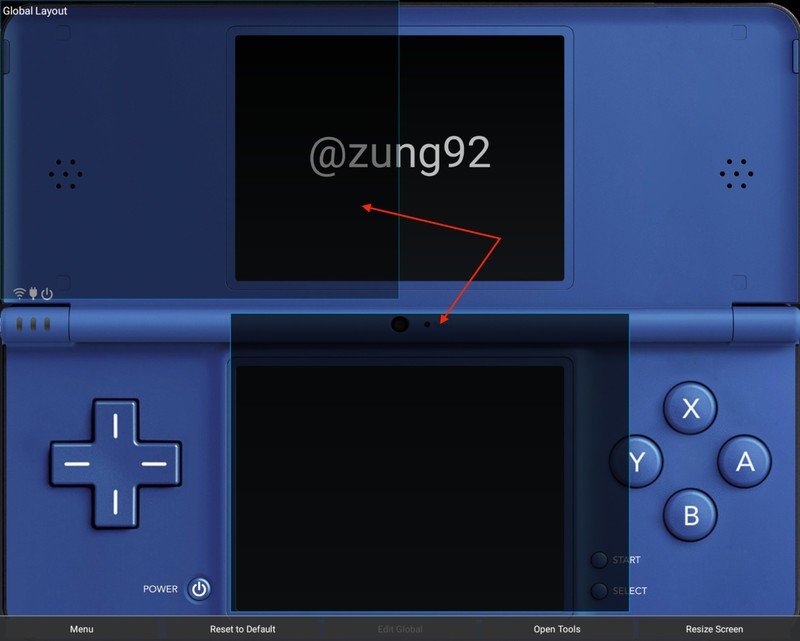
- Tap the Resize Screen button in the bottom right corner.
- Grab the bottom right corner of the box to resize the screen to fit the bottom cutout for the screen.
- Repeat the steps to move and resize the top screen.
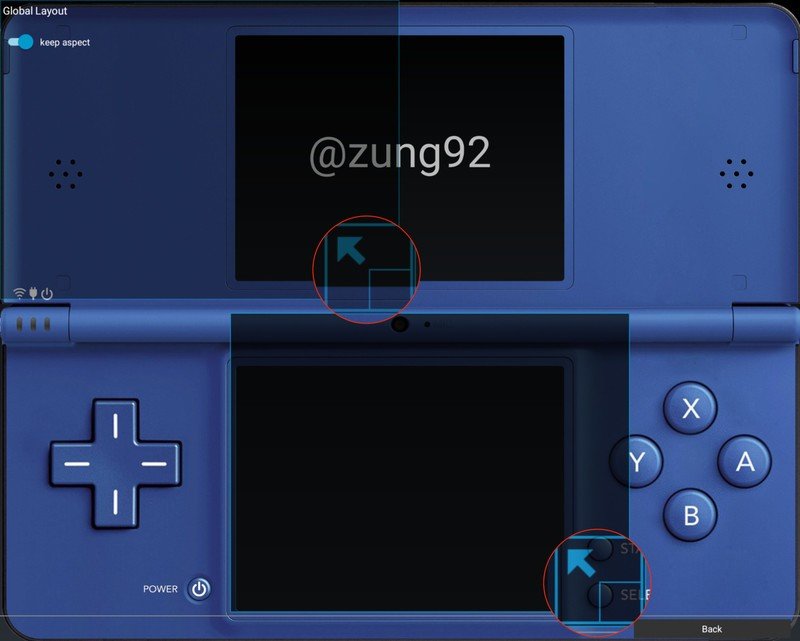
- Once completed, tap the Back button in the bottom right corner.
- Tap the Menu button in the bottom left corner.
- Select Edit Controller Layout from the pop-up menu.
- Select each of the buttons, one by one, and move them into place on your screen.
- To resize them, tap the Resize button in the bottom right corner.
- Drag the slider to change the size that fits your preferences.Source: Android Central
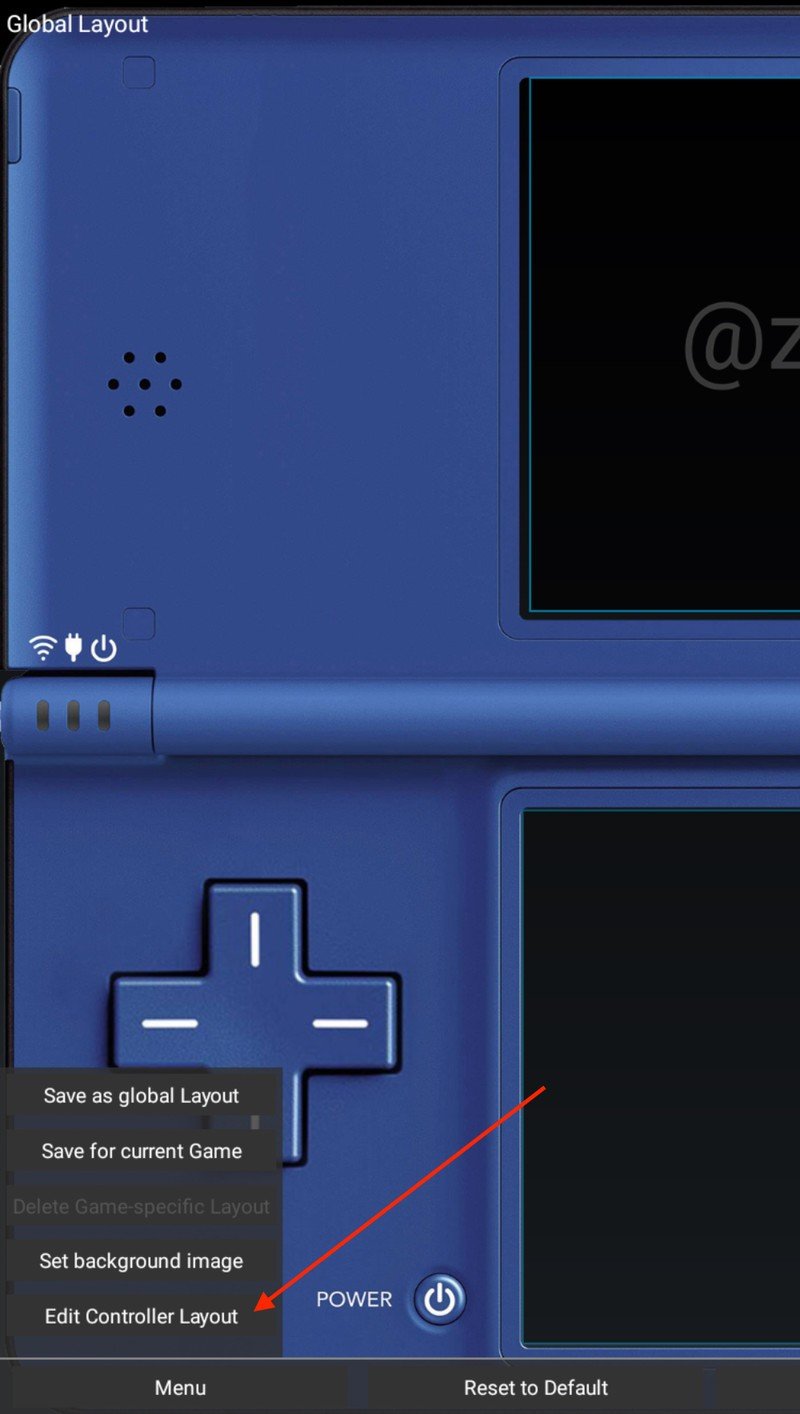
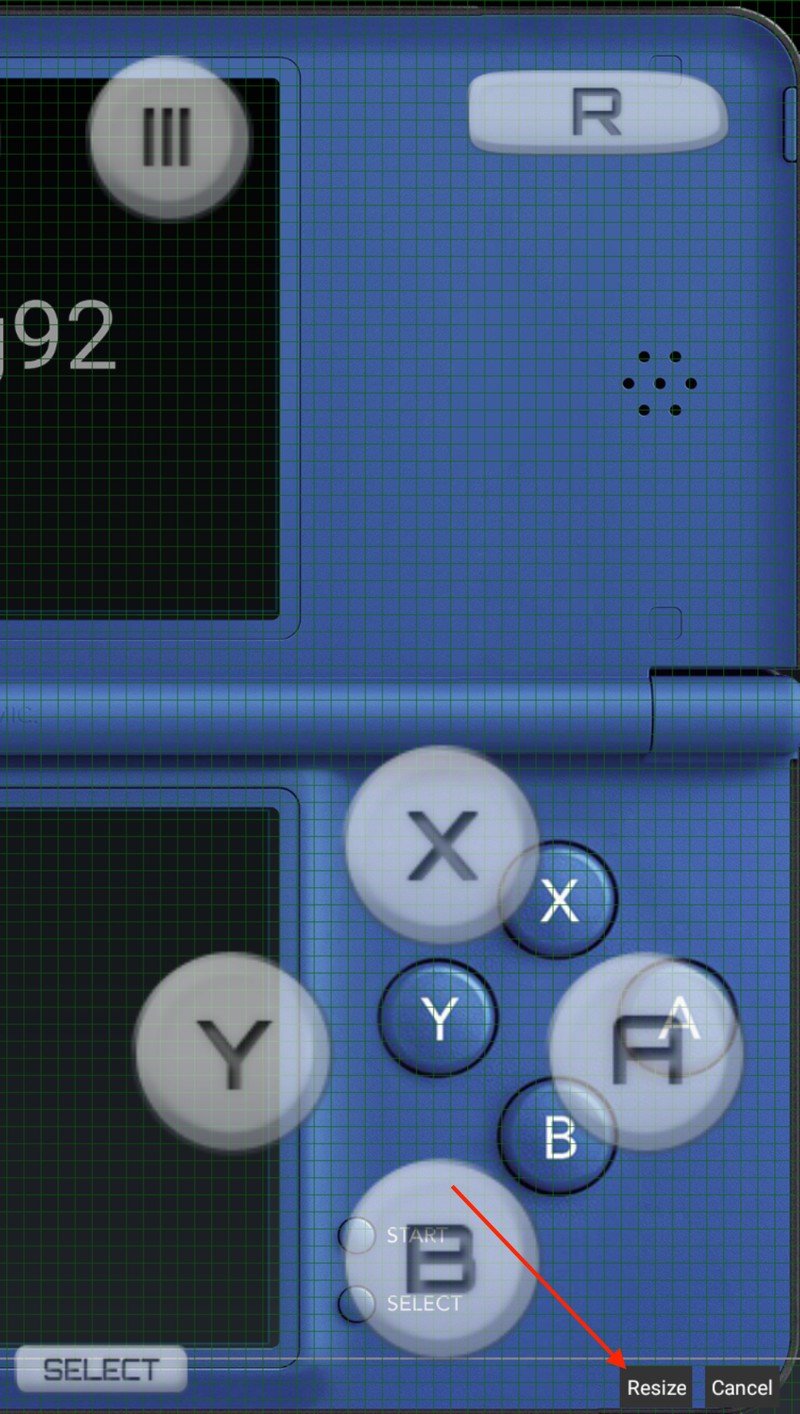
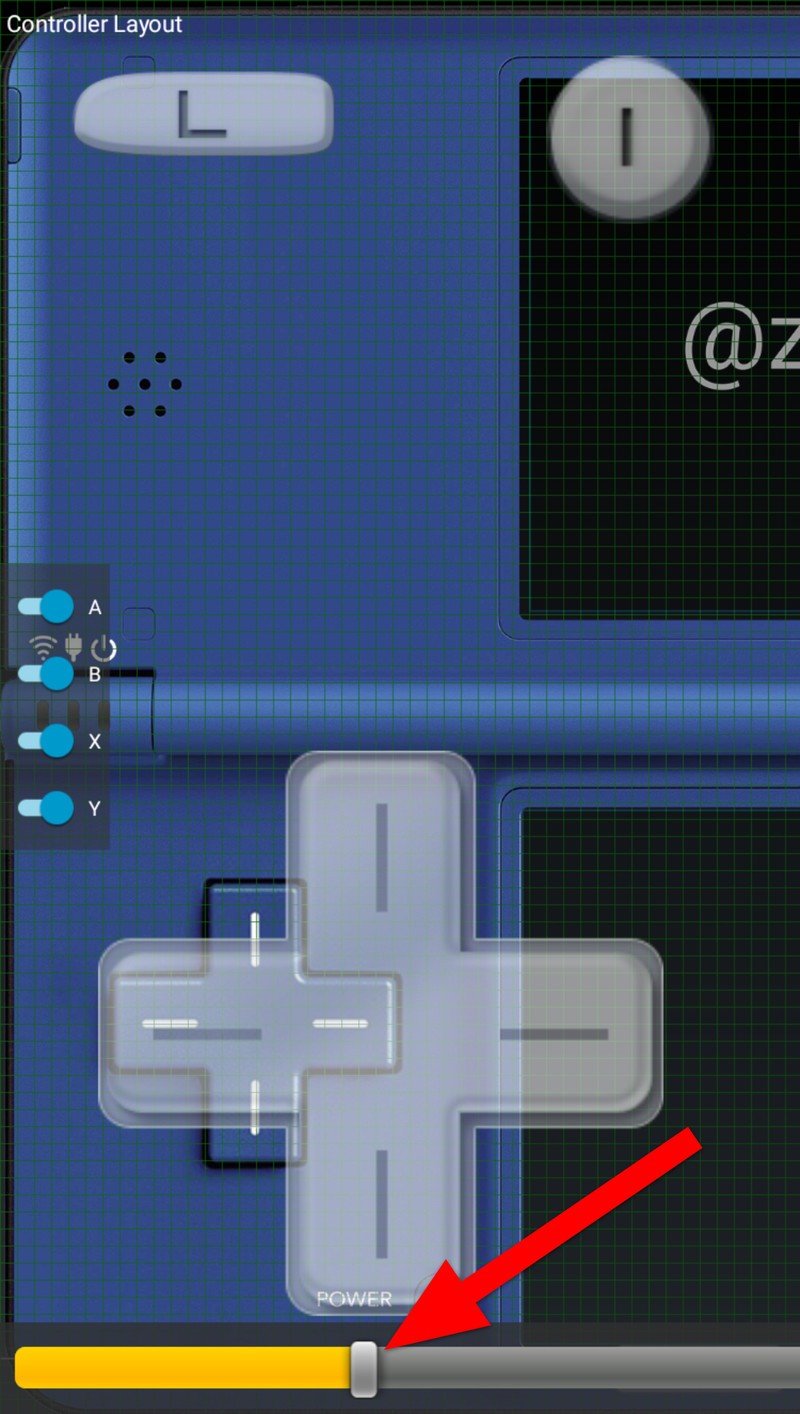
- When finished, tap the Back button in the bottom right corner.
- Tap Apply in the bottom left corner.
- Tap the Menu button again.
- Select Save as global layout.
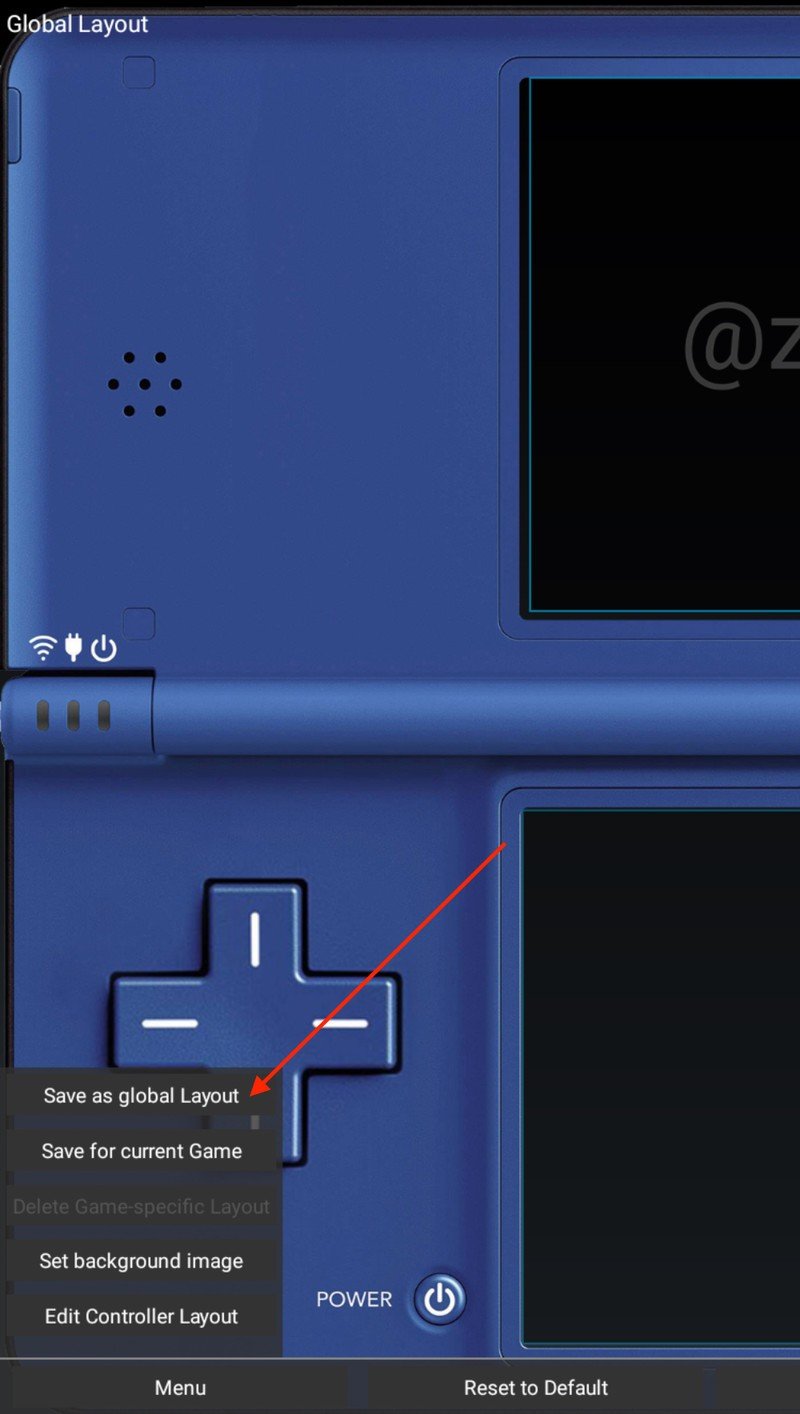
After you saved the skin and button placement, you are taken back to the Options menu where we started. One more step is to change the controller opacity so that DraStic's on-screen controls don't take away from how great these skins look.
- From the Game Menu, tap Options.
- Select Virutal Gamepad.
- Scroll down to Controller Opactity, and move the slider down until it reads 0%.Source: Android Central
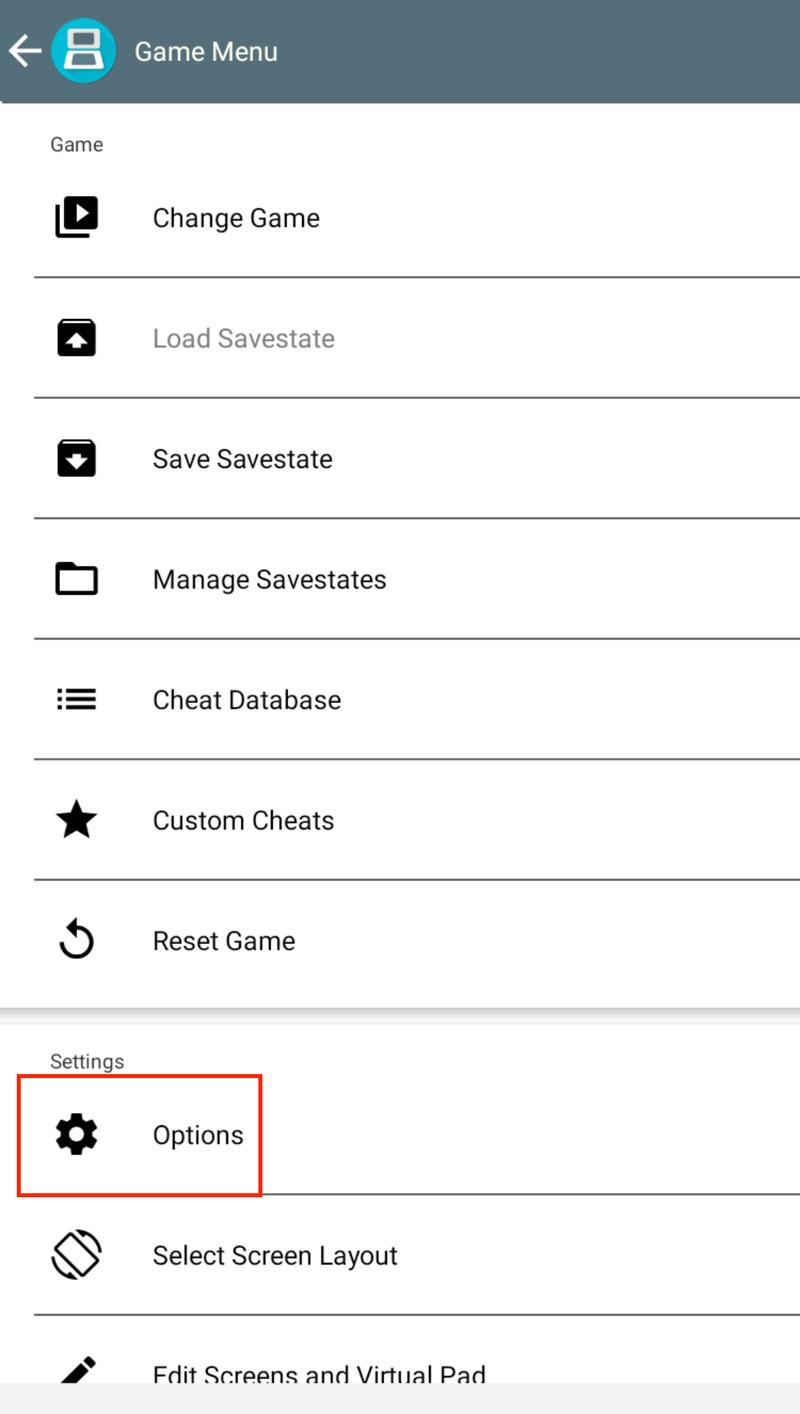
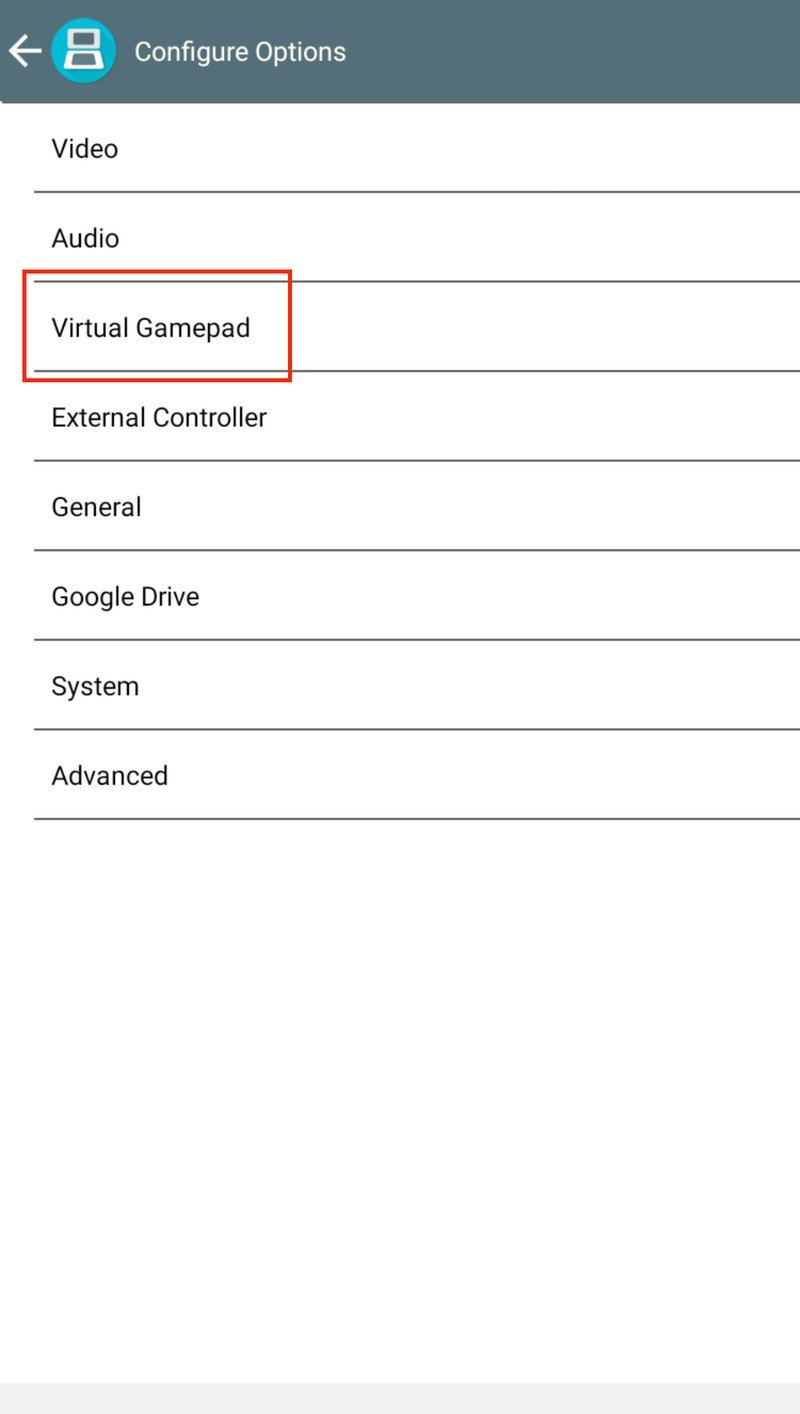

- Tap the arrow in the top left corner to go back.
- Tap the arrow again to go back.
- Tap the arrow one more time to go back to your game.
And that's it! Now you can enjoy your favorite Nintendo DS games with the best Nintendo 3DS Emulator available on the Play Store. Plus, you'll turn your Galaxy Z Fold 3 into a Nintendo DS in the process. It really doesn't get much better than that!
Be an expert in 5 minutes
Get the latest news from Android Central, your trusted companion in the world of Android
Our top equipment picks

The best phone for emulation and everything else
Some would argue that a traditional slab is the best Android phone, but can you turn those into a functioning Nintendo DS? The Galaxy Z Fold 3 can handle just about anything you throw at it, from firing up DeX Mode to get some work done to sitting back and playing those classic games from your childhood.
Additional equipment

DraStic DS Emulator ($5 at Google Play)
To turn your Galaxy Z Fold 3 into a Nintendo DS, you're going to need DraStic DS Emulator. This is the best DS emulator out there and provides all of the customization settings that you need to make it happen.
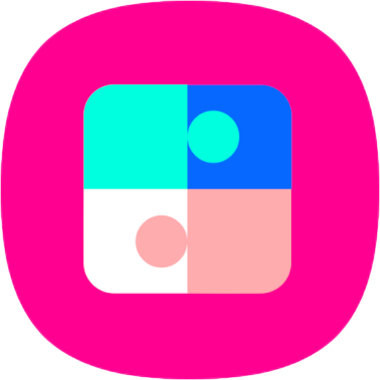
Good lock (Free at Samsung Galaxy Store)
This is just an ancillary necessity for you to take advantage of the entire screen on the Galaxy Z Fold 3. Good Lock and its Mulitstar module make it so the DraStic skin can stretch across the whole display and not be cut off by the selfie camera on the main screen.

Andrew Myrick is a Senior Editor at Android Central. He enjoys everything to do with technology, including tablets, smartphones, and everything in between. Perhaps his favorite past-time is collecting different headphones, even if they all end up in the same drawer.
