How to turn off and power down the Galaxy Note 10
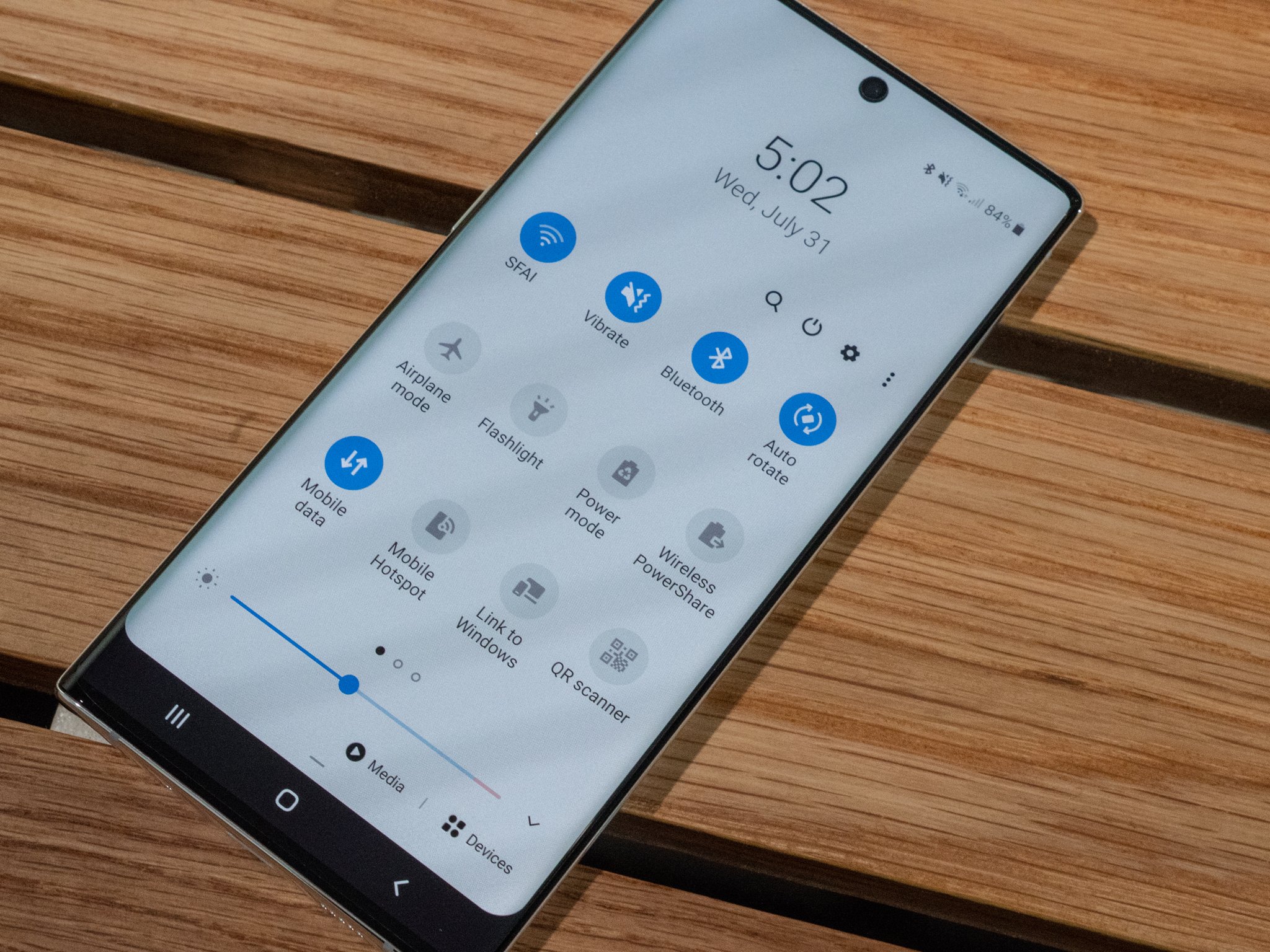
It may seem funny, but it's not easy to turn off the Galaxy Note 10 or 10+. Not because Samsung doesn't want you to, but because where the power button used to be is... nothing. Instead, the company has moved the power button to the left side of the phone and combined it with the Bixby key. But by default, that combined button activates Bixby instead of the power menu. So how do you turn off the phone? Read on.
Products used in this guide
- A big upgrade: Galaxy Note 10+ ($1,100 at Samsung)
The four methods
There are actually four ways to turn off the Note 10 and 10+: a couple simple ways, one less simple (but still pretty easy), and one ridiculous that you probably shouldn't use.
- Through the quick settings
- Remapping the Bixby button
- The power/volume combo
- Asking Bixby to power off your phone
How to turn off the Galaxy Note 10 through the Quick Settings menu
Out of the box, Samsung suggests that you turn off the phone through a new option in the Quick Settings menu since holding down the power button actually activates Bixby (we'll get to how to change that below).
- From the home screen, pull down on the notification shade.
- Tap the power icon to the left of the settings icon.
- Tap Power off.
- Tap Power off again.
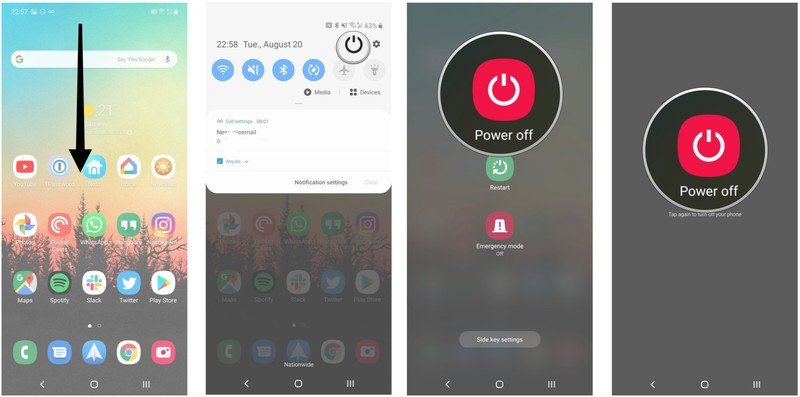
That's the easiest one, and the one that Samsung would like you to stick with. Why? Because by default, the old way of holding down the power button to activate the power menu (heck, it's called the power button for a reason!) now activates Bixby.
Let's disable that.
How to turn off the Galaxy Note 10 by holding down the power button
There is still a way to make the Galaxy Note 10 shut down the good old fashioned way. But first we have to do a little settings digging.
Be an expert in 5 minutes
Get the latest news from Android Central, your trusted companion in the world of Android
- From the home screen, pull down on the notification shade.
- Tap the power icon to the left of the settings icon.
- At the bottom of the screen, tap Side key settings.
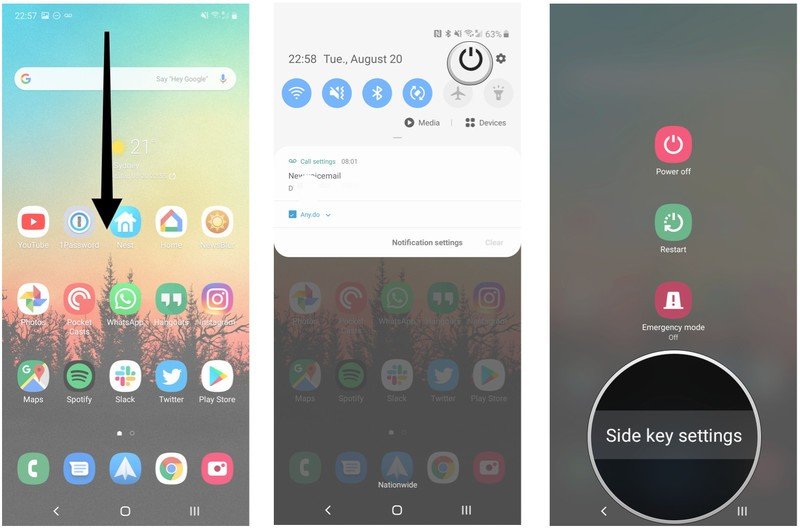
- Under Press and hold, change the setting to Power off menu.
- Now hold down the left side power button (under the volume rocker).
- Tap Power off.
- Tap Power off again.
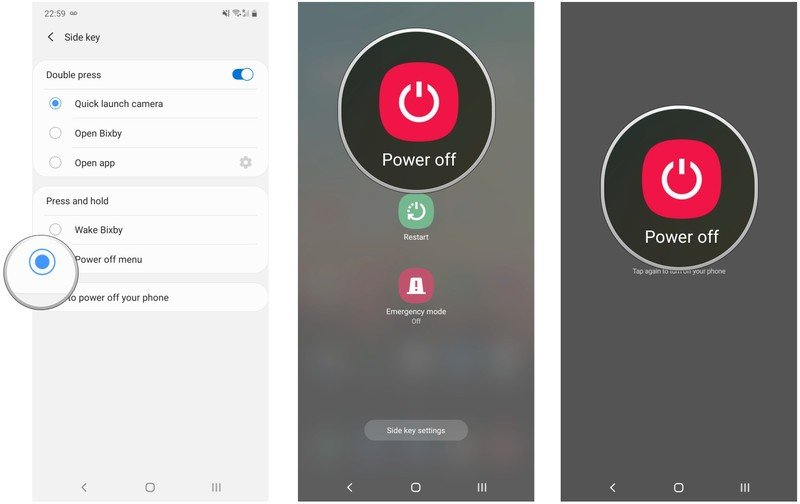
That's it! Now you can hold down the power button like a normal human and shut down your phone whenever you want to. And, bonus points, you get rid of Bixby! (Well, almost.)
How to turn off the Galaxy Note 10 with the power/volume combo
Let's say you want to keep the default long-press-for-Bixby setting as-is (It's OK, we won't judge) but still want to shut down your phone using buttons. Well, there's a fix for that, too!
- Press and hold the volume down and power buttons at the same time.
- Keep holding until you feel a vibration and the Power settings menu pops up.
- Tap Power off.
- Tap Power off again.
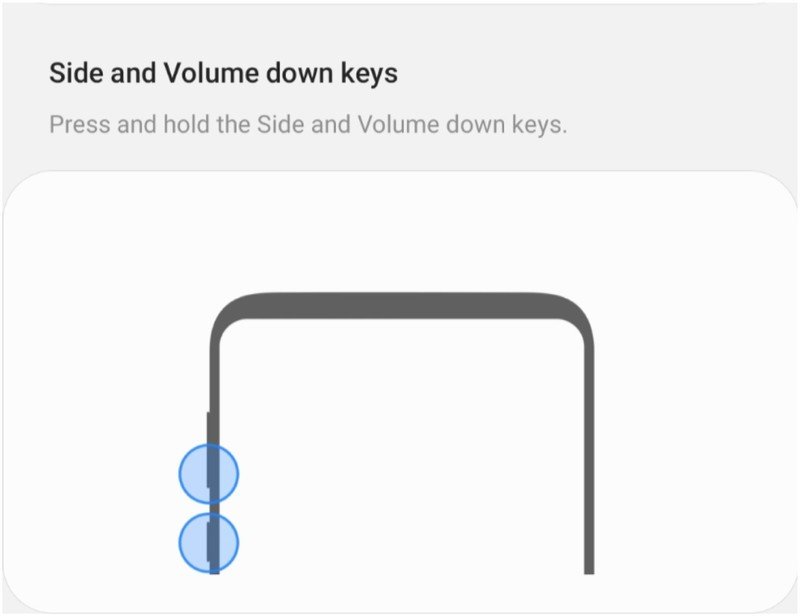
How to turn off the Galaxy Note 10 with Bixby
OK, say none of the previous three ways interest you and you want to yell at your phone to turn it off. Well, Bixby delivers (there's a first time for everything!).
Note: Holding down the side button must be enabled for this to work.
- Hold down the power button until the Bixby logo appears.
- Say turn off phone or something similar.
- If you did it correctly, you'll see a menu that says, Would you like to turn off your phone?.
- At the bottom of the screen, press Power off. Your phone should now turn off.
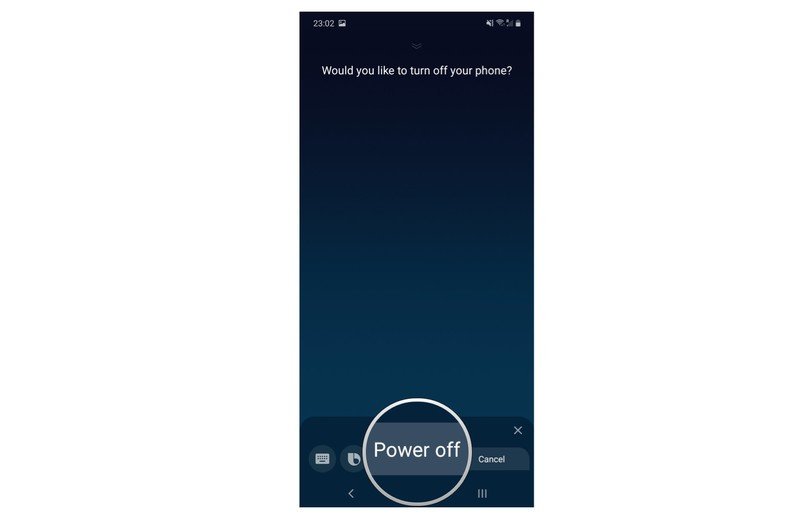
Why does this article exist?
Seriously, we're not happy about it, either. We write articles like this because people search for this stuff, simple as that. By combining the Bixby and power buttons, Samsung made turning off the Note 10 unnecessarily complicated.
Still, with a couple of settings changes you can get right back to using your phone as you did your previous one — though you can't change the awkward location of the power button itself, which is now on the phone's left side. Sigh.
How to disable Bixby completely
It's pretty easy to disable Bixby on the Galaxy Note 10. We'll show you how in our dedicated guide.

Samsung's latest Galaxy Note phone
These powerful smartphones feature an impressive amount of internal storage and come with a pair of USB-C headphones. The S Pen gives you more control so you can handwrite notes and have them automatically convert to digital text.
Daniel Bader was a former Android Central Editor-in-Chief and Executive Editor for iMore and Windows Central.

