How to try ChromeOS on a virtual machine before you buy a Chromebook
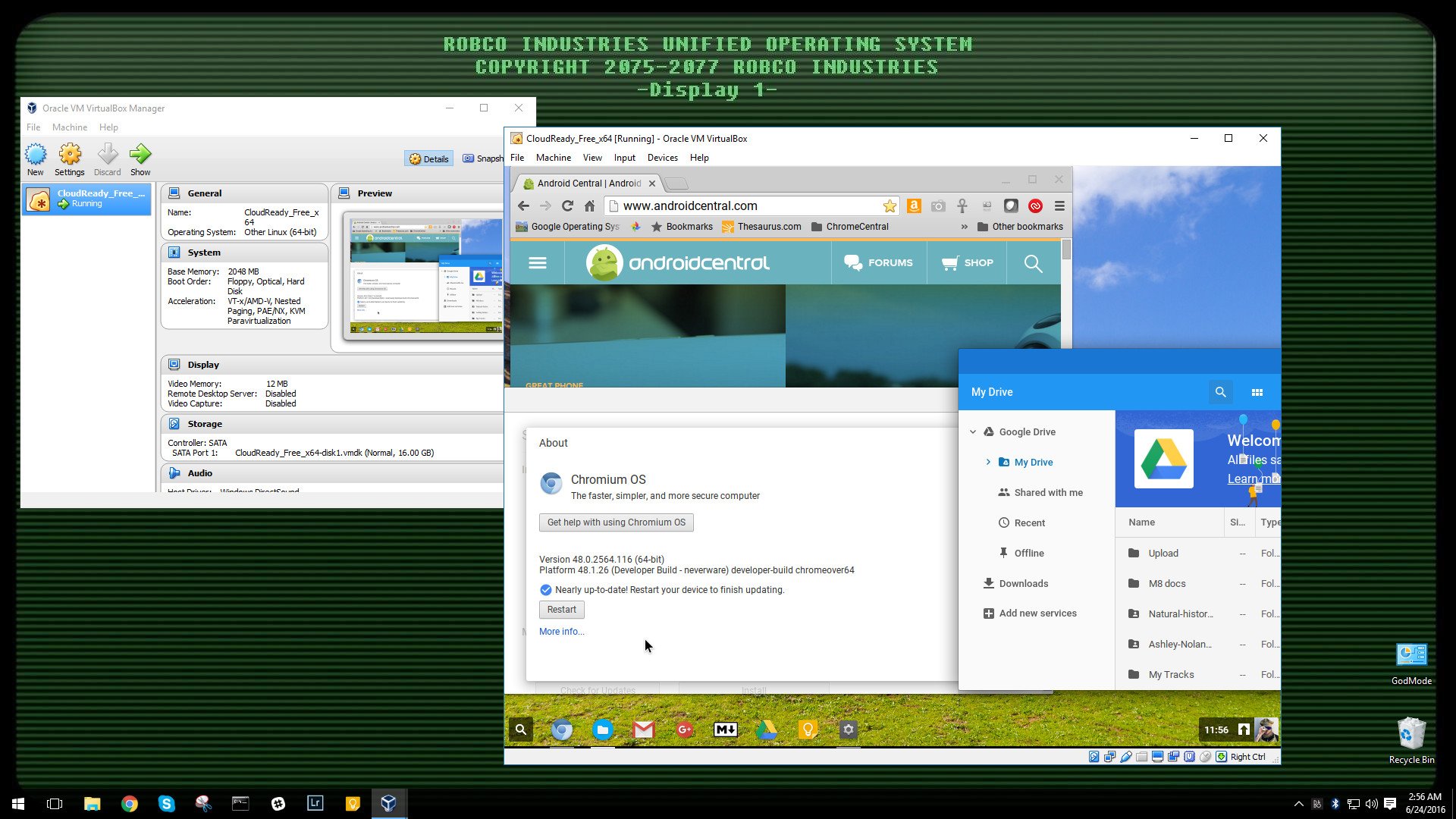
I like to tell people that they should try a Chromebook. I think it's simply the best platform for a laptop for most home-users, and the price-point is perfect. But saying something is easy — it's the believing part that is a little harder. Taking a gamble by spending $200 or more based on what other people think can be difficult. I feel you because I'm a bit of a tightwad myself and while I'm not from Missouri I usually need to see something for myself before I make a decision.
If that sounds like you, too, this is something you'll need to try.
The picture above is Chrome OS (technically Chromium) running on top of Windows 10, and it was as easy as downloading two free files and opening them. Using VirtualBox — software that creates a virtual machine on Windows, Mac or Linux — and a build of Chromium from the folks at NeverWare you really can see what using a Chromebook is like. You'll need a computer with an x86 processor (if you don't know what this is, then you have one) and enough RAM to run your normal operating system while reserving 2GB for the Chromium virtual machine. You'll also need an internet connection to download the files and to connect your virtual Chromebook with your Google Account.
- NeverWare is part of CloudReady. They are a cloud software company who happens to provide builds of Chromium — the open source software that is used to build Chrome OS. Think of Chromium as AOSP for Android. The code is what Google maintains and uses to build their software. NeverWare also builds the software and includes hardware support that your virtual machine will need. All you need to do is download the pre-built file right here. Find the file labeled for VirtualBox and save it to your desktop.
Download: Chromium VM from CloudReady
- NeverWare provides the operating system for our virtual machine, but we need the software to create them. That's where VirtualBox comes in. The software is free, and the installation is simple. Download the correct version for your system and install it like you would any other program. Linux users — they have packages for Debian, SUSE, Fedora and Ubuntu prebuilt to save you some trouble. If you use Gentoo or Slackware, you should compile from source anyway because you are one with your machine.
Download: VirtualBox from Oracle

- Once you have VirtualBox installed, run it once. read and agree to the terms and let the VM manager open. Then close the program completely. Next, go back to your desktop and double-click on the file you downloaded from NeverWare (it has a .ova file extension). Give it a few seconds, and you'll see the screen above. All you need to do is click the button that says "Import" at the bottom. It will install itself into VirtualBox — this takes about a minute and you'll see the progress bar. When that's done, highlight the new machine you just imported in your list and click the green arrow at the top that says "Start."
Things will take a bit to load the first time, but when it's done you'll see exactly what you would see if you powered up a Chromebook for the first time. It runs the same apps from the Chrome Store and syncs with your Google account. You'll get the full Chrome experience so you can decide if you want to buy a Chromebook.
Be an expert in 5 minutes
Get the latest news from Android Central, your trusted companion in the world of Android

Jerry is an amateur woodworker and struggling shade tree mechanic. There's nothing he can't take apart, but many things he can't reassemble. You'll find him writing and speaking his loud opinion on Android Central and occasionally on Threads.
