How to transfer contacts from iPhone to Android
We'll help you transfer contacts from iPhone to Android in just a few easy steps, using iCloud and Google Contacts.

You've made the brilliant decision to switch from iPhone to Android. Congratulations and welcome! Now you just need to transfer your contacts from your old iPhone to your new Android phone so you can stay in touch, hopefully without any green-bubble bullying thanks to RCS messaging.
We have a comprehensive guide on how to switch from iOS to Android that includes adding contacts. Essentially, when setting up your new Android phone, you can use a Lightning-to-USB-C cable to directly transfer contacts, photos, and other data all at once.
It's trickier to add old phone data to your new Android phone if it's not on factory settings, but don't worry: you won't have to factory reset it. We'll help you add your old contacts to your new phone, so that your new Call Screening feature will know which numbers to trust.
Here's how to transfer contacts from iPhone to Android.
How to export contacts using iCloud
You'll first want to make sure that your iPhone is backed up to iCloud. Once that's done, you're ready to make the move. You'll start by exporting your vCard.
1. Launch your web browser on your computer.
2. Navigate to iCloud.com.
Be an expert in 5 minutes
Get the latest news from Android Central, your trusted companion in the world of Android
3. Sign in using your Apple ID and password.
4. Click Contacts.
5. Click All Contacts in the top left corner of your screen.
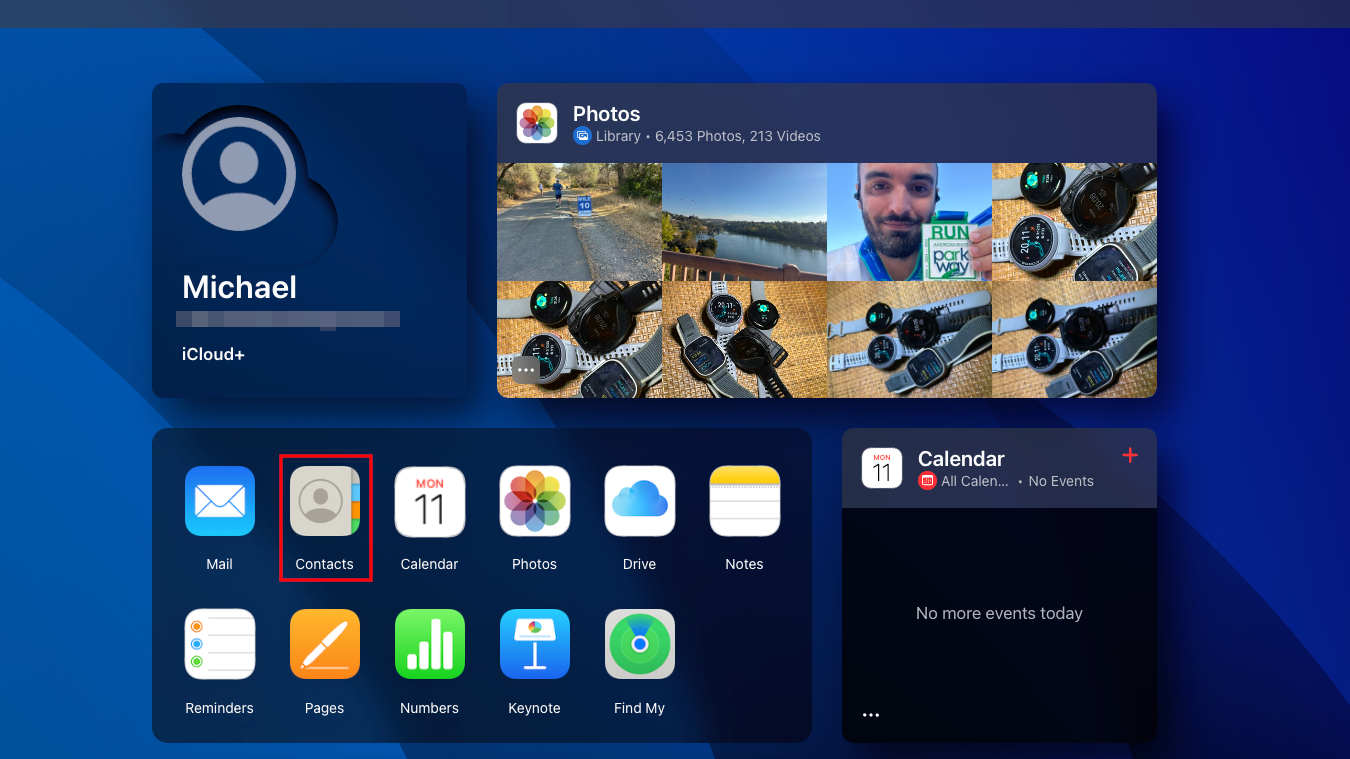
6. Press the Command key and the A key on your keyboard simultaneously if you have a Mac. Press the Ctrl key and A key on your keyboard simultaneously if you have a PC. Or, if you're having trouble, simply click your first contact, scroll down to the bottom, and shift-click your last contact.
7. Click the Share icon on the top-right corner of your screen, then Export vCard. Your contacts will all be saved as a .vcf (or vCard) file in your Downloads folder.
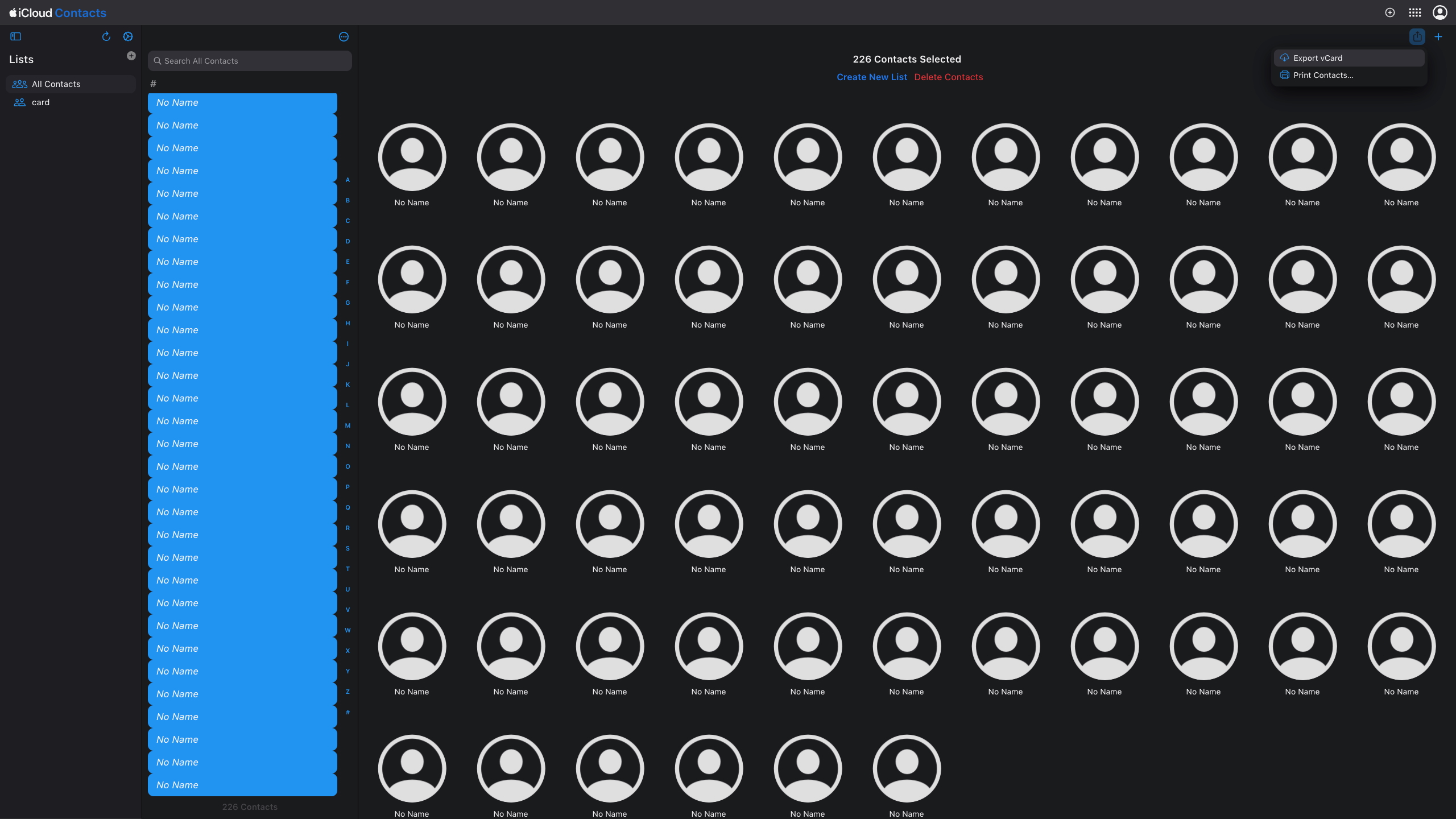
How to import iPhone contacts using Google Contacts
Next, you'll import your vCard using Google. You need a Google account to set up an Android phone, so you should already have one; if you somehow don't have one, follow this Google help page to create one, then come back here.
1. Launch your web browser on your computer.
2. Sign into your Google account.
3. Go to contacts.google.com.
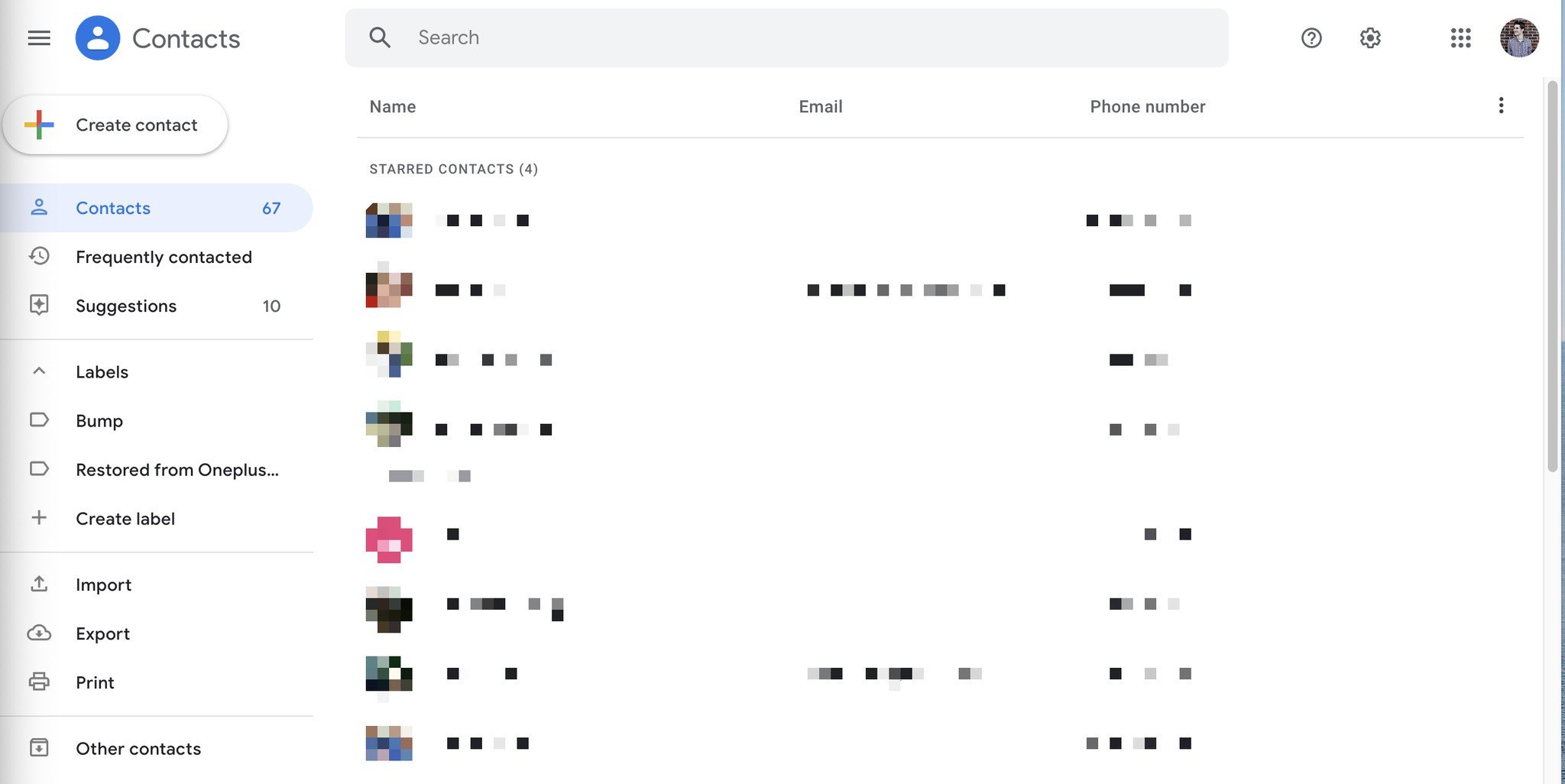
4. Click the Import button, either in the sidebar under Fix & manage or (if you have no Google Contacts yet) directly under "No contacts yet" on the main page.
5. Click Select file in the pop-up and choose the vCard file from your Downloads folder.
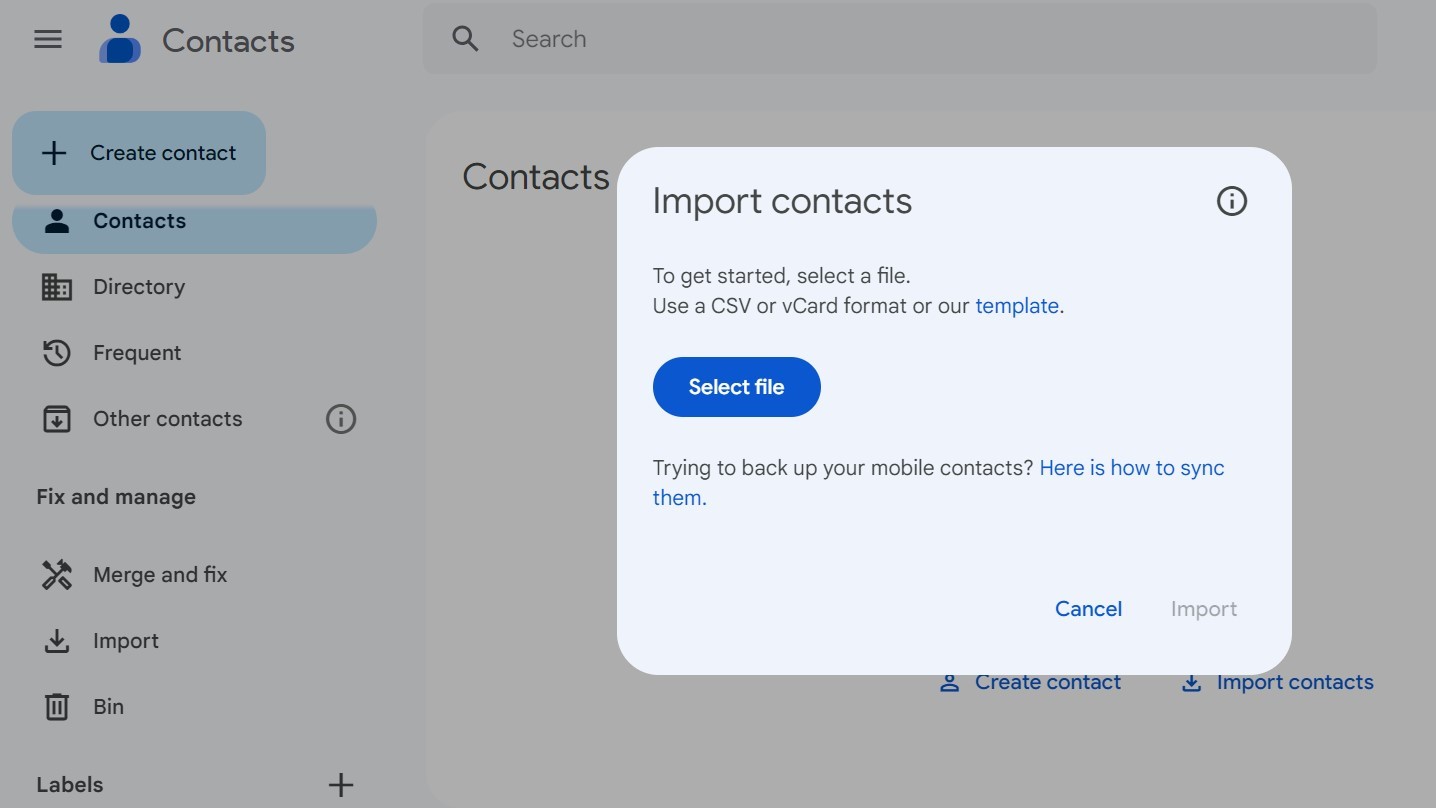
6. After choosing the correct file, click Import. Your contacts should all auto-populate into your Google account and sync to your Android phone! If they don't, go to the next section.
How to sync your new Google contacts to your Android phone
Most likely, you already synced your primary Google account to your new Android phone when you set it up, or will do so when you first set it up. Simply log into that account, and your recently imported iPhone contacts will be available in the Phone app once you finish set up.
If you have turned on your Android phone and gone through the setup, here's how to sync your new Google account to get your contacts on your phone.
1. Launch the Settings app from your home screen, the Notification Shade, or the app drawer.
2. Go to the Accounts section and (in One UI) tap Manage accounts.
3. Tap your Google account.
4. Tap sync Account. You'll see when your Contacts were last synced, and your phone should automatically sync with the latest account info.
How to transfer iPhone contacts to Android without using Google
You'll only want to email yourself your vCard if you don't have a Google account to sync with your Android phone for whatever reason. If you do have a Google account, your phone will inevitably sync with it and then you'll likely have duplicate contacts and it'll just be a mess.
1. Email yourself the vCard that you previously downloaded with the steps above.
2. Launch your email app from your home screen or app drawer of your Android phone.
3. Download your vCard file from the email you sent yourself.
4. Open your Files app and find the .vcf file under Downloads.
5. Tap the file and select Open with Contacts.
Depending on which phone you have, you'll be able to save your contacts to your device or the Google Contacts app.
If all else fails, then try visiting android.com/switch, which walks you through using Google Drive to transfer everything from your iPhone to your new Android phone. You'll need to use Safari to do this.
Now that you know how to transfer contacts from iPhone to Android, you may also want to know how to set up your iCloud email account on Android, or how to transfer your iPhone photos and videos to Chrome OS.
You may also want to check out our guide on the best Apple Watch alternatives, to help complete your iPhone-to-Android transition!

Android's best
Enjoy the best of Android without breaking the bank with the Google Pixel 9 Pro. This premium device is powerful, feature-rich, and comes in several storage options. Switching to a Pixel from an iPhone is easier than ever before, as our Editor-in-Chief Shruti Shekar found out recently.

Michael is Android Central's resident expert on wearables and fitness. Before joining Android Central, he freelanced for years at Techradar, Wareable, Windows Central, and Digital Trends. Channeling his love of running, he established himself as an expert on fitness watches, testing and reviewing models from Garmin, Fitbit, Samsung, Apple, COROS, Polar, Amazfit, Suunto, and more.
You must confirm your public display name before commenting
Please logout and then login again, you will then be prompted to enter your display name.
