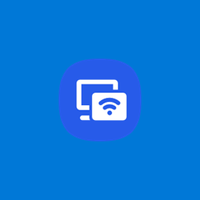How to use Galaxy Tab S8 as Second Screen with Windows
Expand your screens.
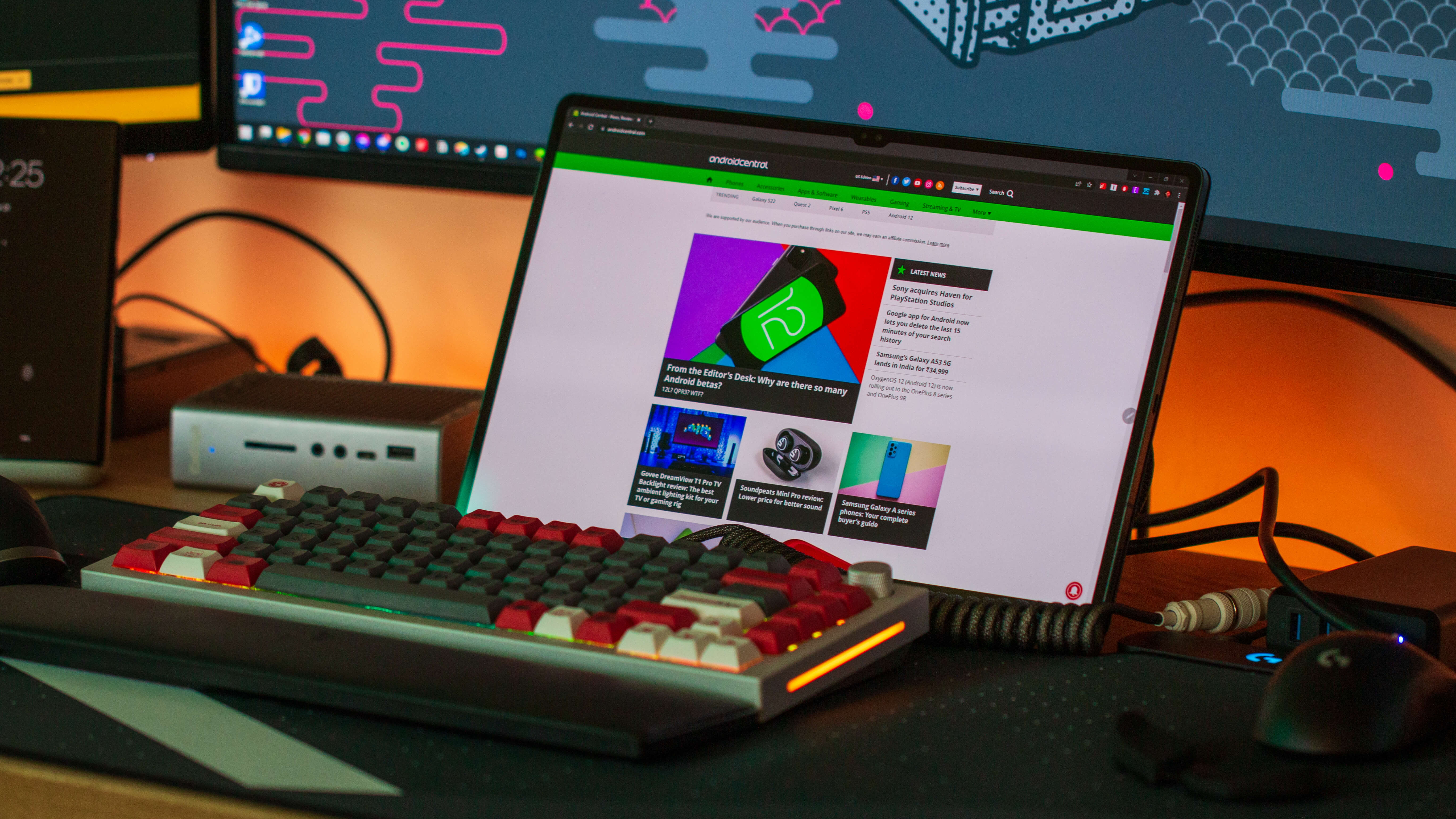
When it comes to Android tablets, it's tough to argue that the Samsung's Galaxy Tab S8 series the cream of the crop. Not only can you sit back and enjoy the beautiful displays, but Samsung DeX unlocks a true laptop-like experience powered by Android. In recent years, we've seen Samsung and Microsoft also team up to provide a more cohesive experience for Windows users, and that trend continues with the Galaxy Tab S8. If you need some extra screen real estate, you can finally turn your tablet into a secondary monitor with the help of Second Screen.
How to use Galaxy Tab S8 as Second Screen with Windows
Before the Galaxy Tab S8, you could use third-party solutions such as Super Display or Microsoft's built-in "Projection" feature. However, these aren't always reliable. With the latest crop of Galaxy tablets to be released, there's a new app that Samsung released on the Microsoft Store to make the integration with your Windows computer even more seamless.
In order to get started with your Tab S8 and Windows computer, there are a few requirements:
- Windows PC running v2004 or higher
- Galaxy Tab S8, S8+, S8 Ultra, S7, S7+ or S7 FE
- Samsung Second Screen app
Provided that you have everything you need, let's dive into how you can use your Galaxy Tab S8 with Second Screen for Windows.
1. Open the Second Screen app on your Windows PC.
2. Swipe down twice on your Galaxy Tab S8's Home Screen to reveal the Quick Settings panel.
3. Swipe to the right to reveal the second page of Quick Settings toggles.
Be an expert in 5 minutes
Get the latest news from Android Central, your trusted companion in the world of Android
4. Tap the Second Screen icon.
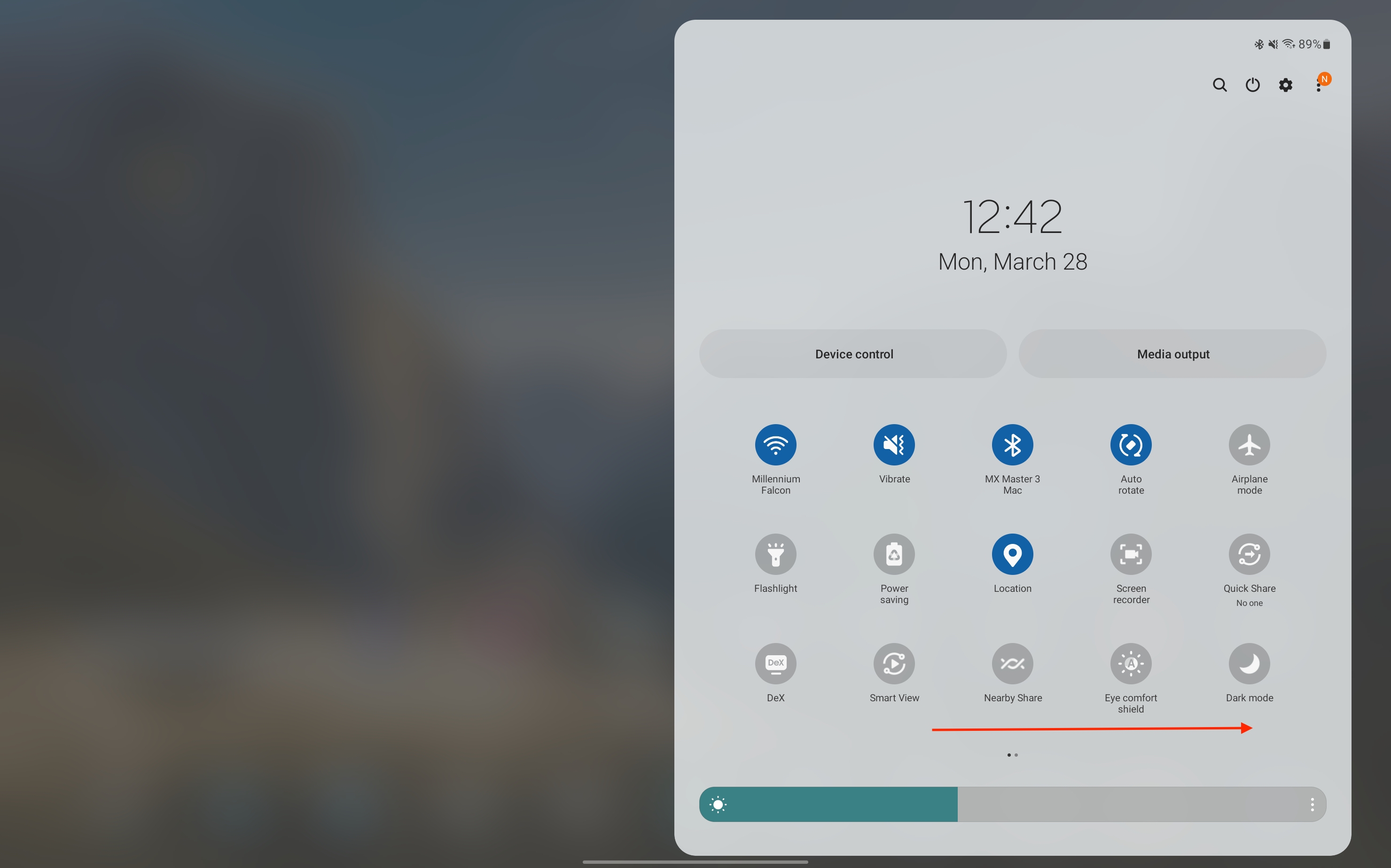
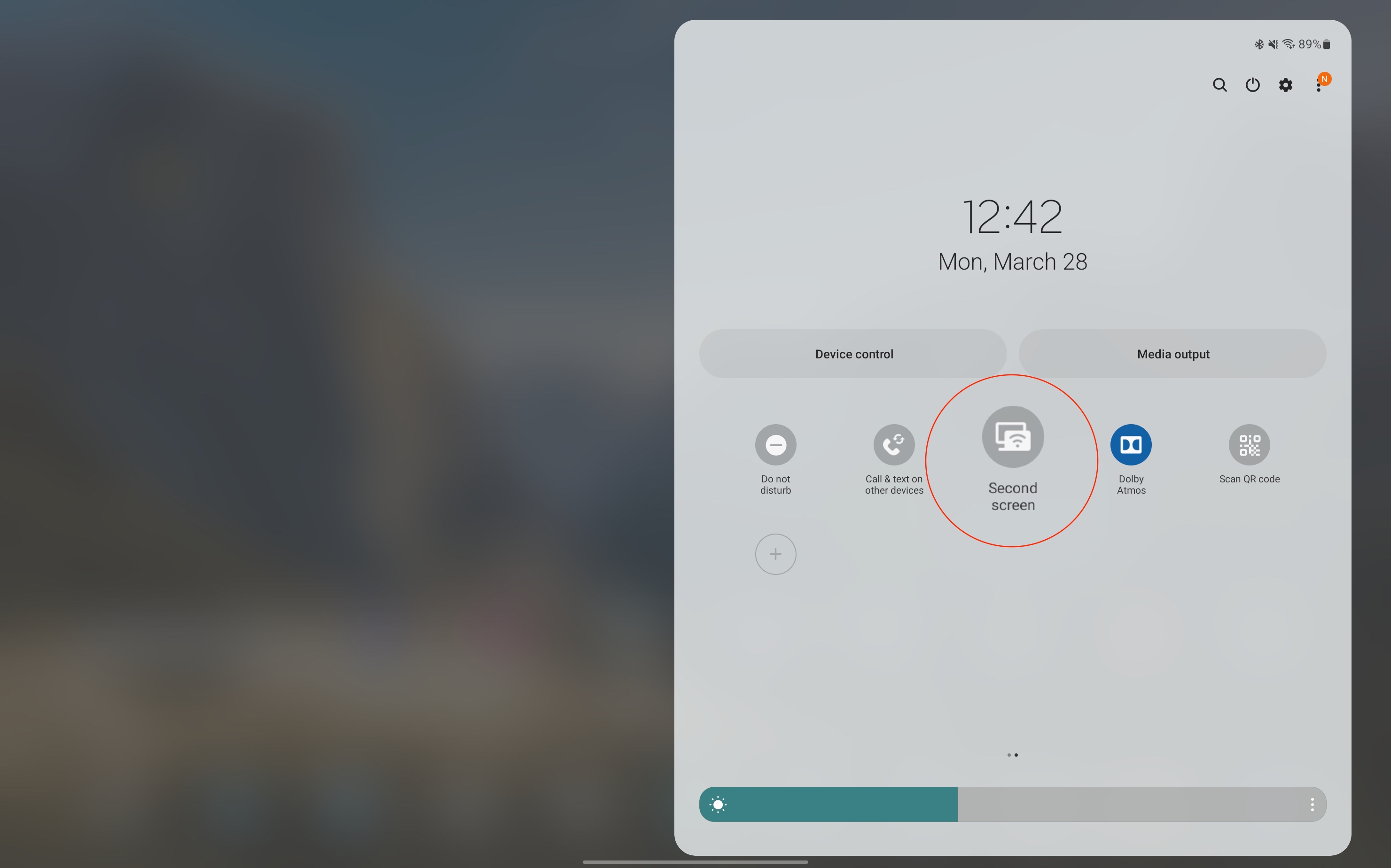
5. Select either Drawing/Gaming (faster response) or Video (smoother playback) from the list of options.
6. On your Windows PC, select the name of your tablet.

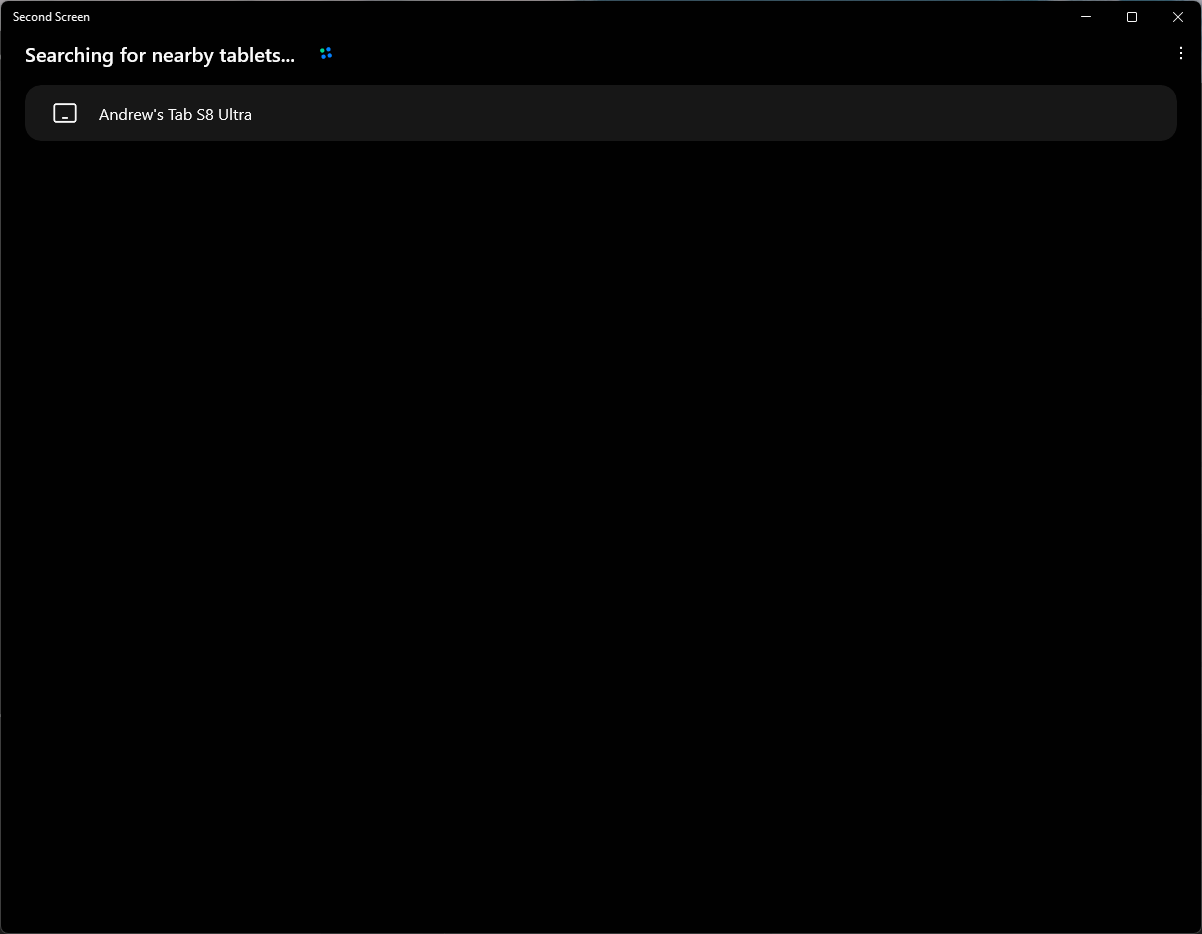
In a perfect world, that would be the end of this tutorial, and you will have a perfect secondary monitor to use with your Windows PC. However, you might come across a situation where there are black bars that line the top and bottom of your tablets display. This can be remedied, but you will need to tinker around with the Second Screen app on Windows first.
From the Second Screen app, you'll notice that there are three different options available:
- Cast panel - Go to the Cast panel to allow touch or S Pen input on your tablet.
- Project panel - Go to the Project panel to change the display mode.
- Display settings - Go to Display setting to change the aspect ratio of your tablet to make it fill the full screen.
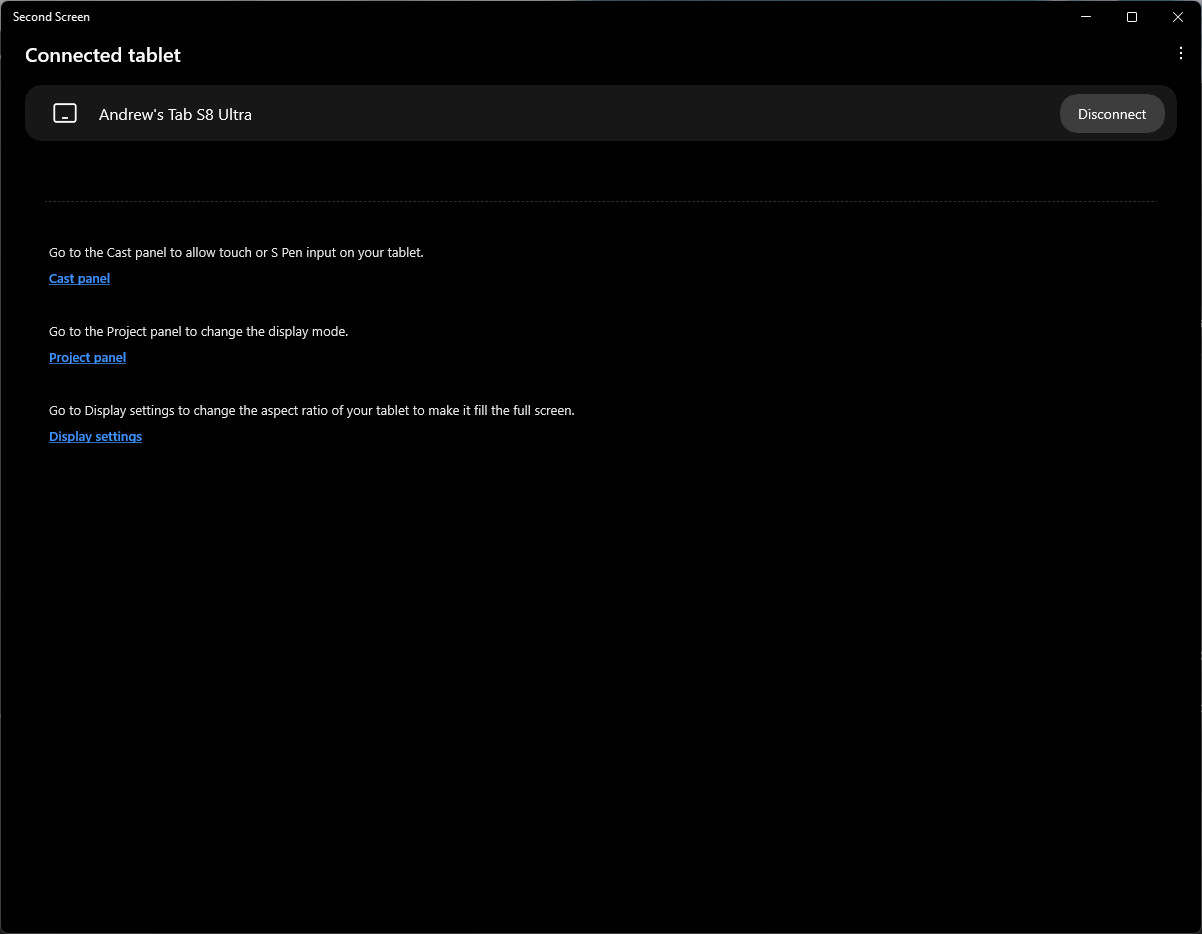
As you might have guessed by now, you'll want to jump into the Display Settings on your Windows PC to get rid of those black bars. Clicking that button will take you into the display settings for your computer, and includes the Galaxy Tab S8.
1. Select your tablet's display outline at the top of the page. This can be identified by pressing the Identify button in the bottom right corner.
2. With your tablet select, scroll down until you reach the Scale & layout section.
3. Click the dropdown next to Display Resolution.
4. Select 1920 x 1200.
5. When prompted, click the Keep Changes button.
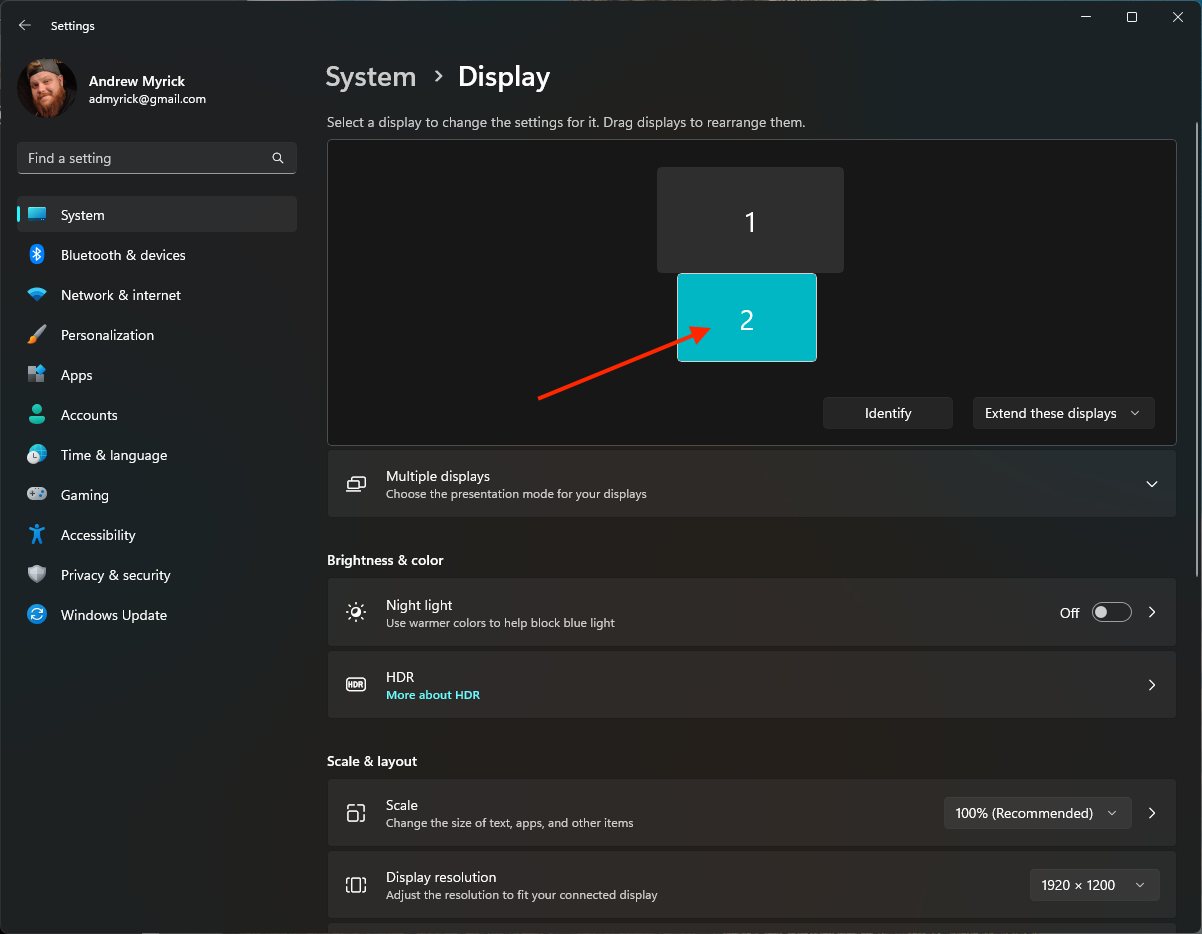

After a moment, the screen on your Galaxy Tab S8 will change, and the black bars will be removed. In the event that this doesn't work for you, you can play around with the different available options until the right resolution is selected based on your device.
Turn your Windows setup into a productivity powerhouse
While Apple fans have the luxury of Sidecar with the iPad and macOS computers, this is the closest that we can get on the Android and Windows side of things. Being able to turn your Galaxy Tab S8 into a secondary display for your laptop can help to supercharge your productivity.
Nothing really beats being able to have more screen space when you're trying to get work done on your various devices. And best of all, it just goes to show that there are plenty of reasons why even the best Android tablets are still pretty darn useful, even if Android app support still isn't quite there yet.

Still the best
Samsung's latest crop of flagship tablets offer much more than just being able to have an incredible media consumption device. From extra features such as DeX Mode and now Second Screen, the Tab S8 lineup can transform how you work, from pretty much anywhere.
The app you need
In years past, Windows offered a built-in method for those who wanted to use a tablet as an extra display. But Samsung's new Second Screen app, offers much better reliability and flexibility when using a Galaxy Tab S8 with Windows.
Download from: Microsoft Store

Andrew Myrick is a Senior Editor at Android Central. He enjoys everything to do with technology, including tablets, smartphones, and everything in between. Perhaps his favorite past-time is collecting different headphones, even if they all end up in the same drawer.