How to get the most from YouTube Premium: Top tips and tricks

If you're a hardcore YouTube user, chances are you're thinking about or already have subscribed to YouTube Premium. YouTube Premium offers an enhanced version of the YouTube you know and love for just $11.99/month, and for that price, you get a heap of benefits and perks to check out.
Knowing how to access these and tweak them to your exact liking will ensure you get the most out of your membership, and that's exactly what we're here to help you with.
Let's get to work!
Note: This guide refers to YouTube Premium, which will be the eventual name for the current service, YouTube Red. We will update the screenshots when the new service officially launches.
How to turn on Background Playback
Background Playback allows the audio of YouTube videos to keep playing even when you leave the app to do something else. It's an incredibly handy feature, and turning it on is pretty simple.
- Tap on your profile icon at the top right of the screen.
- Tap Settings.
- Tap Background & downloads.
- Tap the Playback option at the very top of the page.
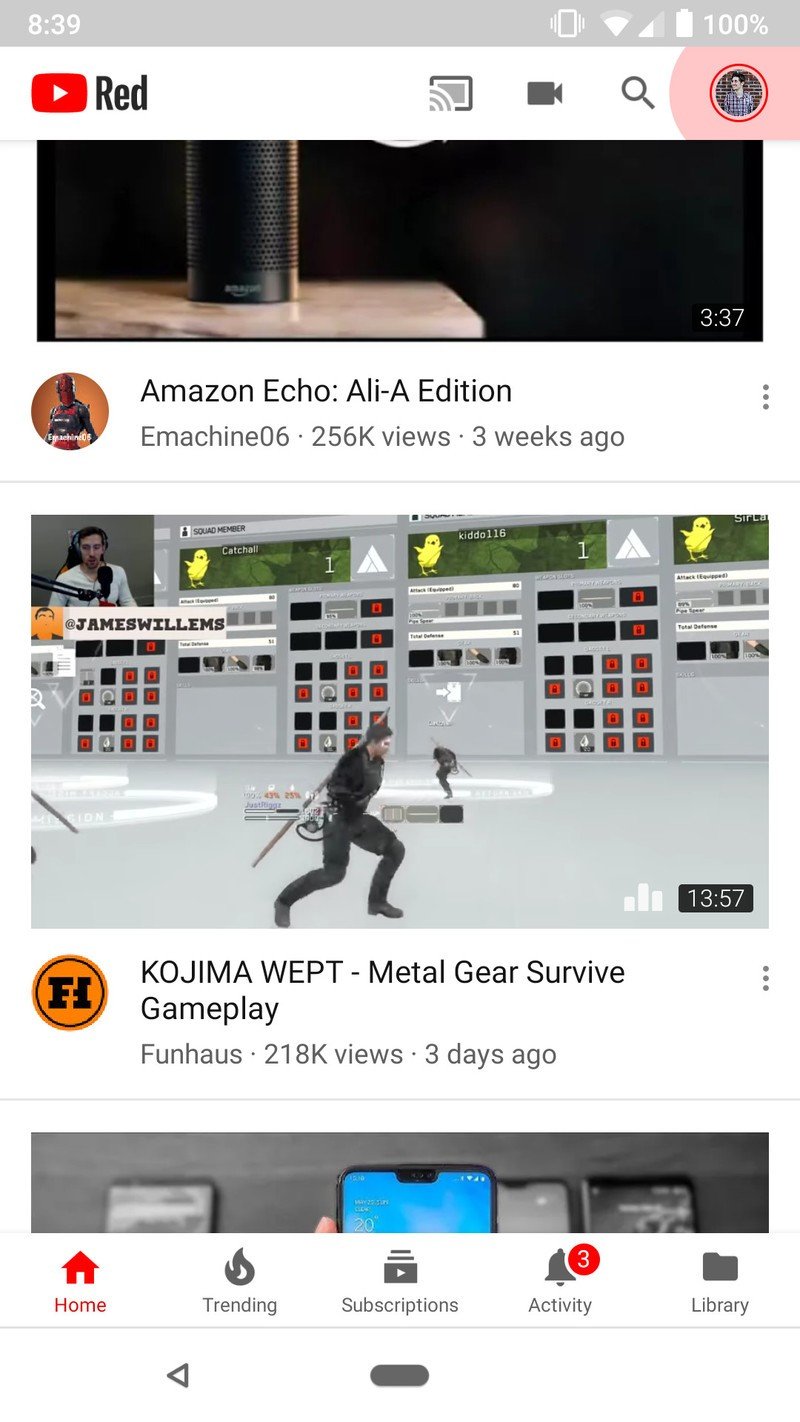
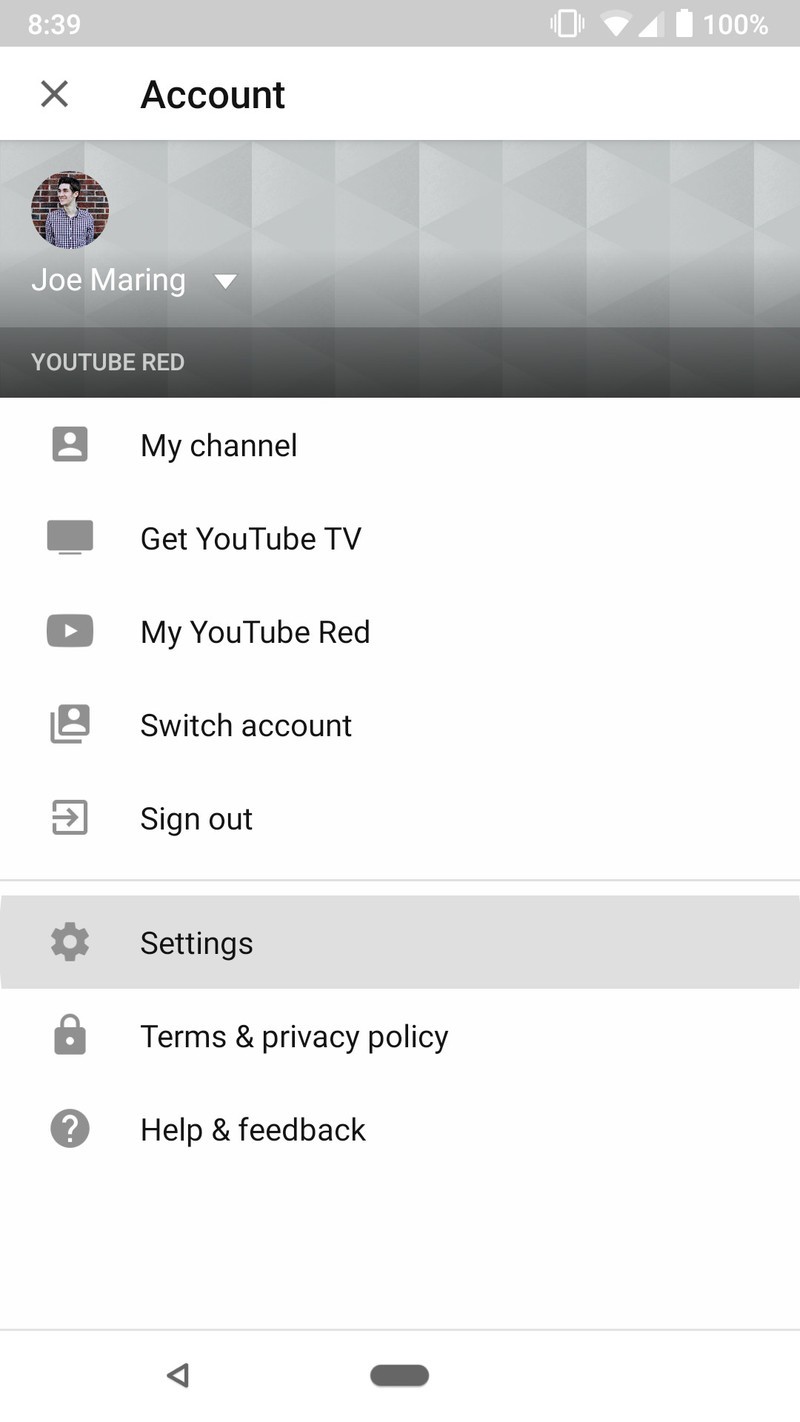
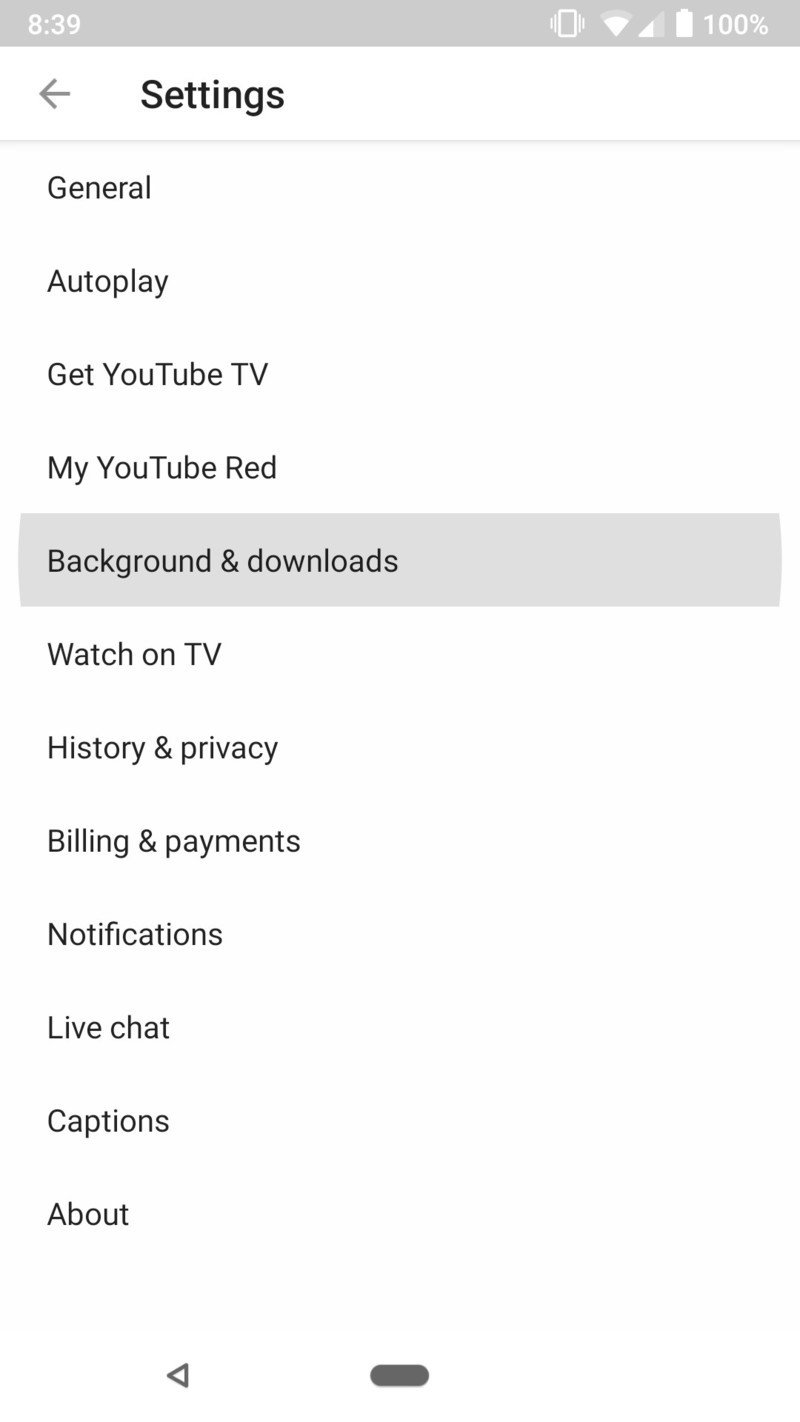
From here, you can choose to have Background Playback always on, only when you've got headphones or external speakers connected, or turn it off altogether.
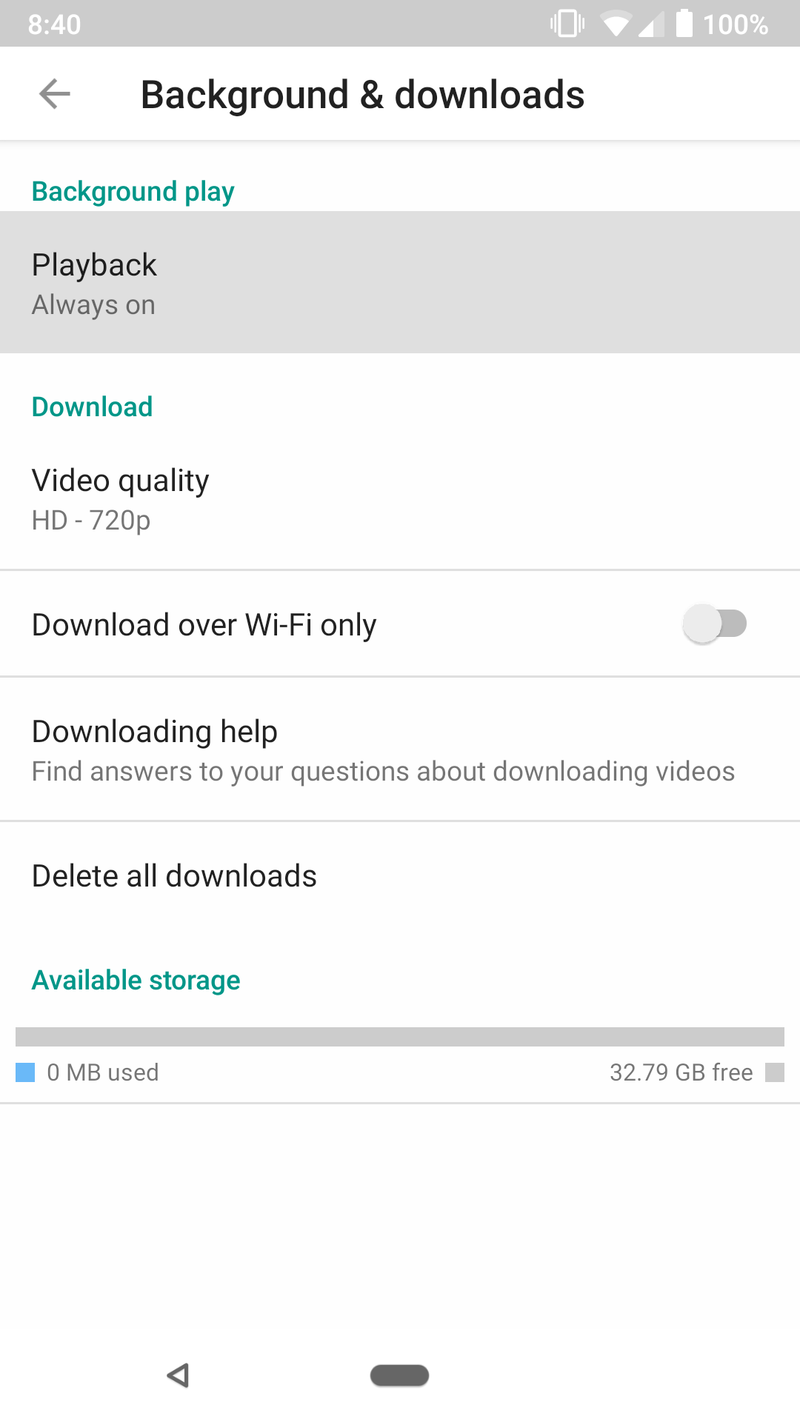
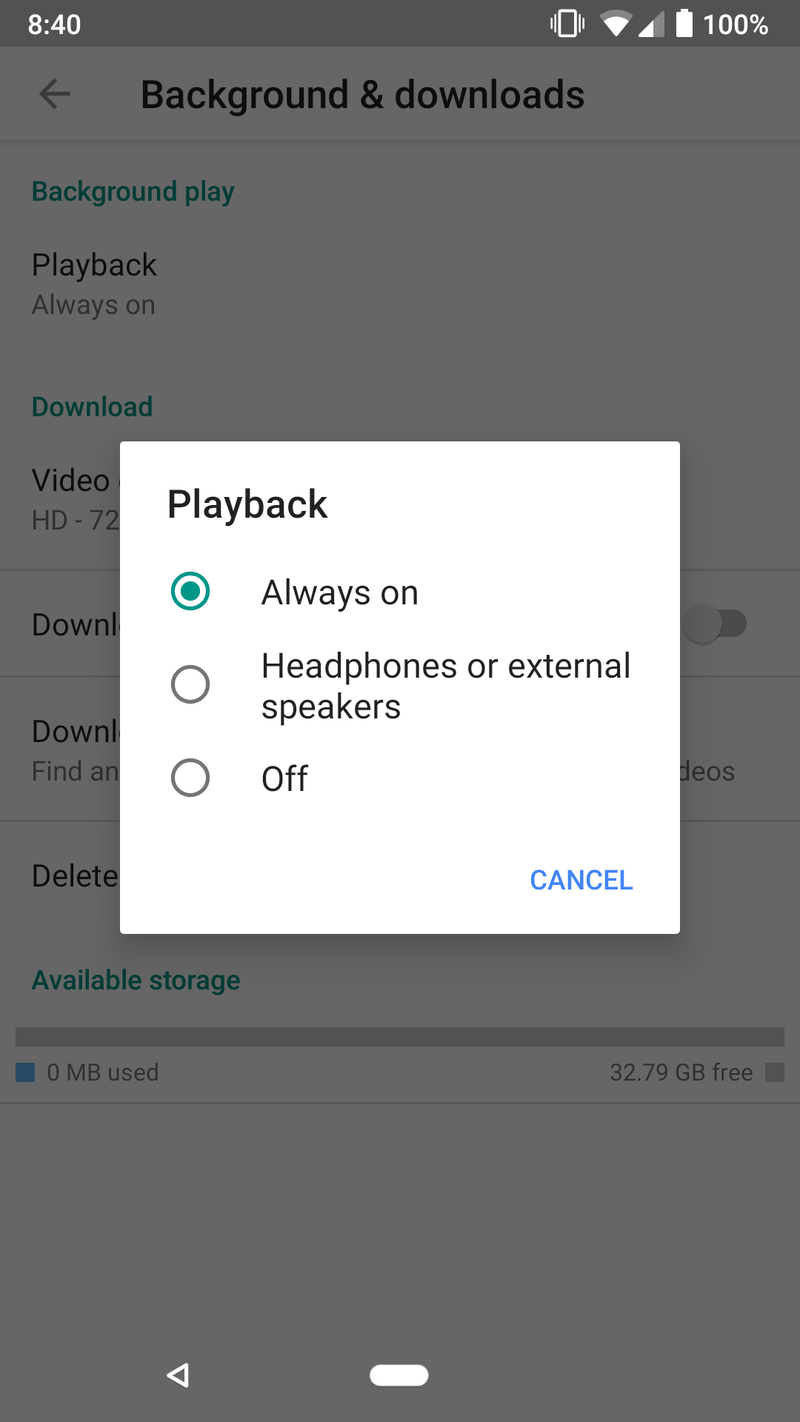
Why can't my movies use Background Playback?
As awesome as Background Playback is, it does have one main limitation — it can't be used to play and movies you've purchased in the background.
Be an expert in 5 minutes
Get the latest news from Android Central, your trusted companion in the world of Android
Movies you buy through YouTube are handled differently than regular uploads and are entirely separate from YouTube Premium. It's a bummer they don't work with Background Playback, but that's just the way it is.
How to save a video to play offline
If you're watching a video that you want to save for offline playback, all you need to do is tap a couple buttons.
- While watching a video, tap the Download button.
- Select the quality you'd like and then tap Ok.
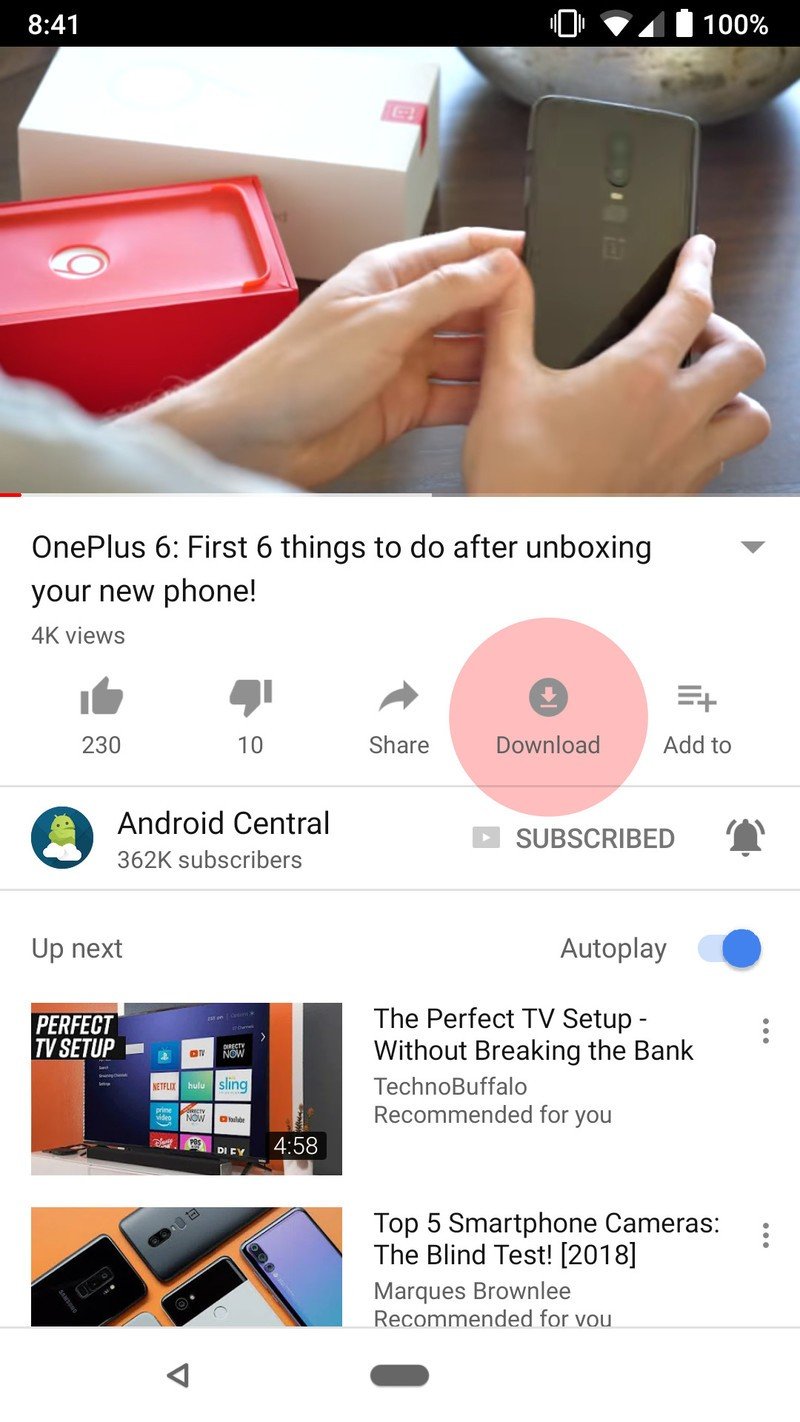
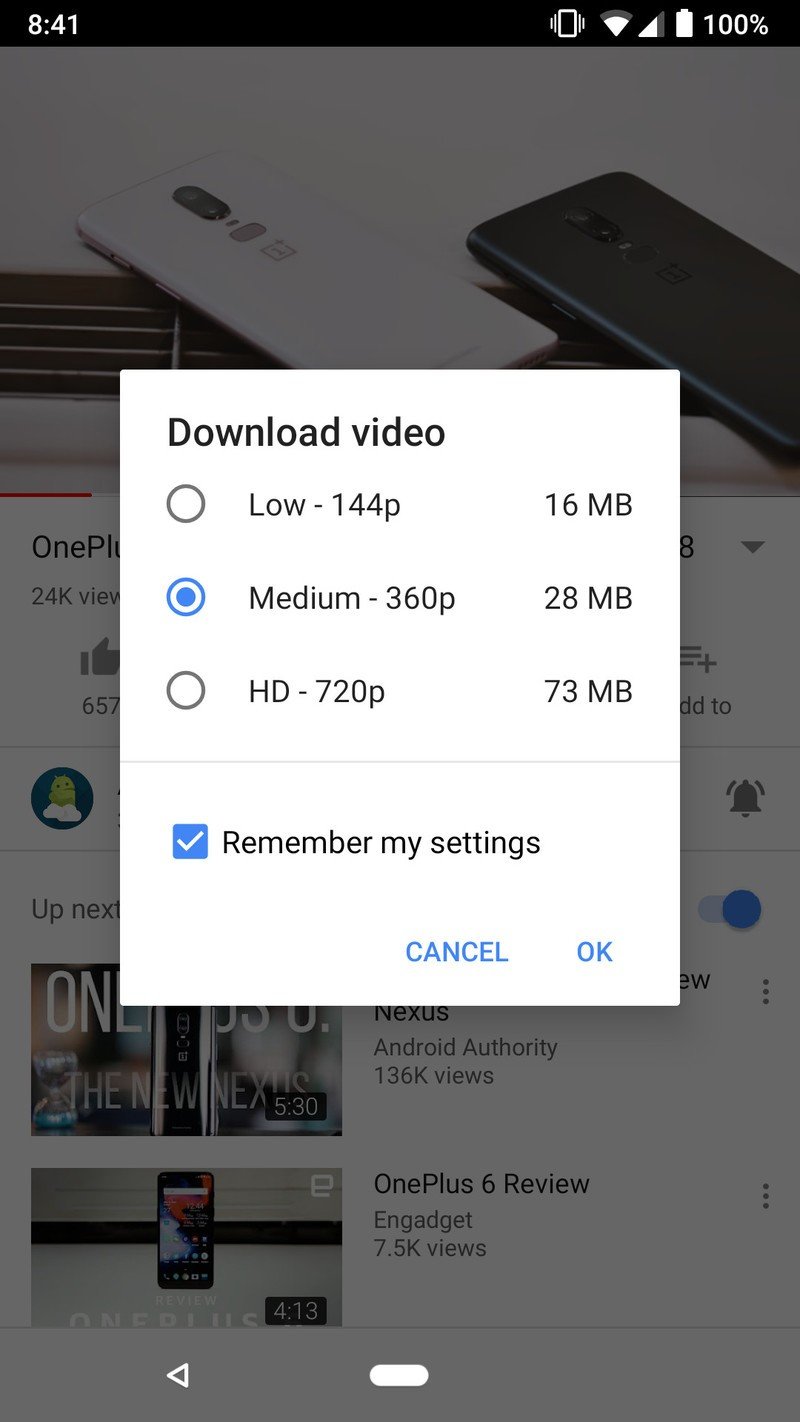
Alternatively, you can also download a video without having to first open it up.
- Tap the three dots next to a video.
- Tap Download.
- Select the quality you'd like and then tap Ok.
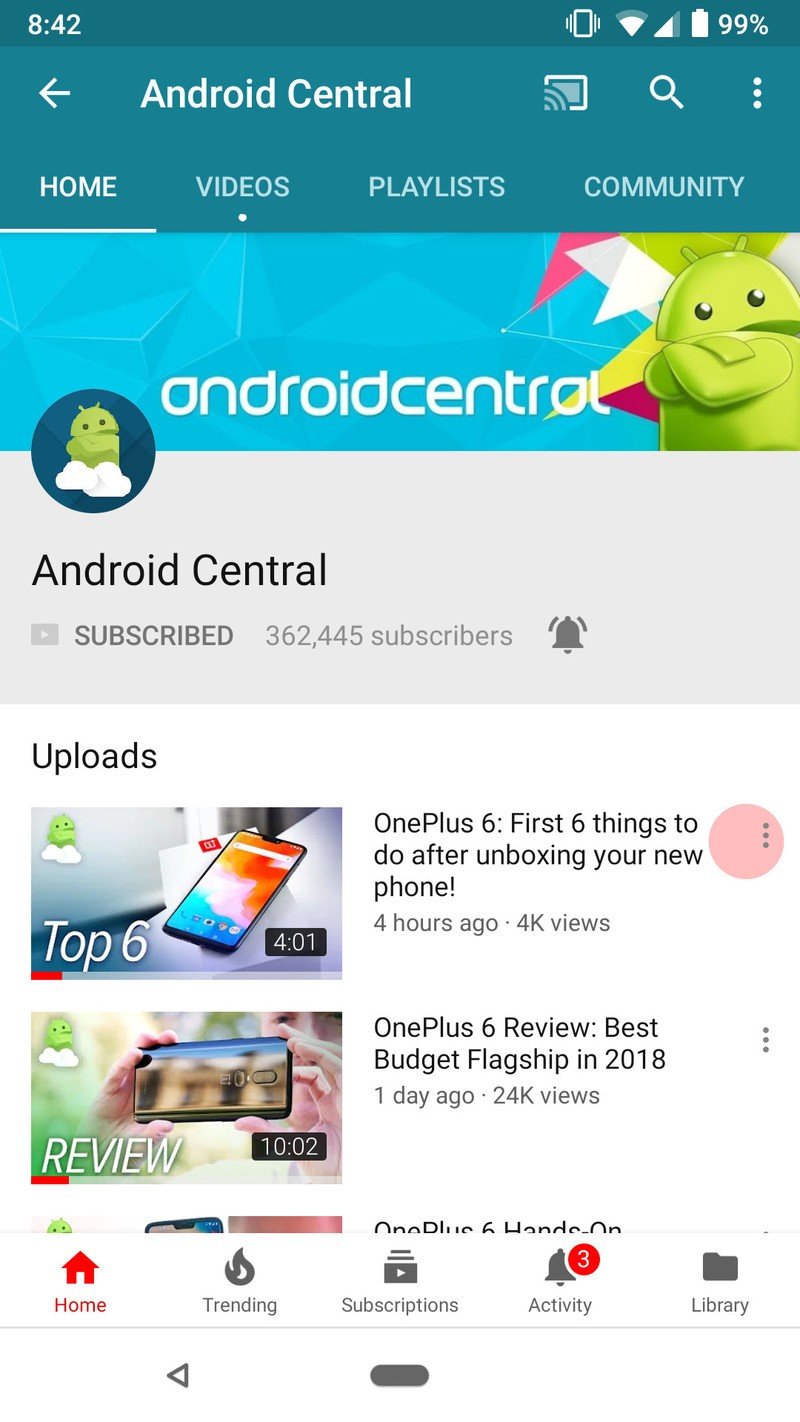
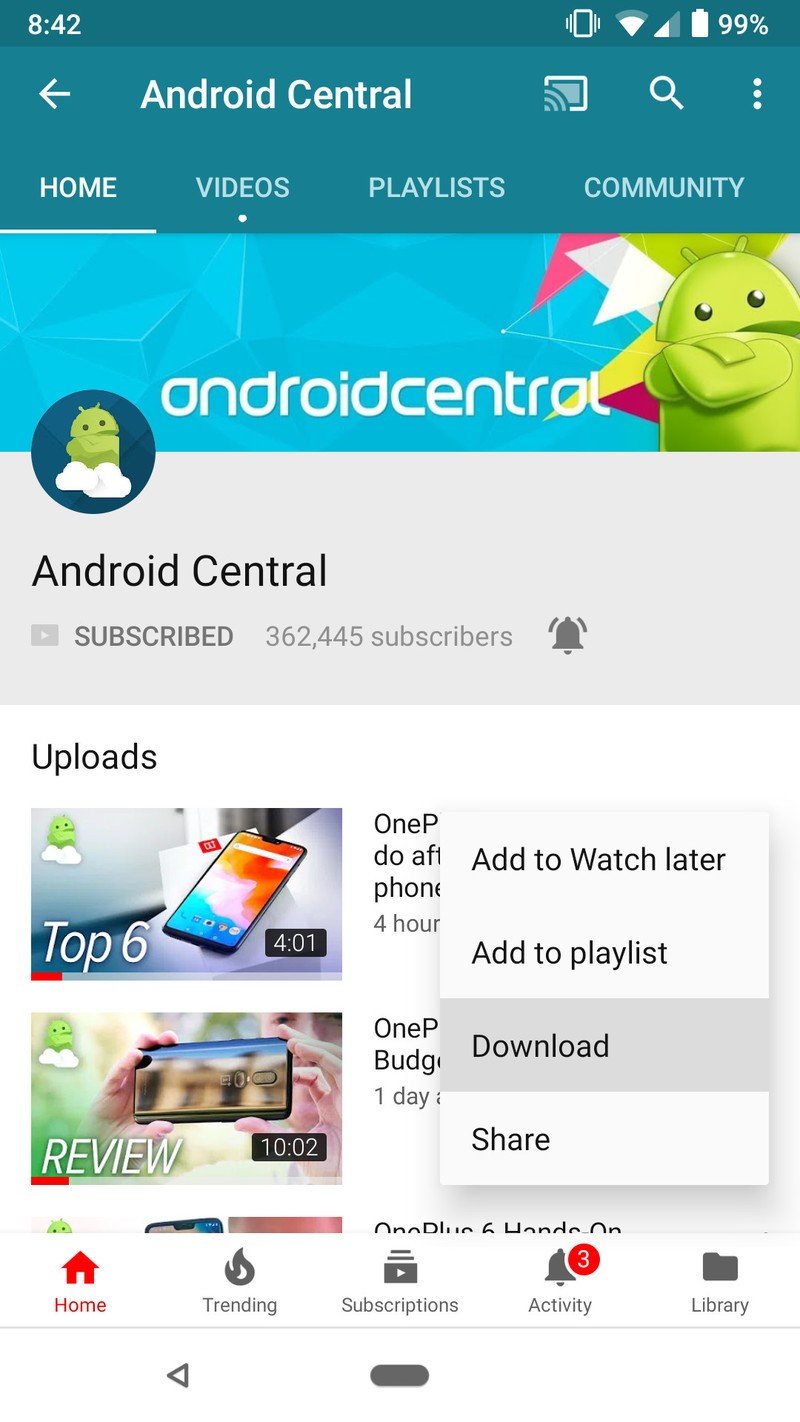
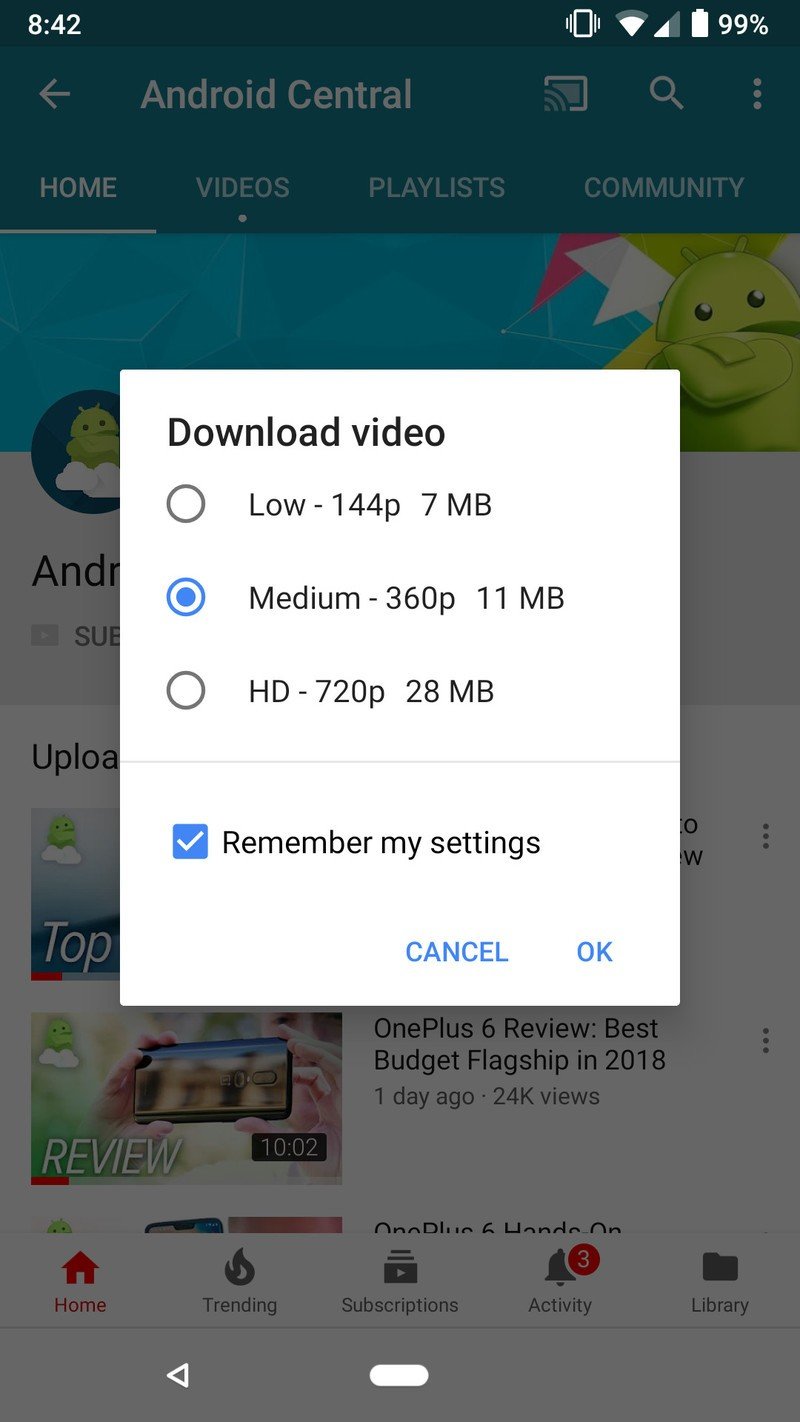
How to save a playlist to play offline
Playlists are great for organizing your favorite videos, and just like standalone clips, you can download entire playlists to your phone, too.
- Tap on the Library tab near the bottom of the app.
- Tap the playlist you want.
- Tap the download icon near the top left and select your desired video quality.
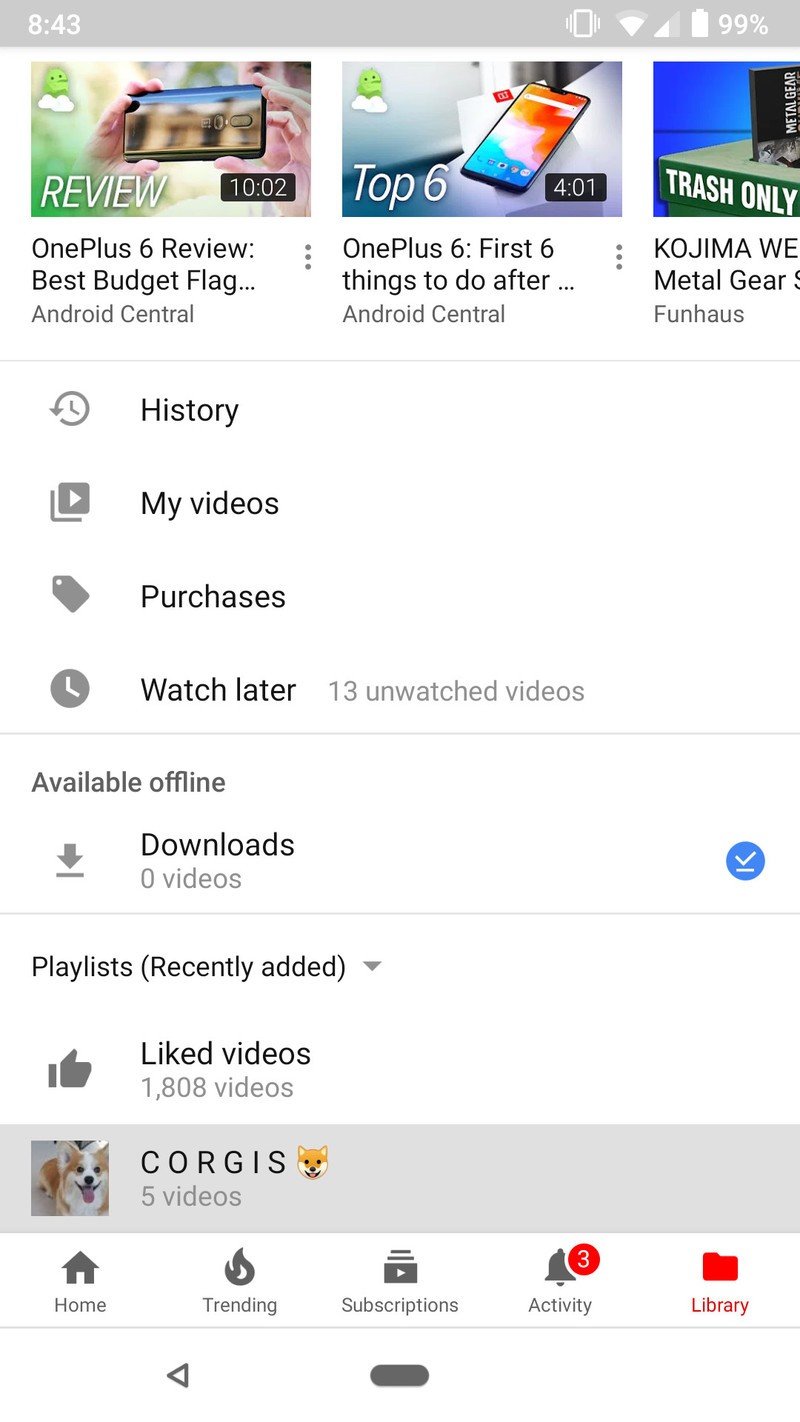


How to change video quality for YouTube downloads
After downloading a video for the first time, the video quality you choose will be remembered for all future downloads. Thankfully, changing this is really easy.
- Tap on your profile icon at the top right of the screen.
- Tap Settings.
- Tap Background & downloads.
- Tap Video quality
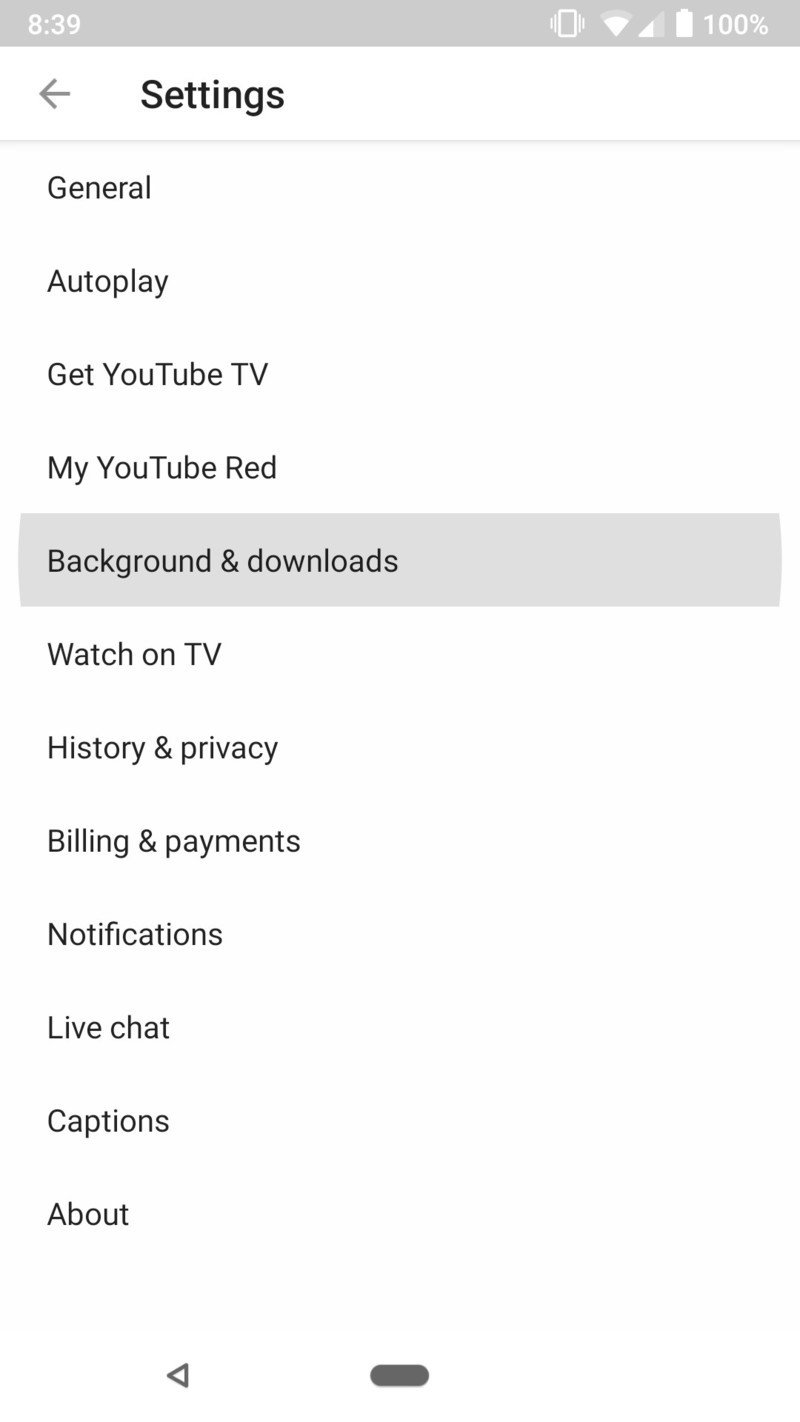
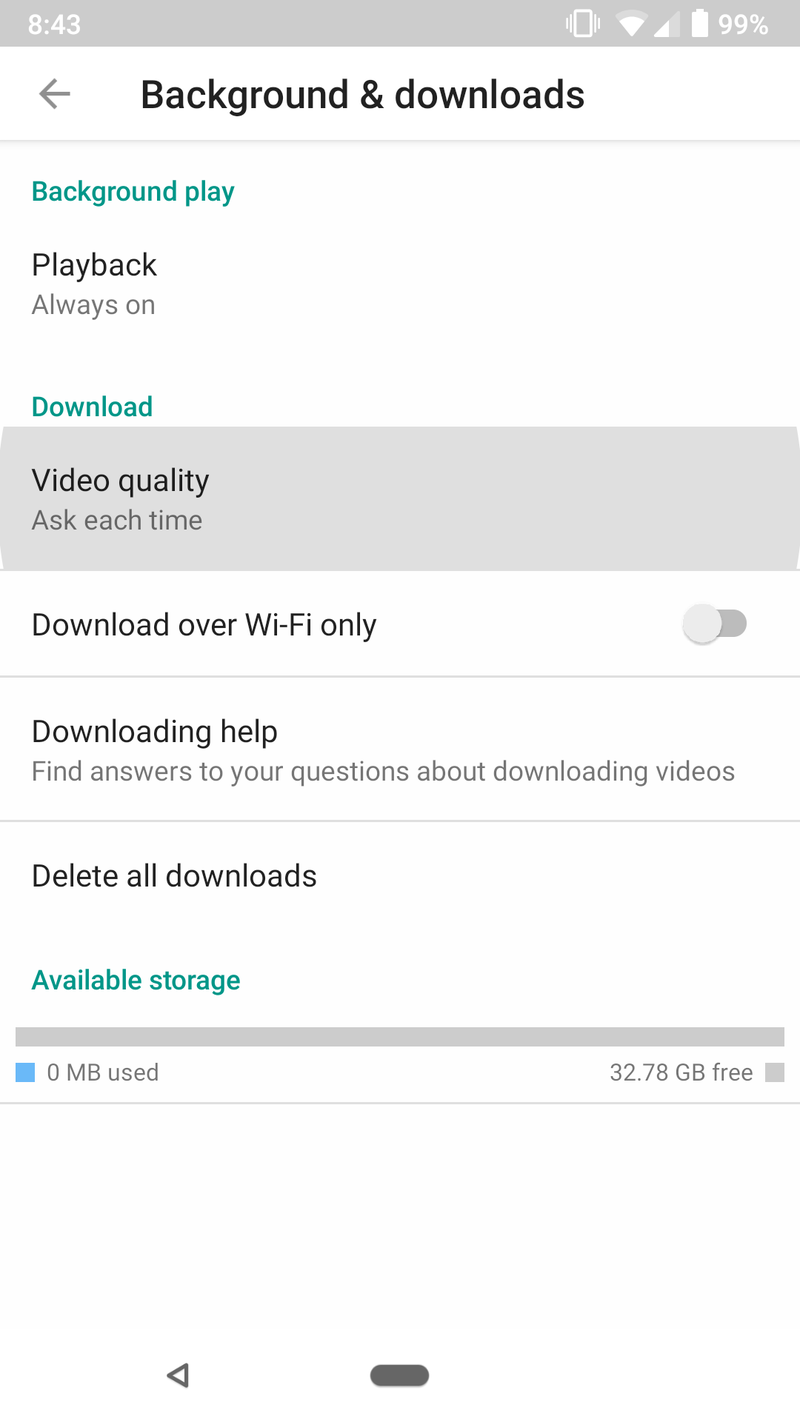
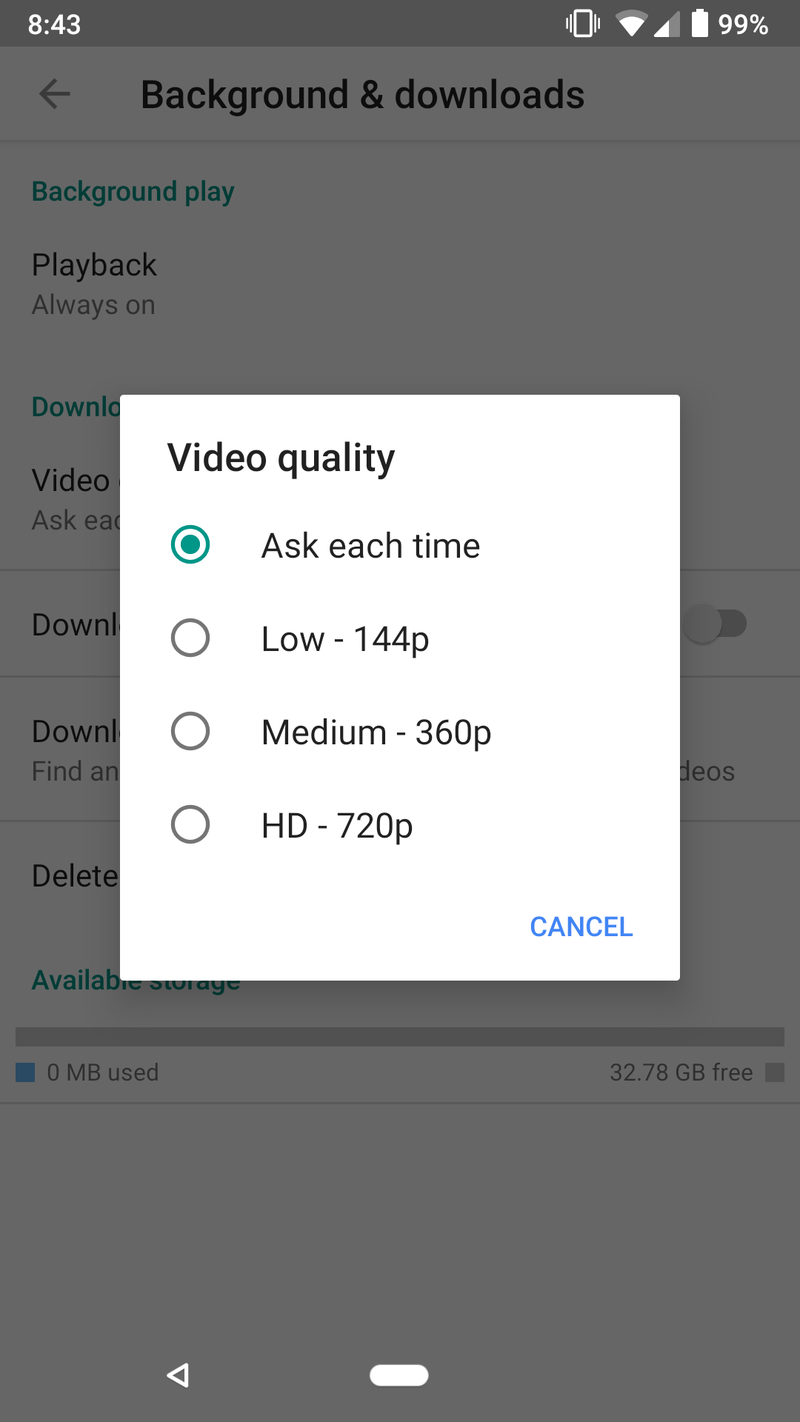
Here, you can choose between HD (720p), Medium (360p), and Low (144p). Alternatively, you can tap Ask each time to have YouTube ask you for your preference every time you download a clip.
How to download YouTube videos to an SD card
If you're using a phone with that supports MicroSD cards, you can choose to have your videos download to your card rather than your phone's internal storage.
- Tap on your profile icon at the top right of the screen.
- Tap Settings.
- Tap Background & downloads.
- Tap on the Use SD card toggle.
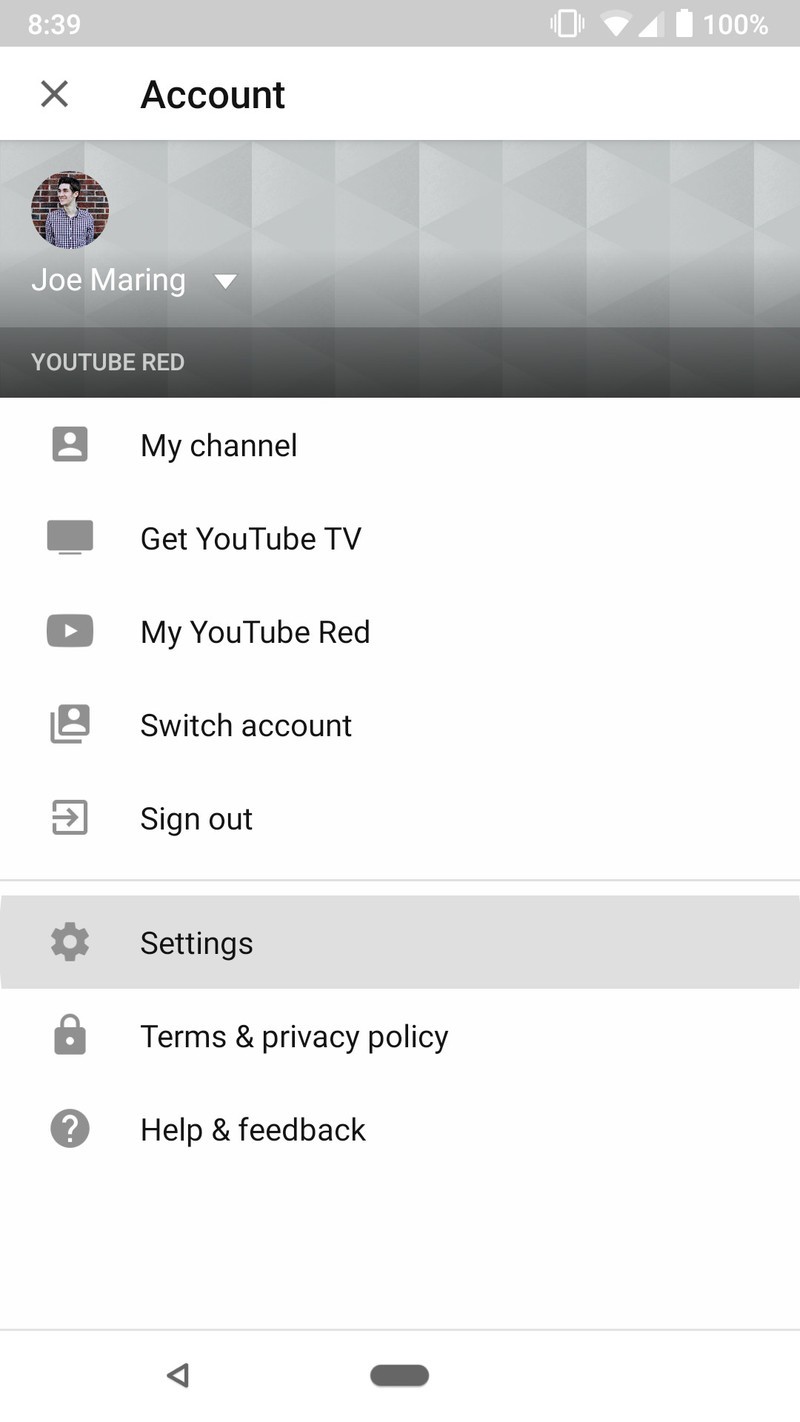
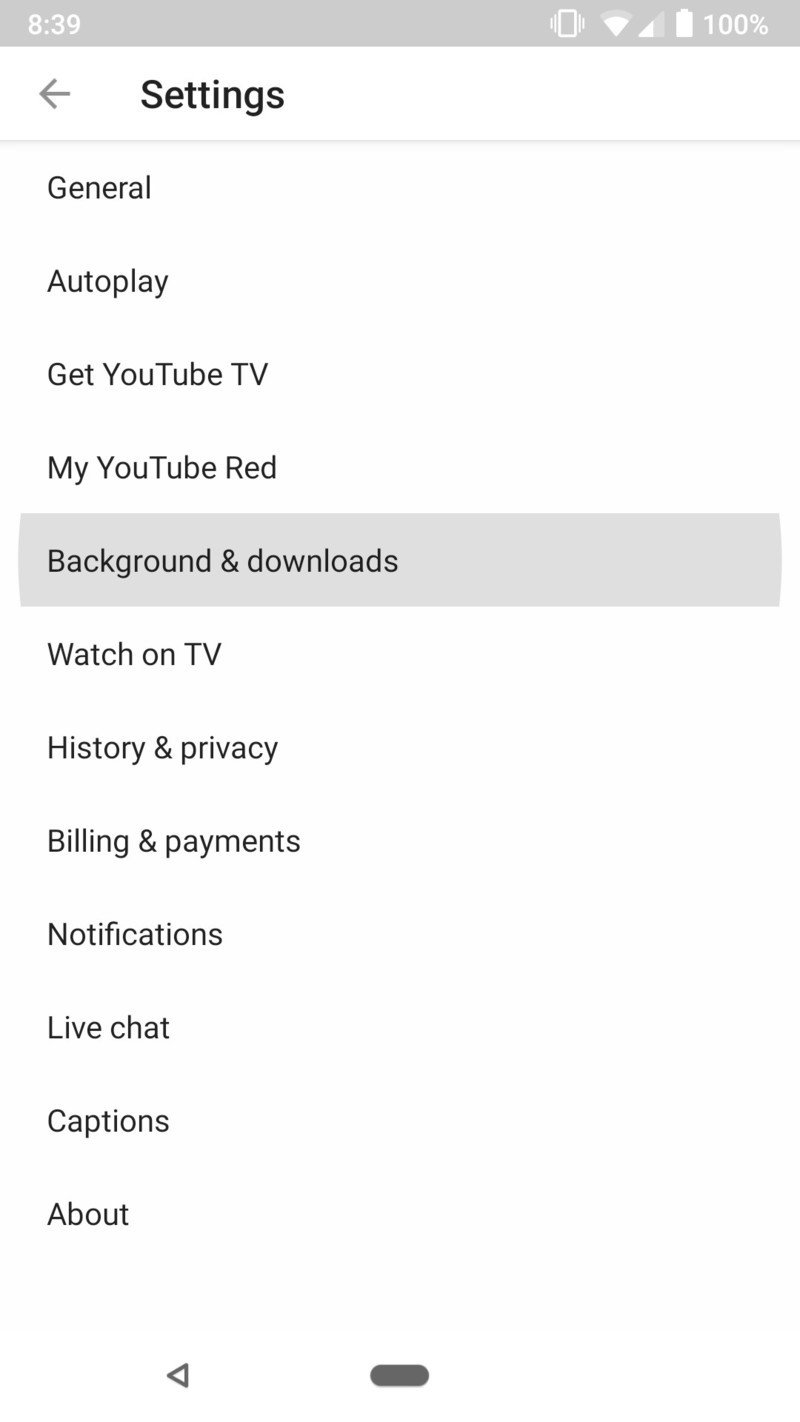
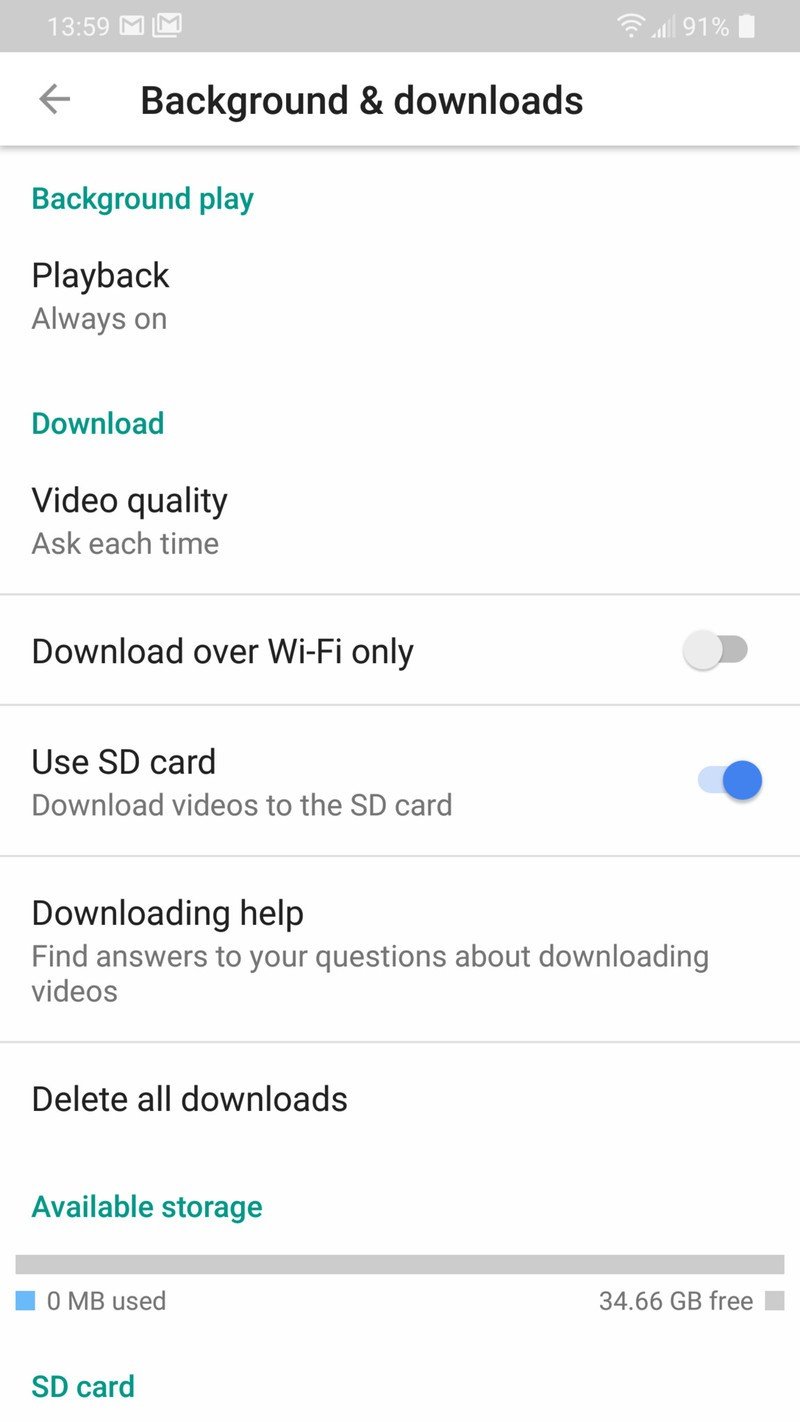
How to turn on Download over Wi-Fi only
Being able to download videos for offline use is an awesome perk, but if you have a limited amount of mobile data to use each month, you'll want to ensure that you're only downloading these files when you're connected to a Wi-Fi network.
- Tap on your profile icon at the top right of the screen.
- Tap Settings.
- Tap Background & downloads.
- Tap the Download over Wi-Fi only toggle.
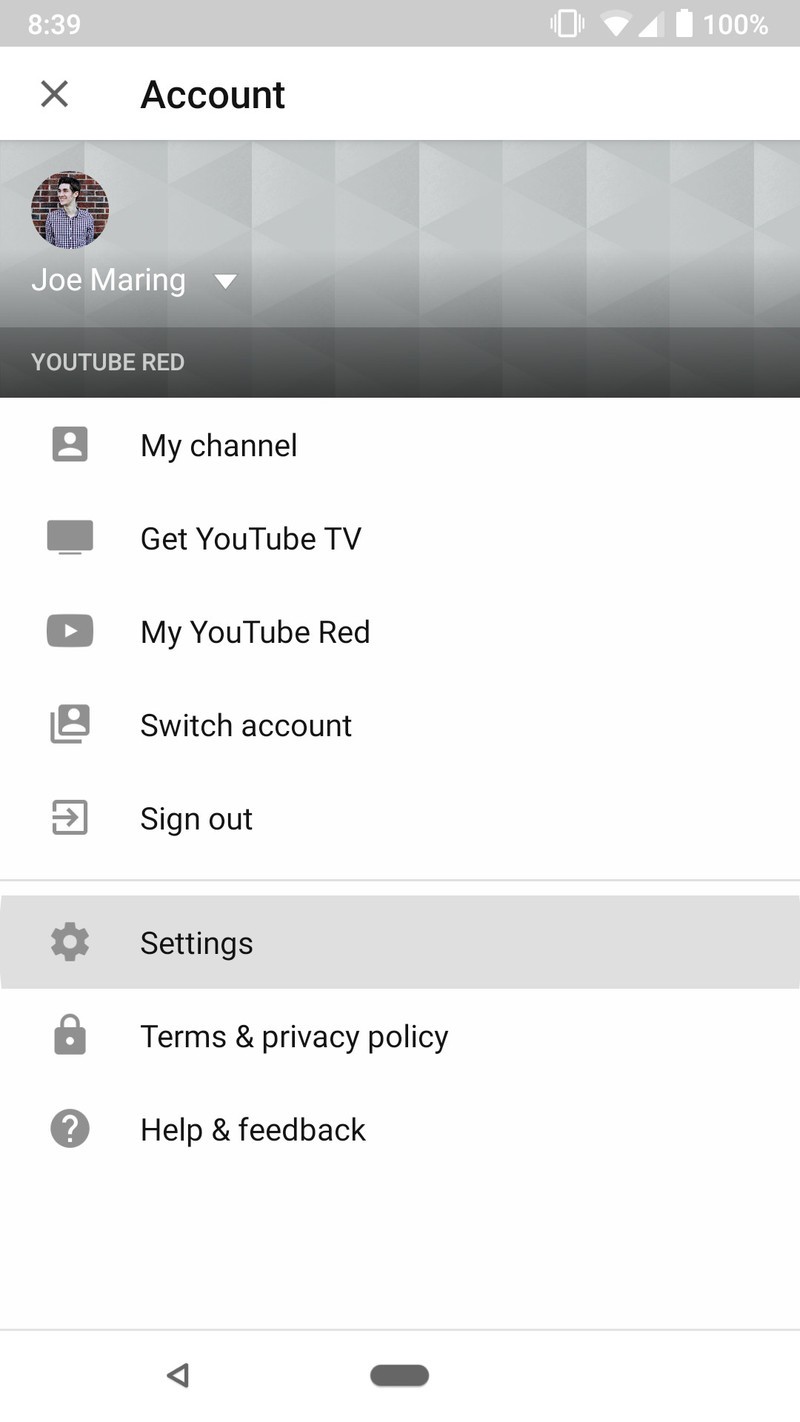
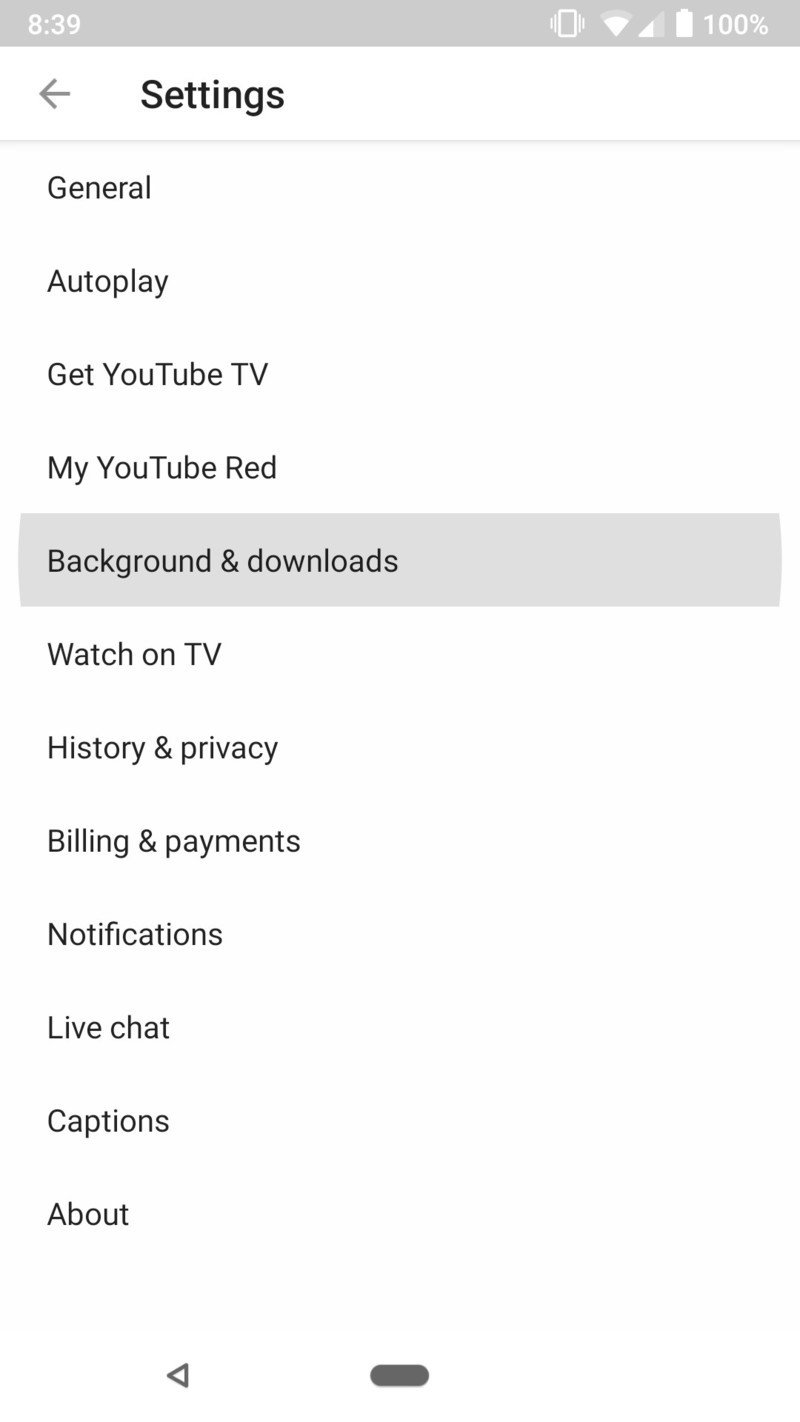
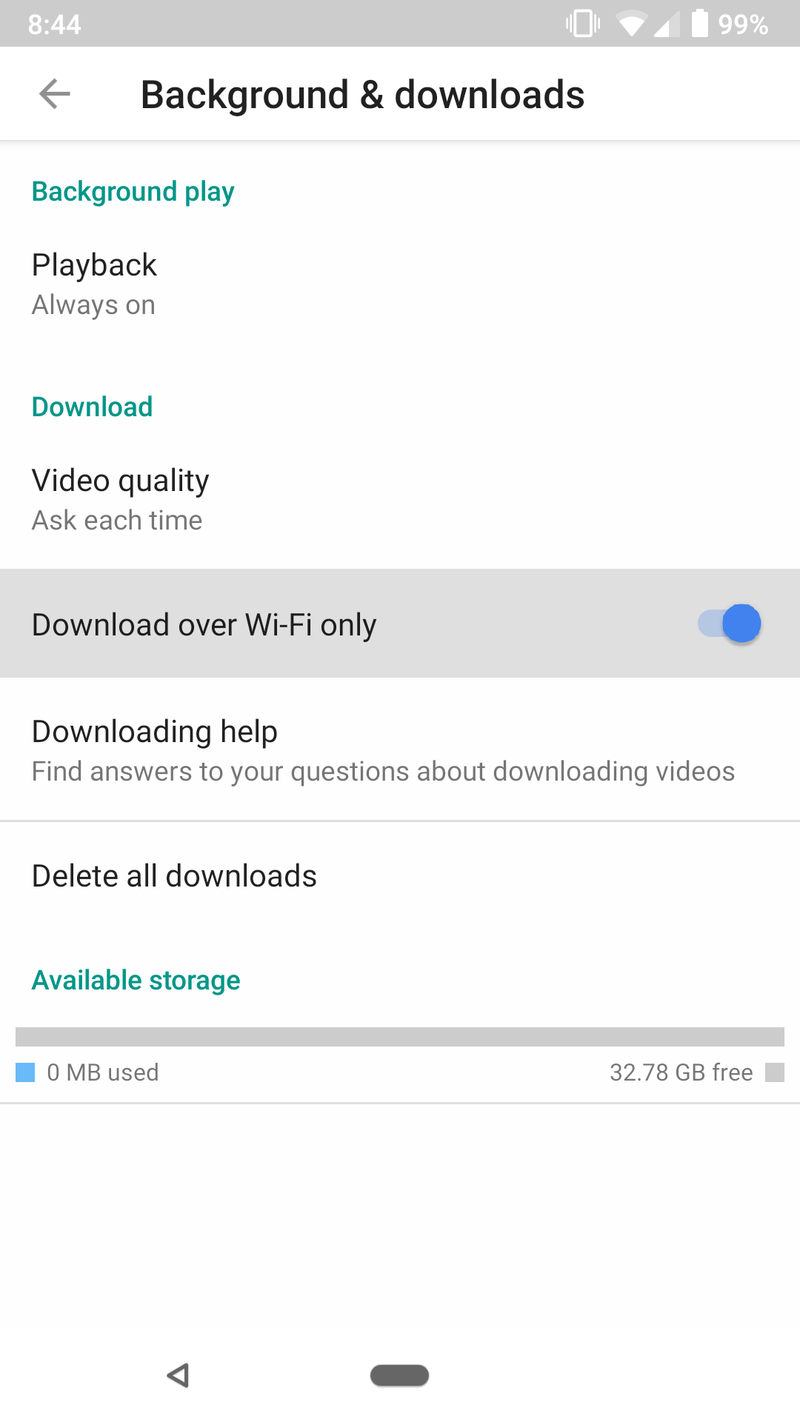
How to watch YouTube Originals
Another awesome perk with YouTube Premium is having access to all of YouTube's original programming. There are already a host of movies, TV shows, and documentaries to check out, and browsing through the entire collection is easy peasy.
From the Home page, tap on the **Originals* icon near the top. A scrolling gallery will show some of YouTube's featured content and scrolling down will show all of the shows broken up into various categories — including Comedies, Documentaries, Sci-fi/fantasy, Family, and more.
Along with this, you can also just search for a YouTube Original show like you would any other video and start watching it that way.
How to remove ads with YouTube Premium
For a lot of folks, one of the biggest perks included with YouTube Premium is that all advertisements are removed from videos you watch.
Ads will be removed automatically, but you need to be sure you're logged into the account you signed up for YouTube Premium with.
- Tap on your profile icon at the top right of the screen**.
- Tap Switch account and choose the account that's associated with your Premium subscription
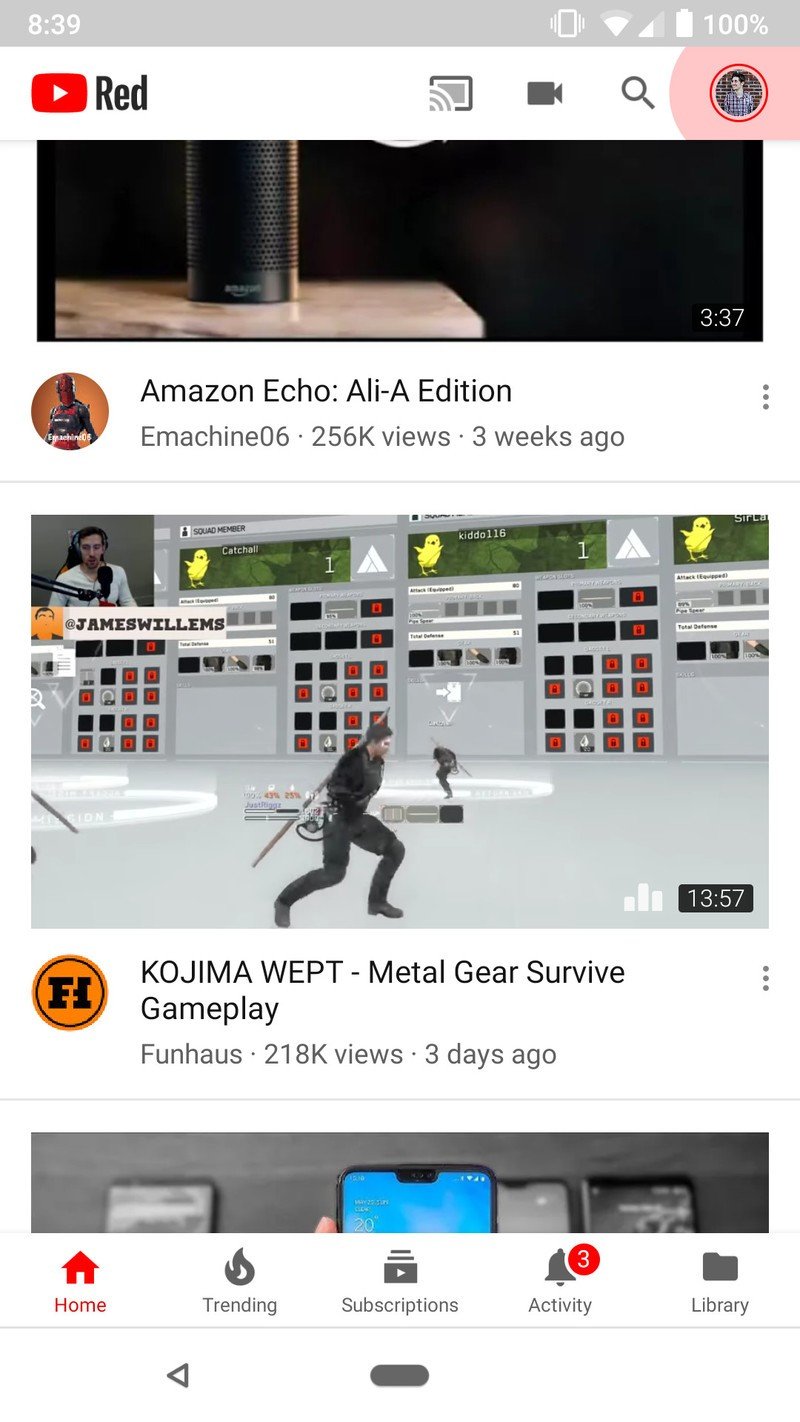
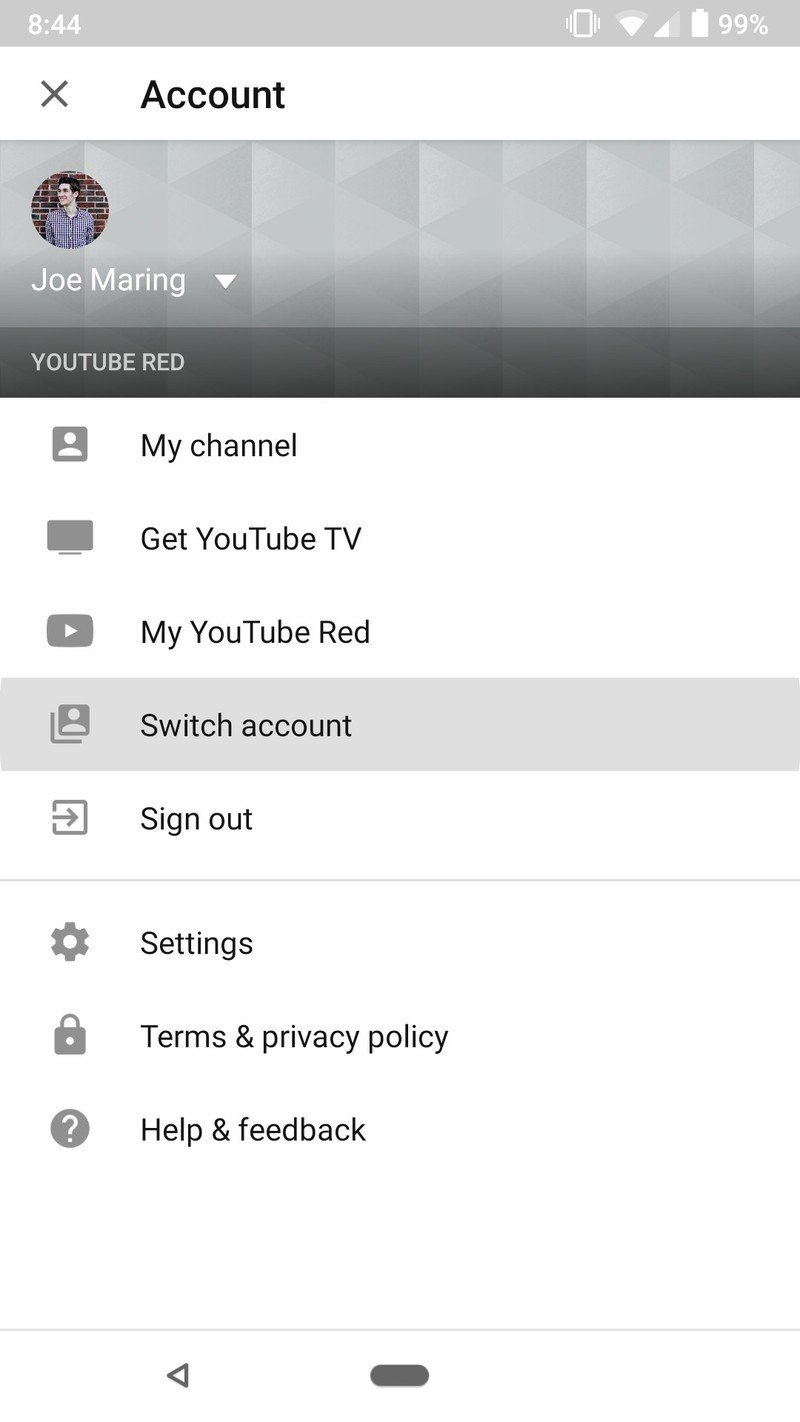
Did we miss anything?
Need some extra help with the above topics? Trying to figure something out that we didn't cover? Sound off in the comments below and we'll try to chime in ASAP!
Joe Maring was a Senior Editor for Android Central between 2017 and 2021. You can reach him on Twitter at @JoeMaring1.

