How to take a screenshot on the LG G4

So you want to take a screenshot on your shiny new LG G4. This is a step, capturing a single moment in time that could possibly spin the planets out of alignment and alter the course of the universe forever. Or, more likely, you just want to show somebody something. But that whole universe-changing thing could, theoretically, happen.
Anyway. There are a couple ways to take a screenshot on the LG G4. And these are they:
Show me how to take a screenshot on the LG G4!
LG G4 screenshot — method 1
The easiest way to snag a screenshot on the LG G4 is the tried and true method of simply pressing the volume-down button and power button simultaneously. That's a little trickier on the G4 since both of those buttons are on the rear of the phone instead of on the side or top of the phone. But once you get used to where they are it's simple enough to do. For those who prefer their instructions in list form, we're talking:
- Get the screen that you want to take a screenshot of ready to go. There's nothing worse than taking a screenshot with an embarrassing notification peeking through, right?
- Press the volume-down and power buttons at the same time. At the very same time.
- And that's that. The screenshot gets saved into your "Screenshots" folder in your gallery, if you need to find it later.
- If you want to share it immediately, just hit the share icon on the screenshot. And ... share!
LG G4 screenshot — method 2
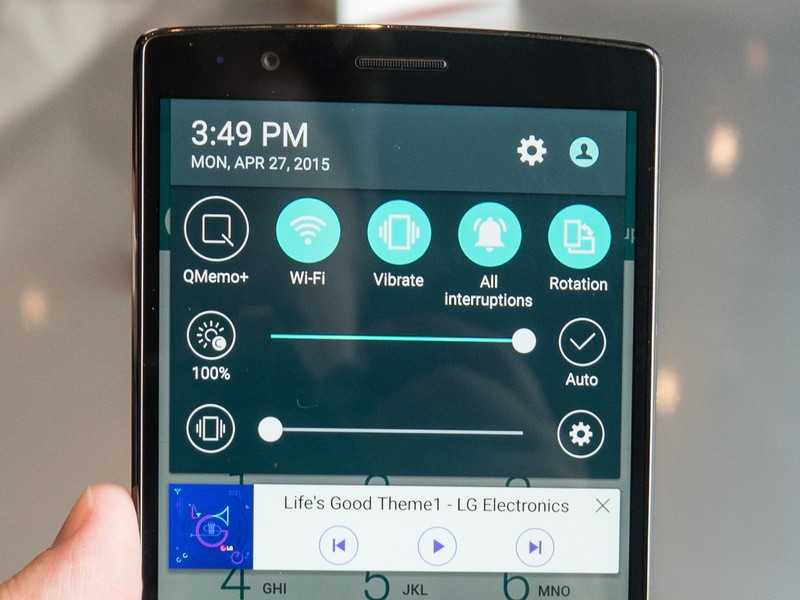
This option is a little more involved, but also a little more powerful. Using LG's QMemo app you can take a screenshot and then annotate it on the phone. LG's moved QMemo up into the quick settings shortcuts that you see when you pull down the notification shade. It's possible that you won't immediately see it — try scrolling through the list. But chances are it'll be front and center.
Just tap the QMemo icon — again, make sure your screen is set the way you want it — and it'll take a screenshot. You can then draw all over it, or annotate with text. Go nuts. You can then save it or share it like any other screenshot.
Be an expert in 5 minutes
Get the latest news from Android Central, your trusted companion in the world of Android

