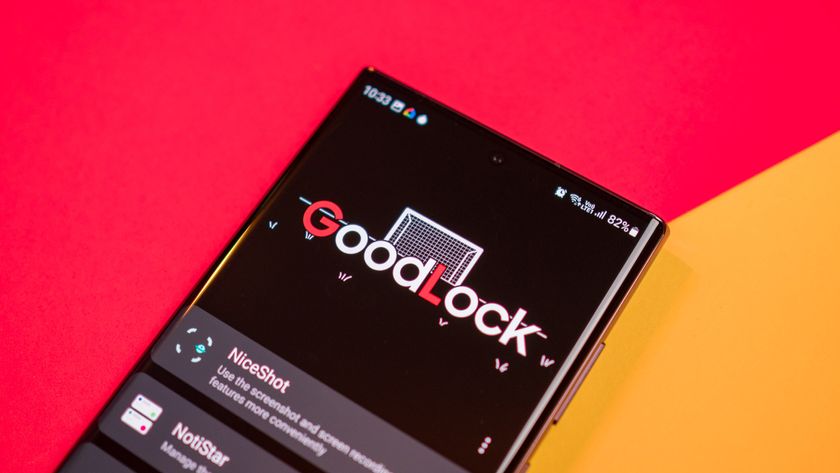How to fix Wi-Fi problems on your Galaxy S7
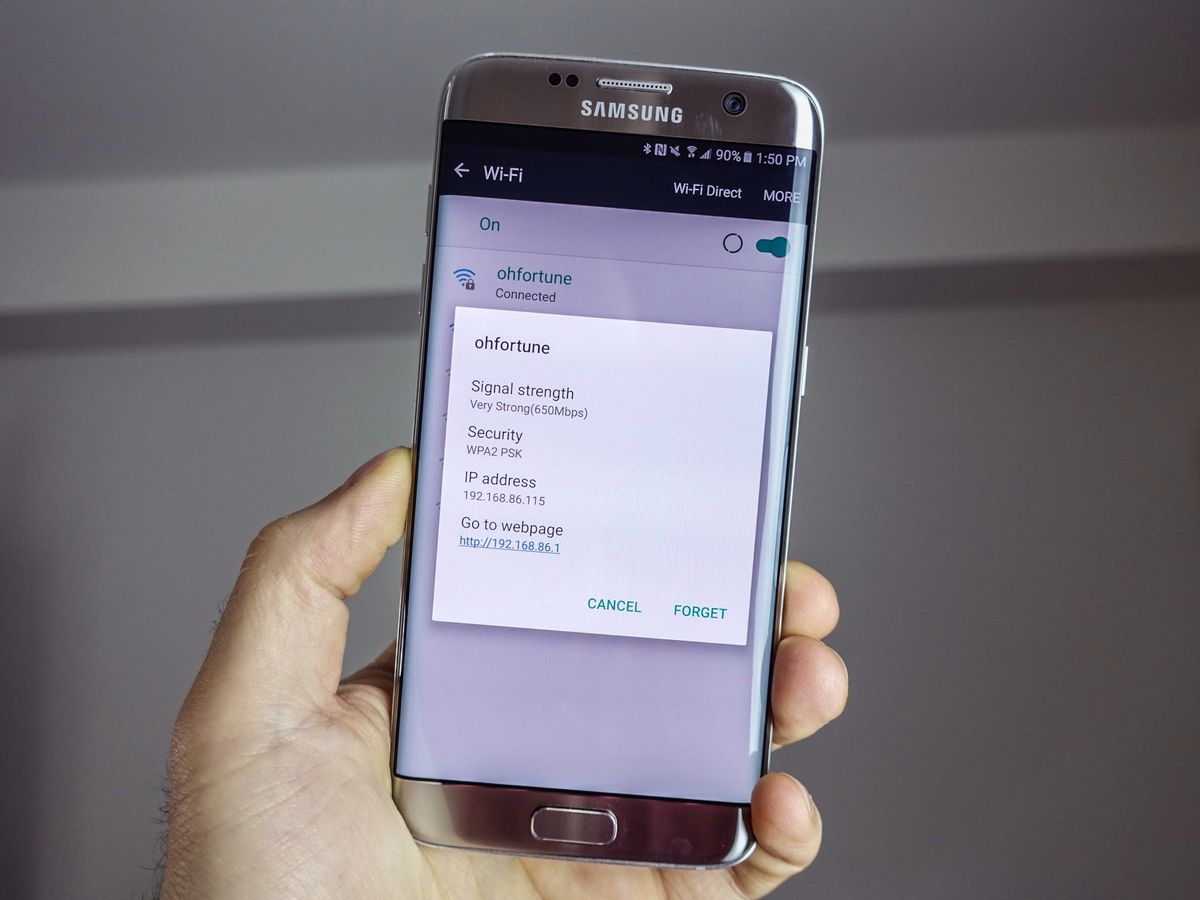
The Samsung Galaxy S7 might be one of the best phones of the year, but it sometimes it suffers from Wi-Fi problems that mess with your experience.
If your Galaxy S7 is suffering from some Wi-Fi woes, here are a few things you can try to get reconnected.
- Turn Wi-Fi off/on
- Reset your router
- Forget and relearn the network
- Update your software
- Try another network
- Get closer
- Check your router settings
- Make sure Wi-Fi is always on
- Disable Power saving mode
- Change the encryption settings on your router
- Get a new router
- Range extenders/repeaters
Have you tried turning it off and on again?
Yup, it sounds like I'm joking, but I'm not. Try turning off Wi-Fi, then turn off the phone. Turn your phone back on and then turn on Wi-Fi again.
Sometimes it just needs a quick kick in the but to get going again and turning it off and on might be the hoof it needs.
Reset your router
Sometimes your router may get a bit sluggish and it just needs a refresh. Unplug it or power it down for at least 30 seconds, then fire it back up again.
Forget and re-learn
Sometimes your Wi-Fi problem could be to do with how your Galaxy S7 connects to your network. Try forgetting the network, then reconnect to it.
Here's how:
Be an expert in 5 minutes
Get the latest news from Android Central, your trusted companion in the world of Android
- Launch Settings from your home screen, the Notification Shade, or the app drawer.
- Tap Wi-Fi.
- Tap the network you're connected to.
- Tap Forget.
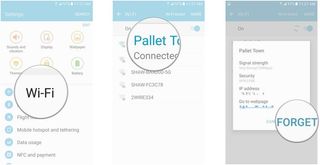
- Tap the network again to reconnect to it.
- Enter the password if there is one.
- Tap Connect.
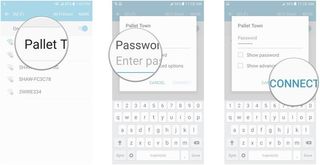
Is your software up to date?
Sometimes, if you haven't updated to the latest software version on both your Galaxy S7 and your router, you may have problems connecting.
Here's how to make sure you're up-to-date on your Galaxy S7:
- Launch Settings from your home screen, the Notification Shade, or the app drawer.
- Tap About device.
- Tap Download updates manually. Your phone will then check for and download any updates.
- Tap Later, Install overnight, or Install now to choose when you want the update installed.
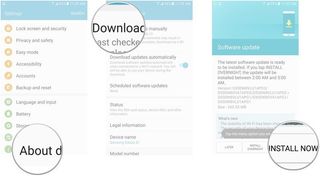
Try another network
It could just be that the network you're trying to connect to has rather poor coverage. Try connecting to a different Wi-Fi network and see if that makes a difference.
The best way to test this would be to try a network outside your home, just in case your router is the real problem.

Get closer
This is another obvious one, but here it is: get closer to the physical router. If you are experiencing connectivity issues, try moving closer to the router itself. This is especially true if you are connected on the 5Ghz frequency, since it travels shorter distances than the more ubiquitous (and more prone to interference) 2.4Ghz frequency.
Check your router settings
Sometimes it's just a matter of switching to the other band on your dual band router. Try switching to 2.4GHz in your router's software settings. It has a wider range and may connect better to your Galaxy S7.
Make sure Wi-Fi is always on
In the Wi-Fi settings on your Galaxy S7, you have three options that control when Wi-Fi is on. If your connection is spotty, you'll want to make sure that Wi-Fi is always connected, even when your phone is asleep (i.e. the screen is off). Here's how!
- Launch Settings from your home screen, the Notification Shade, or the app drawer.
- Tap Wi-Fi.
- Tap More in the top right corner of your screen.
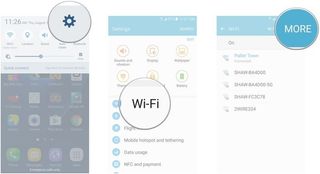
- Tap Advanced.
- Tap Keep Wi-Fi on during sleep.
- Tap Always.
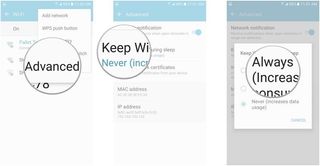
This will stop your Galaxy S7 from disconnecting from your Wi-Fi network every time the screen turns off.
Turn off Power Saving Mode
Power Saving Mode slows your Galaxy S7's performance in order to conserve battery, which may be hindering your Wi-Fi connectivity.
Turn it off in the Notification Shade. If you have it on for a reason, then charge your phone and worry about Wi-Fi later!
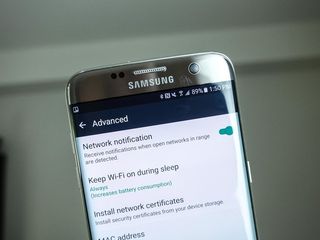
Change the encryption settings on your router
We're getting into more technical territory now and this should be one of the last things you try. Remove the encryption from your router (refer to your router's instruction manual, since every brand will be different).
This will create an "open" network, which means you won't need a password to connect. If this clears up your Wi-Fi issues, there may be a problem with your router's software. While we always recommend maintaining strong encryption between your phone and your router, look into enabling a different protocol when you re-enable encryption. If you were using AES, try changing it to TKIP (though we strongly encourage you to stick with WPA2-PSK (AES) once the problems have been resolved).
Get a new router!
If you're having no luck at all and you know your Galaxy S7 isn't the problem, then you likely need to upgrade your router.
Go for something dual band that uses 802.11 ac. We recommend the ASUS-built Google OnHub.
If all else fails
If you have a new router and you know your Galaxy S7 isn't the problem and everything's tested properly with your internet service provider, then maybe your home just isn't Wi-Fi friendly. It's OK, many aren't.
As a last-ditch effort, you might want to try a Wi-Fi range extender/repeater. These usually just plug into a power outlet somewhere in your home in a Barrel of Monkeys fashion in that they pick up the Wi-Fi signal and then broadcast it, adding more range to your signal.
If you find that Wi-Fi works great near the router but sucks elsewhere in your home, strategically place an extender and your problems may be solved. Some extenders even help you pinpoint dead spots.
There are many to choose from, so check out Window Central's roundup to make sure you get what you need.
What's your fix?
Have you run into Wi-Fi issues with your Galaxy S7 and fixed them in a way not mentioned here? Share in the comments below!