How to pause and clear your YouTube history
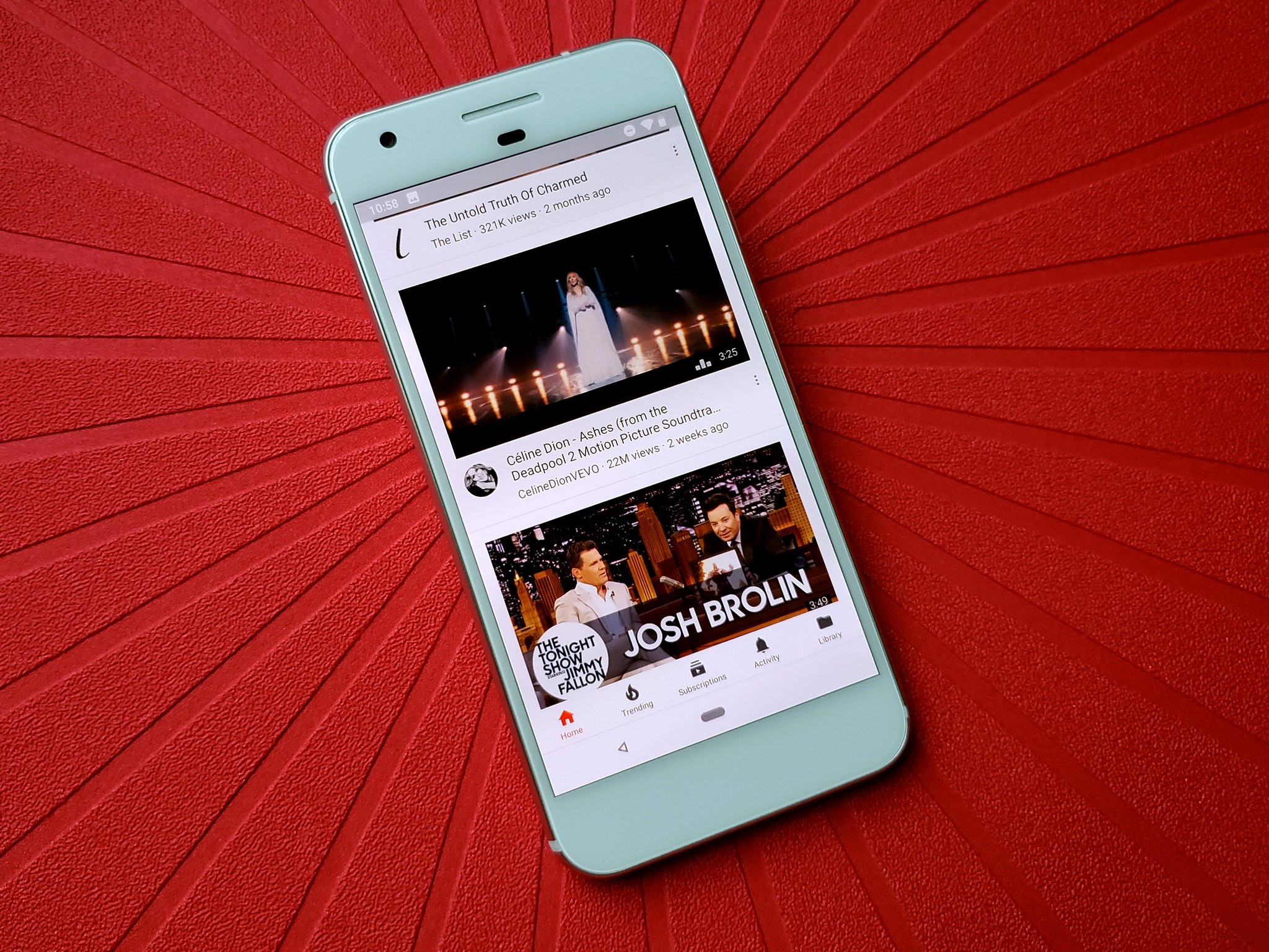
YouTube hosts a lot of fascinating, entertaining, and educational content. It also hosts a lot of trash, and we'd rather not have that trash in our search histories, our watch histories, or in the YouTube recommendations that are generated from those histories. Do you want Google to autocomplete to "red hot baby mommas" every time you start looking for a Red Hot Chili Peppers video? Did you forget to switch accounts before handing it off to your little ones and now your recommendations are littered with those mind-numbing toy demos?
Or worse. Much, much worse.
Never fear, we can scrub that data from YouTube and get you back to what you really want to see — more cat videos.
- How to delete single videos from your watch history
- How to clear your watch history
- How to pause your watch history
- How to pause your search history
- How to delete single searches from your search history
- How to clear your search history
How to delete single videos from your watch history
If you just want to purge one or two videos from your history, it's easy to purge them directly from your History page. In the age of Autoplay on Home, which will add just about every video on your Home feed to your history, you'll want to do this pretty regularly.
- Tap the Library tab.
- Tap History.
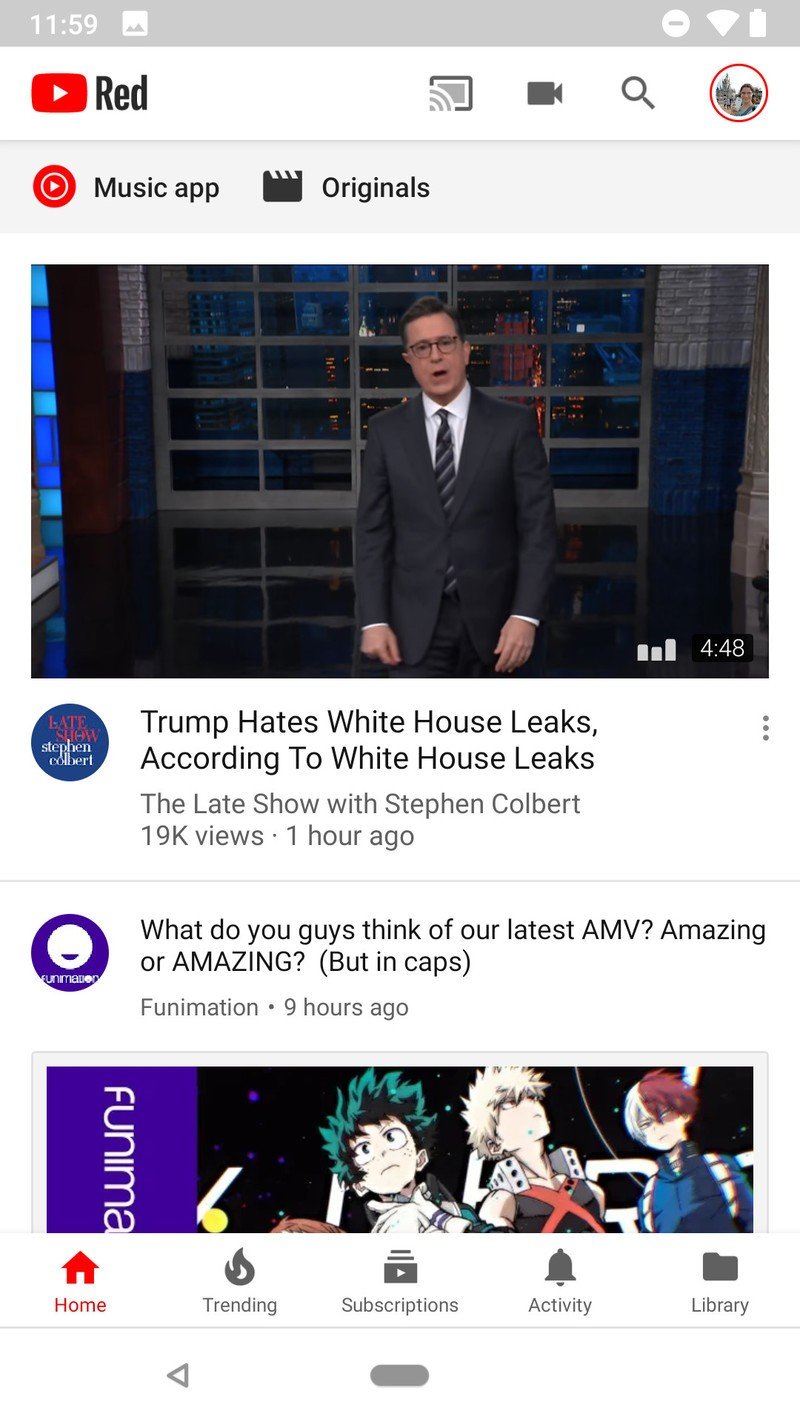
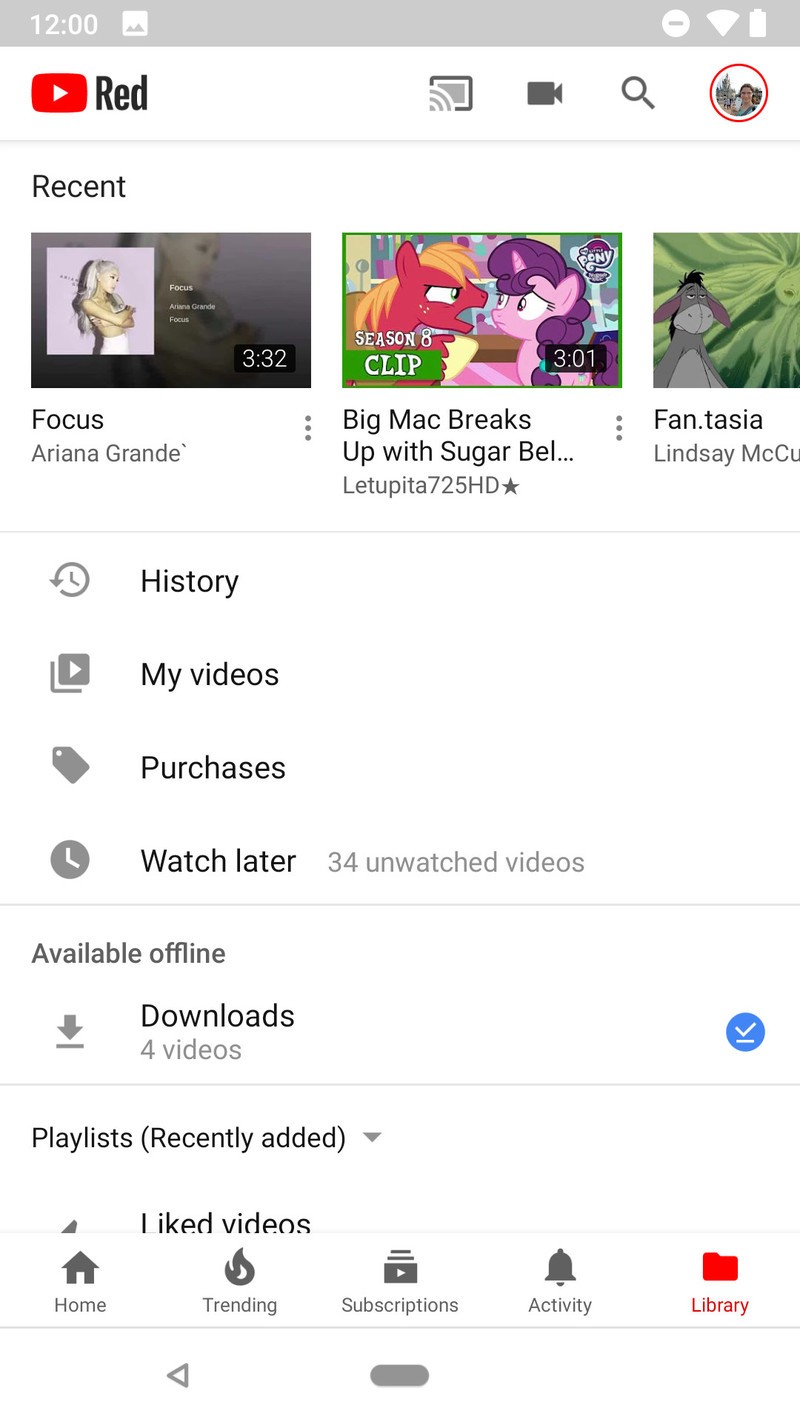
- Tap three-dot menu icon to the right of the video you want to remove.
- Tap Remove from Watch history.
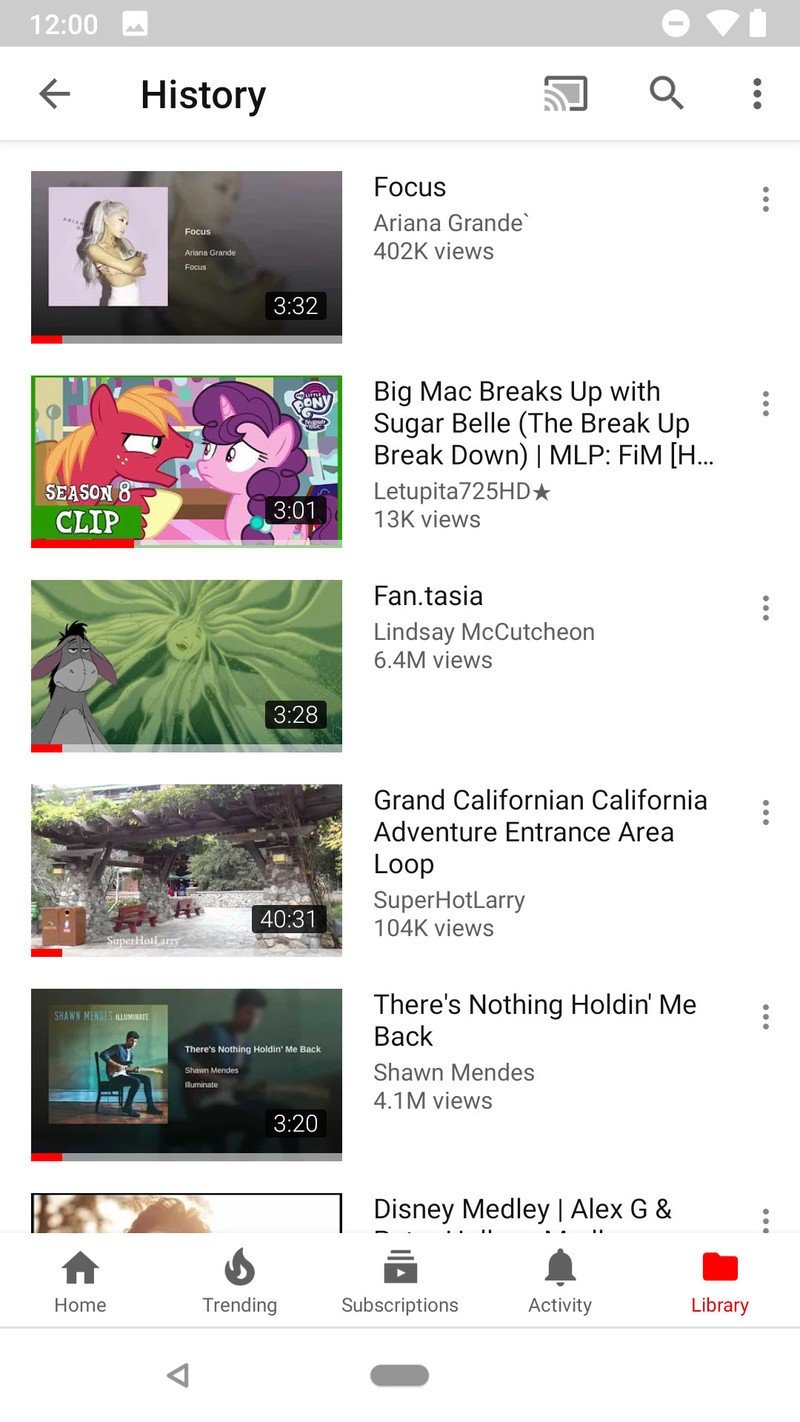
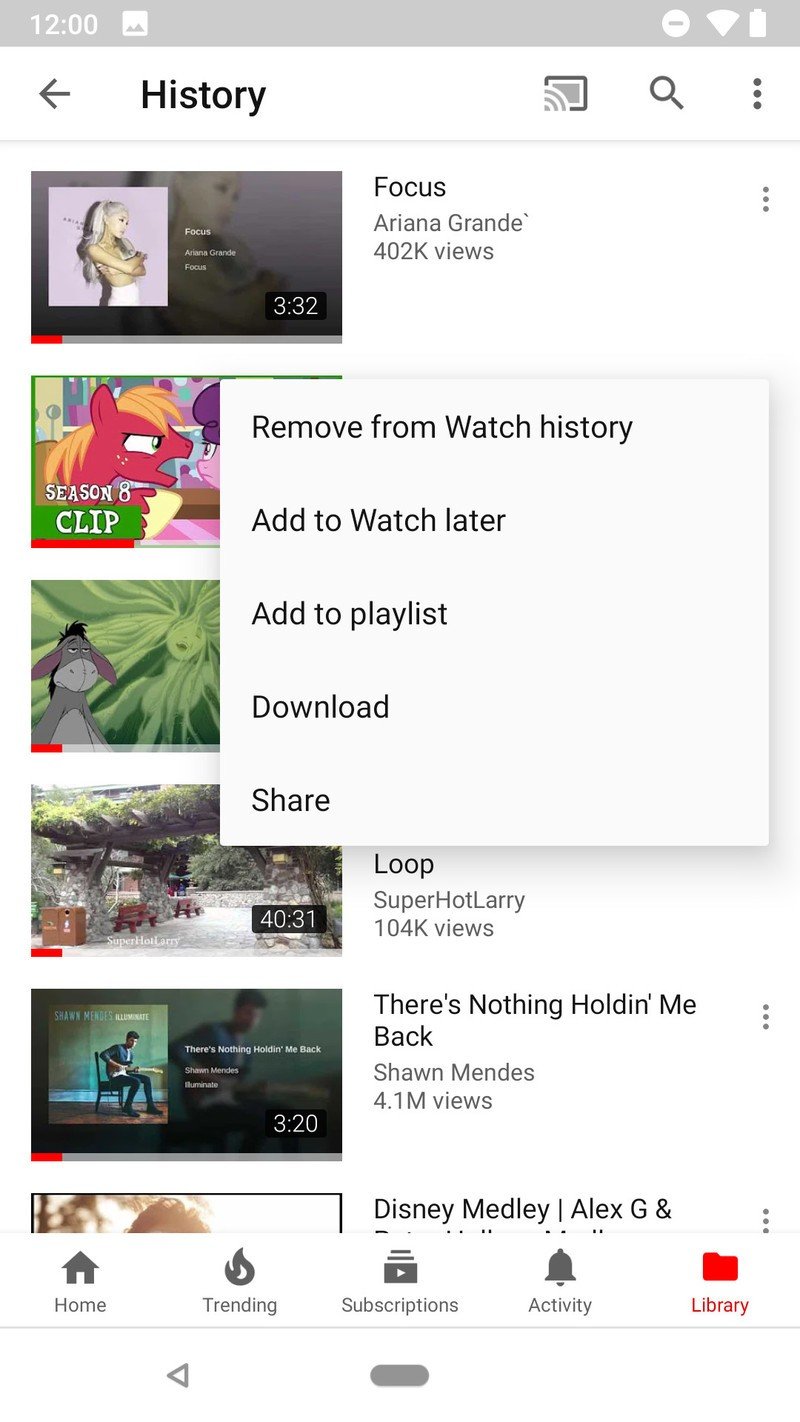
You will see the video vanish from the history, with the message that This item has been removed from your history. It's good to get in the habit if cleaning this regularly, especially if you're a YouTube Music user, as every song you listen to appears in your YouTube watch history in the main app.
How to clear your watch history
Deleting your entire watch history can seem a little extreme — especially when your YouTube history feeds the algorithms that YouTube and YouTube Music use to offer up recommendations — but there does come a point where it's easier to just get yourself a clean slate and start over. Getting a clean slate is easy, if you want to exercise this nuclear option.
- Tap your avatar in the top right corner of the YouTube home feed.
- Tap Settings.
- Tap History & privacy.
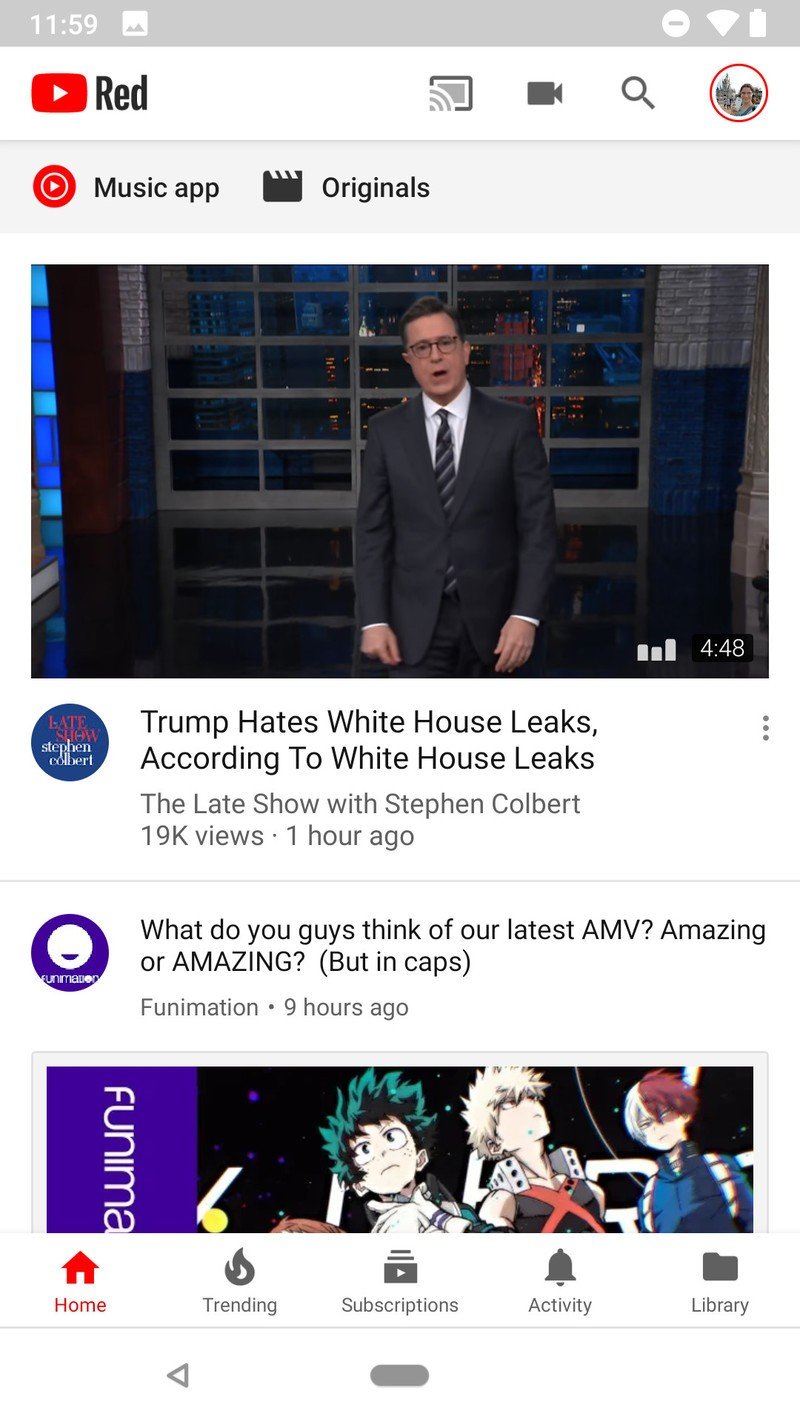
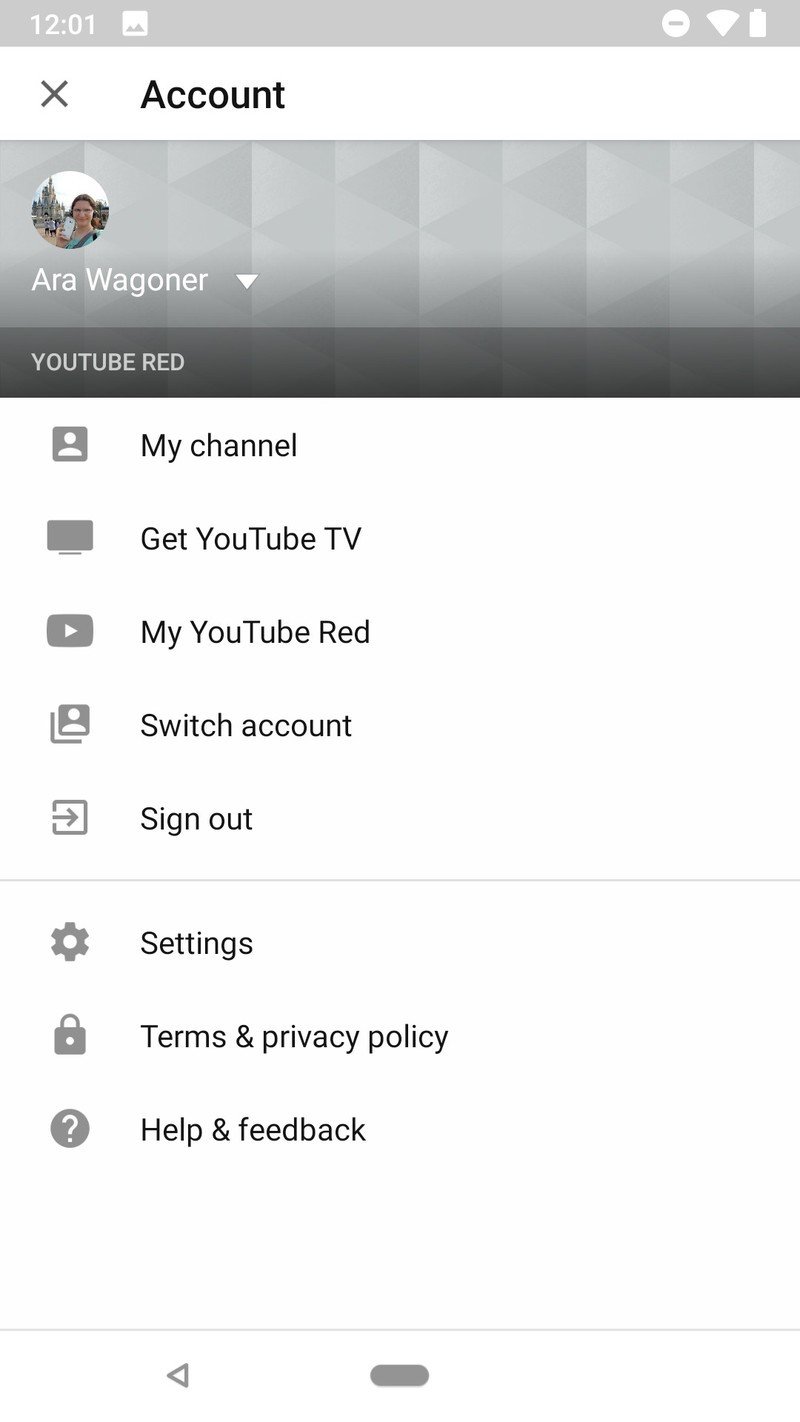
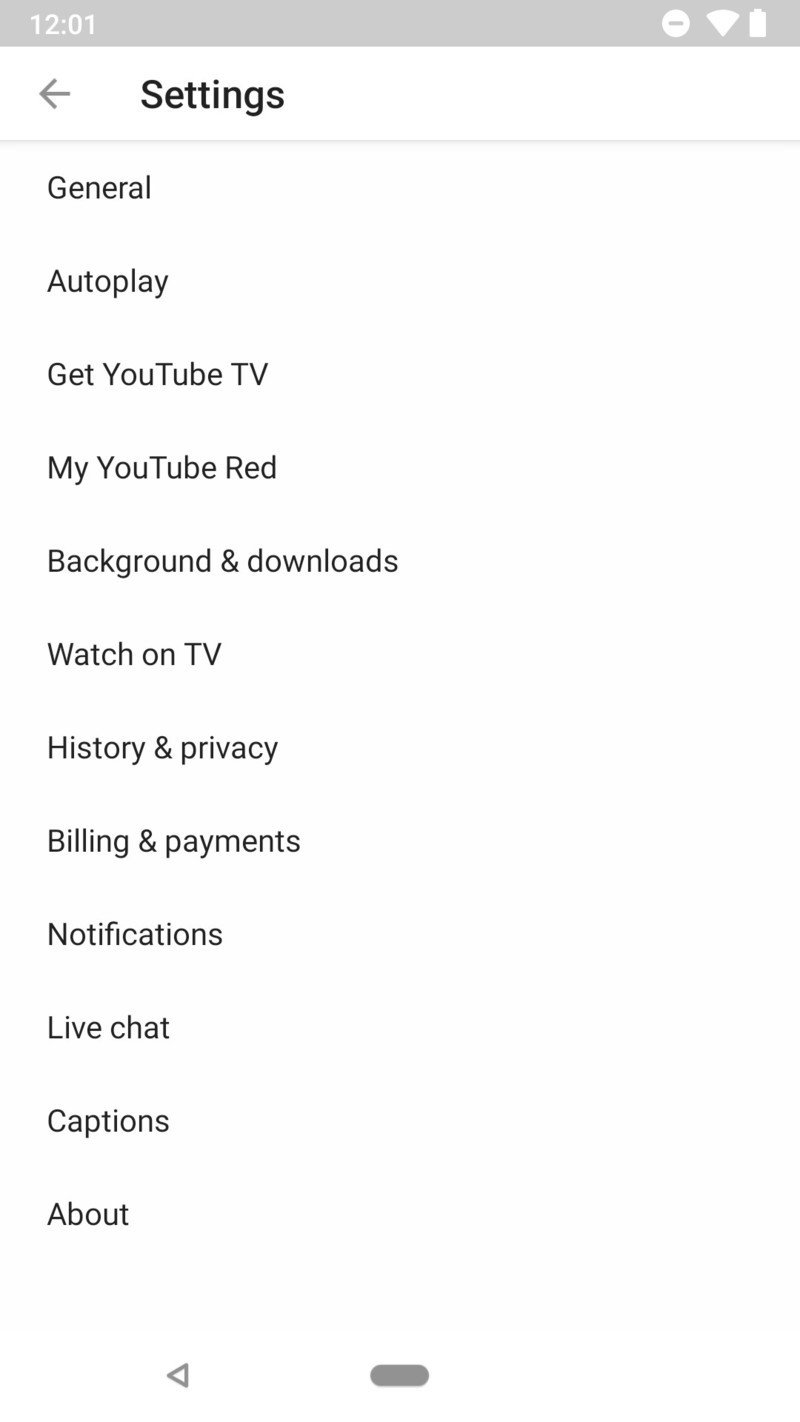
- Tap Clear watch history.
- A popup window will appear asking you to confirm that you really want to nuke your watch history, and reminding you that it will reset your video recommendations. To proceed, tap Clear watch history.
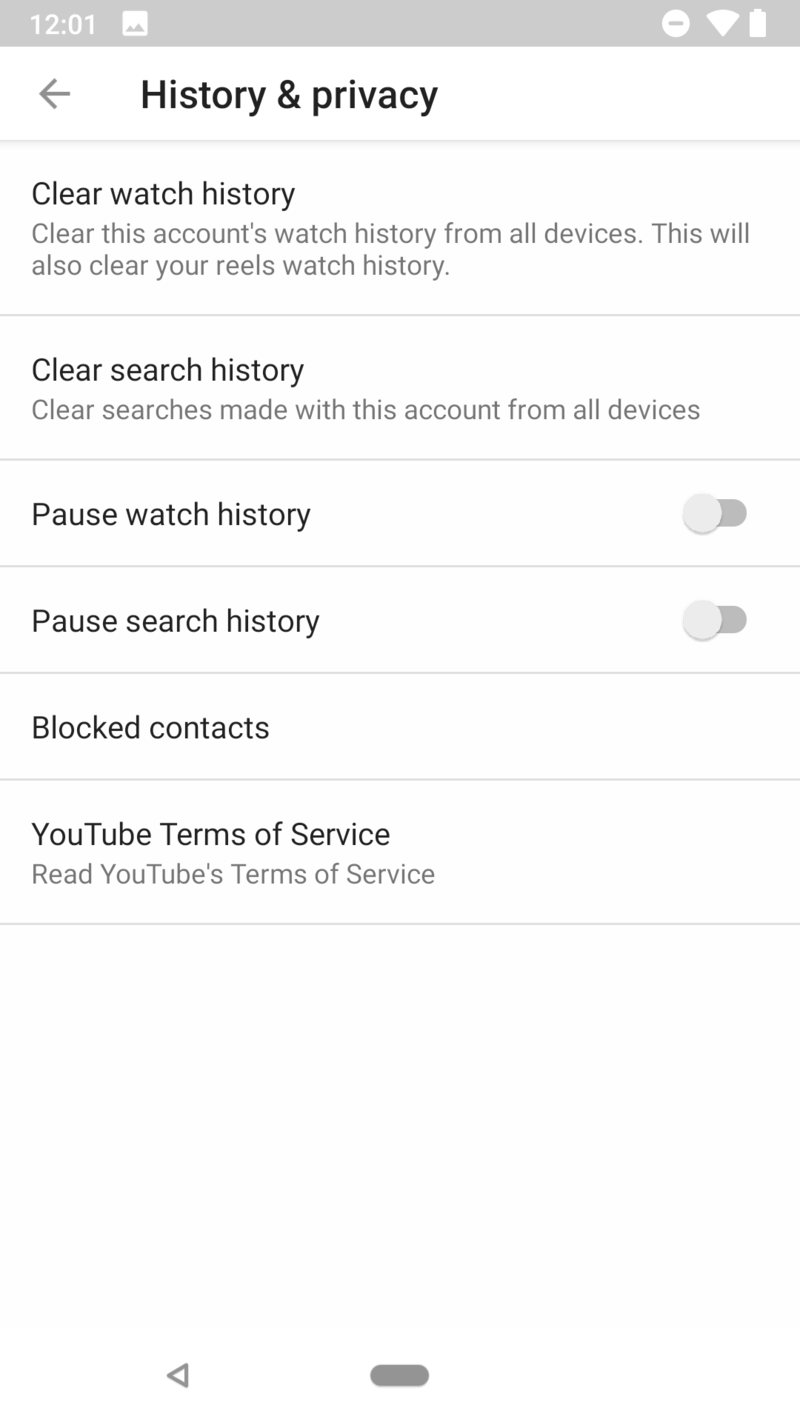
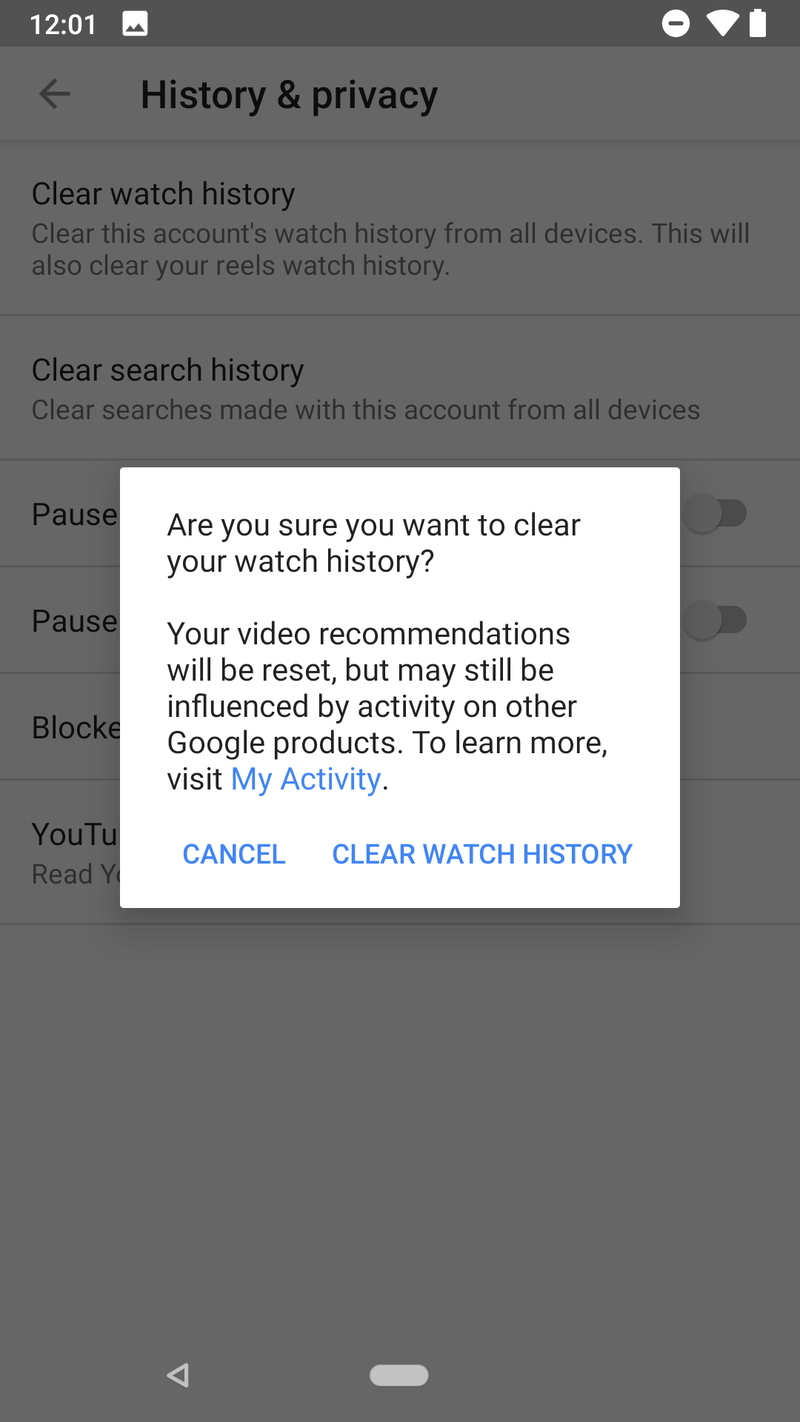

A small toast notification will appear on the bottom of the screen to indicate your Watch history cleared successfully. You can now start fresh. Want to avoid doing this again? There's a handy setting in this same menu you should familiarize yourself with.
Be an expert in 5 minutes
Get the latest news from Android Central, your trusted companion in the world of Android
How to pause your watch history
YouTube gets that there are eventually going to be other people who use your account on your devices or times you use their service outside your normal time-killing. Thankfully, YouTube will let you press pause on your watch history should you need to turn your phone over to a small child or a drunk roommate or need to go exploring "things" for "projects".
- Tap your avatar in the top right corner of the YouTube home feed.
- Tap Settings.
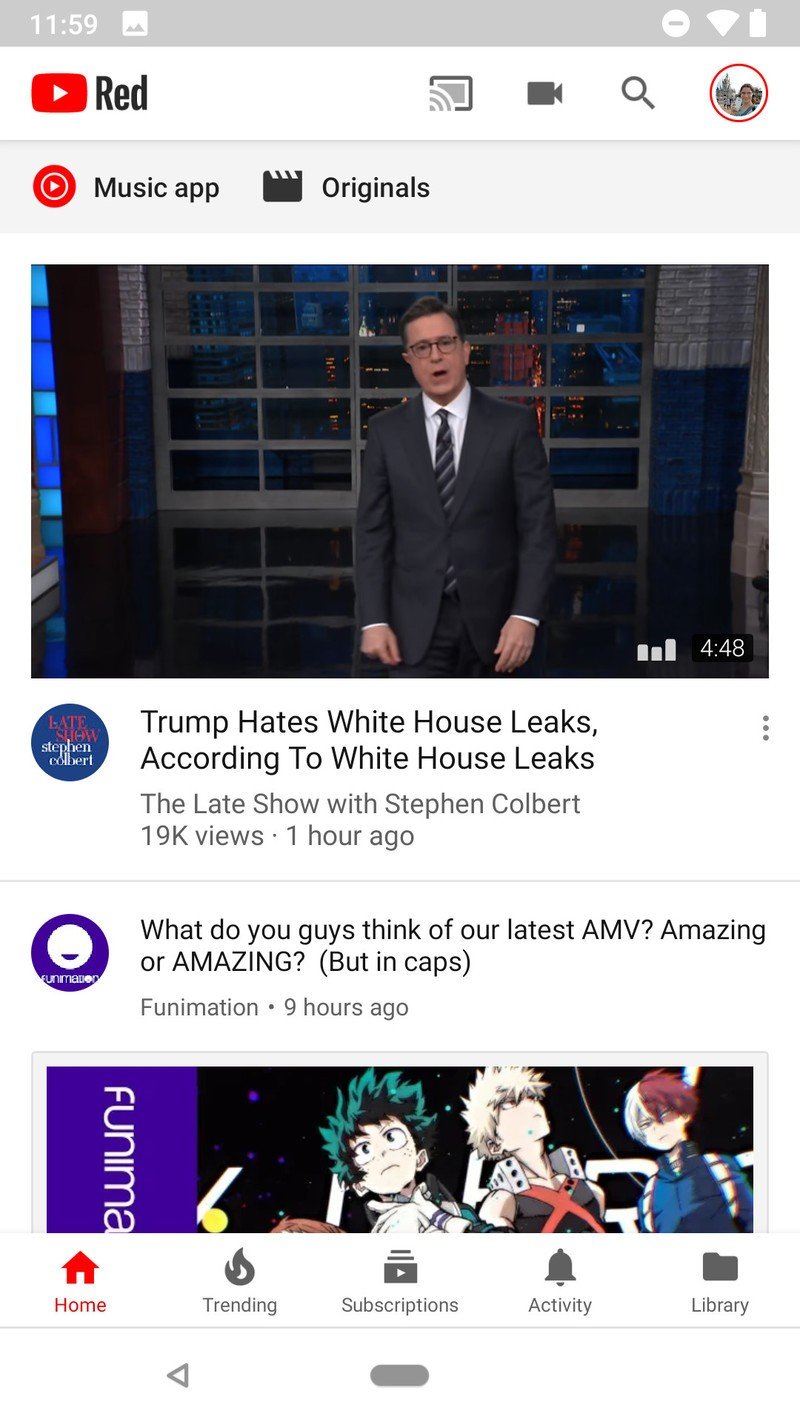
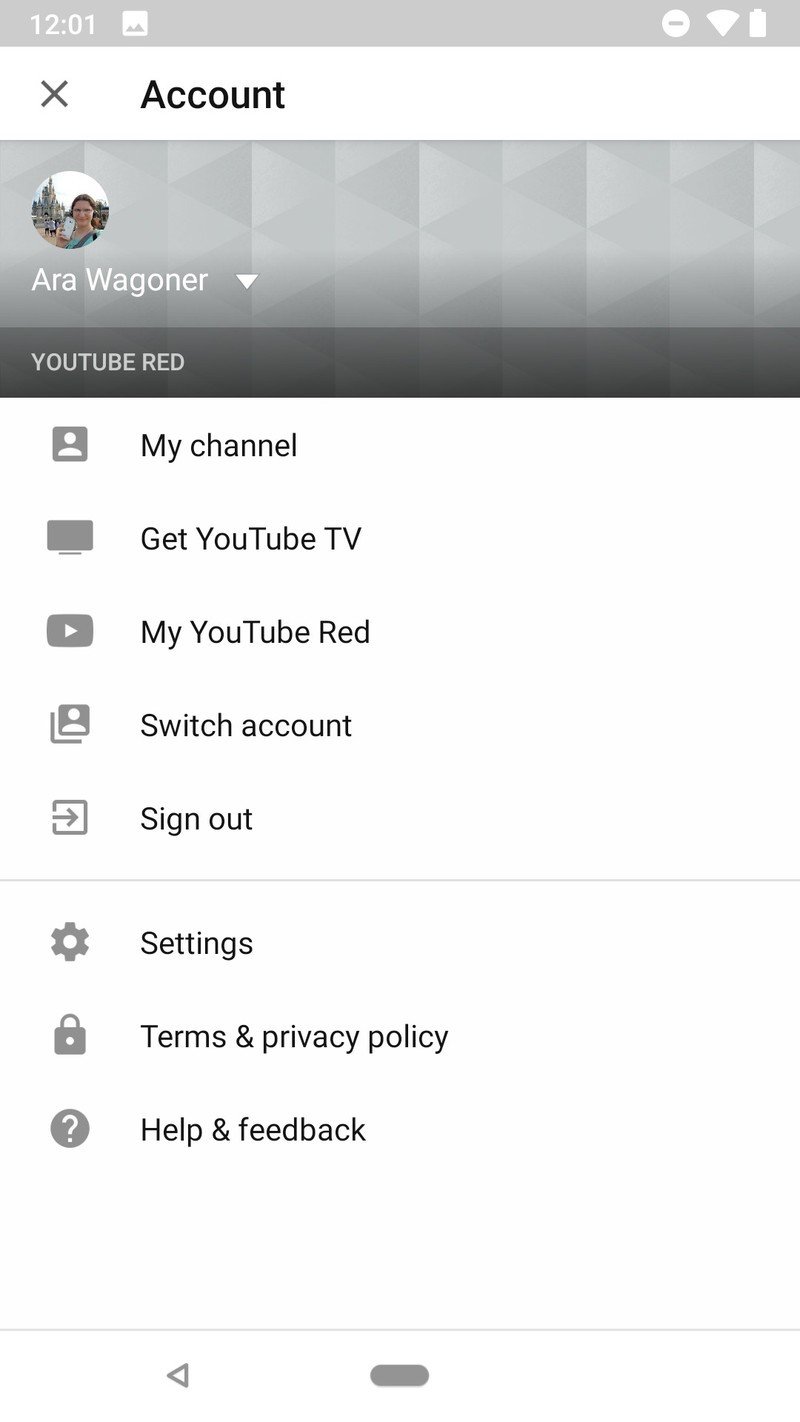
- Tap History & privacy.
- Tap Pause watch history.
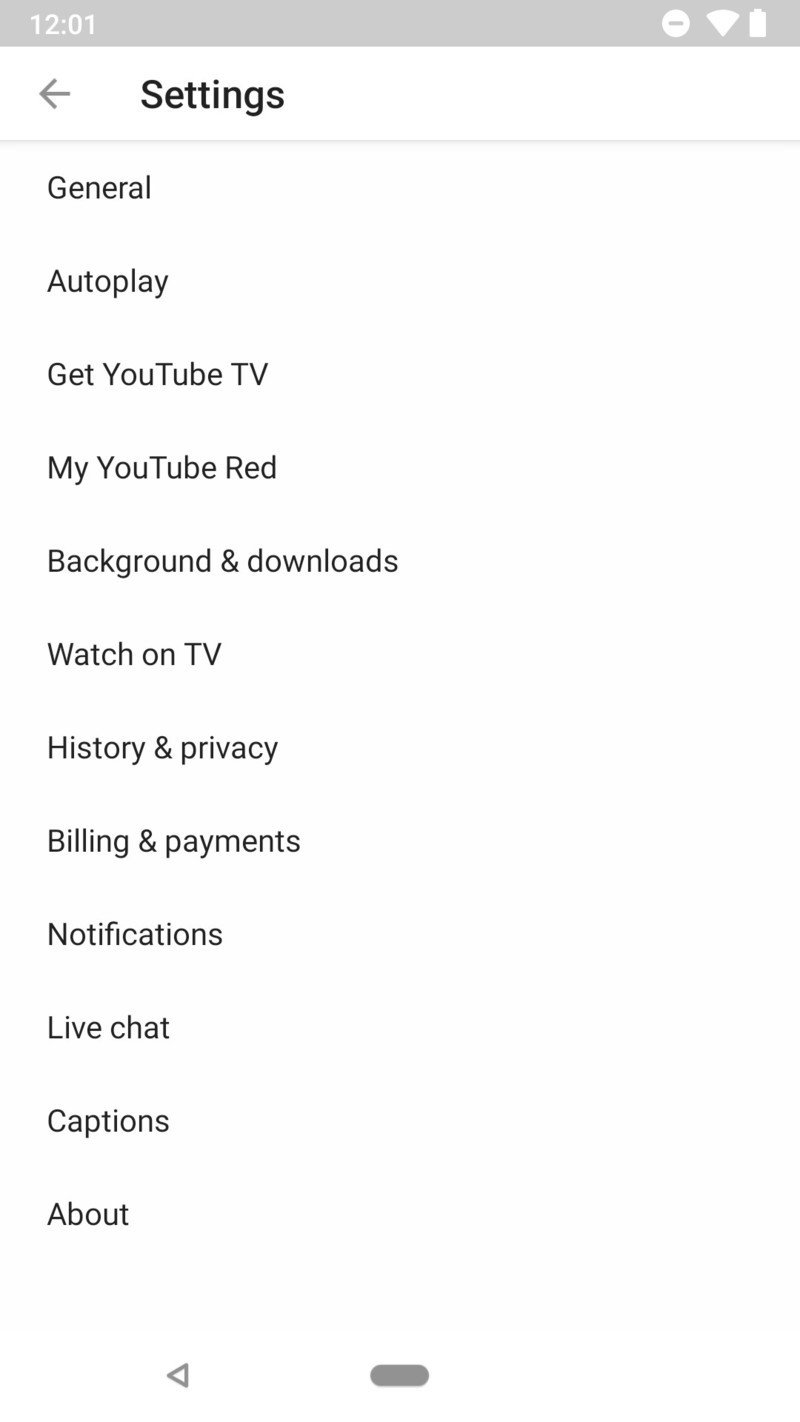
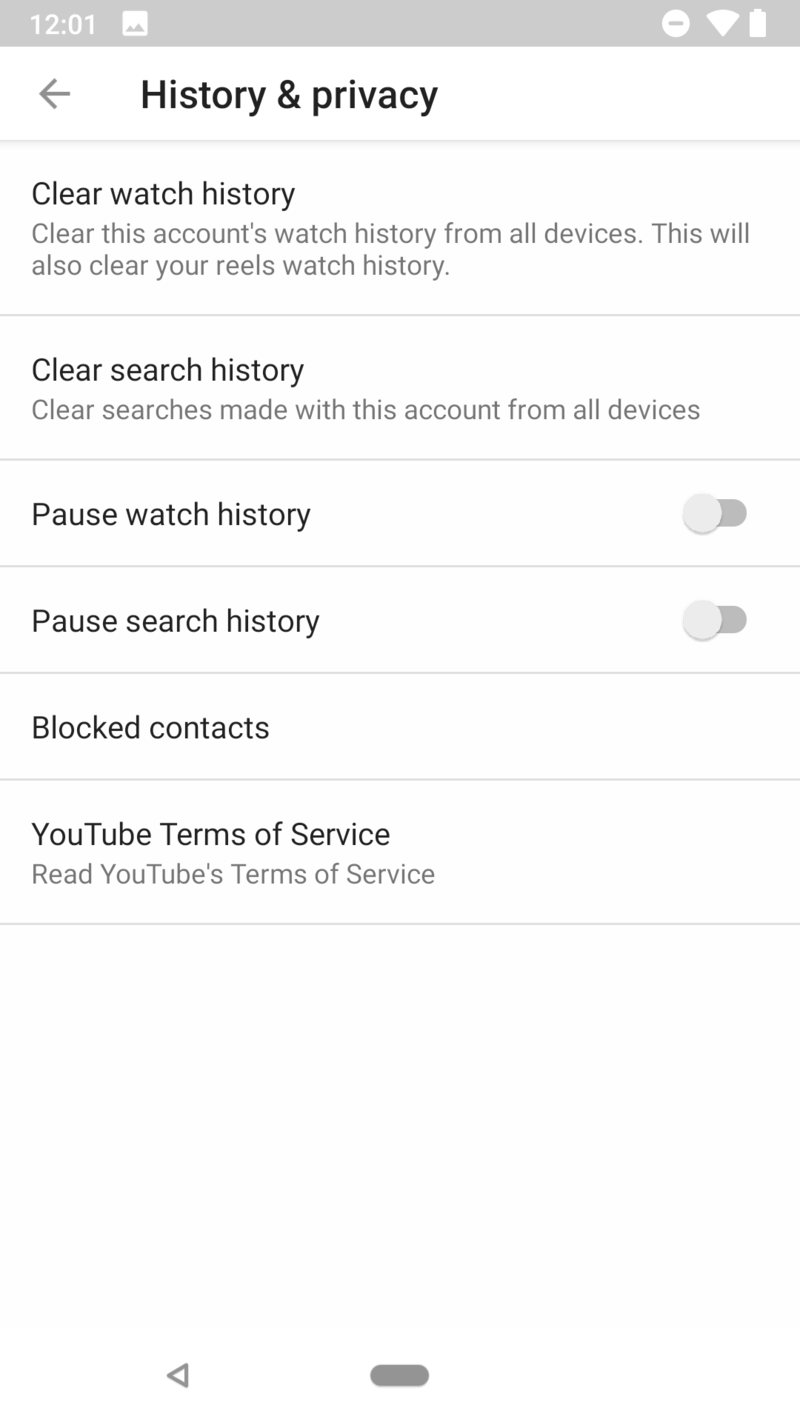
The toggle will turn blue as it slides over to on. From now until you switch it back off, videos you watch in either YouTube or YouTube Music on any device will not be added to your watch history — and shouldn't influence your recommendations.
To turn it back off, come back and tap Pause watch history again. Also, while you're on this screen, you should pause search history, too.
How to pause your search history
By pausing your search history, you can hand your phone off to your kid and let them search for all those ridiculous toy unwrapping videos and Frozen sing-alongs without the searches polluting your recommendations and suggested searches. It's a good tool to have and I only regret that it takes this many taps to reach it — this should be something you can turn on from the search bar.
- Tap your avatar in the top right corner of the YouTube home feed.
- Tap Settings.
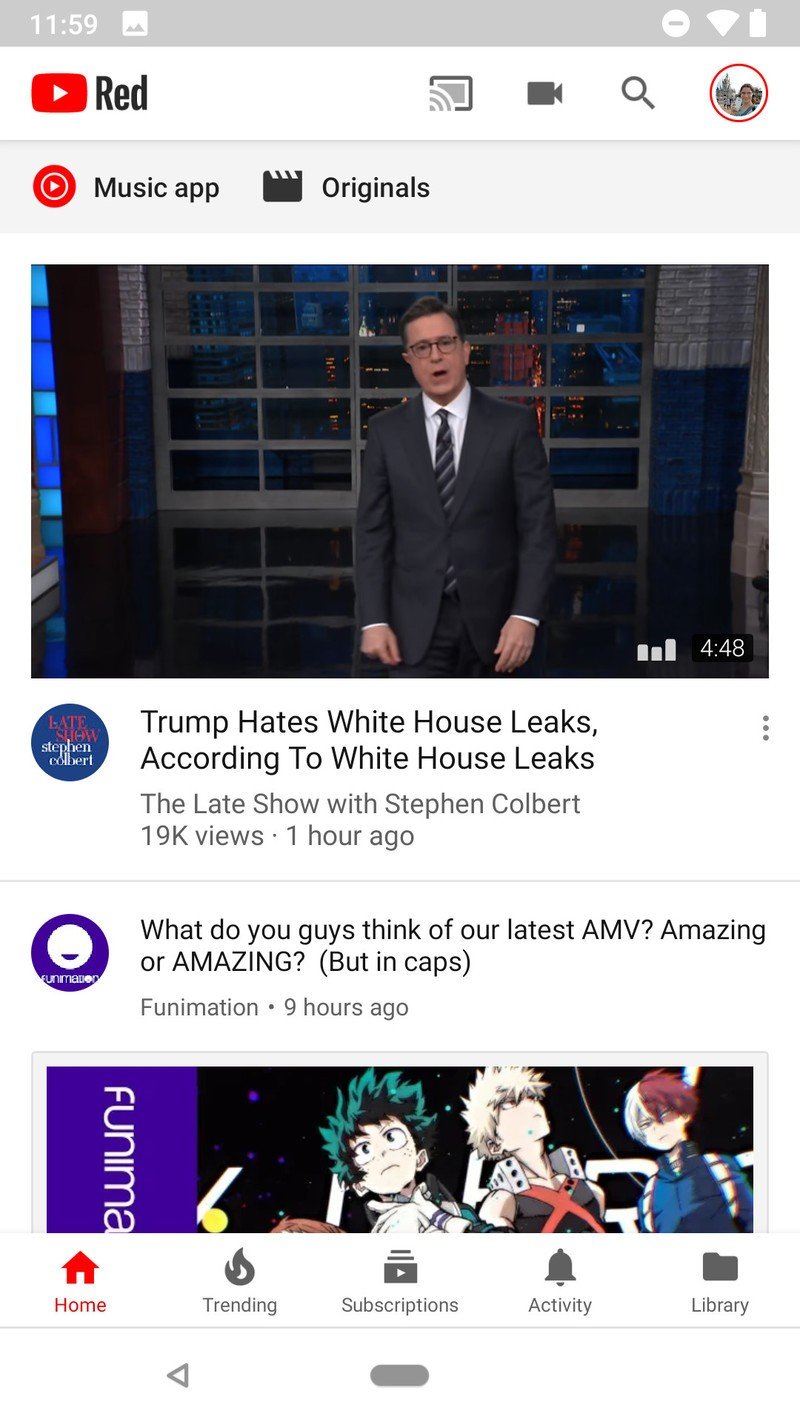
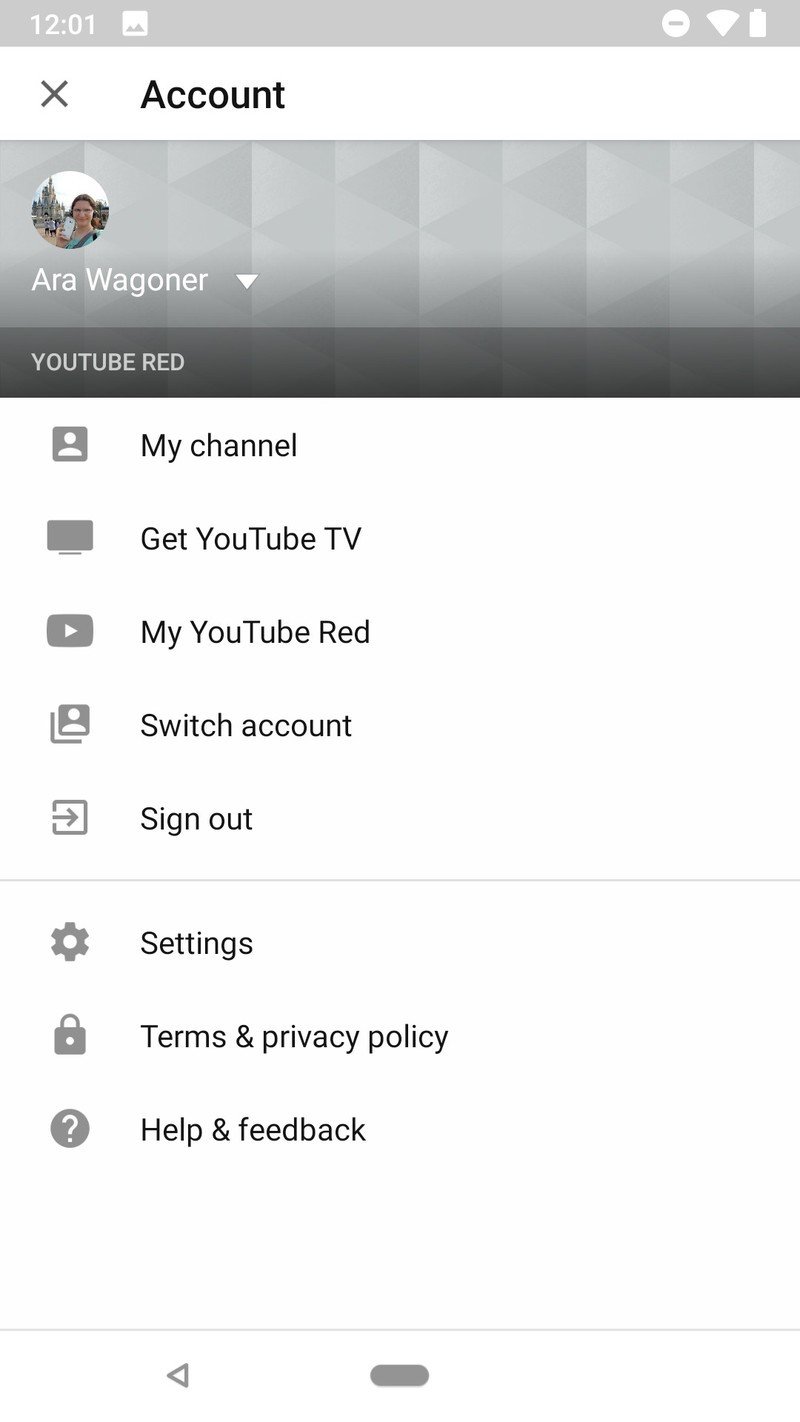
- Tap History & privacy.
- Tap Pause search history.
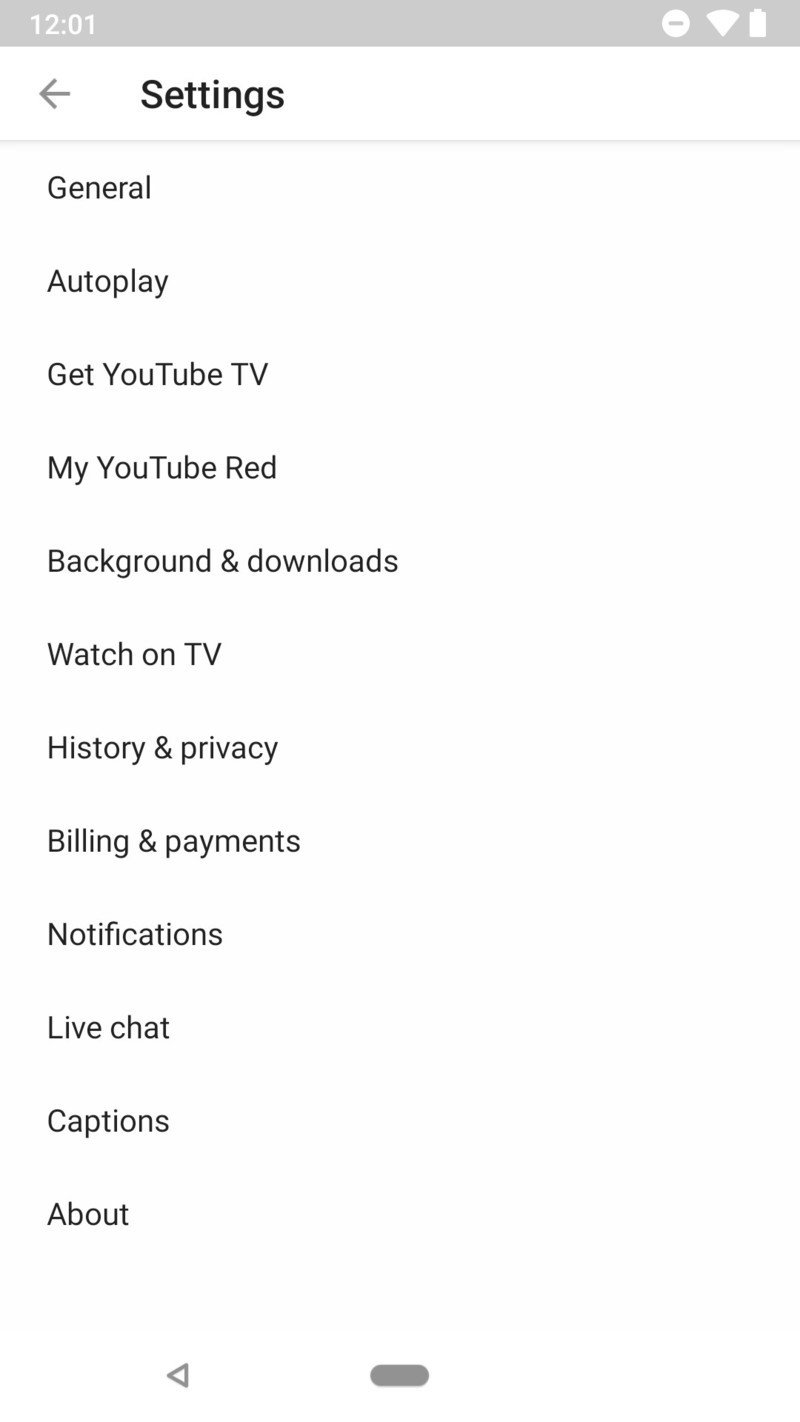
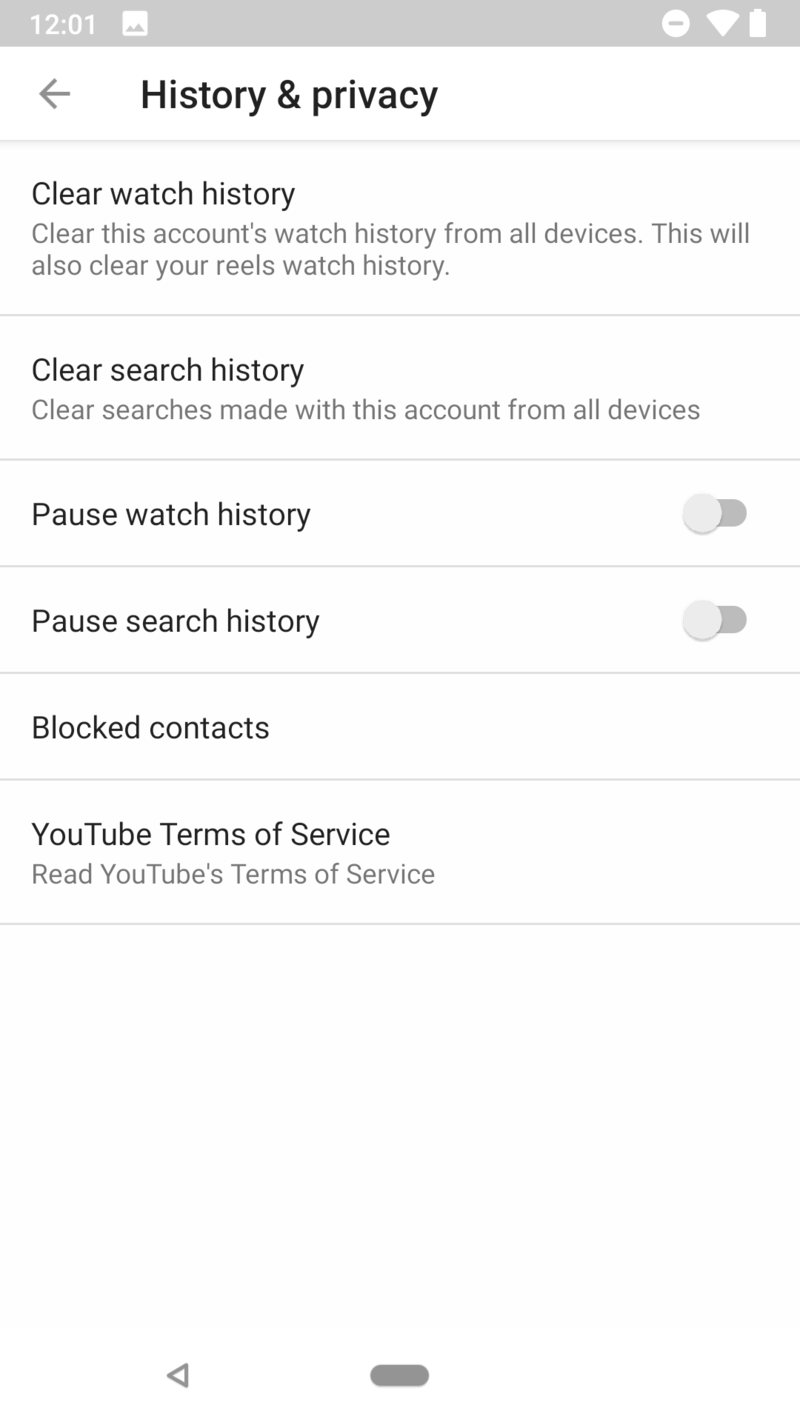
The toggle will turn blue as it slides over to on. As with watch history, while the pause is engaged searches will not be added to your history on any device. To turn it back off, come back and tap Pause search history again to turn it off.
How to delete single searches from your search history
Every time you tap the search bar in the YouTube app, your search history opens up, revealing what you've searched for, in case you want to search for it again. Problem is, sometimes we hit enter before we mean to, or we hit search without realizing what horrible words autocorrect has put in the search box. If you need to delete these errant searches — or searches of a more embarrassing manner — here's how to delete them.
- Tap the search icon.
- Press and hold the search query you wish to delete.
- A popup window will appear asking if you want to remove the search. Tap Remove.
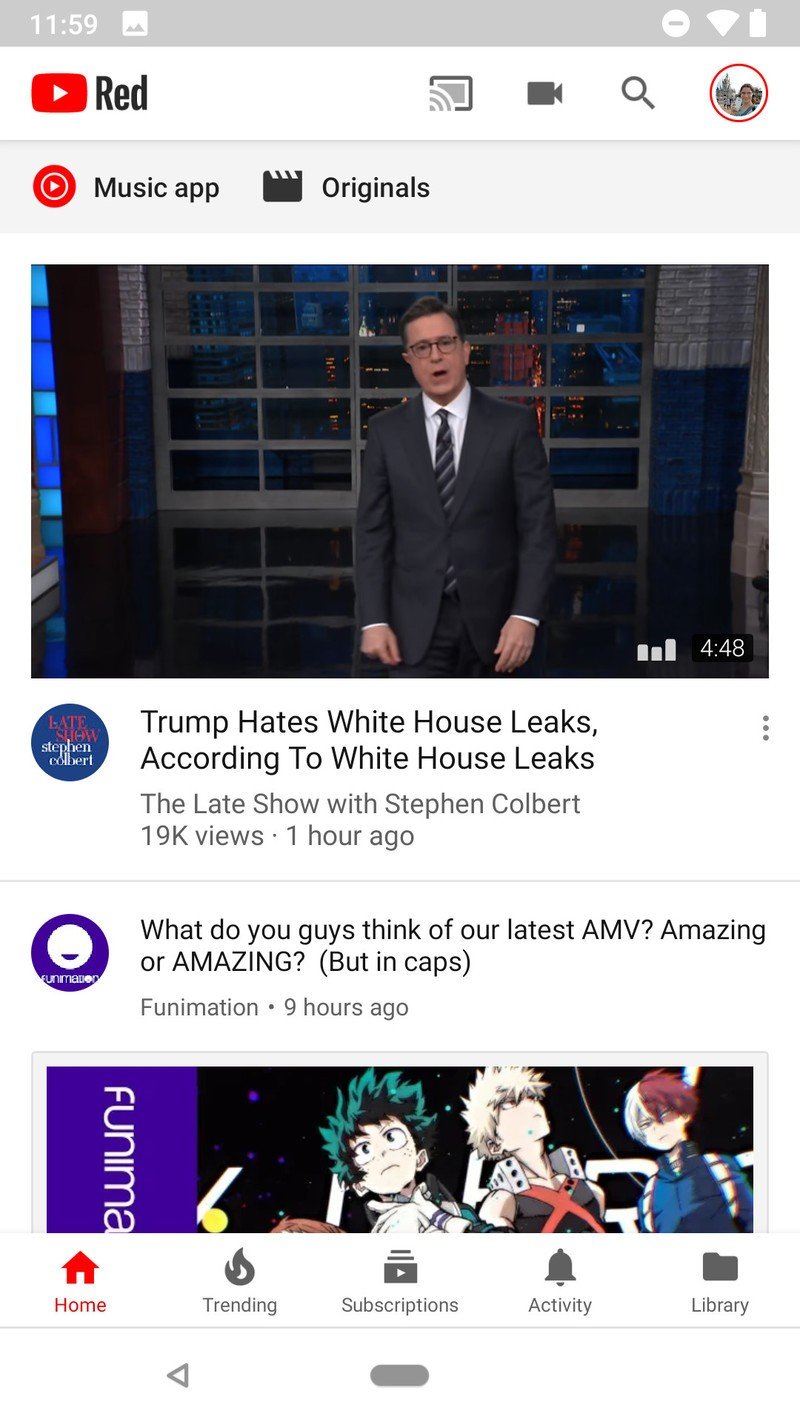
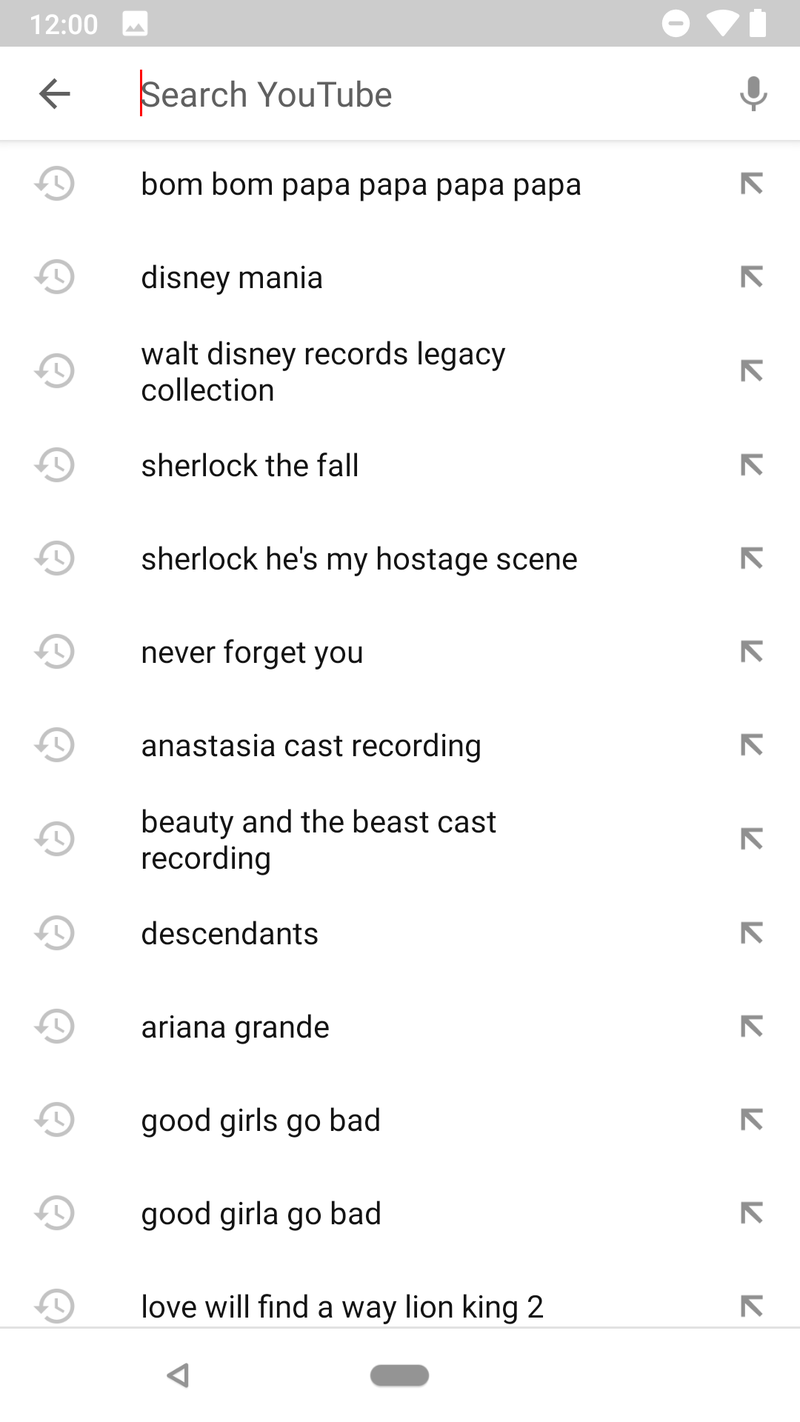
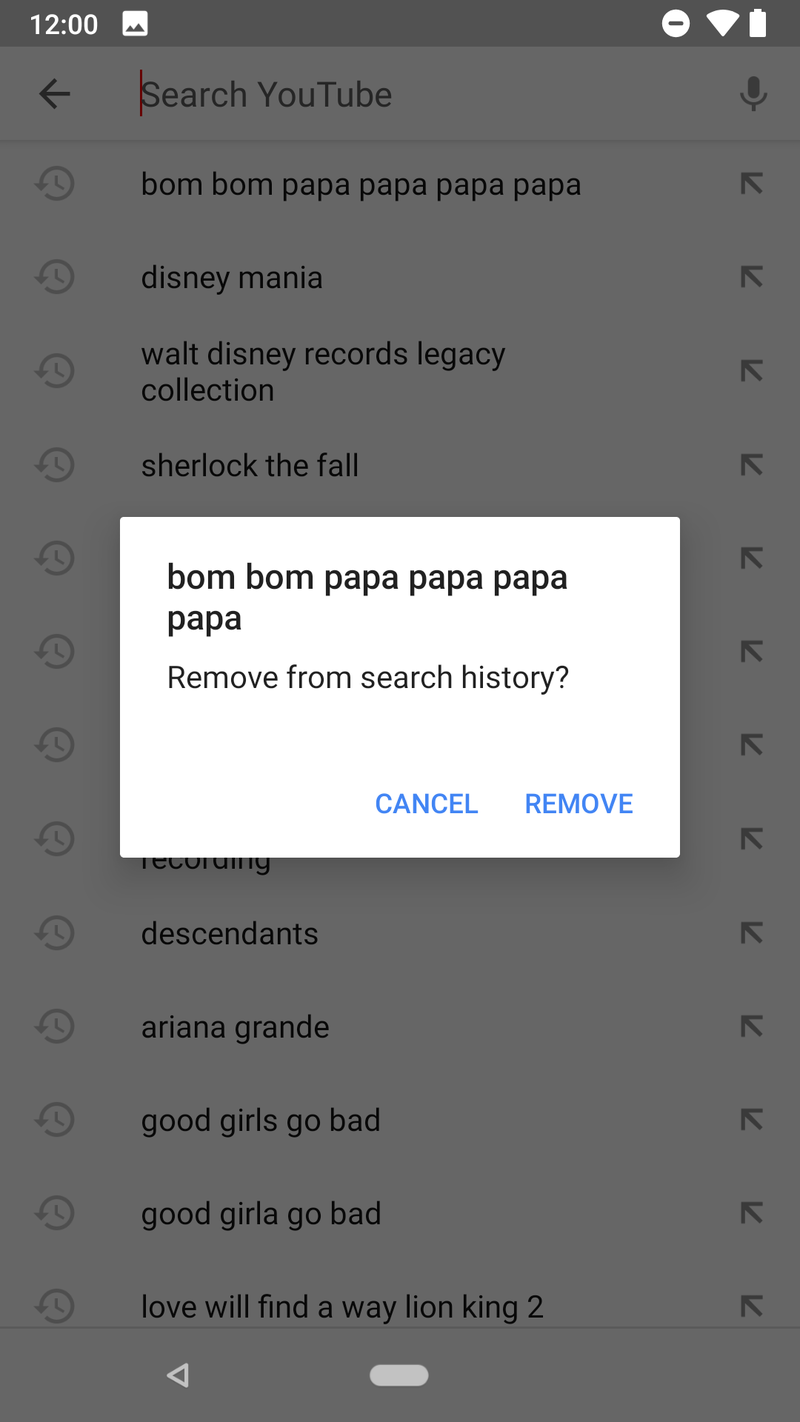
The search will disappear. If you only need to purge one or two searches, this is easy, but if your search box has been completely overrun with searches you'd rather forget, we can give ourselves a clean slate
How to clear your search history
You want to go nuclear and start your search queue completely over? Not a problem. YouTube will let you clear your YouTube search history easily.
- Tap your avatar in the top right corner of the YouTube home feed.
- Tap Settings.
- Tap History & privacy.
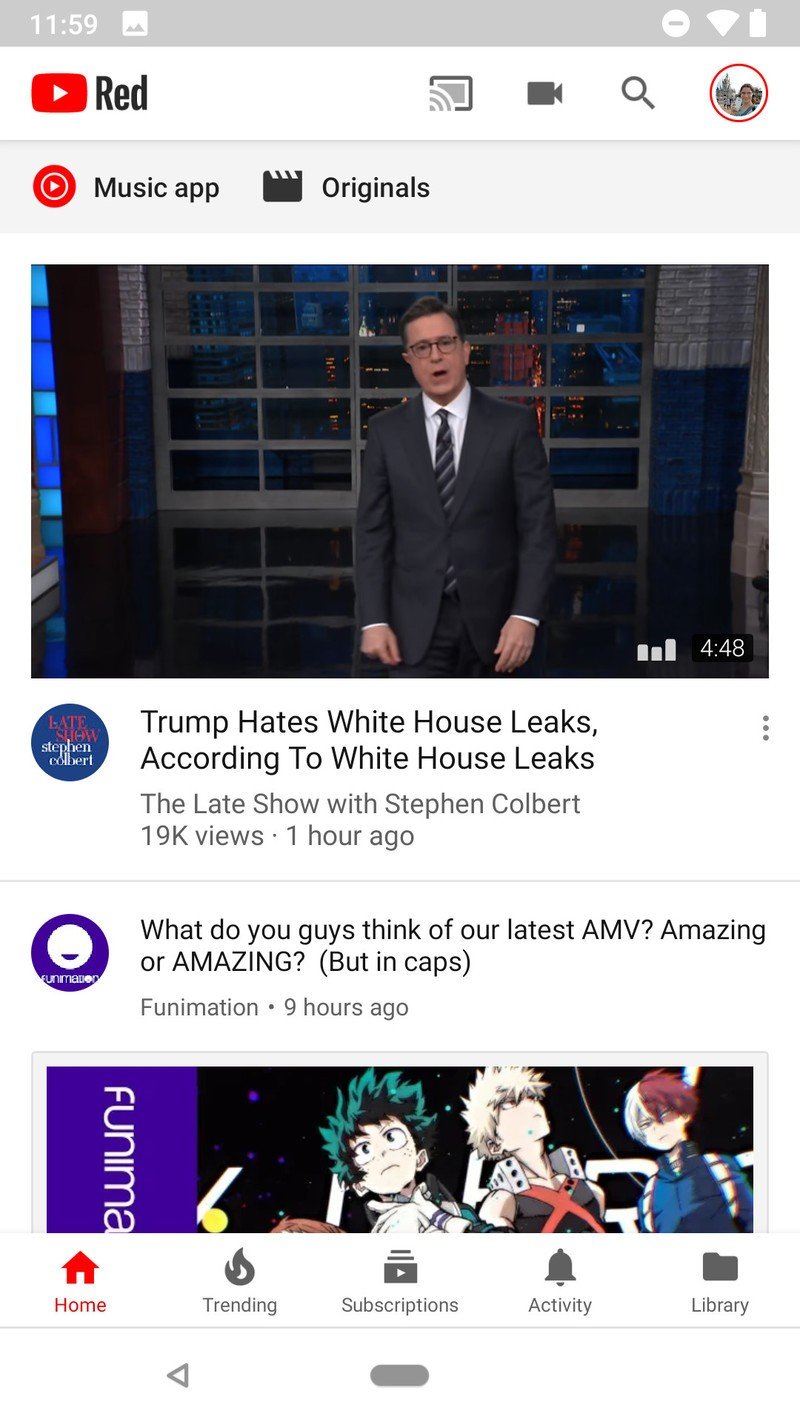
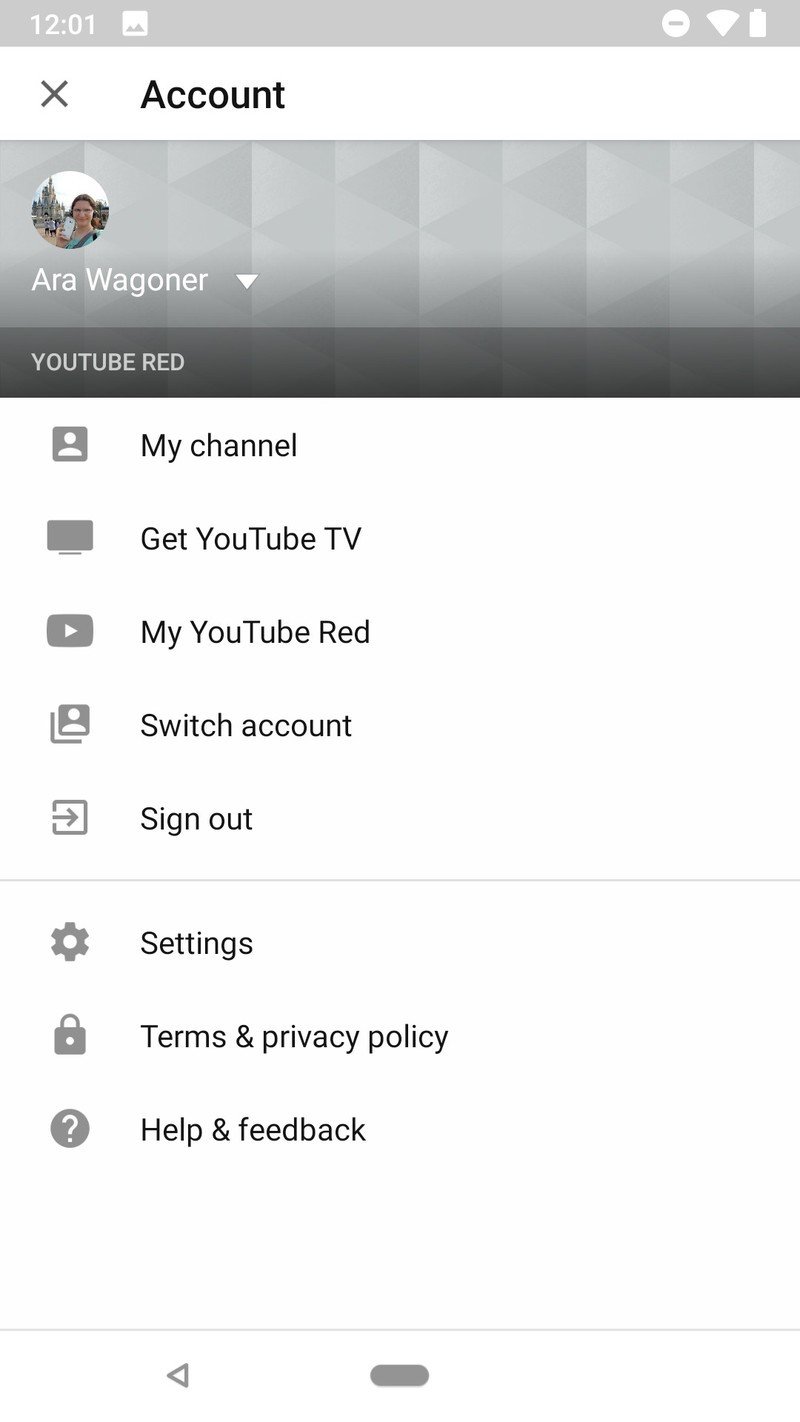
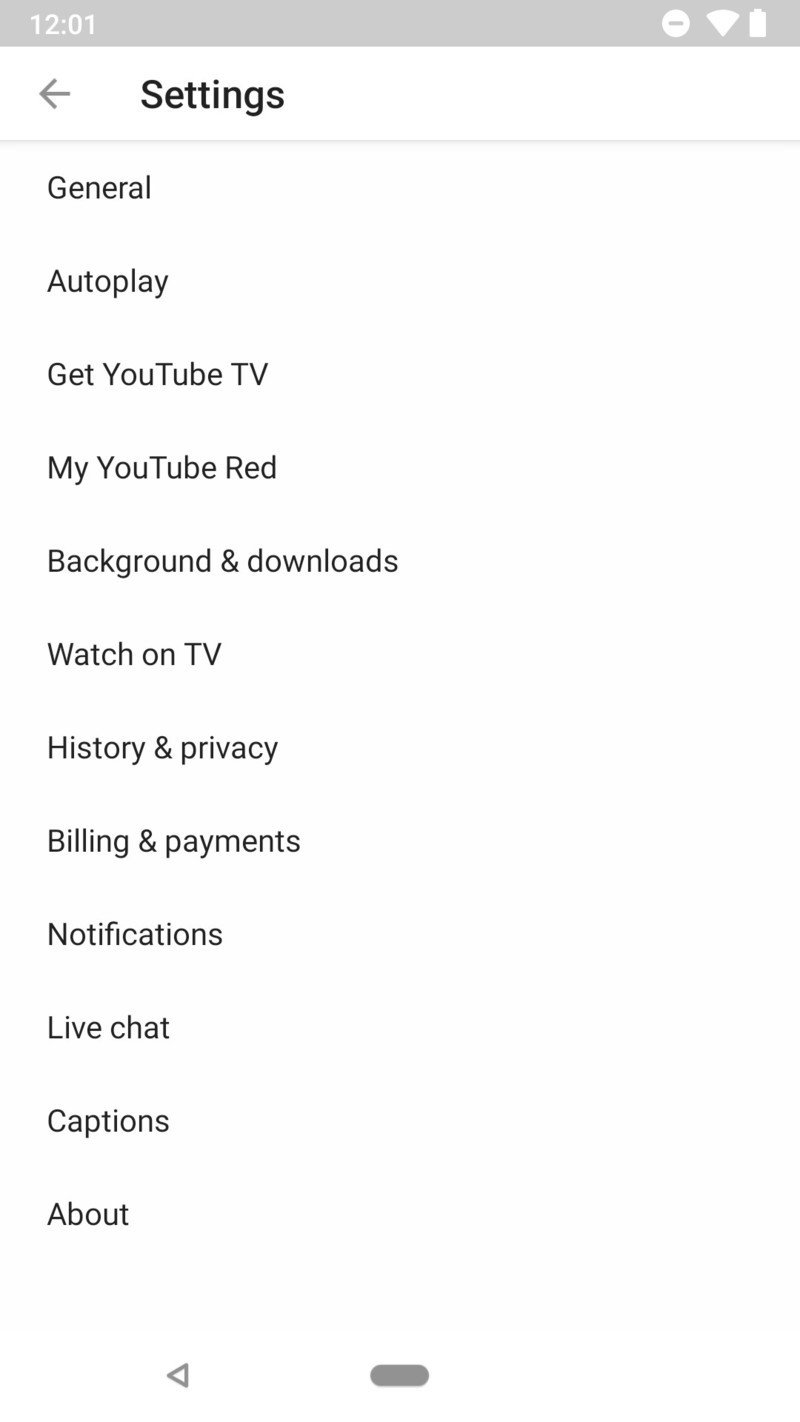
- Tap Clear search history.
- A popup window will appear asking you to confirm that you want to delete your YouTube search history. To proceed, tap OK.
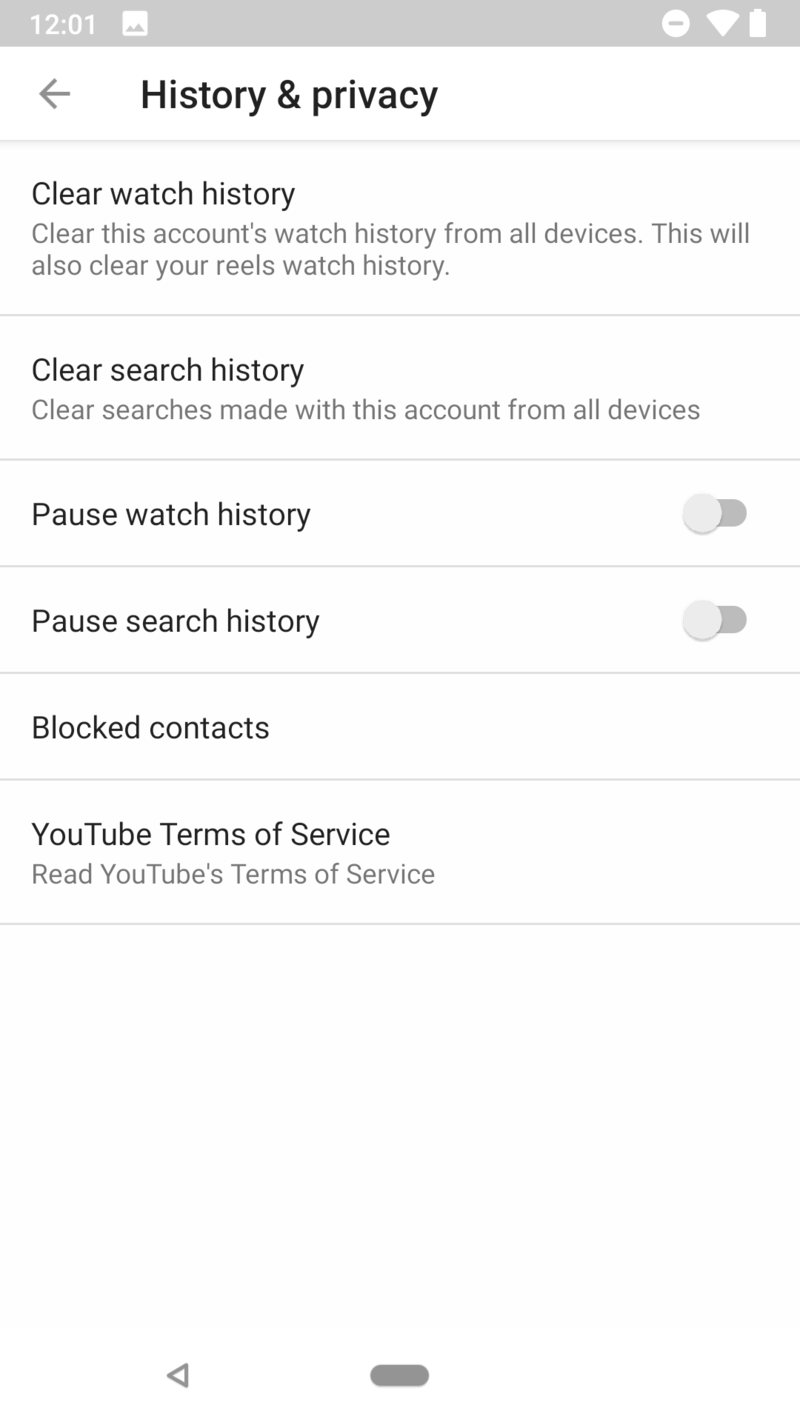
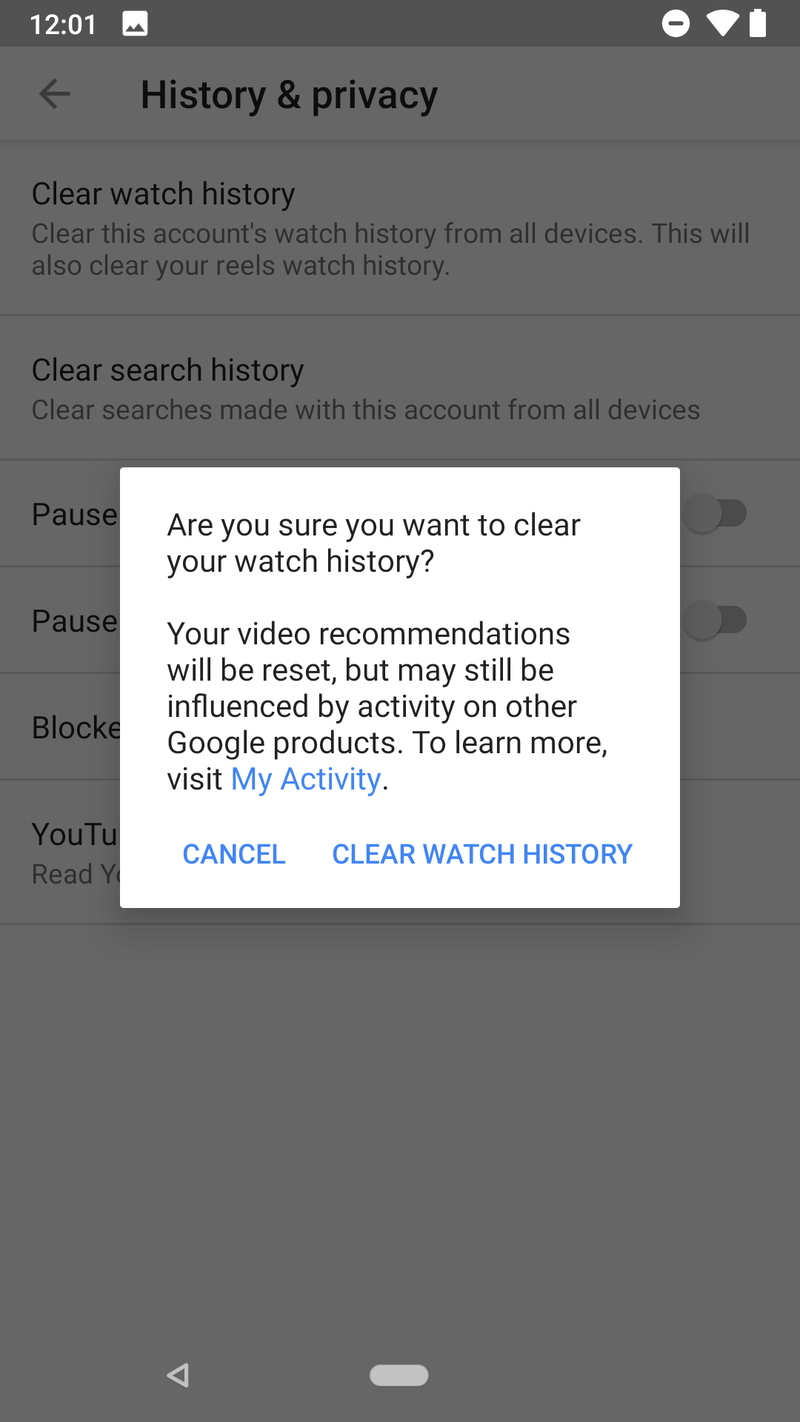
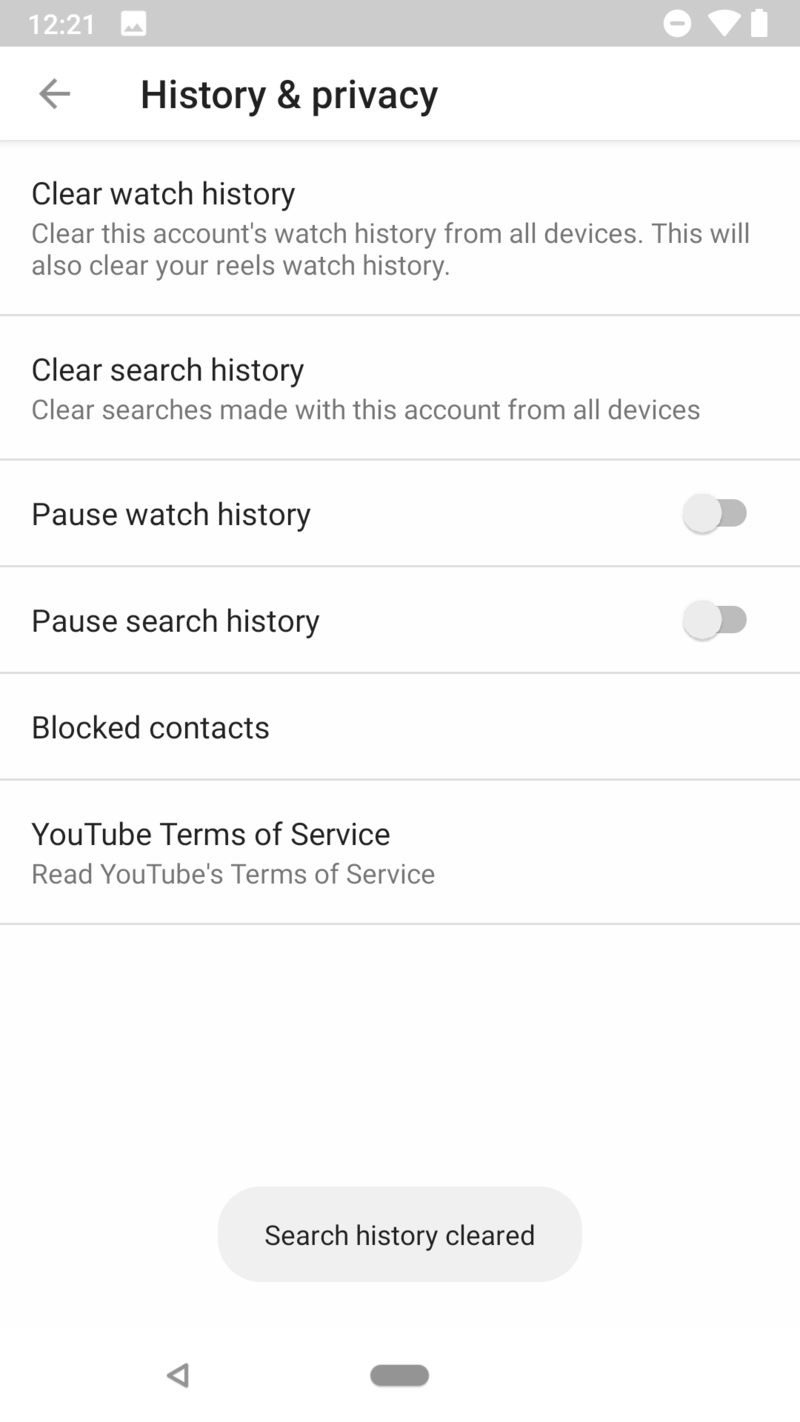
Now when you tap the search icon in YouTube, things will be much cleaner, at least for a little while. Just remember to hit pause on your search history before you hand it over to your nephews again, okay?
Questions?
I would ask you what embarrassing videos and searches you cleaned off your history, but this is a family-friendly website and plausible deniability is required for Operation: Clean Slate to succeed. So, repeat after me:
You didn't see anything….
Updated May 2018: This article has been rewritten and updated to reflect changes to YouTube's design and services.
Ara Wagoner was a staff writer at Android Central. She themes phones and pokes YouTube Music with a stick. When she's not writing about cases, Chromebooks, or customization, she's wandering around Walt Disney World. If you see her without headphones, RUN. You can follow her on Twitter at @arawagco.
