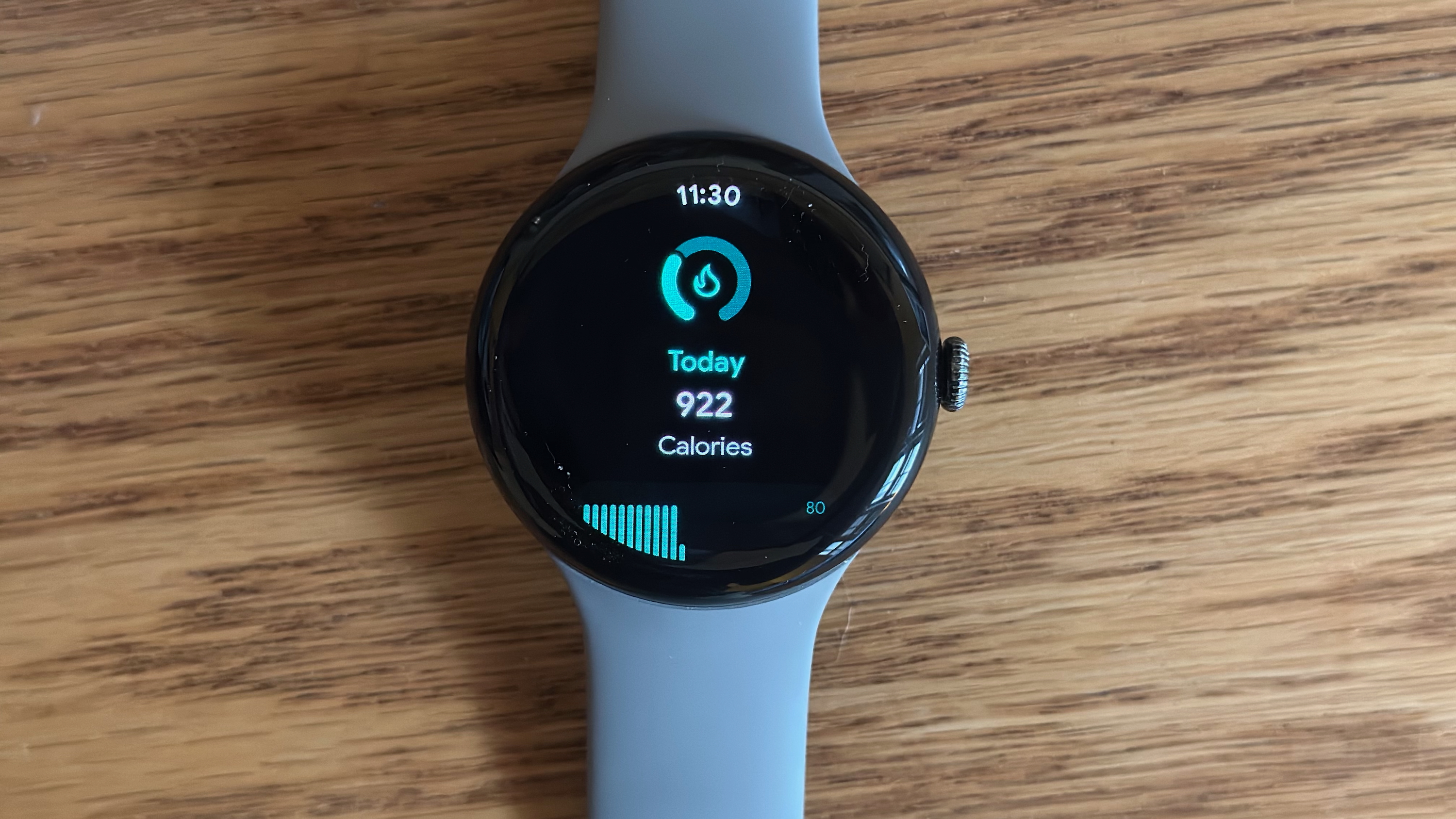How to use Android navigation gestures
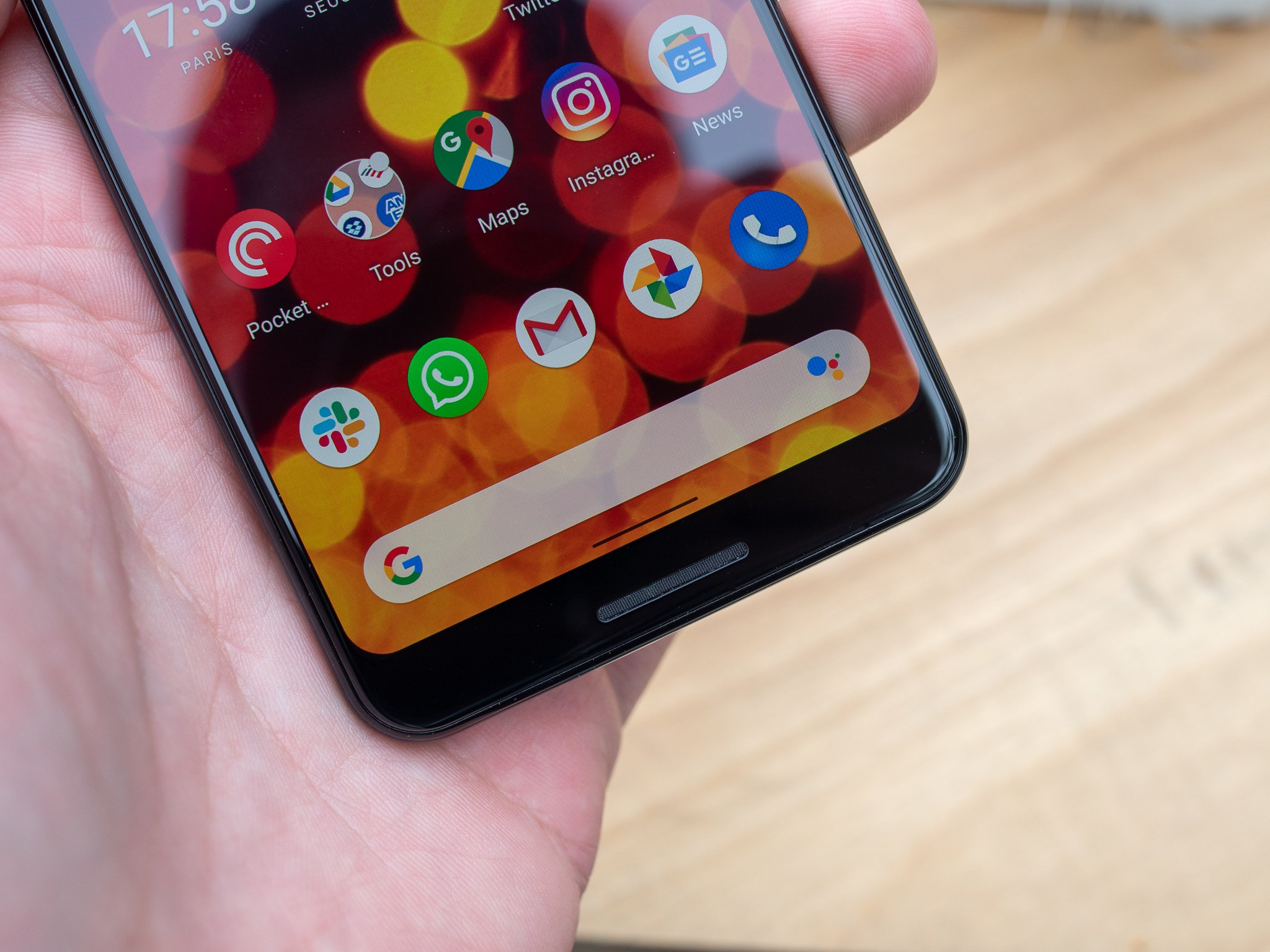
When Android Pie was released in 2018, Google introduced its first attempt at redoing Android's navigation system. Pie got rid of the legacy three-button nav, and in its place, added a button/gesture hybrid system that wasn't the most graceful by any stretch of the imagination.
Now with Android 10, Google's redoing things yet again. This time, however, all of the buttons are completely gone in favor of a 100% gestural way of doing things.
This is a big change to the way Android works, and to help you make sense of everything, we've compiled a little FAQ to hopefully give you a better understanding of exactly what's going on.
How to switch to gestures in Android 10
After updating your phone to Android 10, the new gestures aren't turned on by default. Instead, you need to make your way into the settings and manually enable them.
Doing so is pretty simple, and works as follows:
- Open the Settings on your phone.
- Scroll down and tap System.
- Tap Gestures.
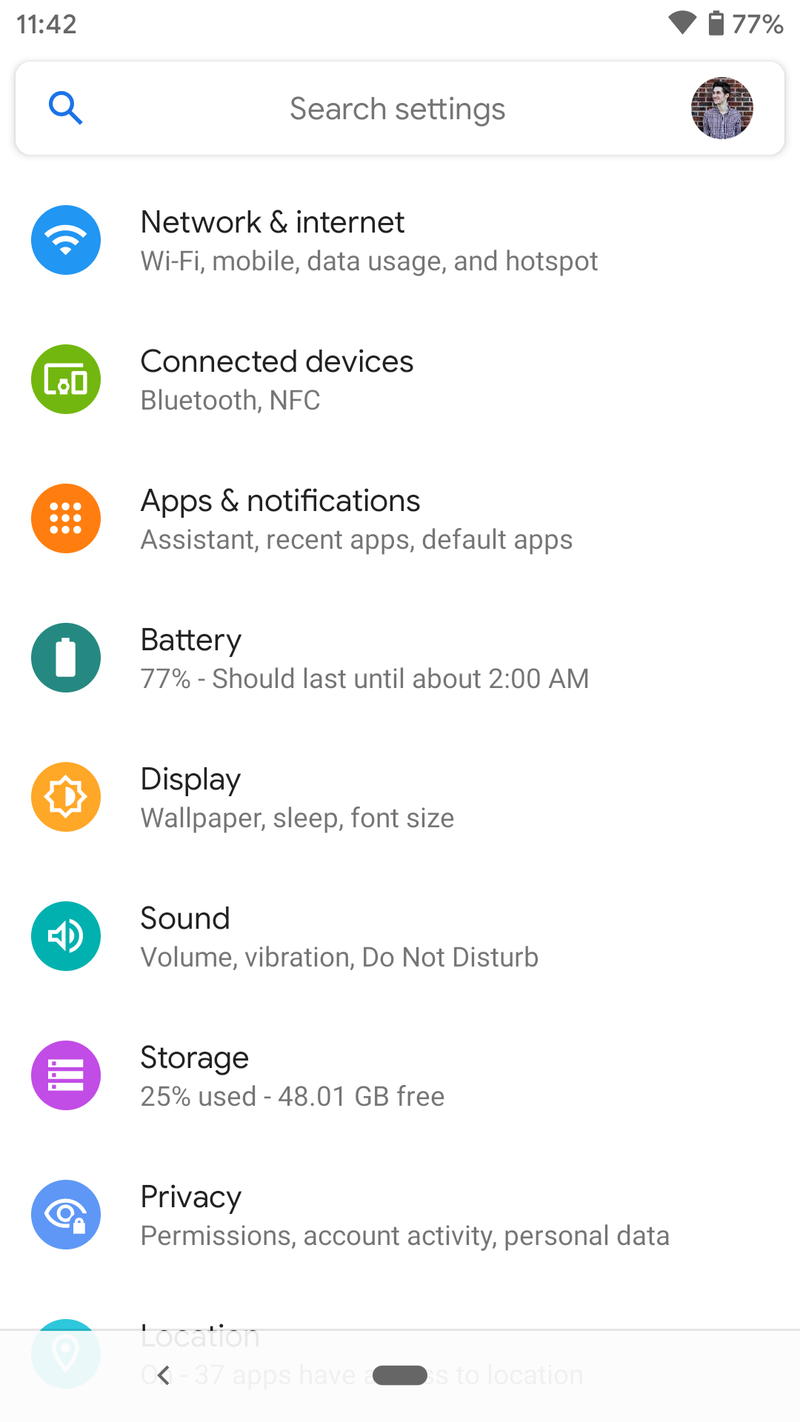
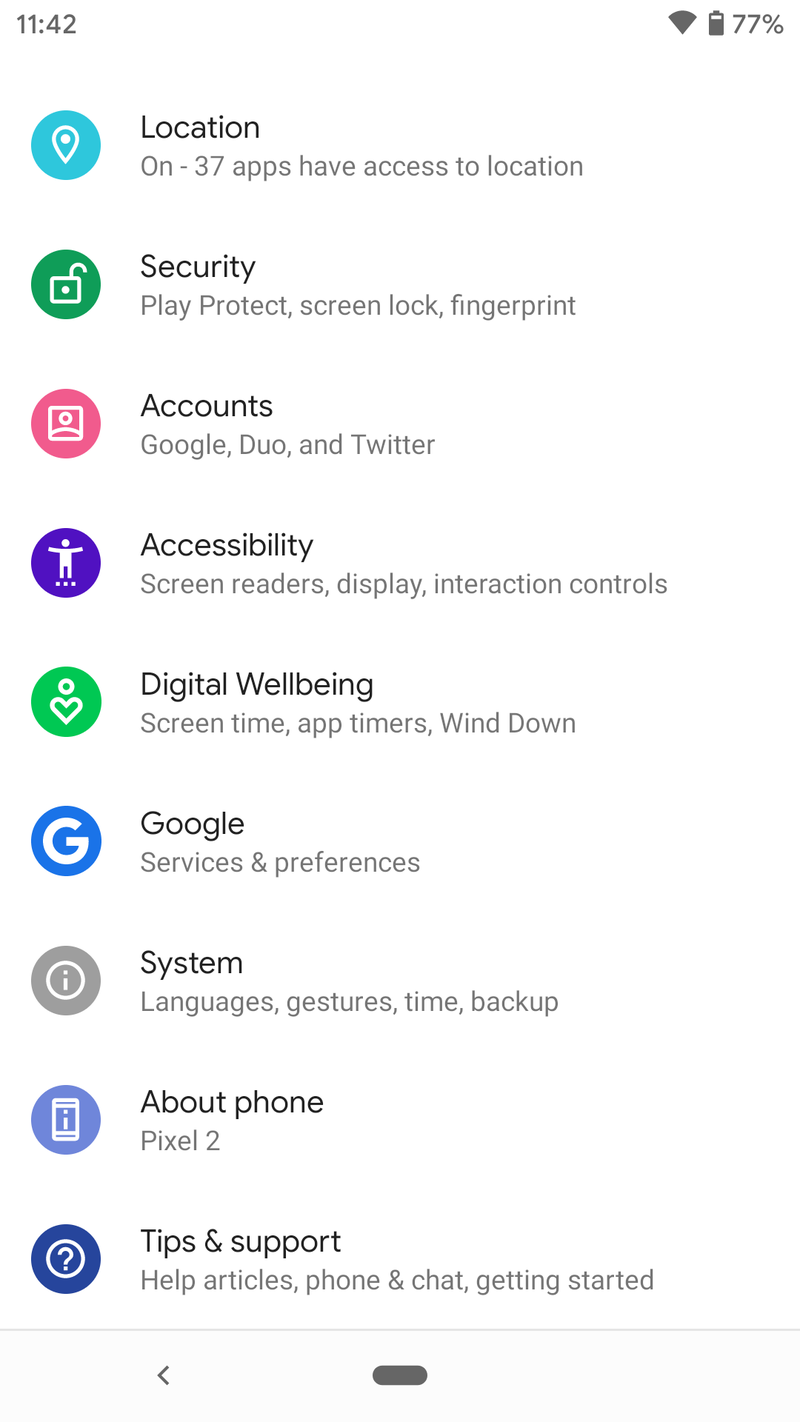
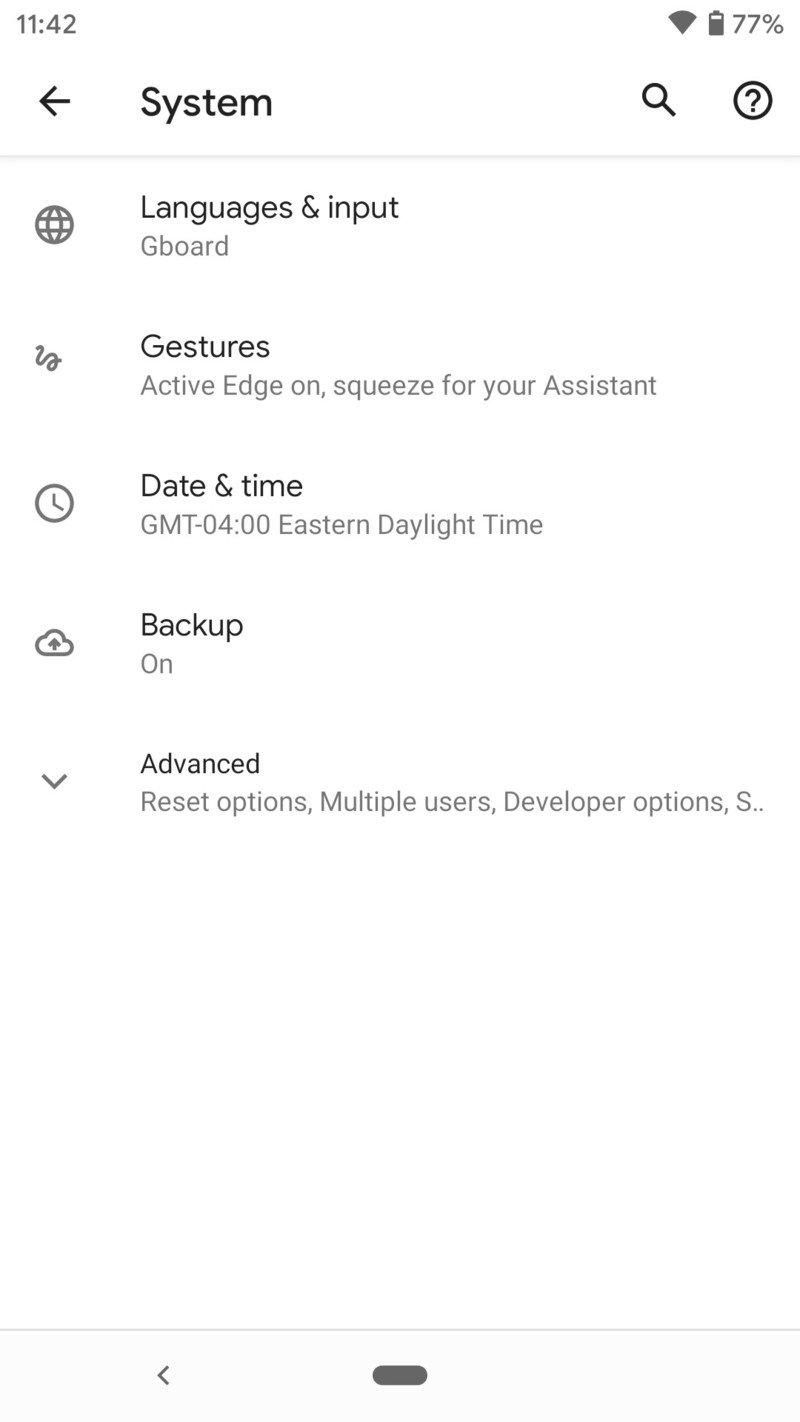
- Tap System navigation.
- Tap Gesture navigation.
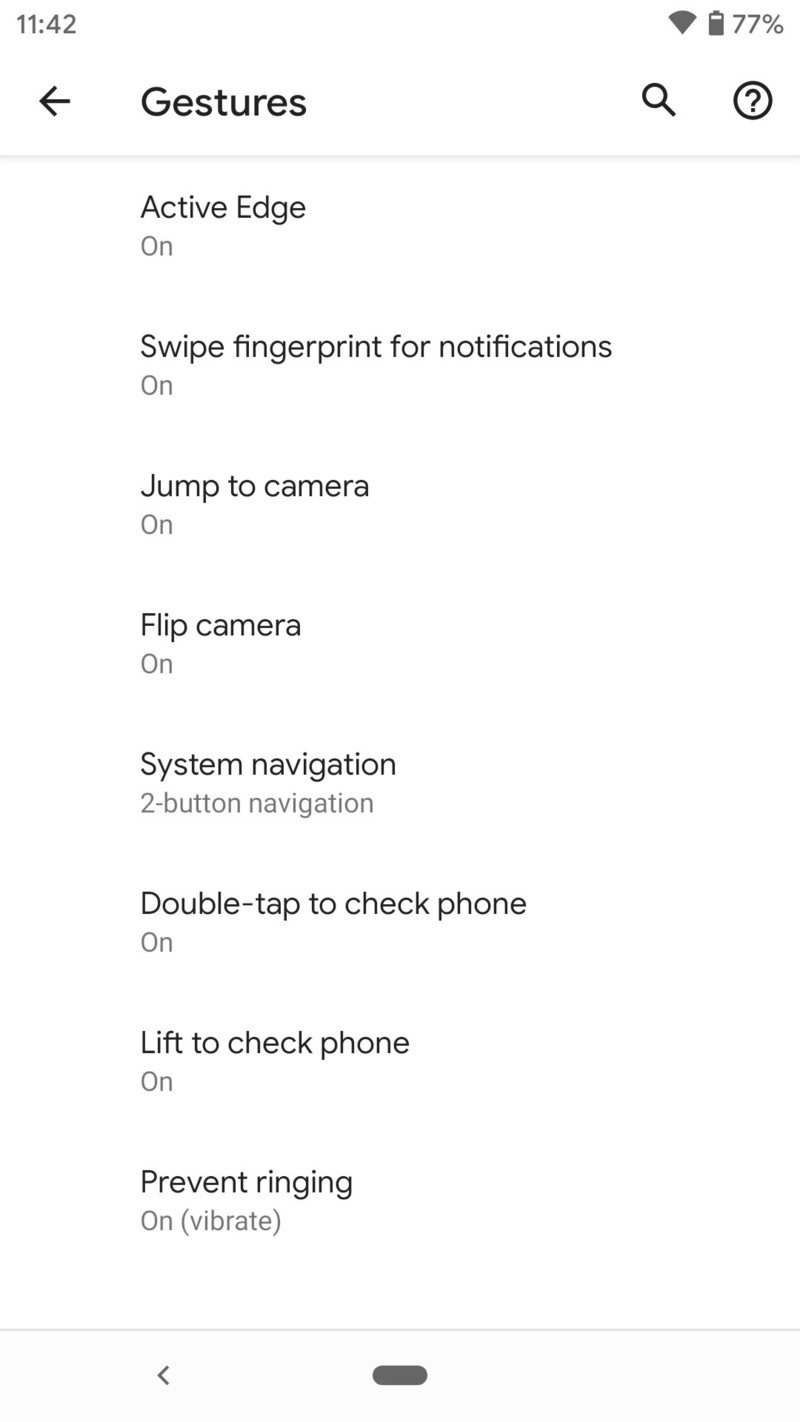
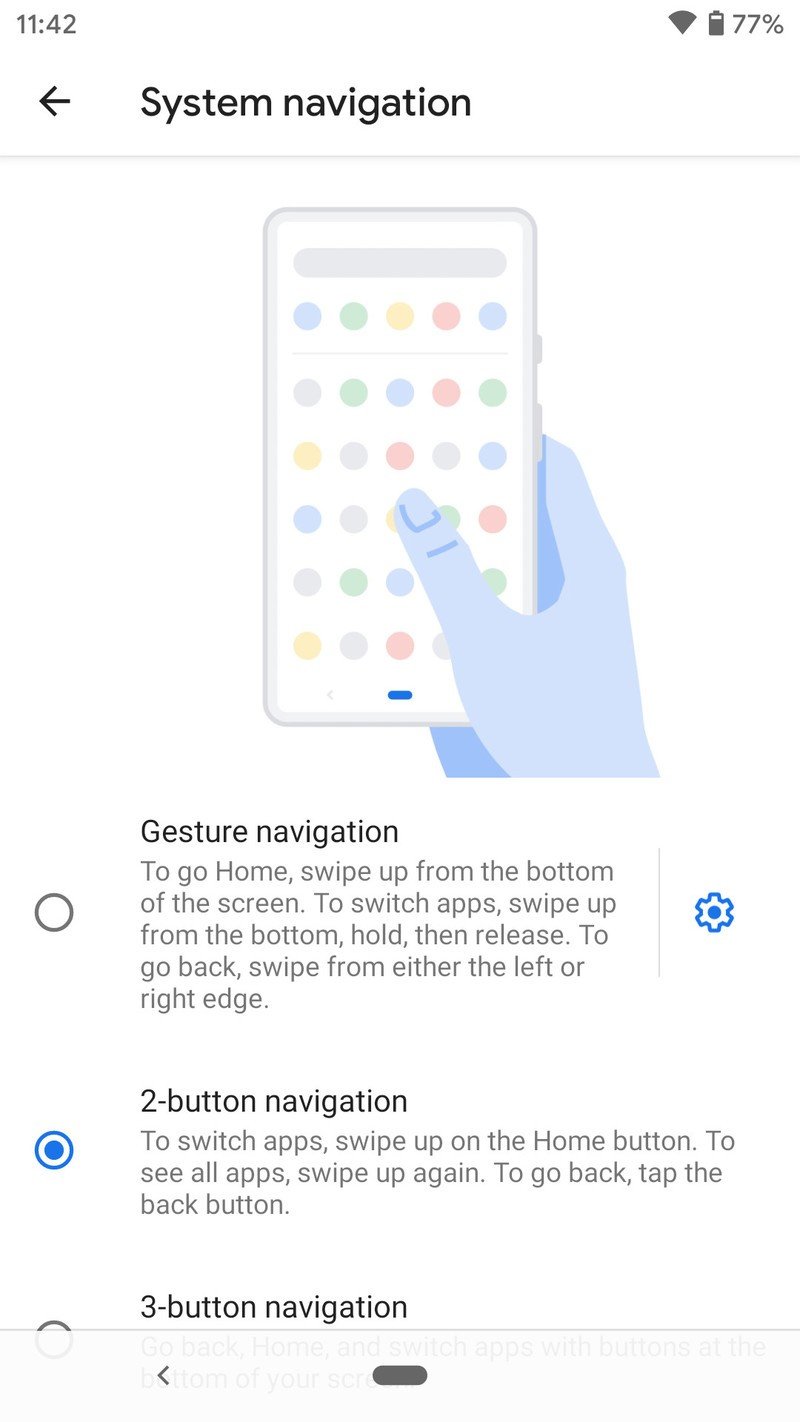
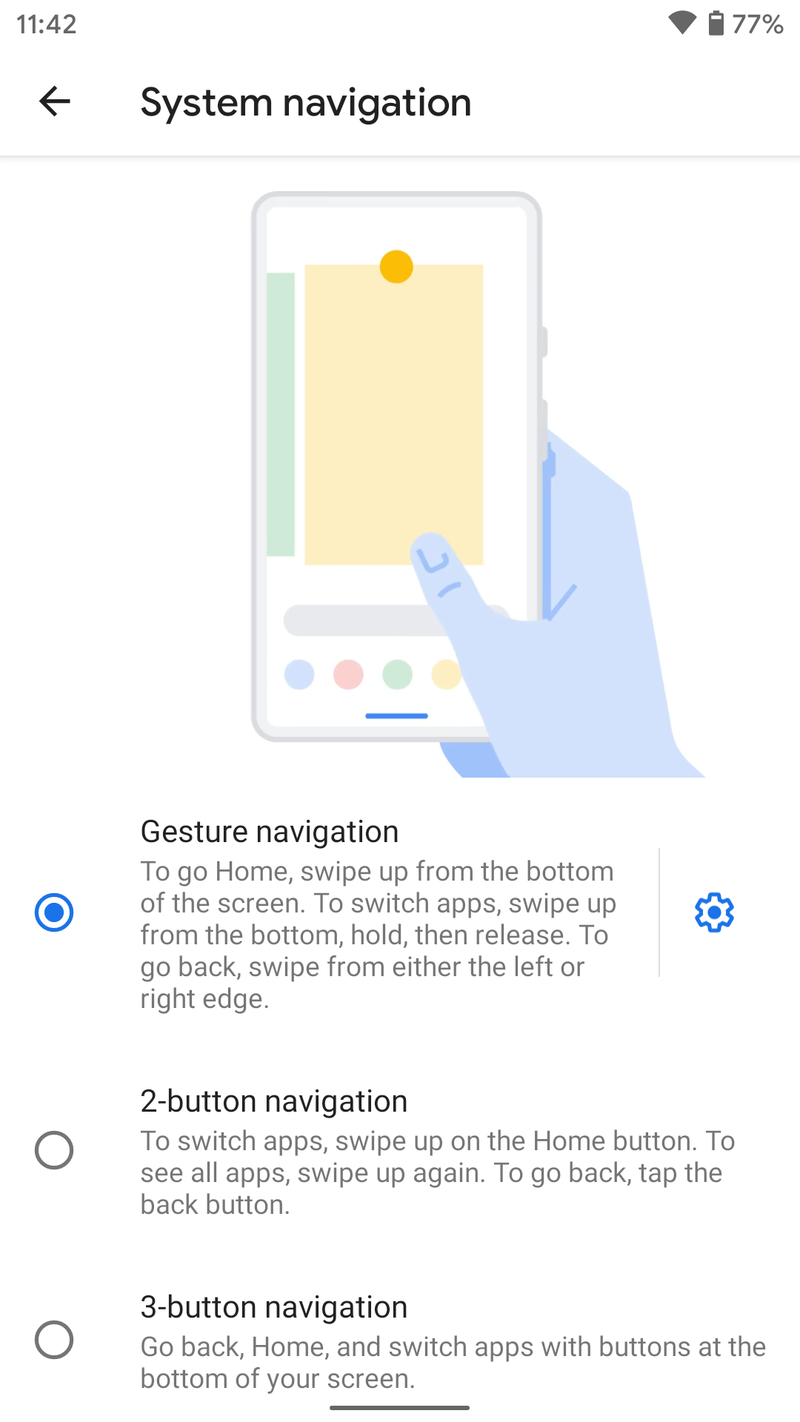
And that's all there is to it. If you ever want to switch to a different navigation system at a later date, just follow the steps once again. You can change the navigation method at any time you want and as many times as you'd like.
How do the gestures work?
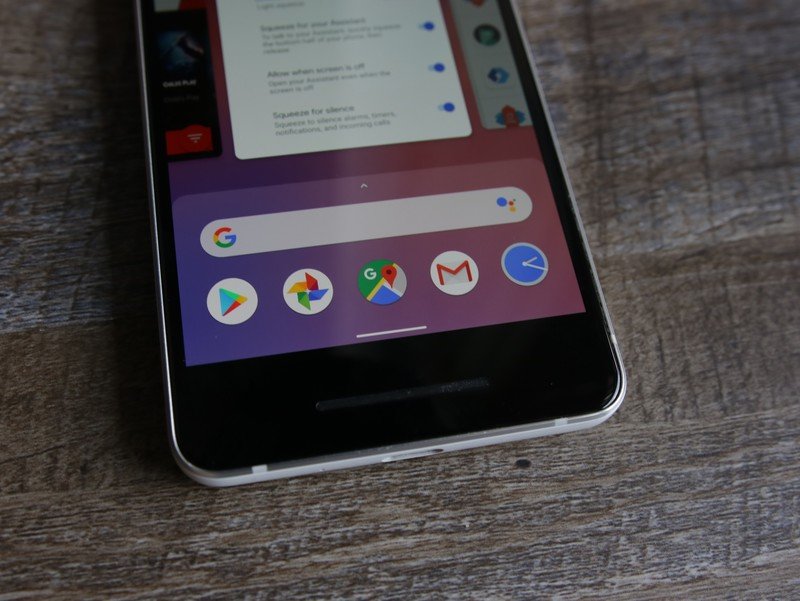
In Android 10, there are no longer any buttons at all in the navigation bar. Instead, you go home, back, and access your recent apps using a combination of different gestures without any kind of button-tapping.
Be an expert in 5 minutes
Get the latest news from Android Central, your trusted companion in the world of Android
We've seen other companies implement similar systems, including Apple, Samsung, OnePlus, and others, and Google's method takes a lot of inspiration from the way things are handled on the iPhone X.
Here's how everything works:
- Home — If you want to go to the home page, all you need to do is swipe up quickly from the bottom-center of your screen. This takes you back to the home page no matter what you're doing.
- Multitasking — When swiping up to go home, holding your finger on the screen for a second rather than taking it off right away will take you to the multitasking page. From here, you'll see a list of all your recently used apps and can scroll horizontally to see everything you've opened.
- Switch between apps — Piggybacking off the multitasking gesture, swipe up and hold, but this time slide your finger to the left or right of your screen. This will instantly take you to a recently used app rather than having to open the multitasking page and tapping it. When swiping left and right, you'll move through each app that's currently open in the multitasking menu.
- Back — Last but certainly not least, the important back gesture. With no more back button, going back to your previous page is done by swiping from either the left or right edge of the screen. Just like the old back button, you can use this for closing an app, going back to a previous page within it, closing folders, etc.
How does this affect in-app navigation drawers?
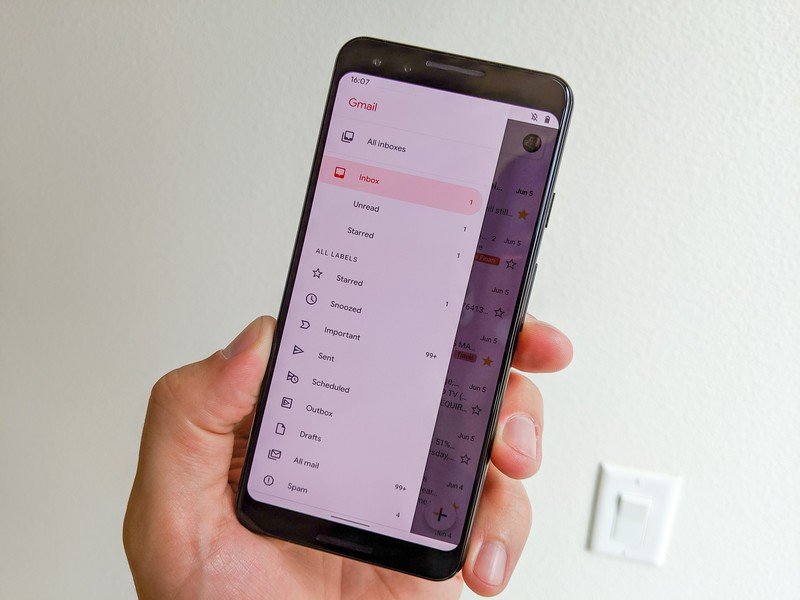
On the note of the back button, you'd be right in thinking that this causes issues with some apps. A lot of applications (including some of Google's) use a navigation menu on the left side of the screen. These are typically accessed by swiping on the left edge of your screen, but with Android 10, you now go back instead of opening those menus.
To combat this, Android 10 comes with something called "peek behavior." The idea is that you can still access in-app drawers with a swipe gesture, but the current implementation is, in a word, awful.
There are actually two ways to use peek behavior, and both are equally bad.

If you prefer using your phone with one hand, you need to hold your finger on the edge of your screen, wait for the in-app menu to peek out, and then swipe over. If you don't get the gesture just right, you end up going back instead of opening the menu.
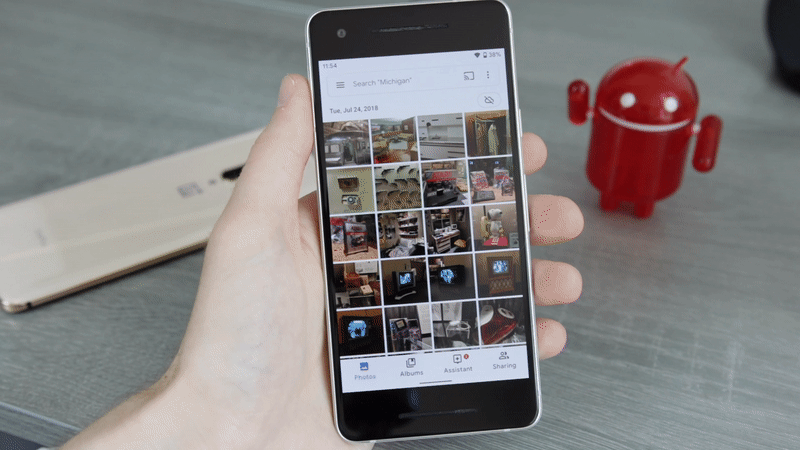
The second method works more reliably, but requires two fingers to perform. From the edge of your screen where the in-app menu is, use two fingers to swipe across your display. I've found that this is easier to perform than the hold and swipe method, but the fact that it requires two fingers means it's impossible to pull off without using both hands.
How do I access the Google Assistant?

All of that's fine and dandy, but hold up a second — what happened to holding down the home button to access the Google Assistant?!
With the home button being no more, you can now bring up the Assistant by swiping into the screen from the left or right corner of your phone's display. You'll see indicators on either edge to help show you where to swipe, but after a few tries, it should start to feel pretty natural.
Can I switch back to another navigation system?
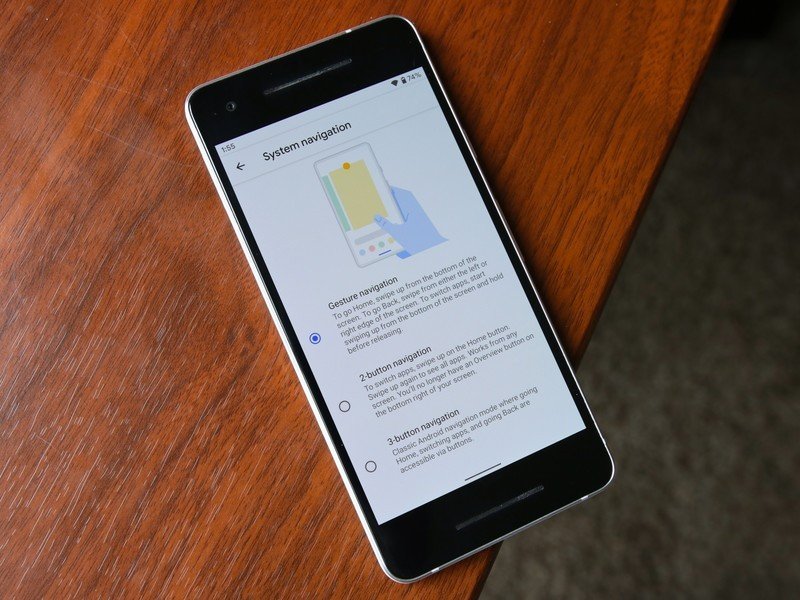
If you're updating a phone from Android Pie, yes. It remains unclear if you'll have the freedom of leaving the fully-gestural system on phones that come with Android 10 out of the box, but at least for devices such as the Pixel 3 and Pixel 2, you can switch back and forth between all of Google's existing navigation systems, including:
- Fully gestural navigation
- 2-button navigation
- 3-button navigation
The fully gestural one is what's described above and the way Google intends for Android 10 to be used. The 2-button navigation is the system used in Android Pie, and if you ask me, is the most confusing on the three available options. I won't stop you from checking it out, but if you do, you'll want to first read up on our tips for how to master it.
How to master the 2-button navigation in Android Q
Lastly, Google's 3-button navigation is the system we've been using for years — featuring the iconic back, home, and recent apps buttons. There aren't any gestures at all here. Instead, it's just tapping the buttons to perform their various actions. You know, the good old days.
Do the gestures work with third-party launchers?
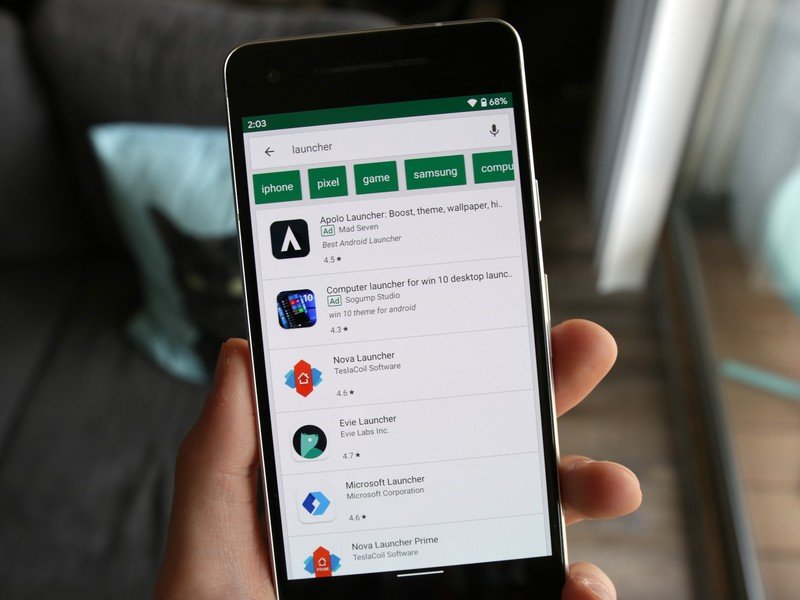
Unfortunately, this is one of the biggest downsides of Android 10's gestures.
In Android 10, using a third-party launcher will result in the 3-button navigation being turned on by default. Furthermore, app developers cannot update their apps to work with the fully gestural navigation.
Commenting on this, Google said:
We'll address the remaining issues in a post-launch update so those users can switch to gestural navigation. We'll be working with our device-maker partners to include with their devices shipping or updating to Android Q.
This means third-party launchers should eventually work with 10's gestures, but it remains unclear when exactly that will be.
Some app developers have expressed concern regarding this change, including Action Launcher creator Chis Lacy. Lacy says the he's spoken with Google about this decision, and while the company does seem comitted to the importance of third-party launchers, says there's still the risk that gesture support is never added for whatever reason.
While I'm frustrated Q is initially releasing with this incompatibility, and frankly dreading the deluge of negative reviews and support requests from users who blame Action Launcher for this situation, I am confident this is a short term inconvenience and relieved the Android team is committing to remedying the situation for Q.
We can't say 100% for sure why this is an issue in the first place, but Lacy says it could be due to Google's System UI team being too laser-focused on integrating the gestures as tightly as possible with Google's own Pixel Launcher.
How do gestures work on phones from other companies like Samsung or OnePlus?
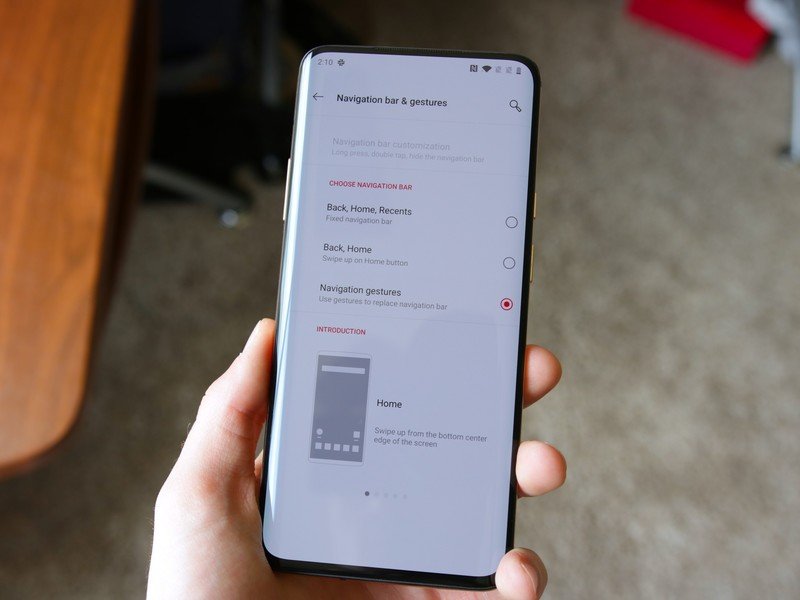
Similar to what we saw with Android Pie's navigation, don't expect 10's fully gestural system to make its way to phones that have their own custom software.
Android 10's gestures are available on Pixel and Android One devices (such as the Nokia 4.2), but for phones like the Galaxy S10 and OnePlus 7 Pro, they'll continue to use the custom gestures that Samsung and OnePlus created themselves.
It is technically possible that more companies will adopt 10's gestures compared to the adoption rate we saw with Pie, but I wouldn't hold my breath for it.
Joe Maring was a Senior Editor for Android Central between 2017 and 2021. You can reach him on Twitter at @JoeMaring1.