This is the essential Christmas theme for Android
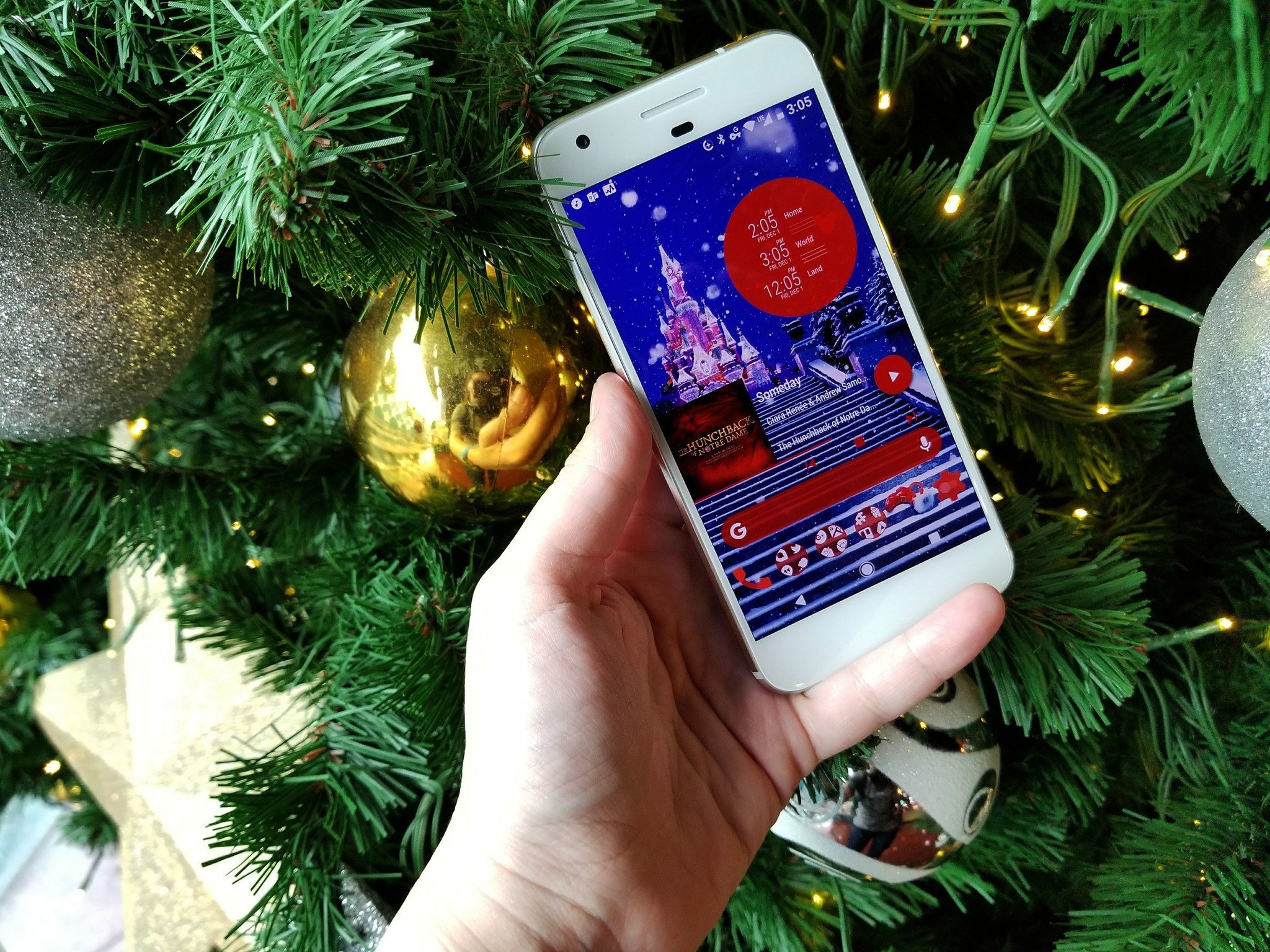
Themes are made to be changed, swapped, and remade, but every winter, I find myself coming back to the same trusted theme. I've refined this theme for three years now, and this year it seems just about perfect. It's a little bit Disney, a little bit winter wonderland, a little bit Christmas cheer, and it makes me smile. It's like breaking out your favorite ornaments to put on the Christmas tree or downloading your favorite holiday playlist to sing along to.
This is Christmas to me, and this is my Christmas theme.
- There are hundreds of holiday wallpapers out there, but this is the one that says Christmas to me. It's a holiday wallpaper from Disneyland Paris. I combine it with the TouchCircle live wallpaper app to get something a little more special around the holidays.
- Nova Launcher is the best launcher for theming around a live wallpaper, and that's what I'm using here. We need a launcher for this theme that supports custom individual icons, live wallpapers, and widgets.
- We're going to be using the red icon variants in Glim for our dock icons, but for the app drawer and folders, I opt for the simple grace of Whicons.
- Using KWGT Pro and Material Music Komponent, we'll add a color-matched music widget to our theme in the form of a Christmas Castle Music KWGT Preset.
Live wallpaper

Yep, I use a live wallpaper for my holiday theme. It allows me to sneak my countdown to Christmas, a little pick-me-up, and some park nostalgia into my desktop alongside my beautiful Christmas castle. The live wallpaper is called TouchCircle, and while it hasn't seen an update since last Christmas, I'm still using it this year because I wanted that sweet circular multi-tasker. I received the Pro version of TouchCircle while reviewing the app, and it is required for the countdown screen. After downloading both TouchCircle and the Christmas Castle wallpaper, we can get started.
- Open TouchCircle.
- Tap Appearances.
- Tap the Document source (the icon in the middle of the green bar).
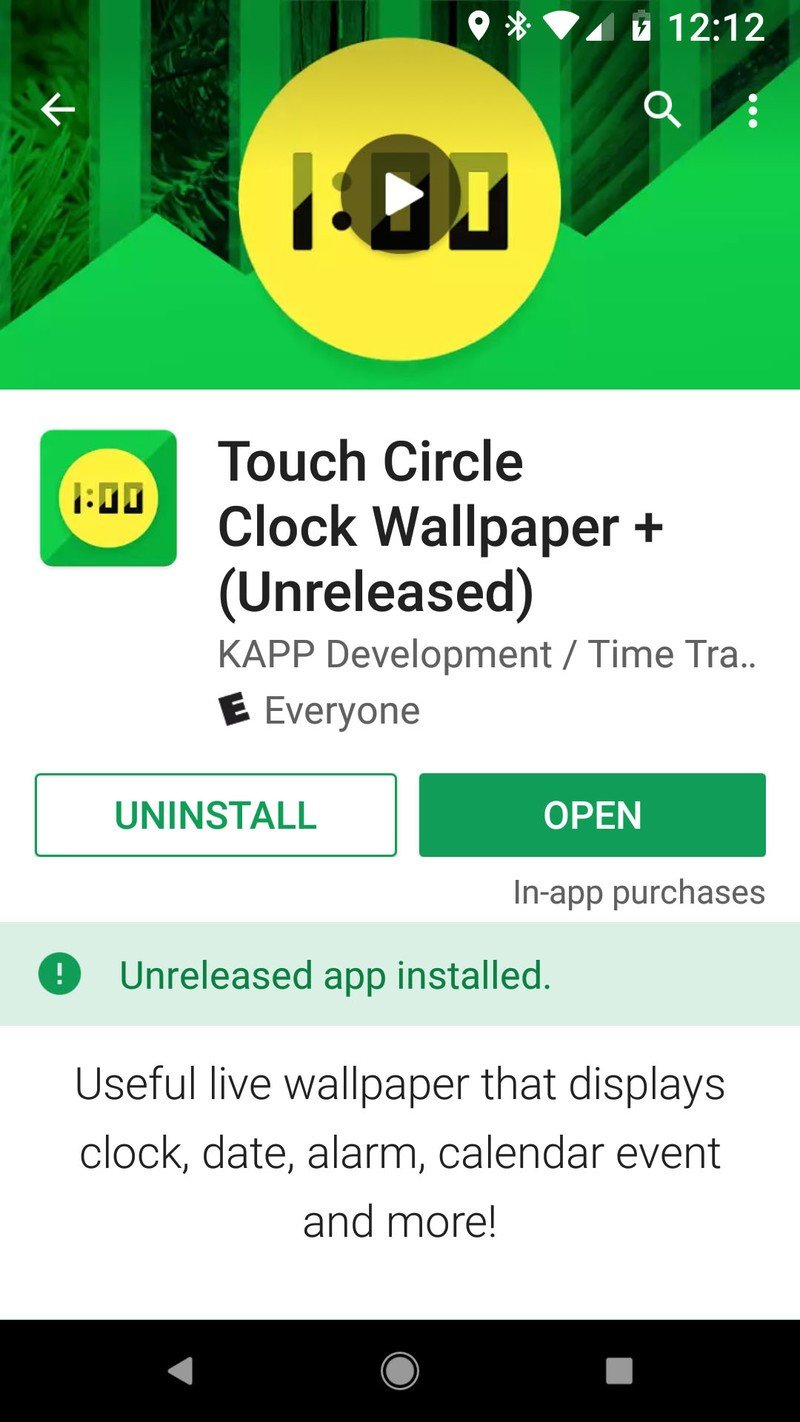
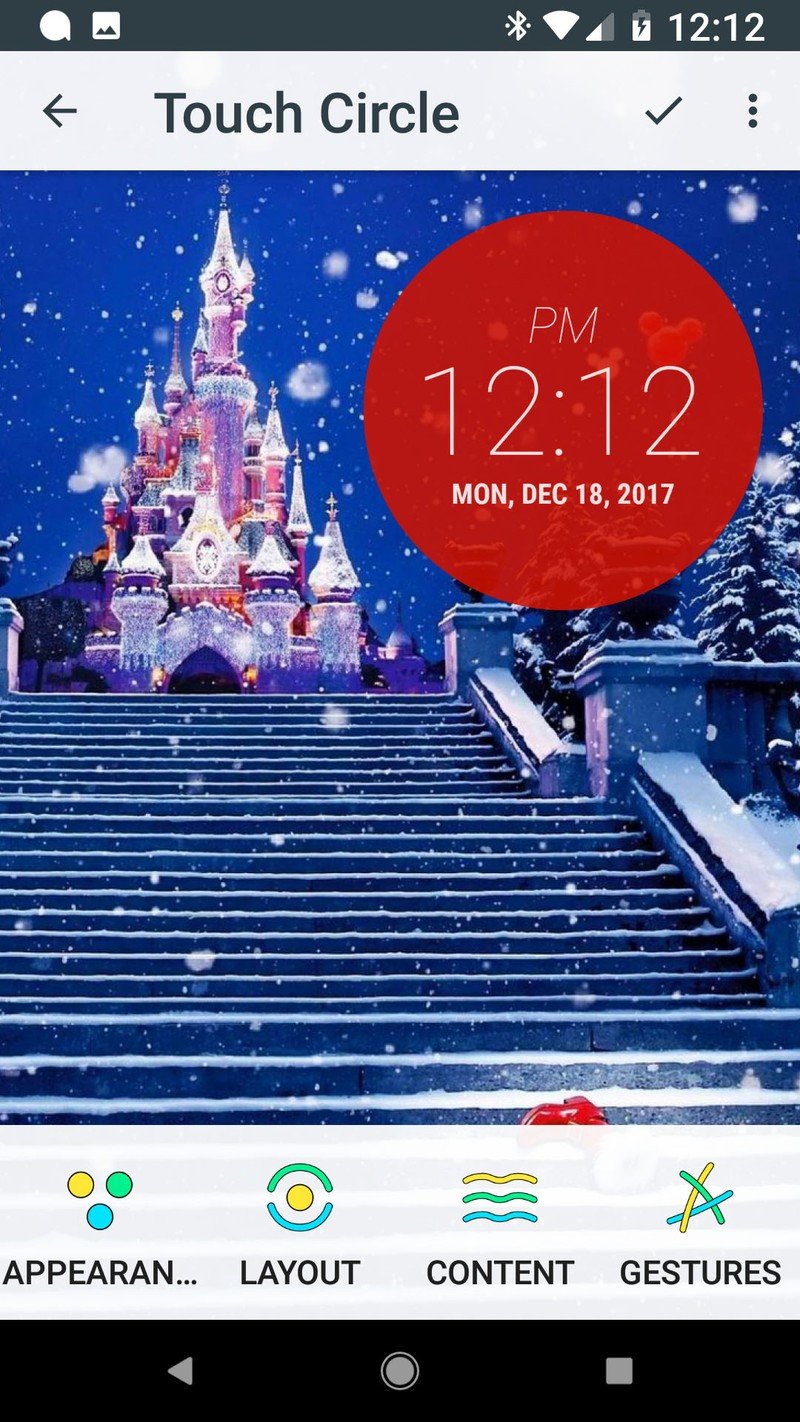
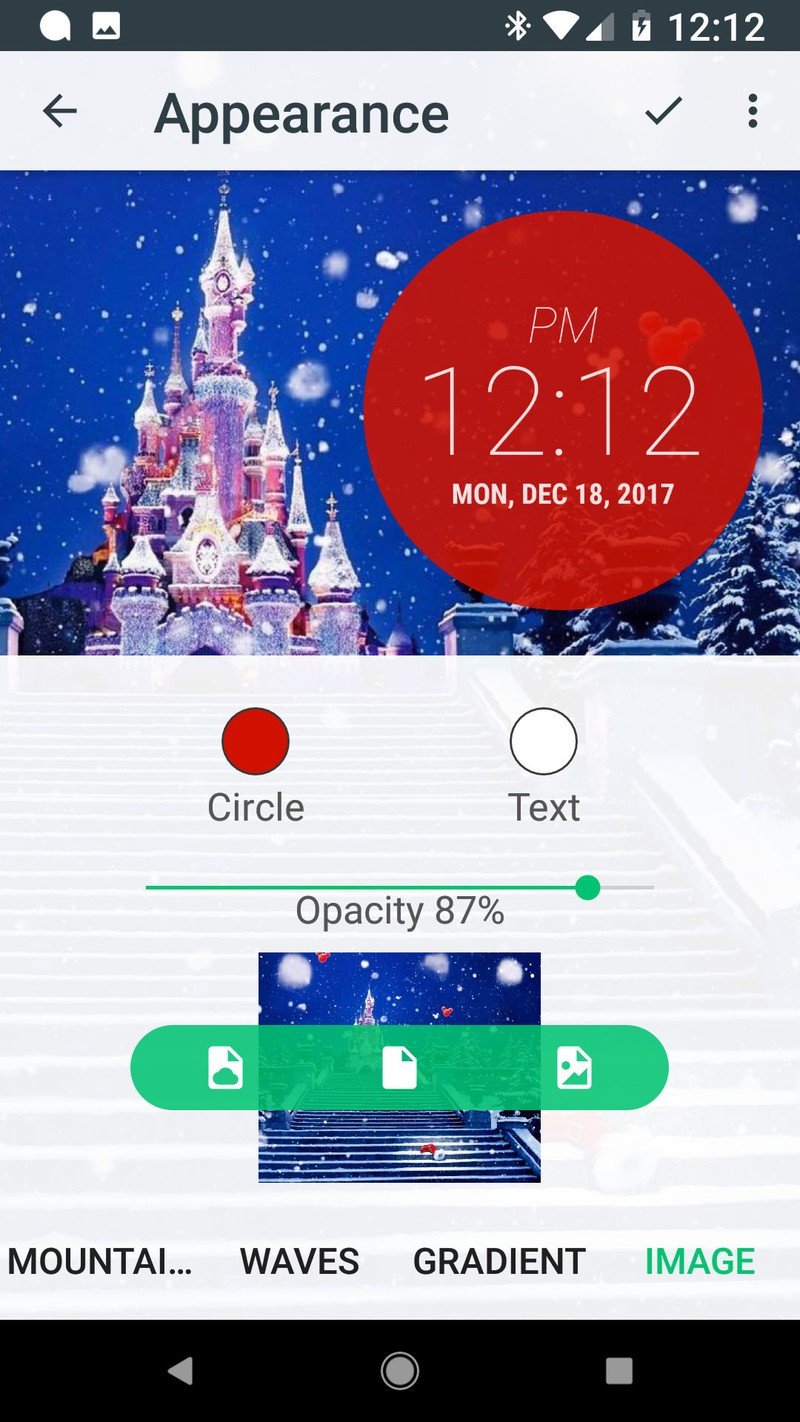
- Select your downloaded Christmas Castle.
- Tap Circle.
- Drag the color dot around the circle to Red.
- Drag the first slider all the way to the right.
- Drag the second slider about 15% from the left side.
- Tap OK.
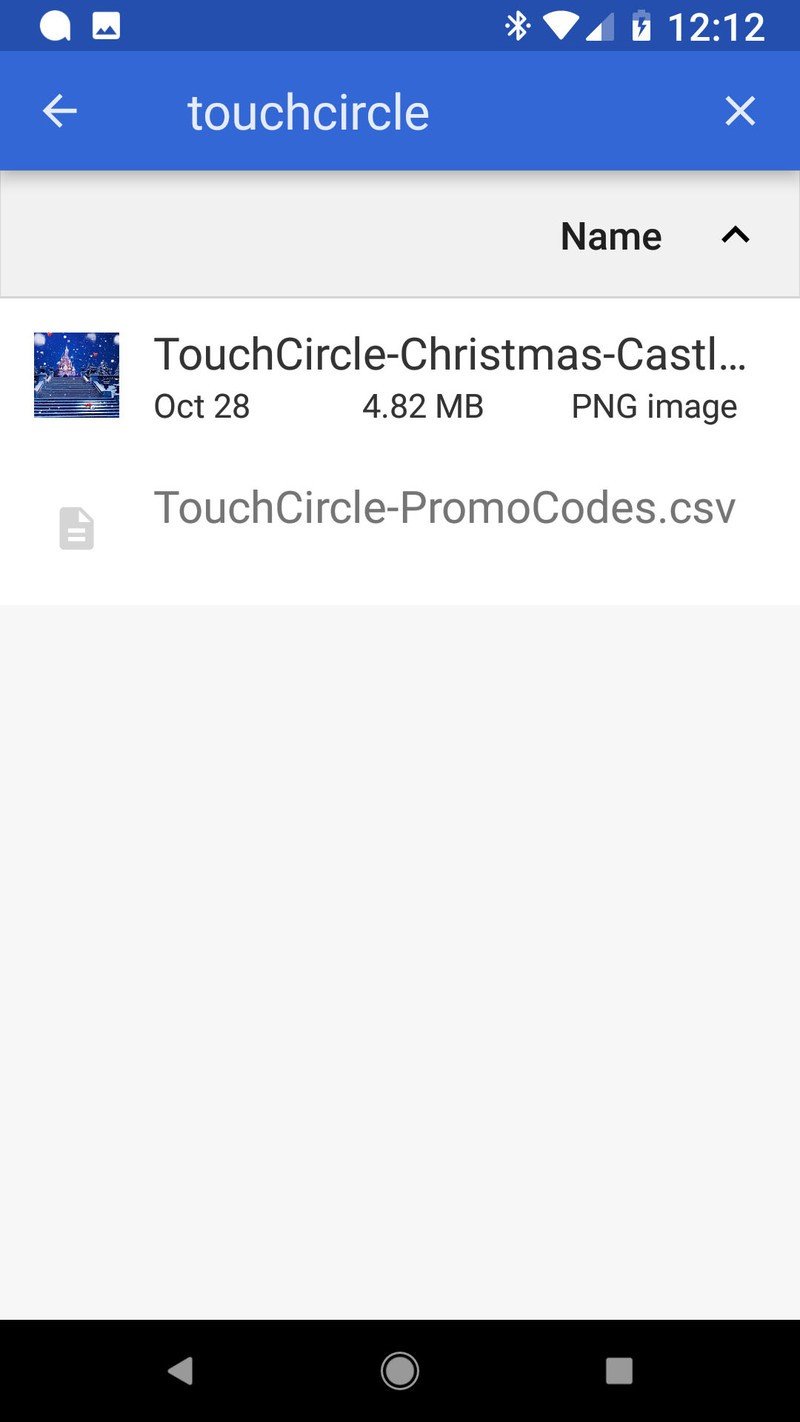
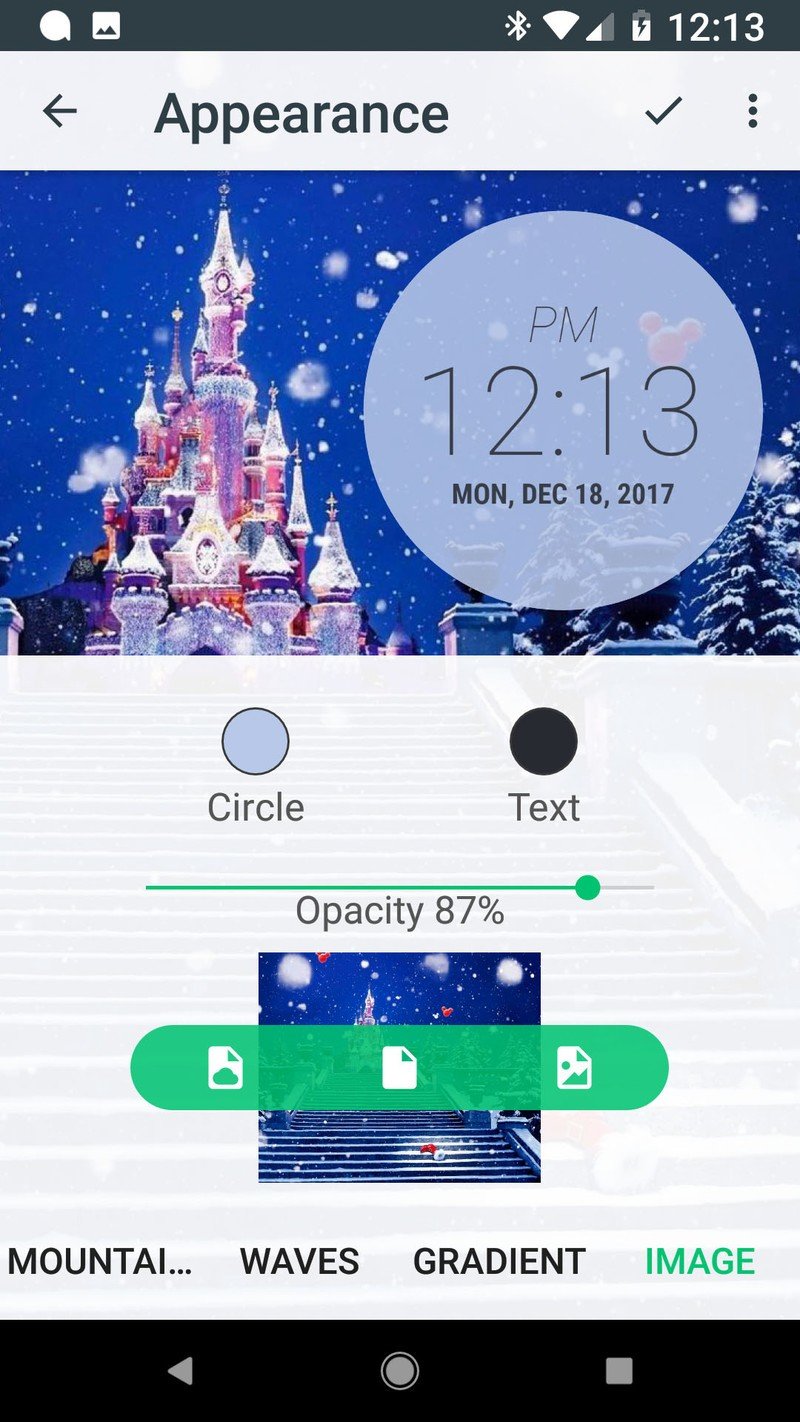
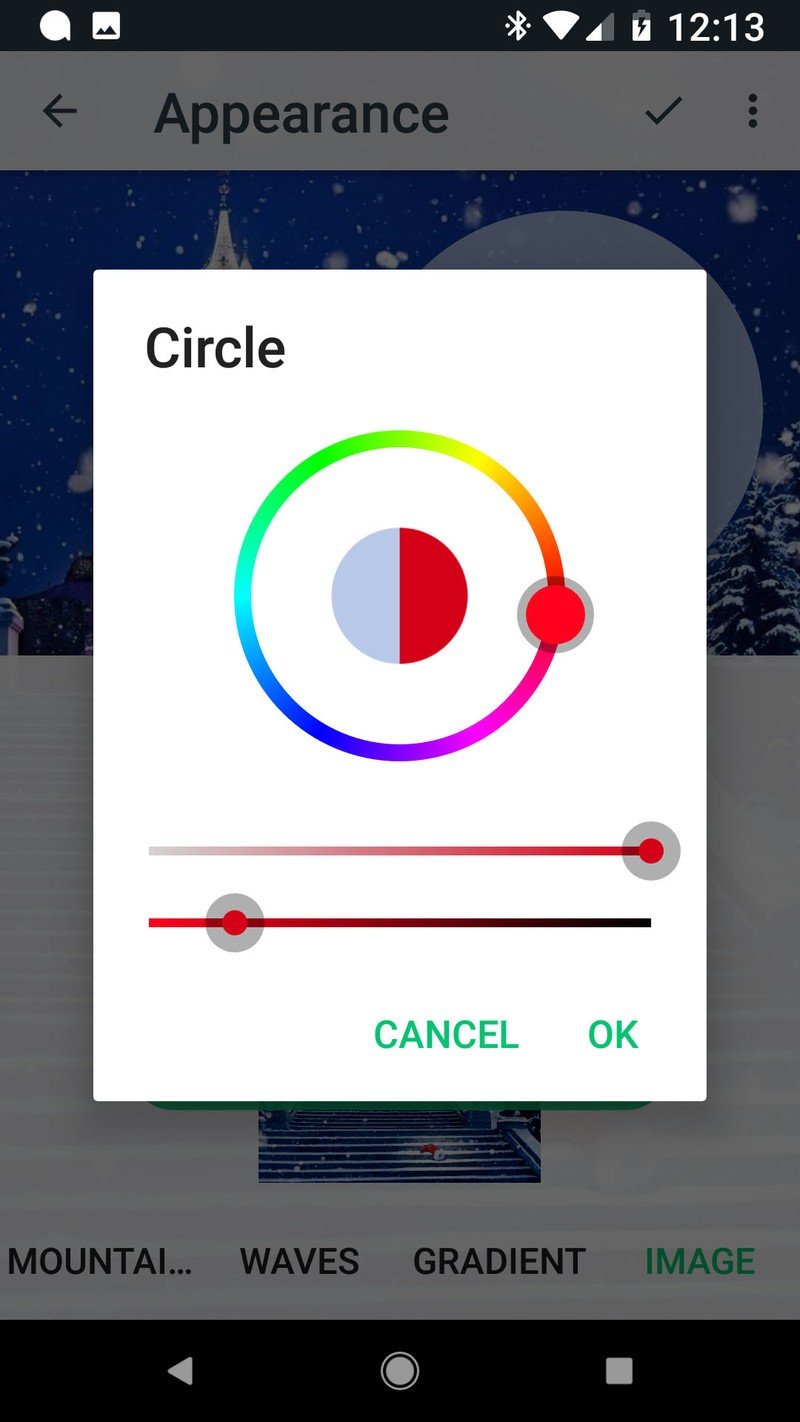
- Tap Text
- Drag both sliders all the way to the left for white.
- Tap OK.
- Tap the back arrow.
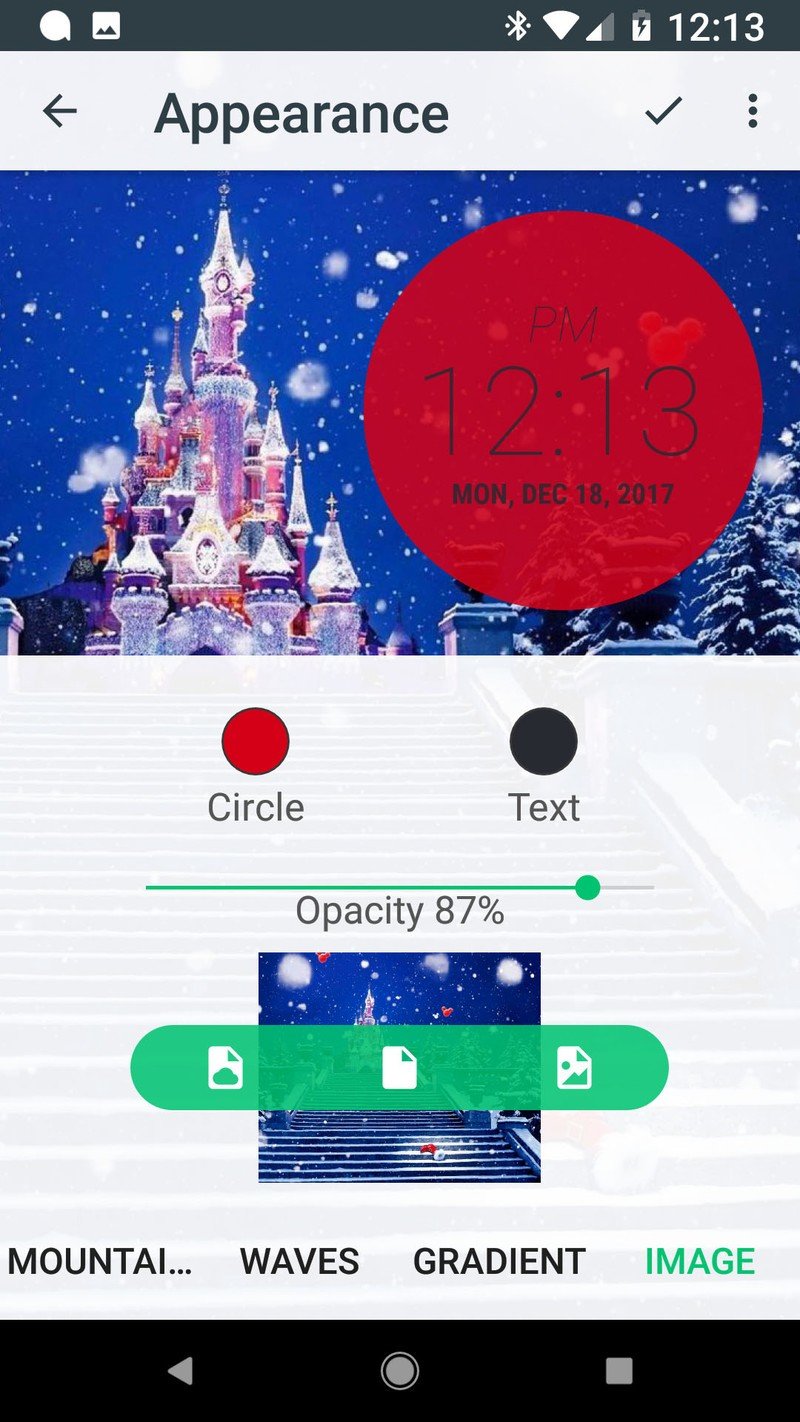
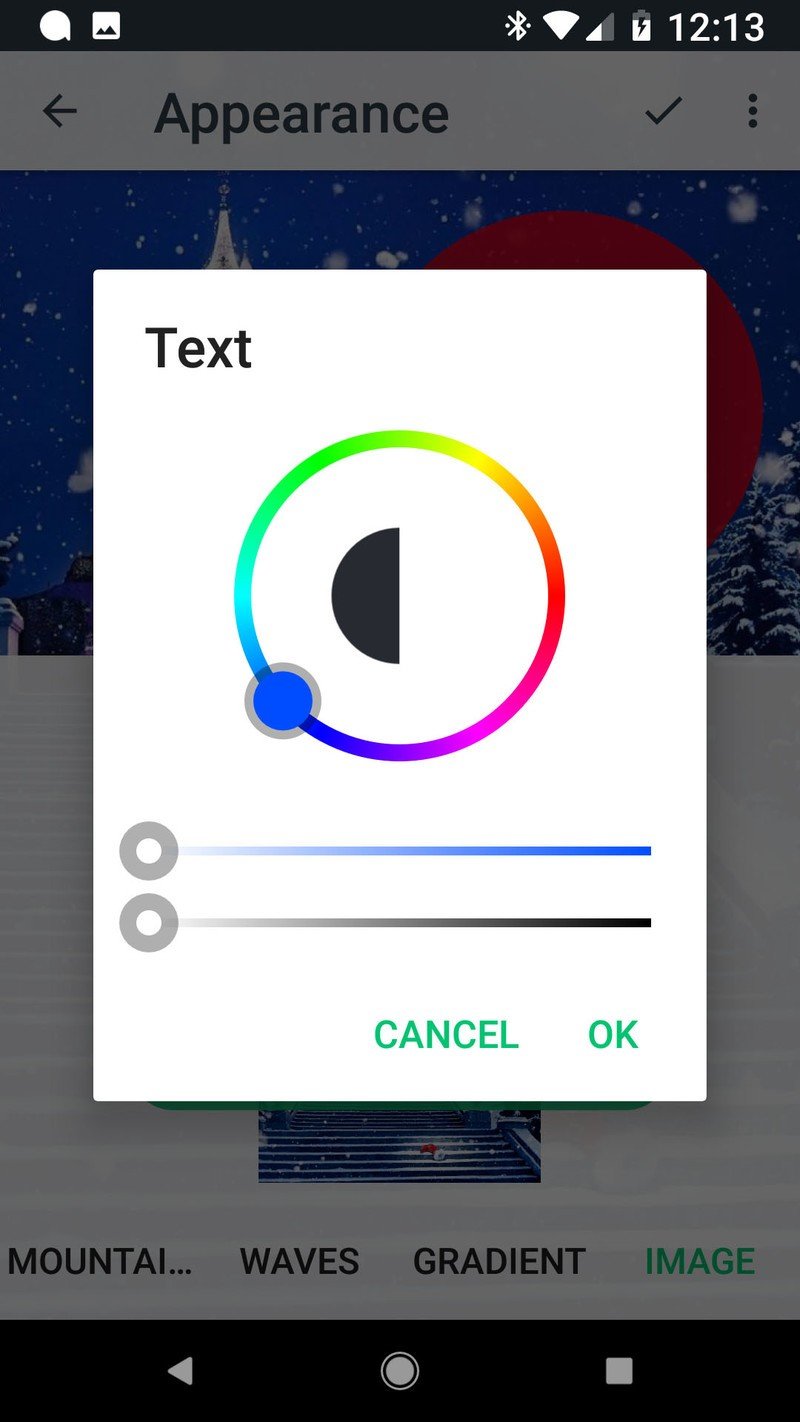
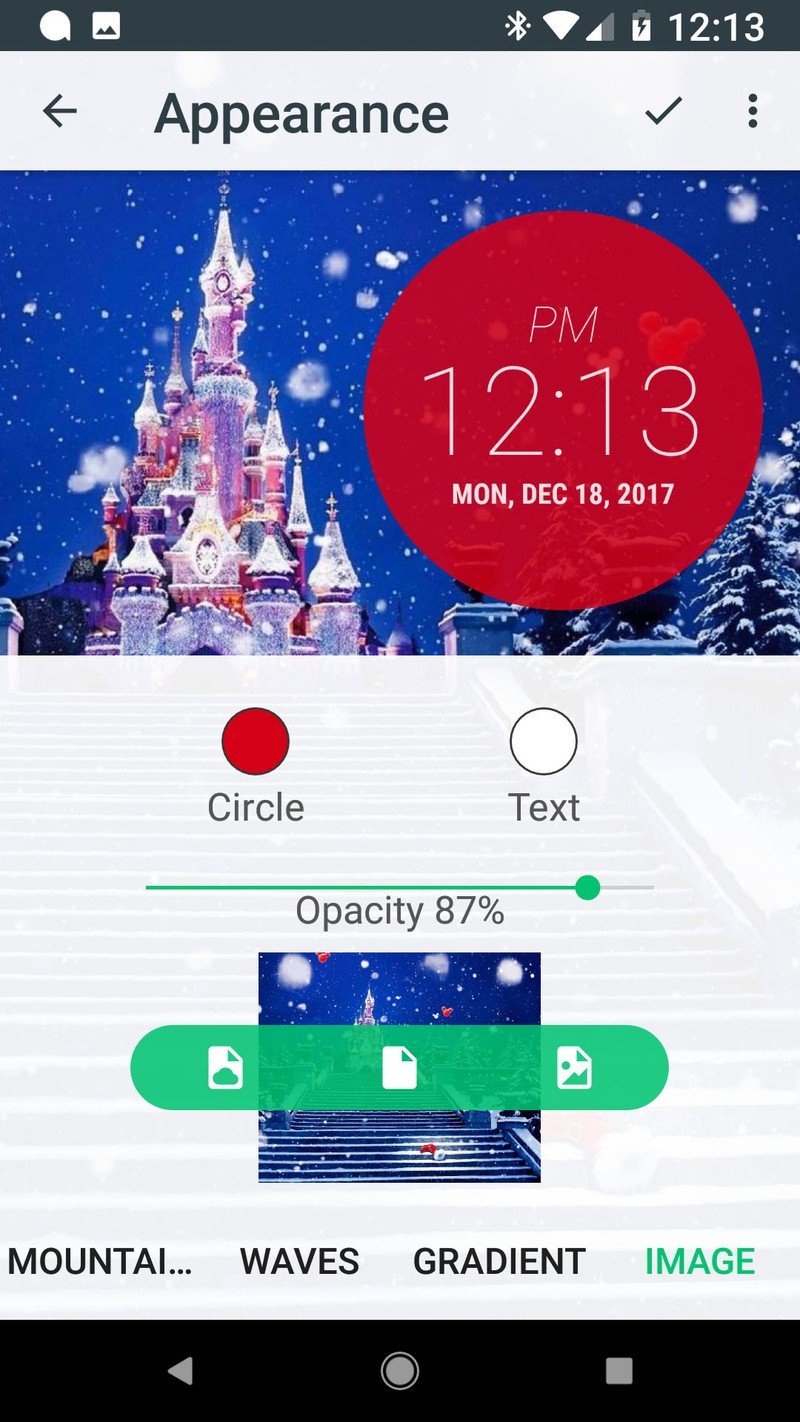
- Tap Layout.
- Use the positional sliders to set the dot to the right of the castle.
- Tap the back arrow.
- Tap Content.
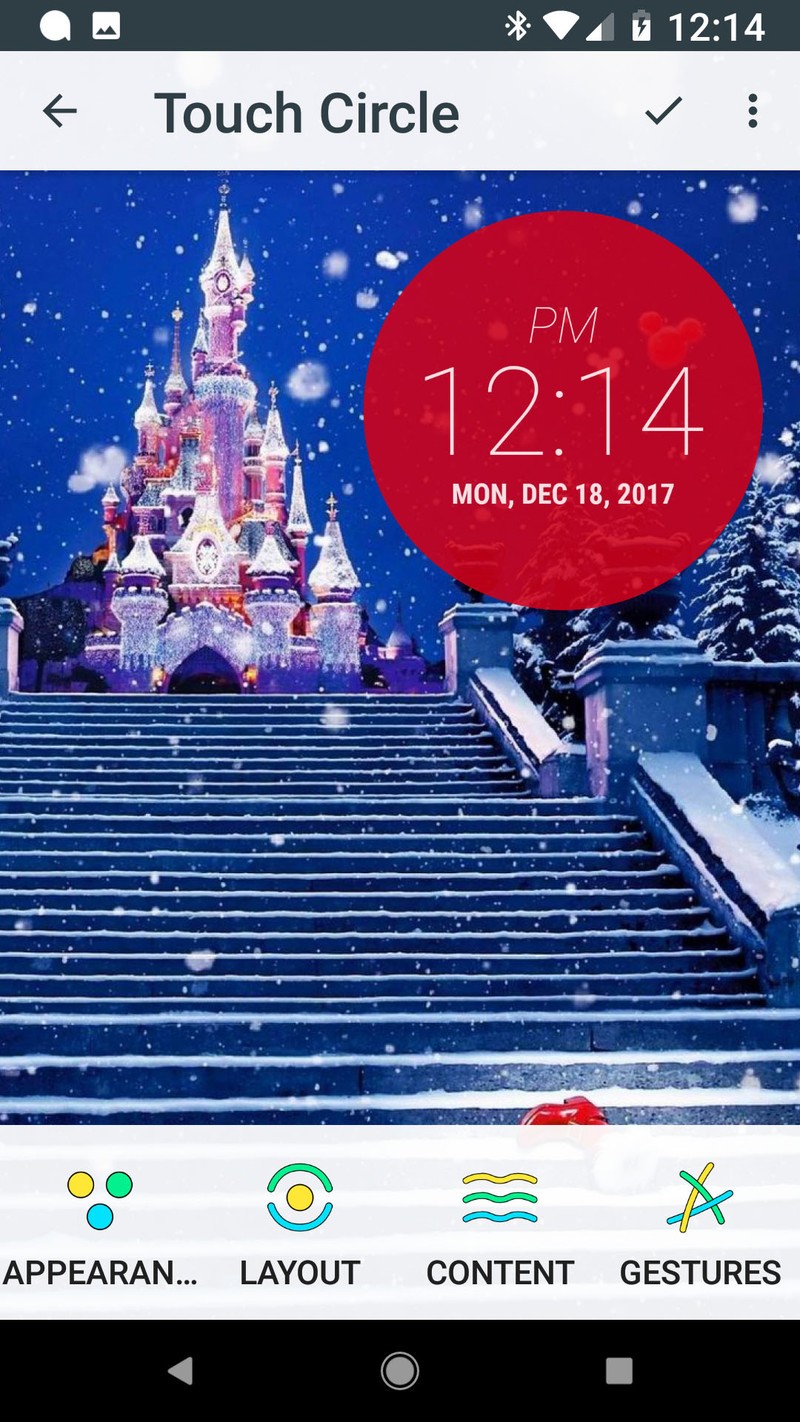
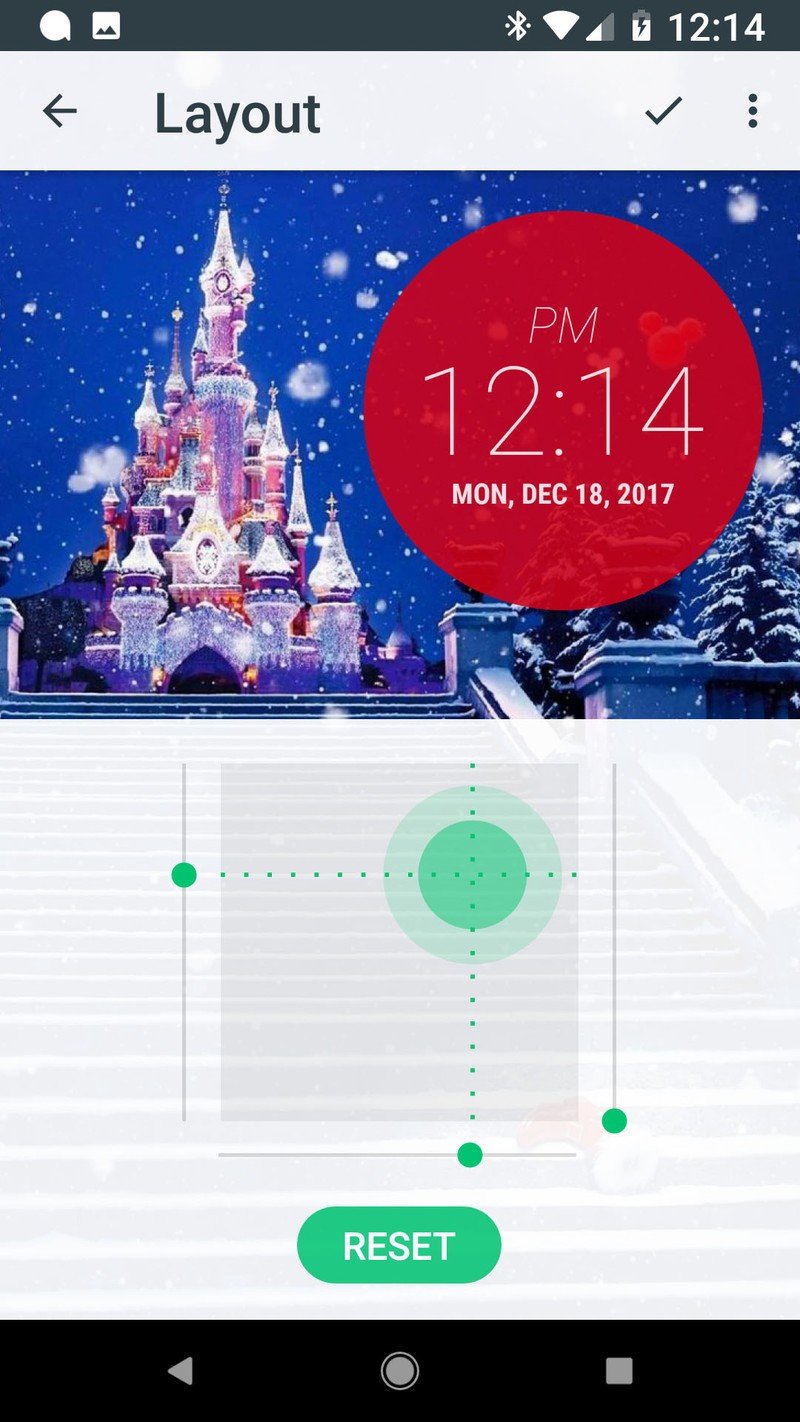
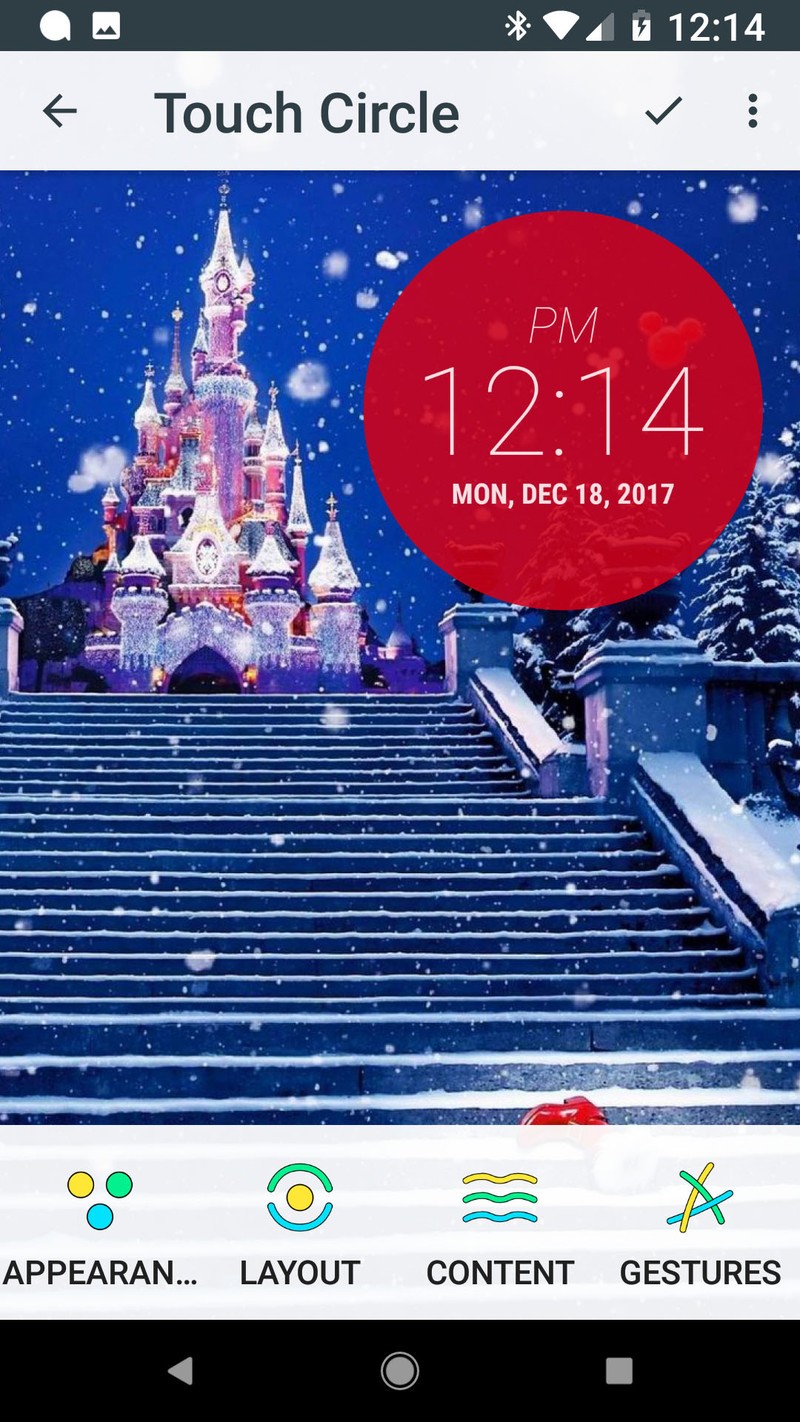
- Tap Days Countdown.
- Tap Change Date.
- Tap the date line.
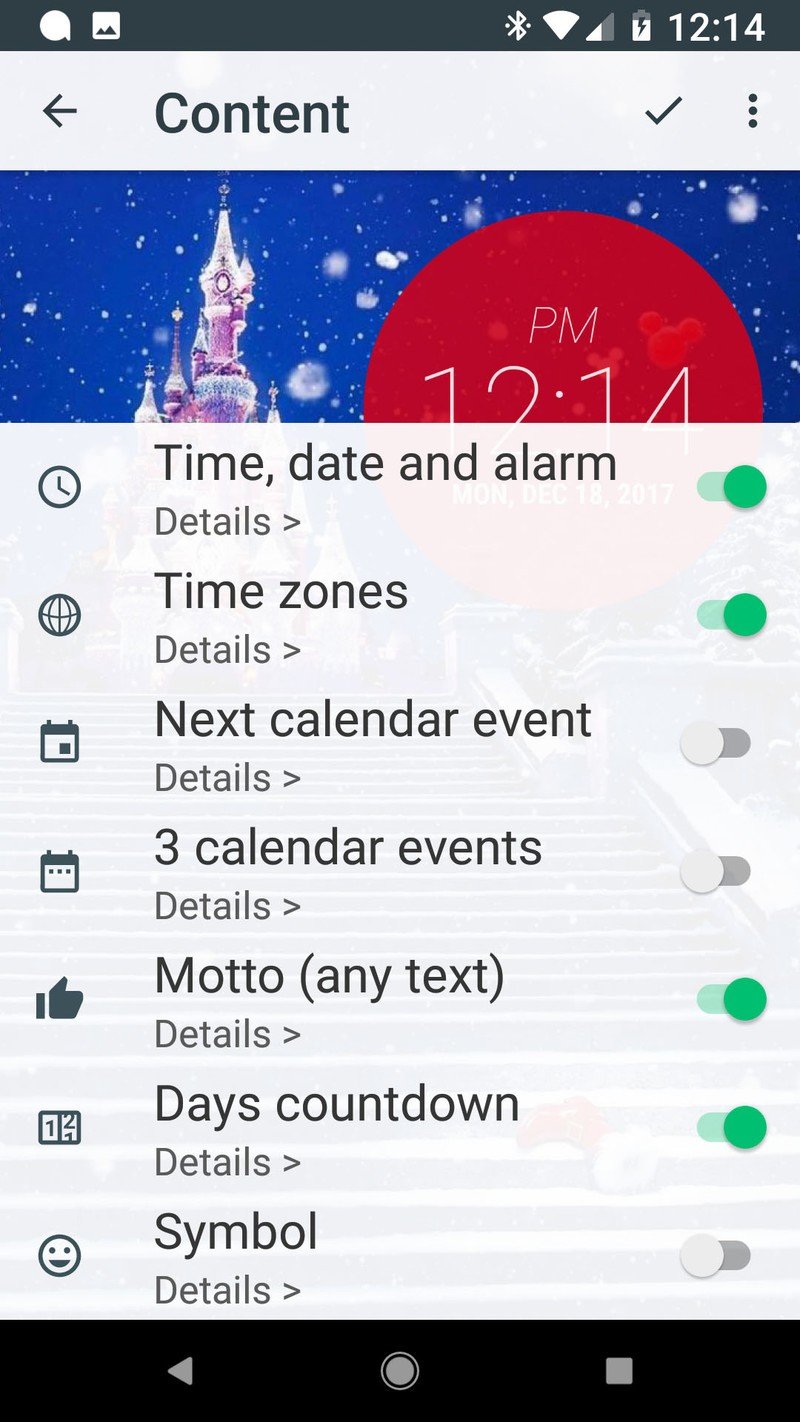
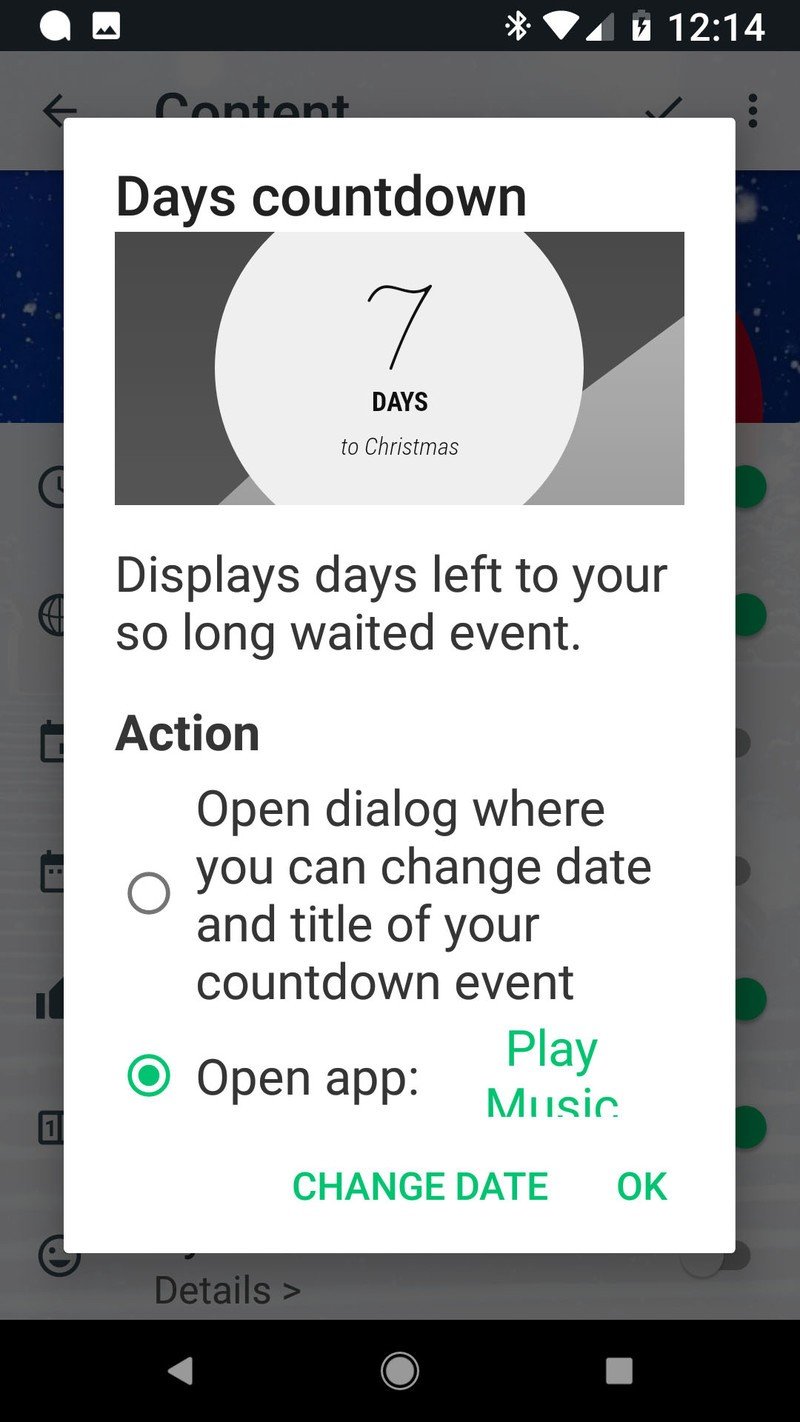
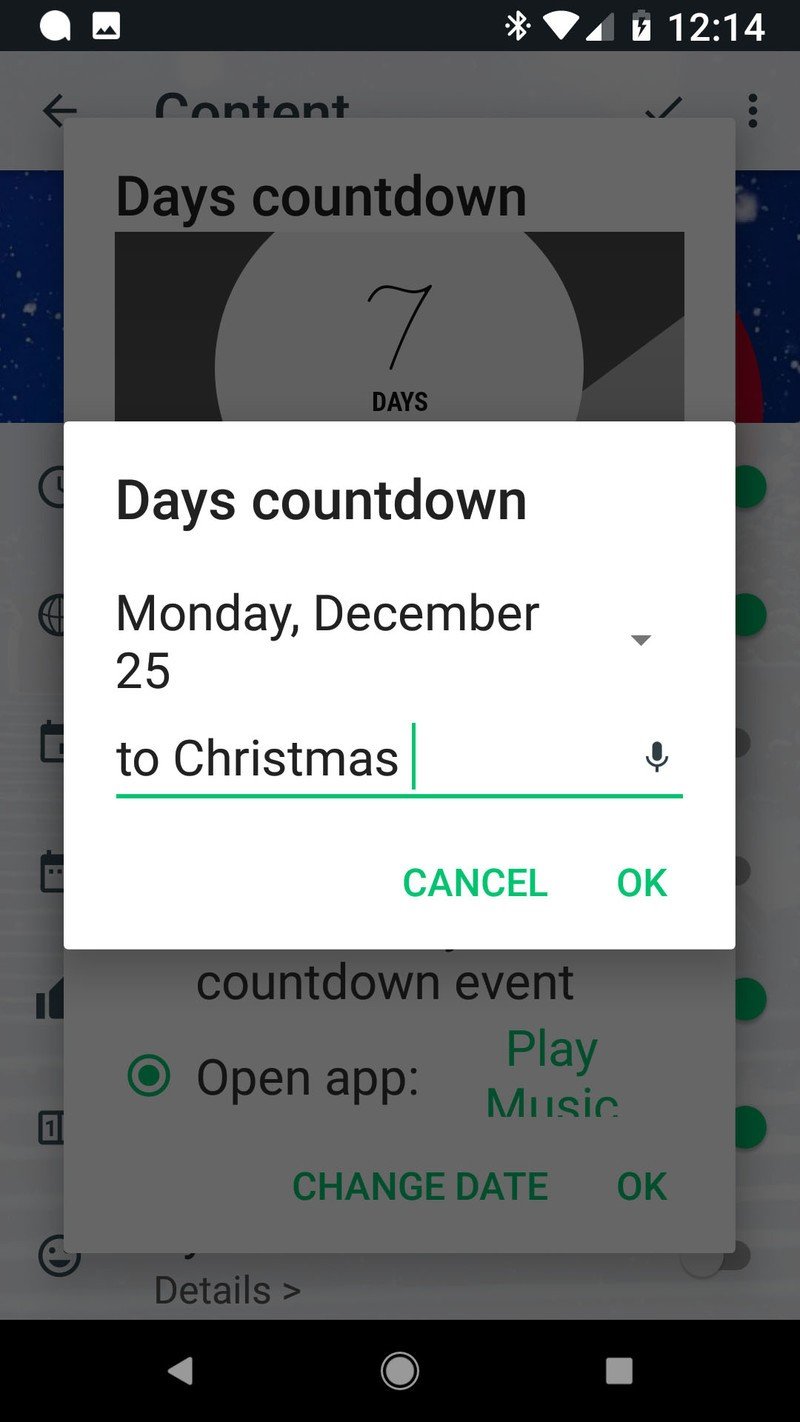
- Select December 25th.
- Type in to Christmas in the title below the date picker.
- Tap OK.
- Tap OK again.
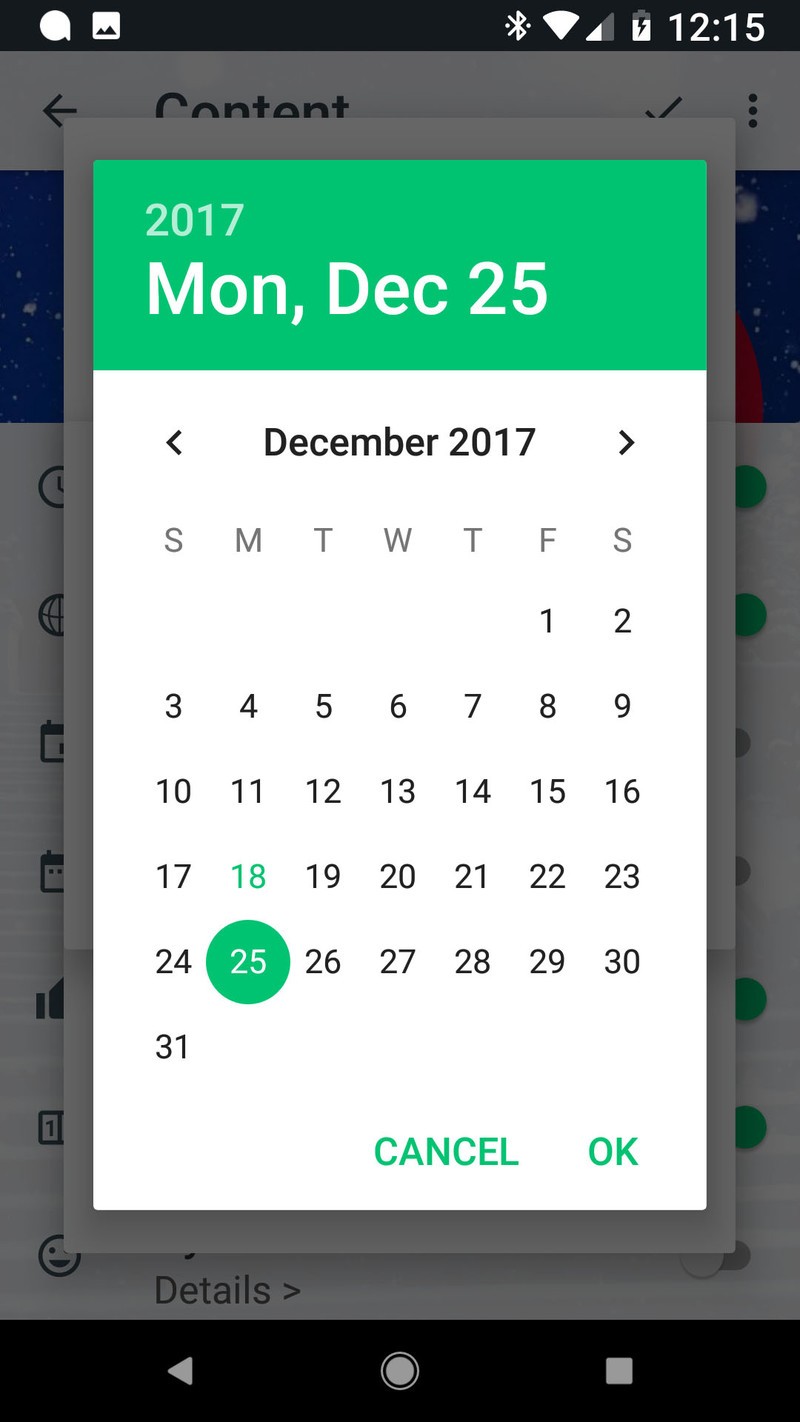
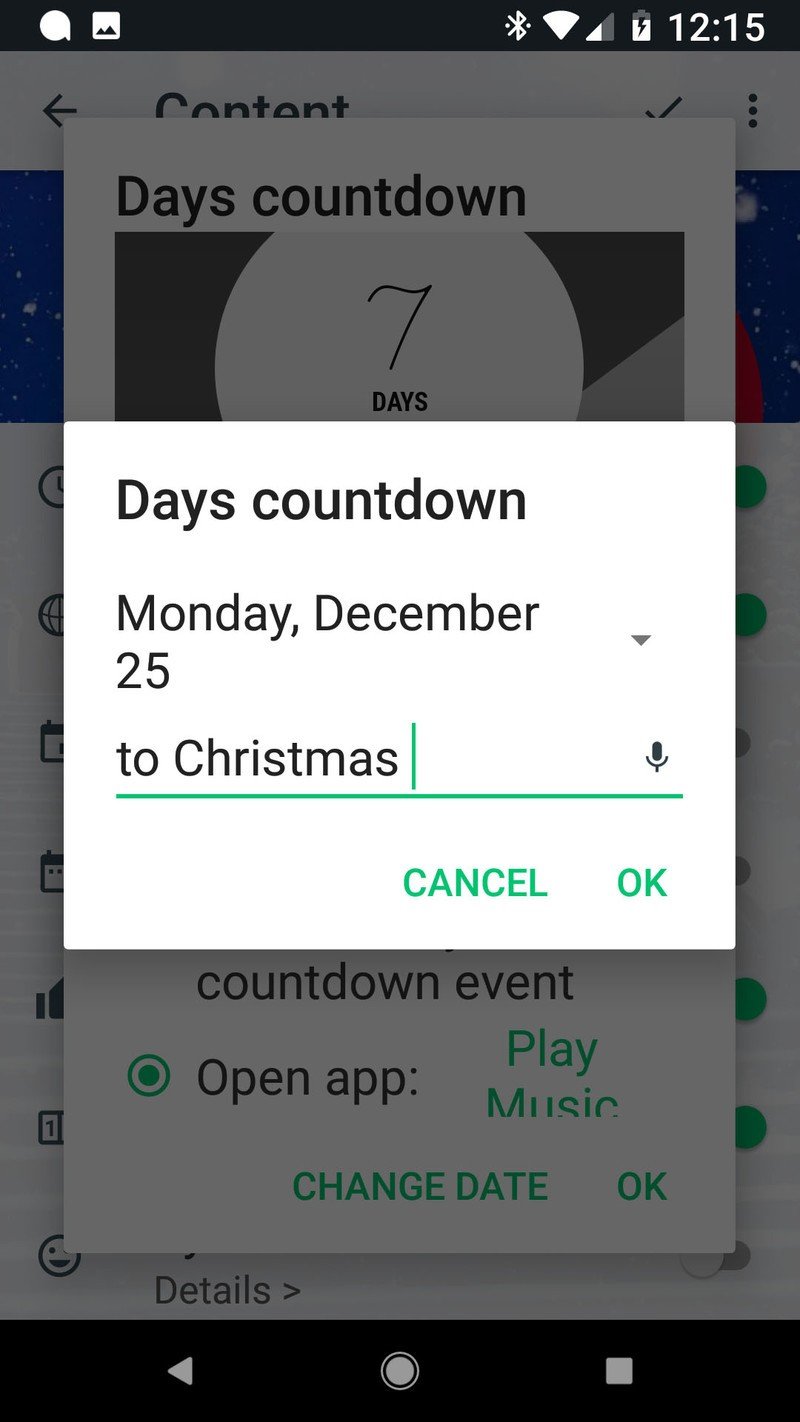
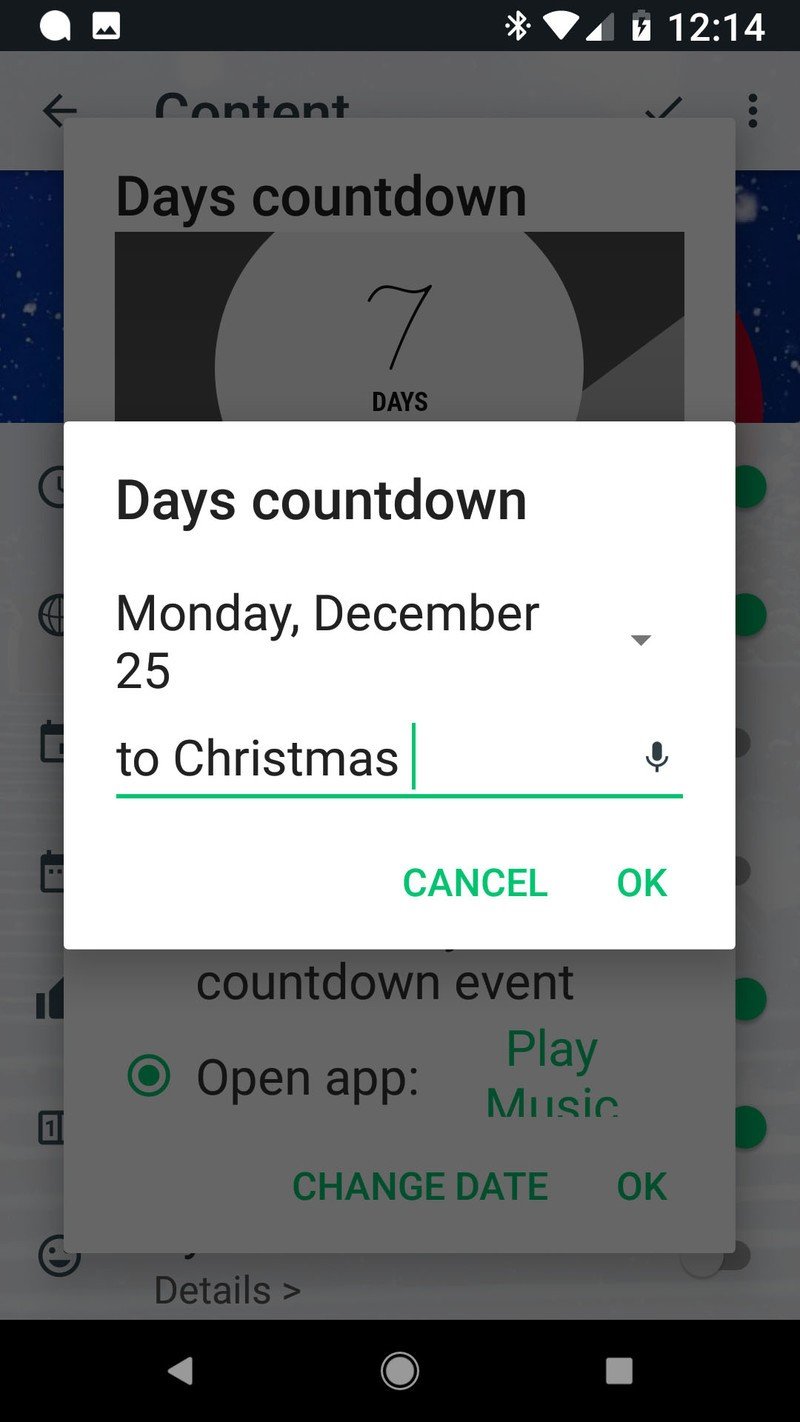
- Tap the checkmate in the top right corner.
- Tap Set wallpaper.
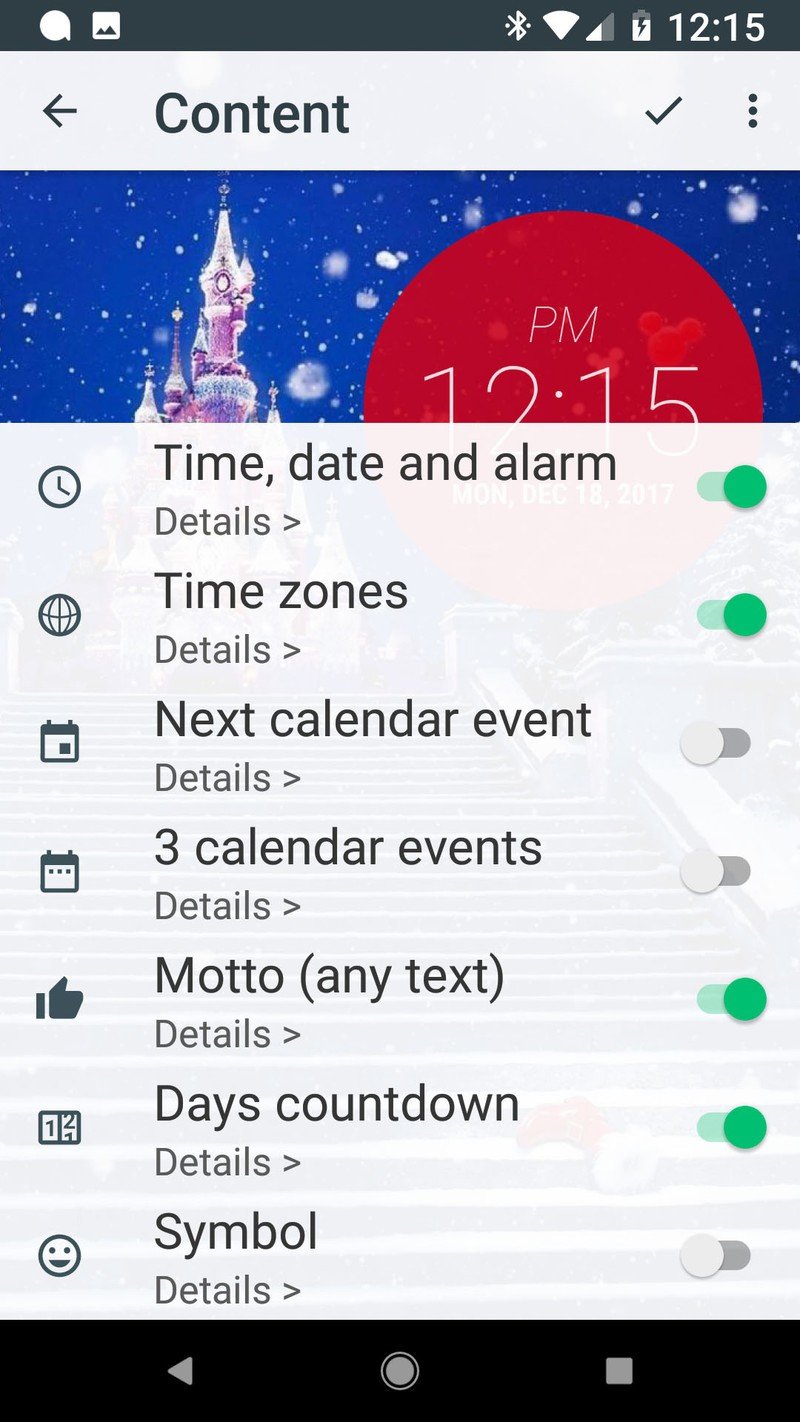
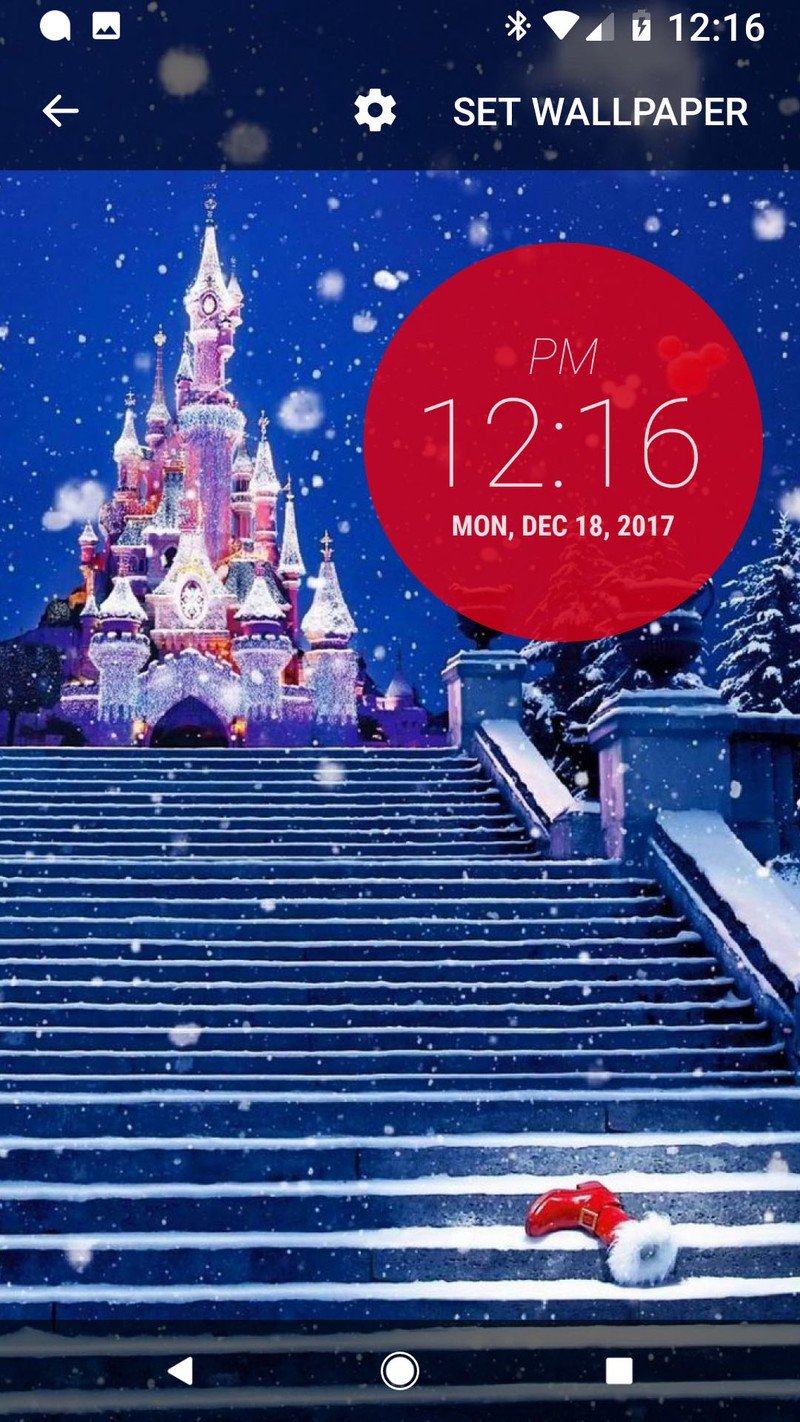
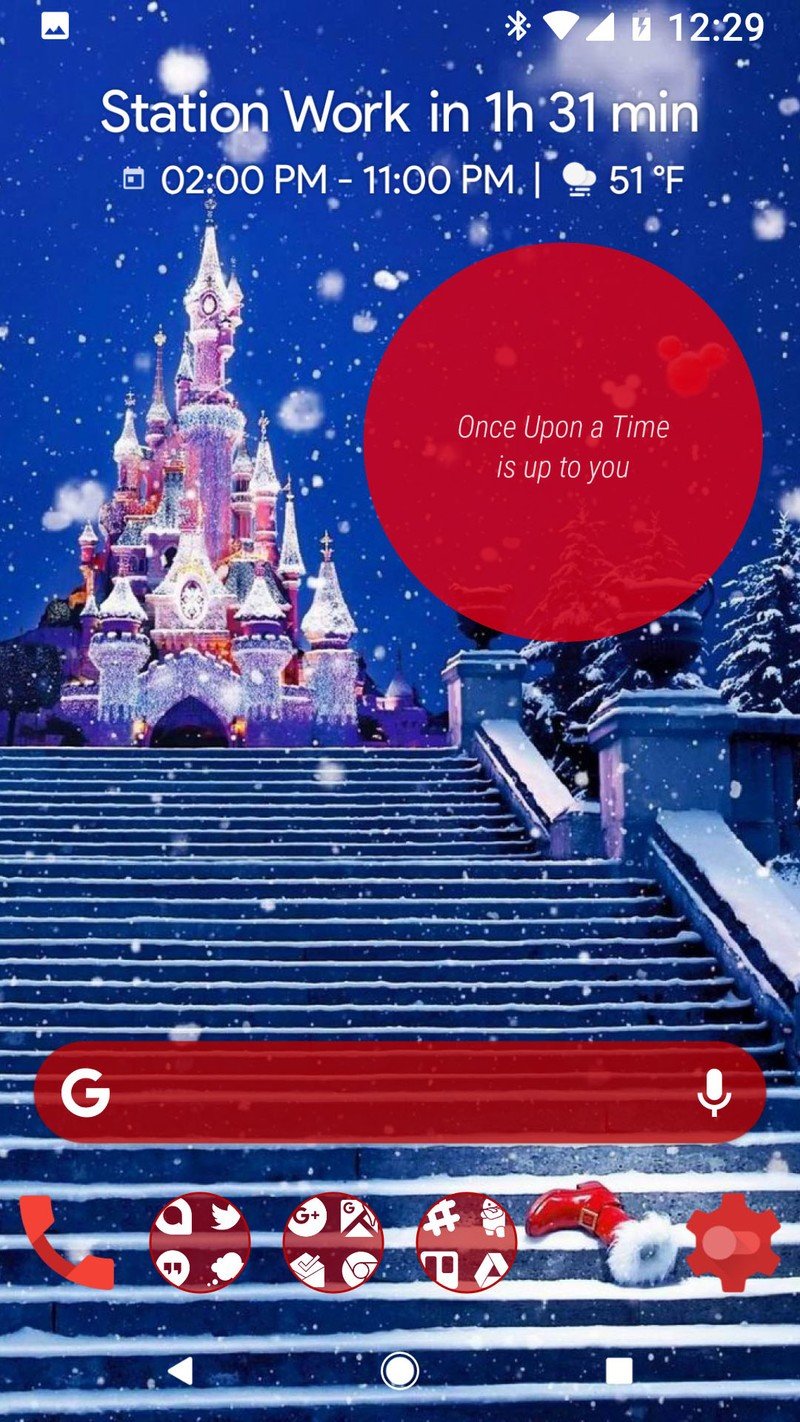
From here, you can have a little more fun with TouchCircle or move on. You can customize other slides, including have each slide be a shortcut to a different app.
Icons
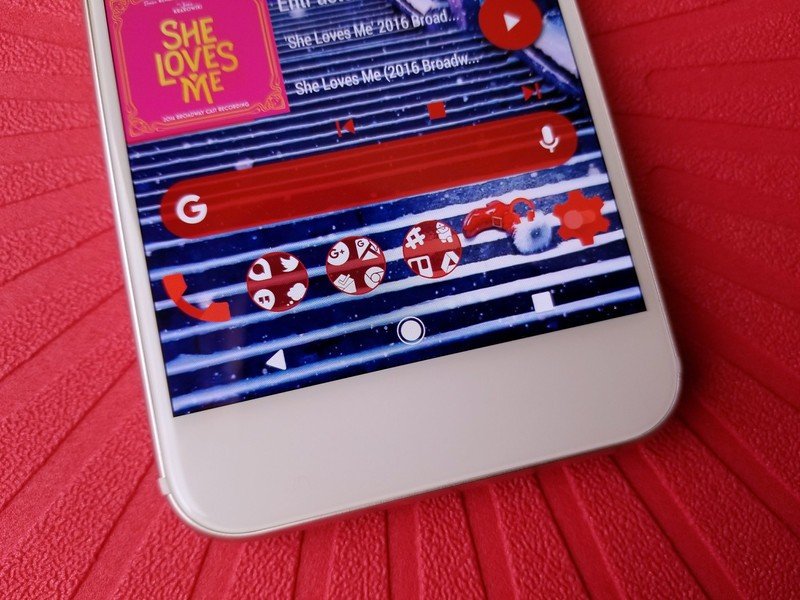
This theme actually uses two different icon packs for two main reasons. The red variant icons in Glim are a beauty, but applying custom icons to the entire app drawer is a pain, so I keep the red icons for my dock and use Whicons for the icons in my folders and app drawers. This keeps my app drawer consistent while my dock is bright and cute. The folder style is from our Pixel 2 theme, looking a bit like shiny red ornaments on the dock.
In addition, if the cropped Christmas Castle lines up the left behind Santa boot with one of your dock icons, you can set that icon to be a blank png, turning the Santa boot into a nifty dock icon.
Applying Whicons
Be an expert in 5 minutes
Get the latest news from Android Central, your trusted companion in the world of Android
- Open Whicons.
- Tap the three-line menu in the top left corner.
- Tap Apply.
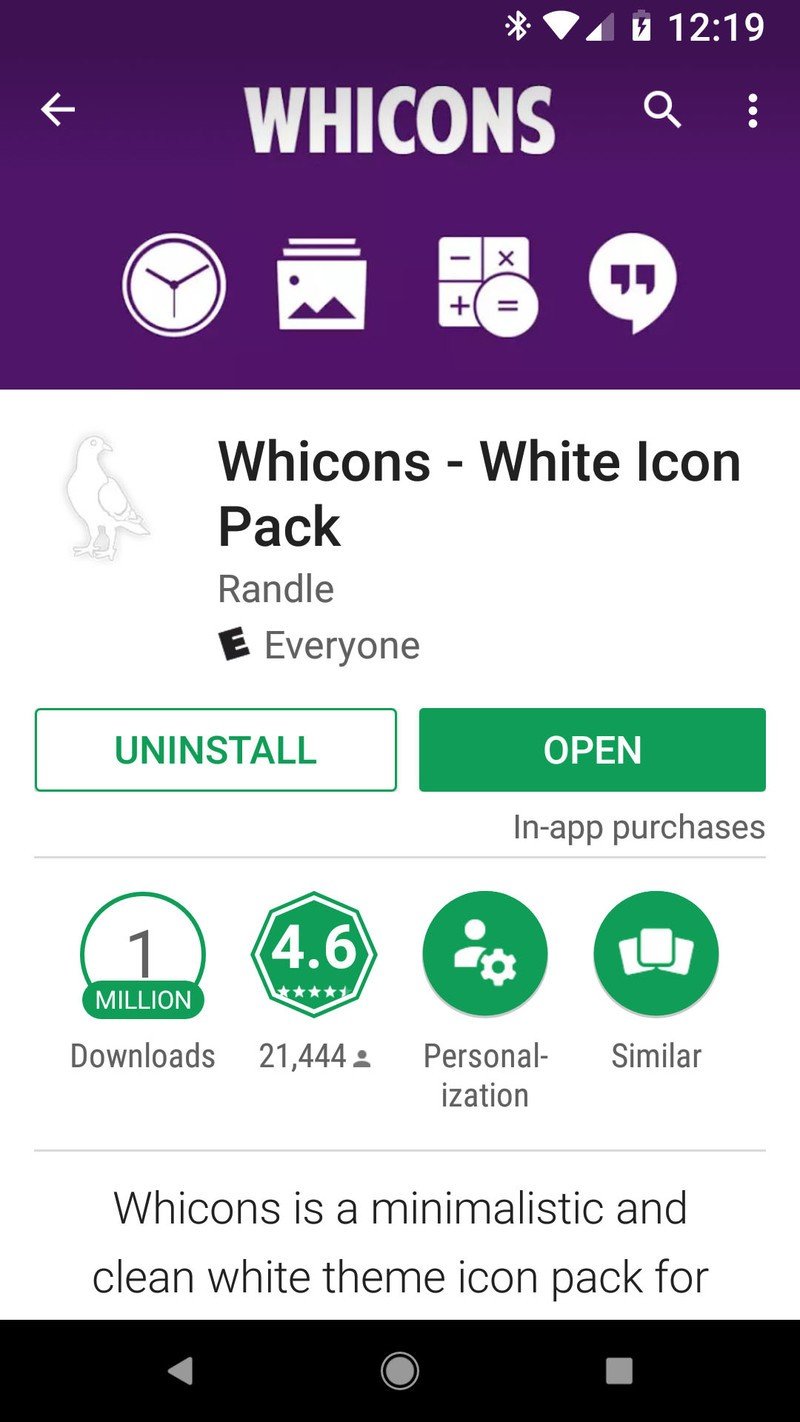
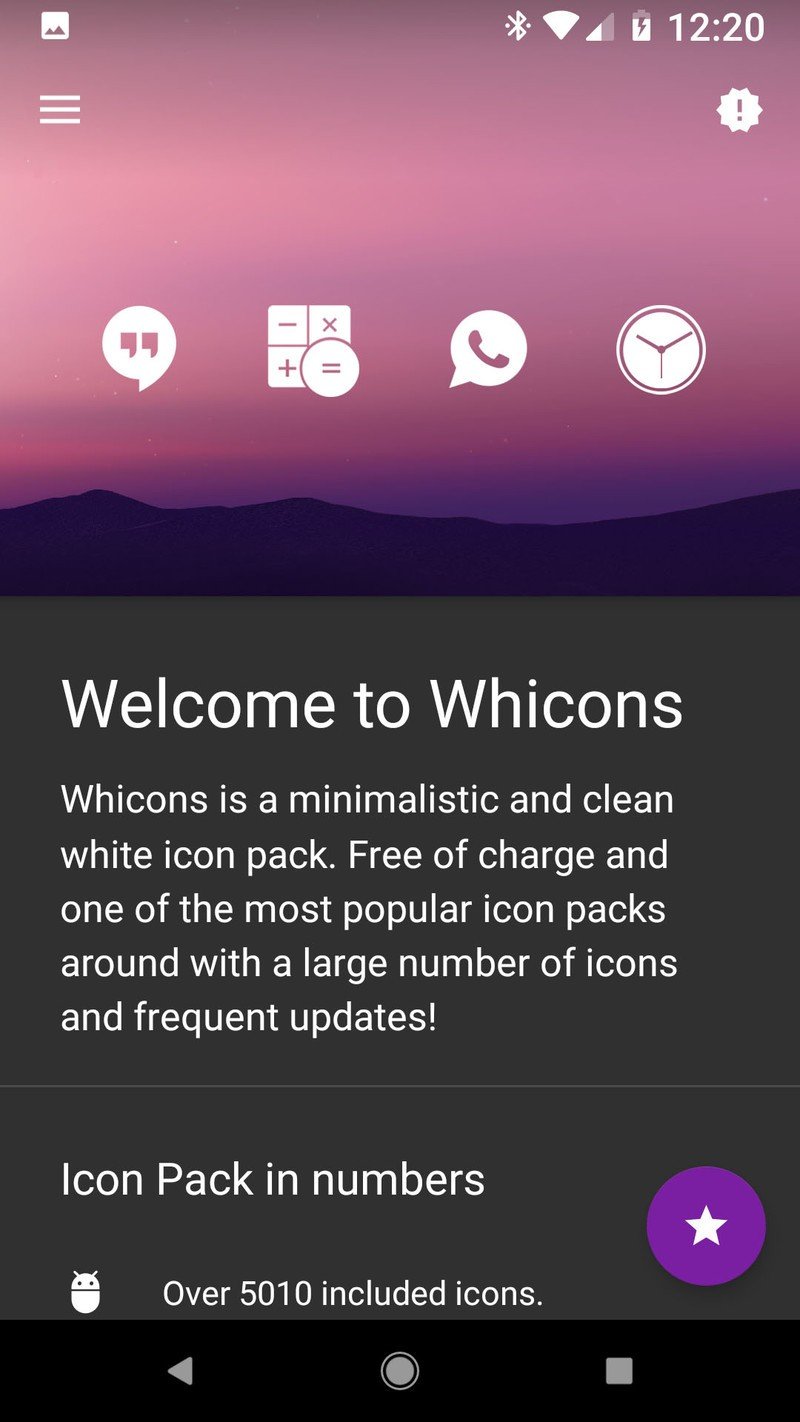
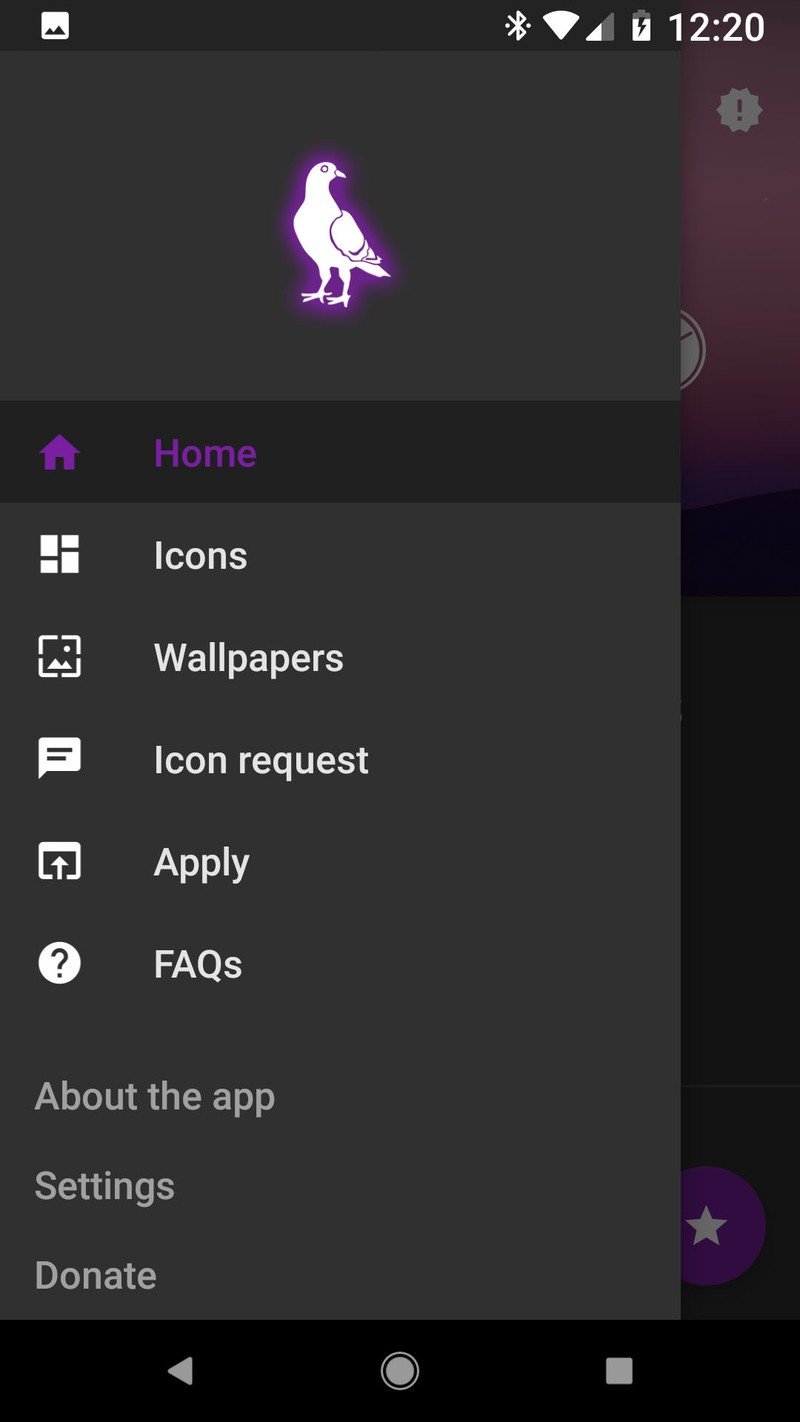
- Tap Nova.
- Tap **OK.
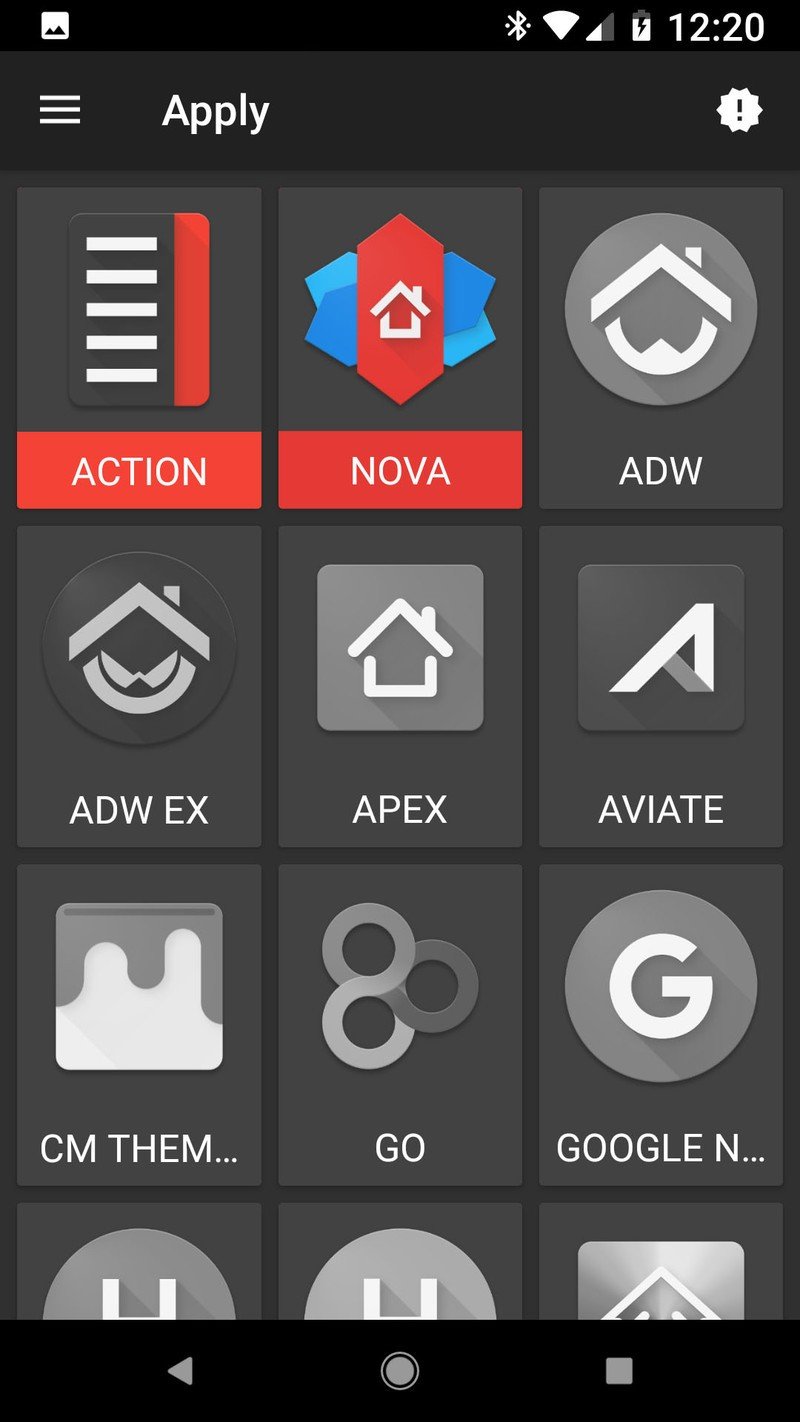
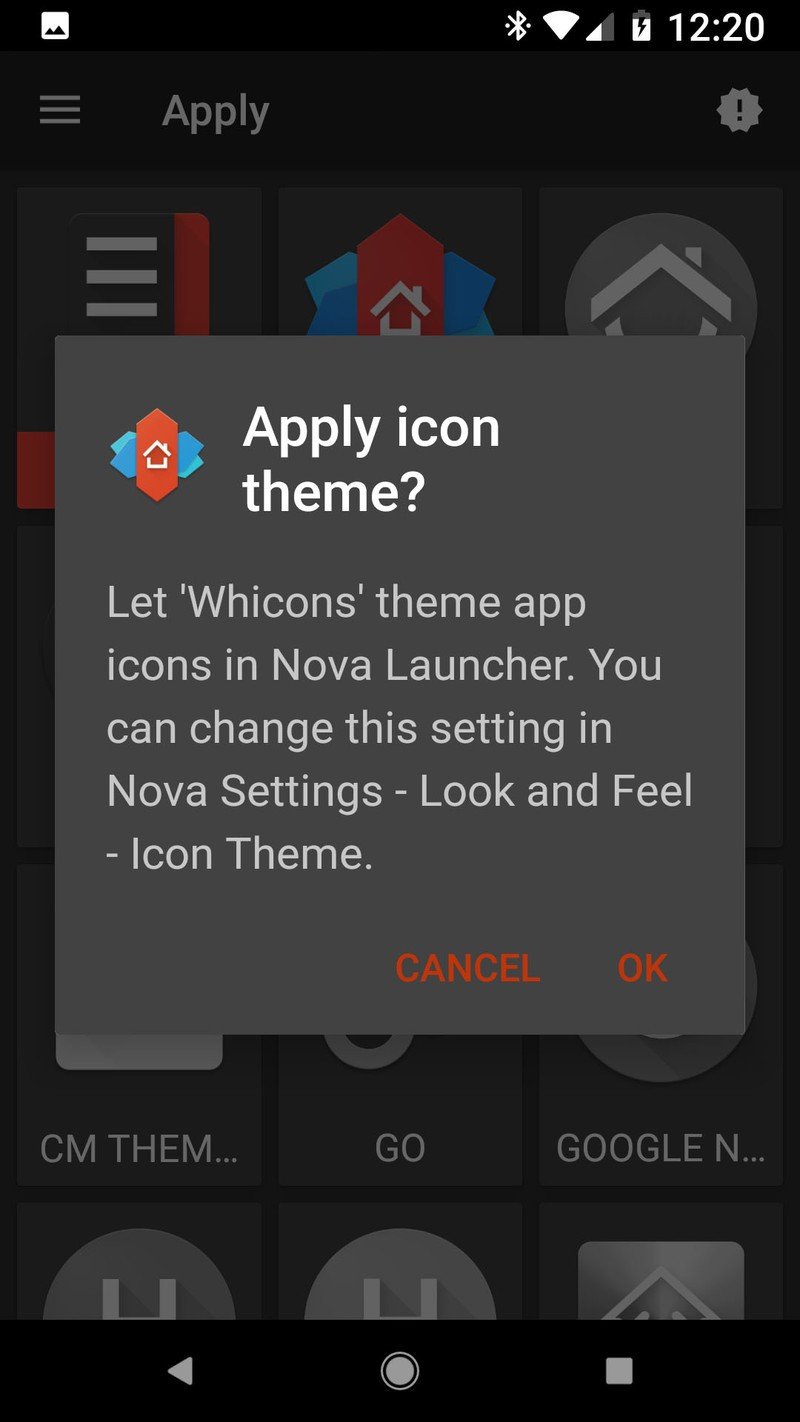
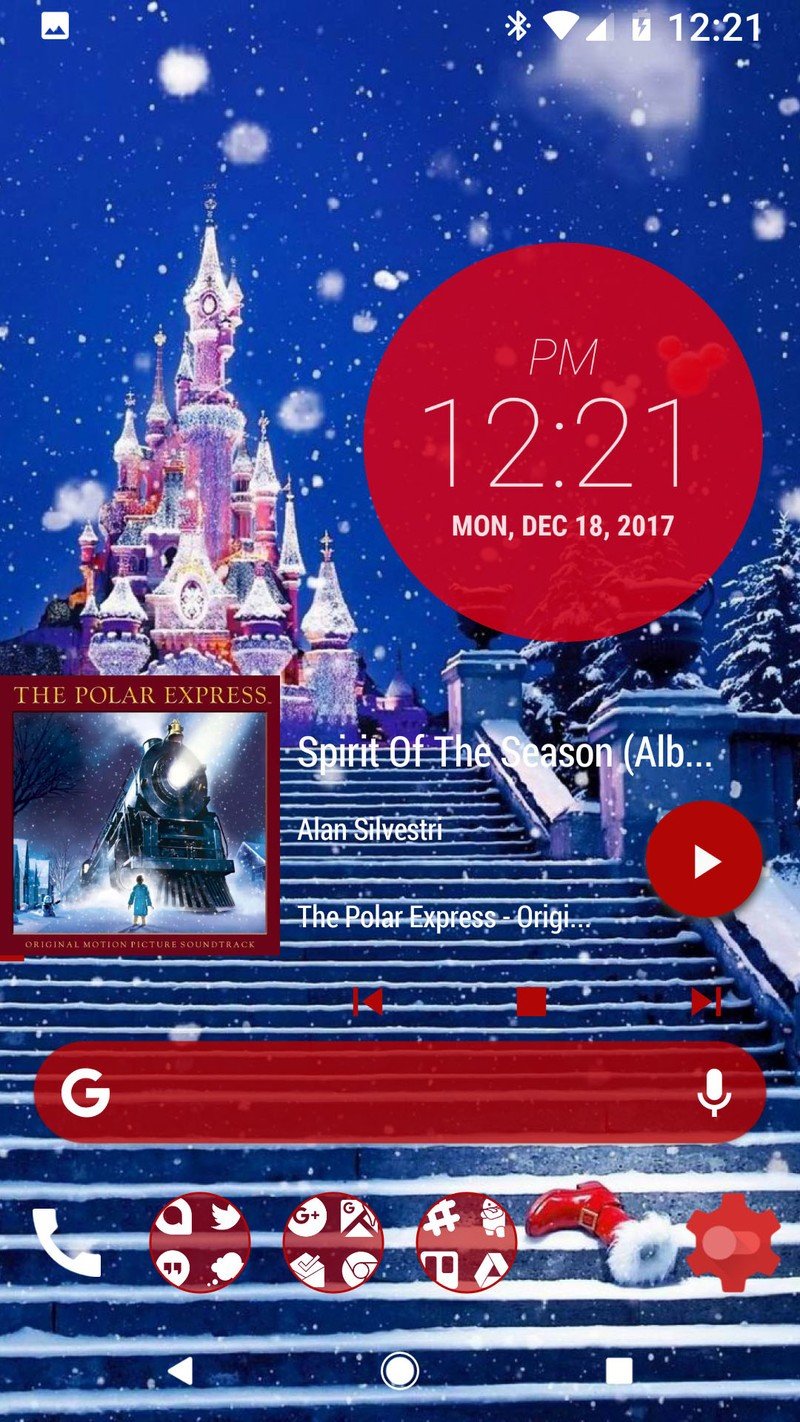
Applying custom Glim icons
- Long-press the dock shortcut you wish to change.
- Tap Edit (it may be a pencil icon for apps with App Shortcuts).
- Tap the icon to change it.
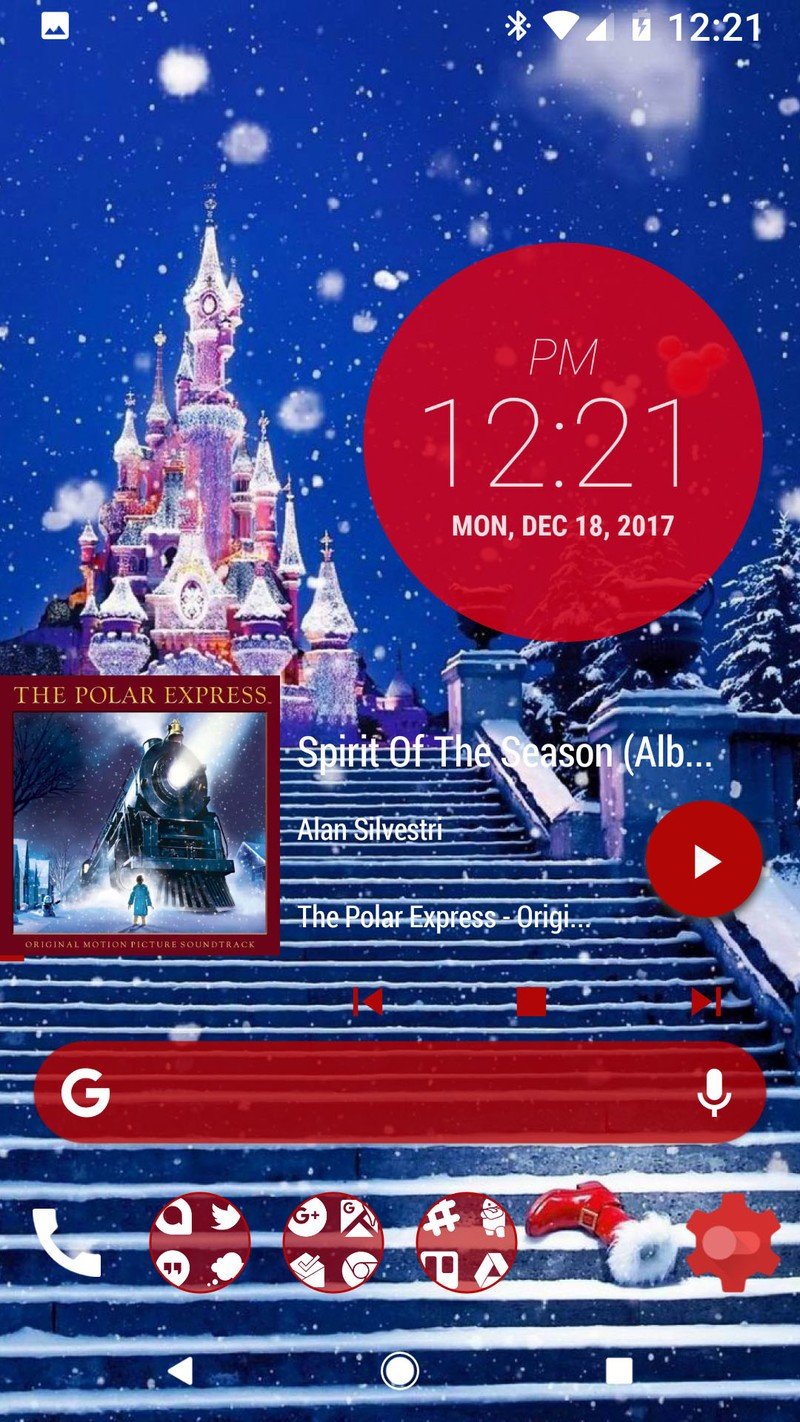
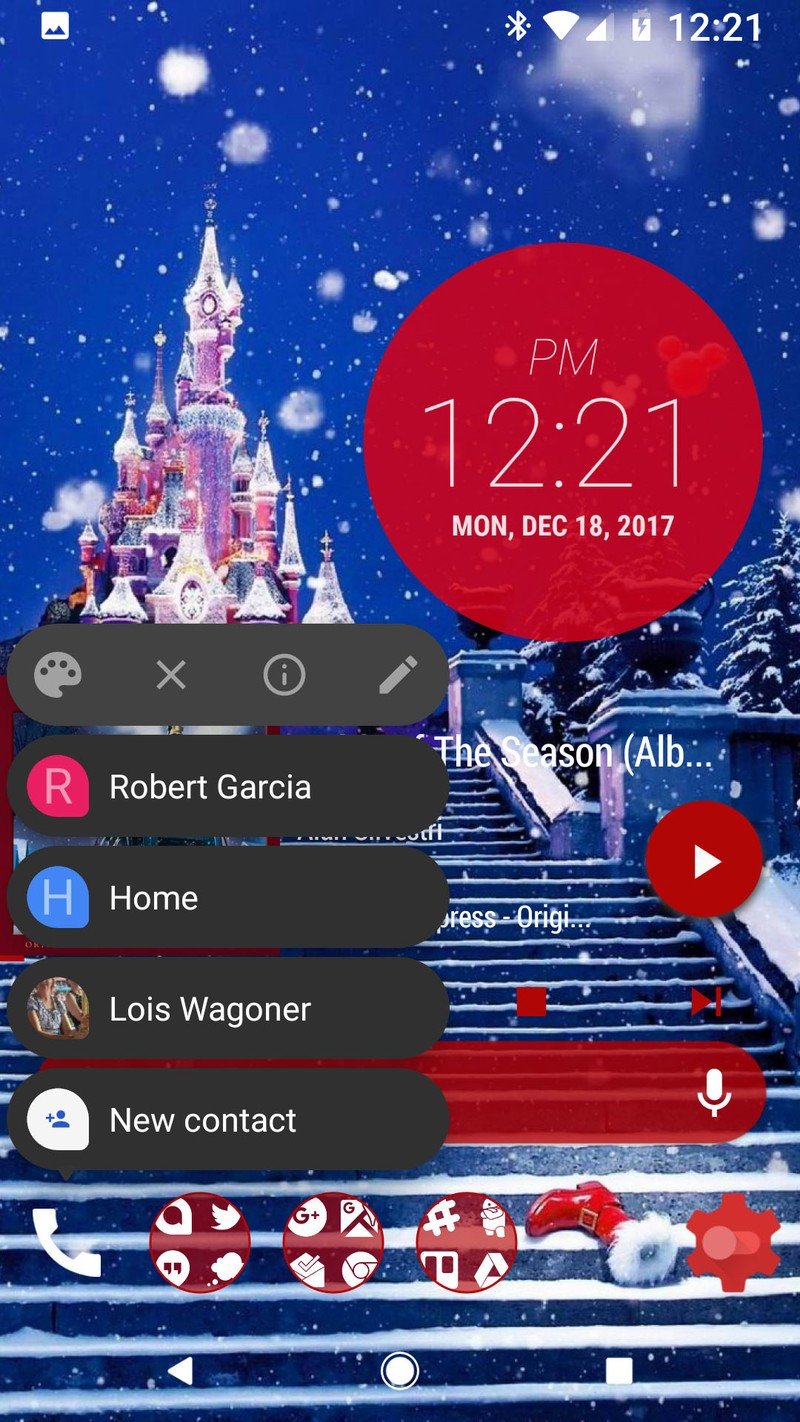
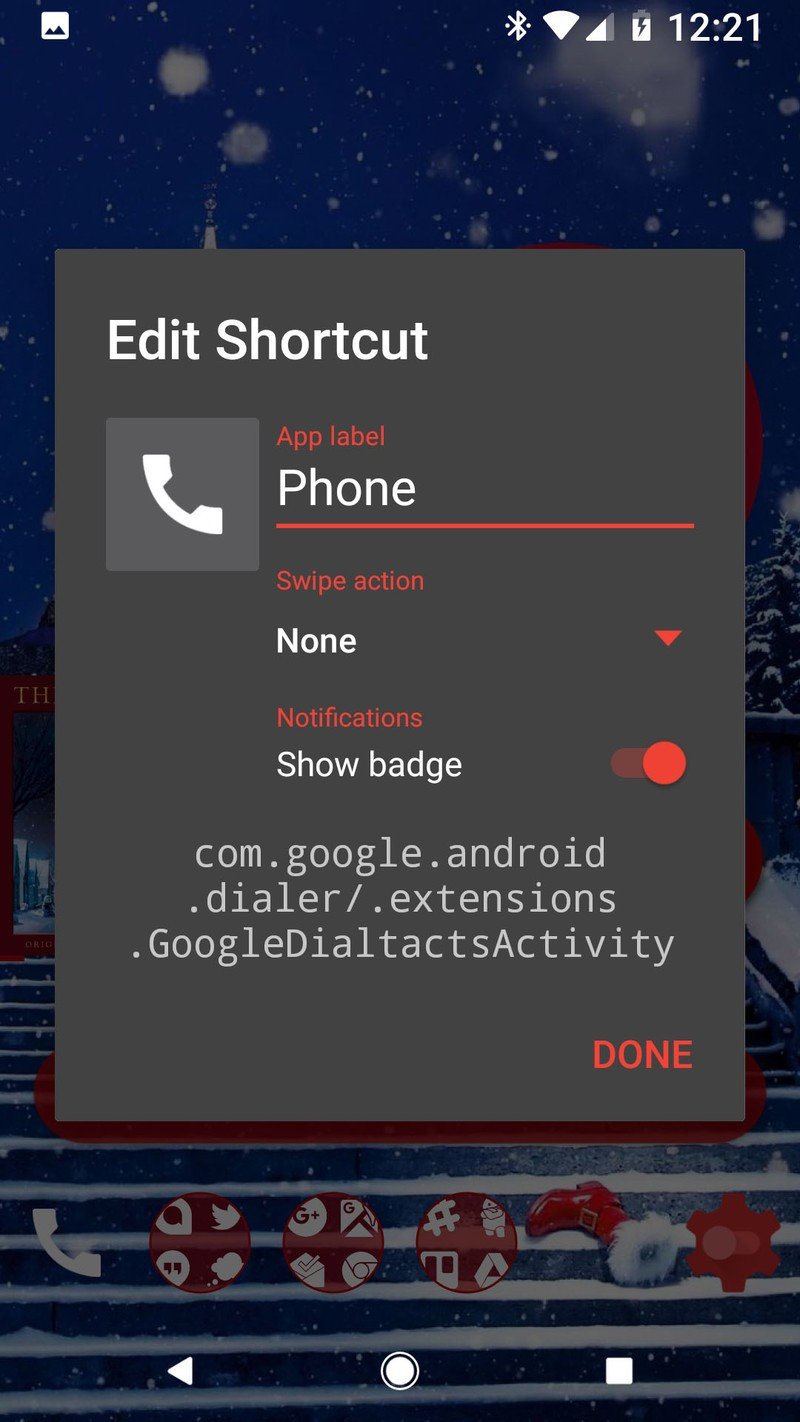
- Tap Glim.
- Tap Launch app in the top right corner.
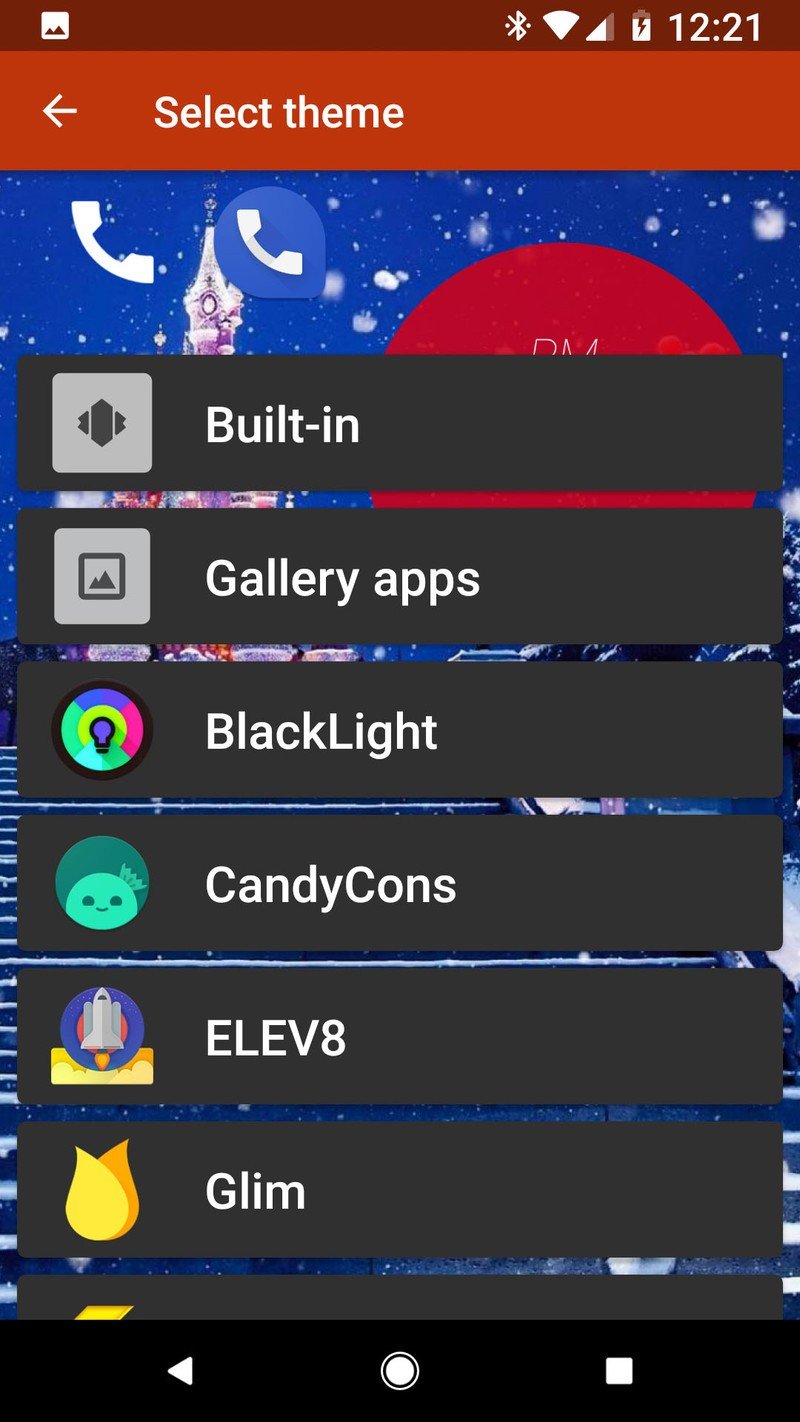
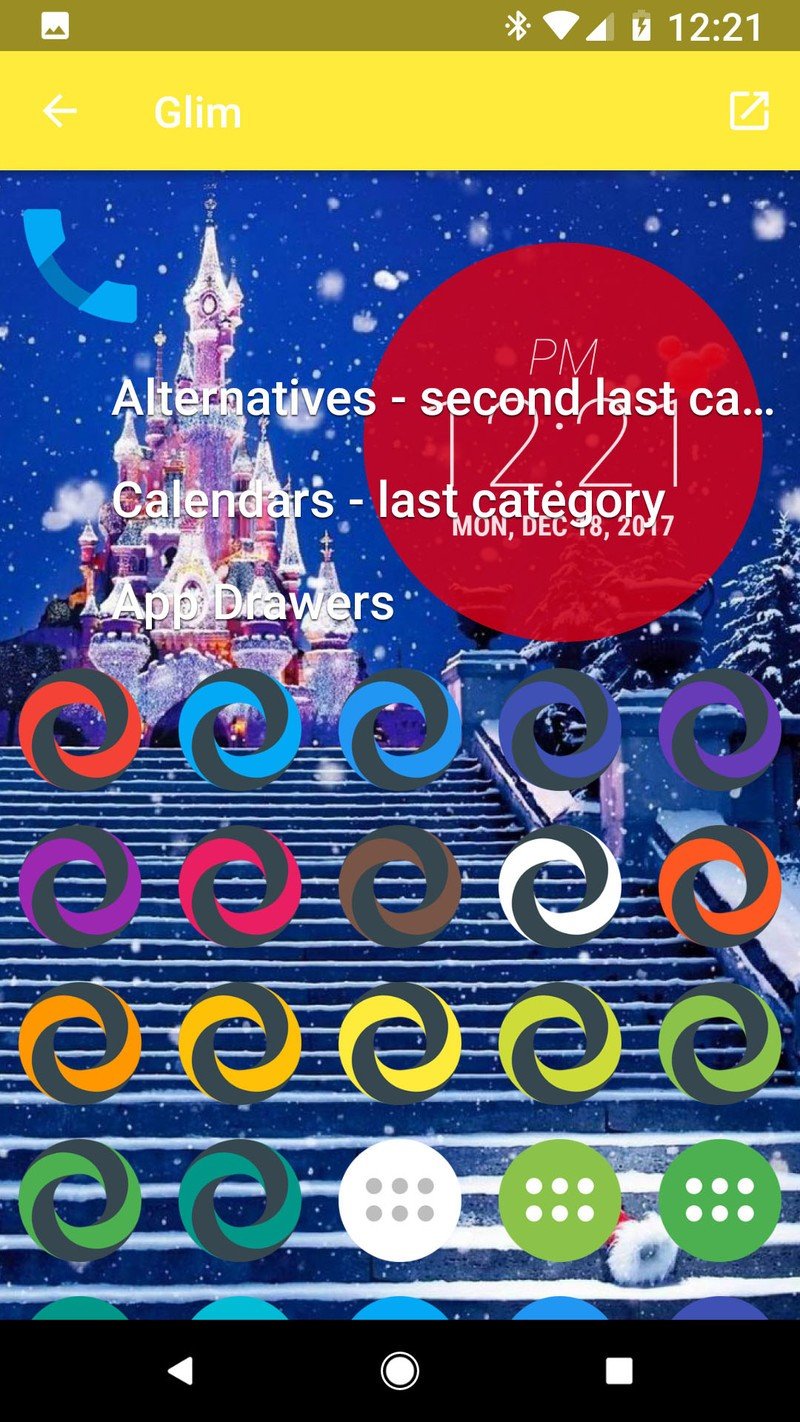
- Select the red icon you desire.
- Tap Done.
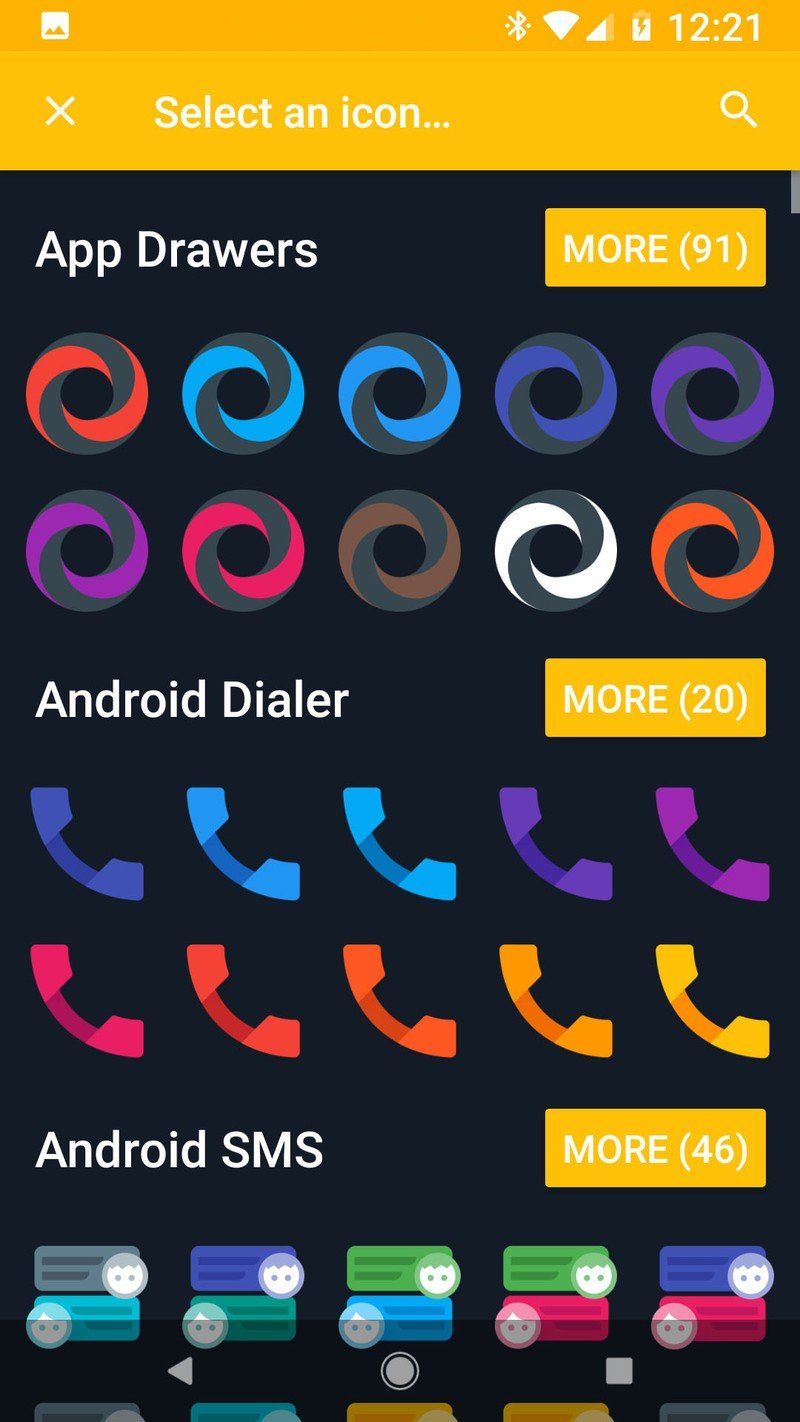
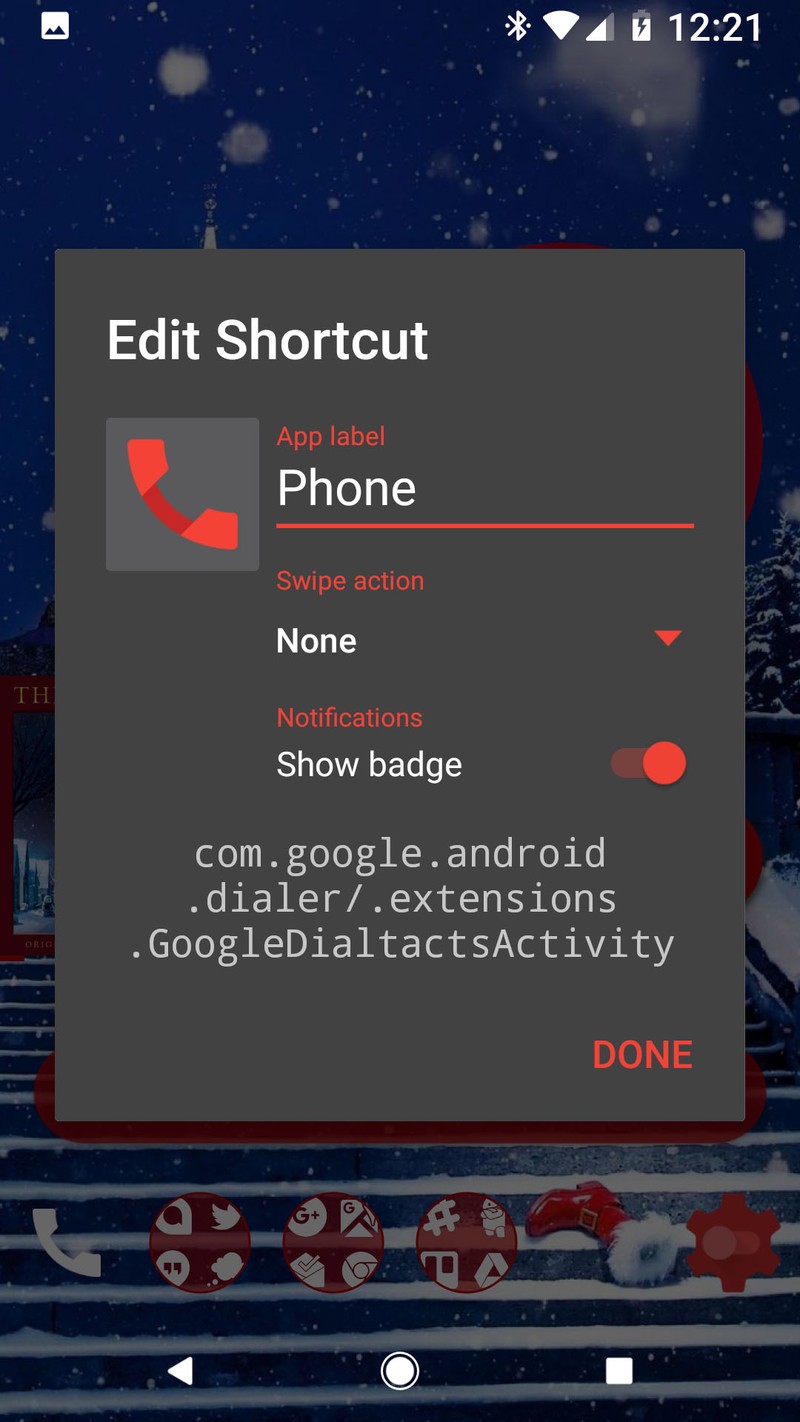
Applying a blank icon
- Long-press the dock shortcut you wish to change.
- Tap Edit (it may be a pencil icon for apps with App Shortcuts).
- Tap the icon to change it.

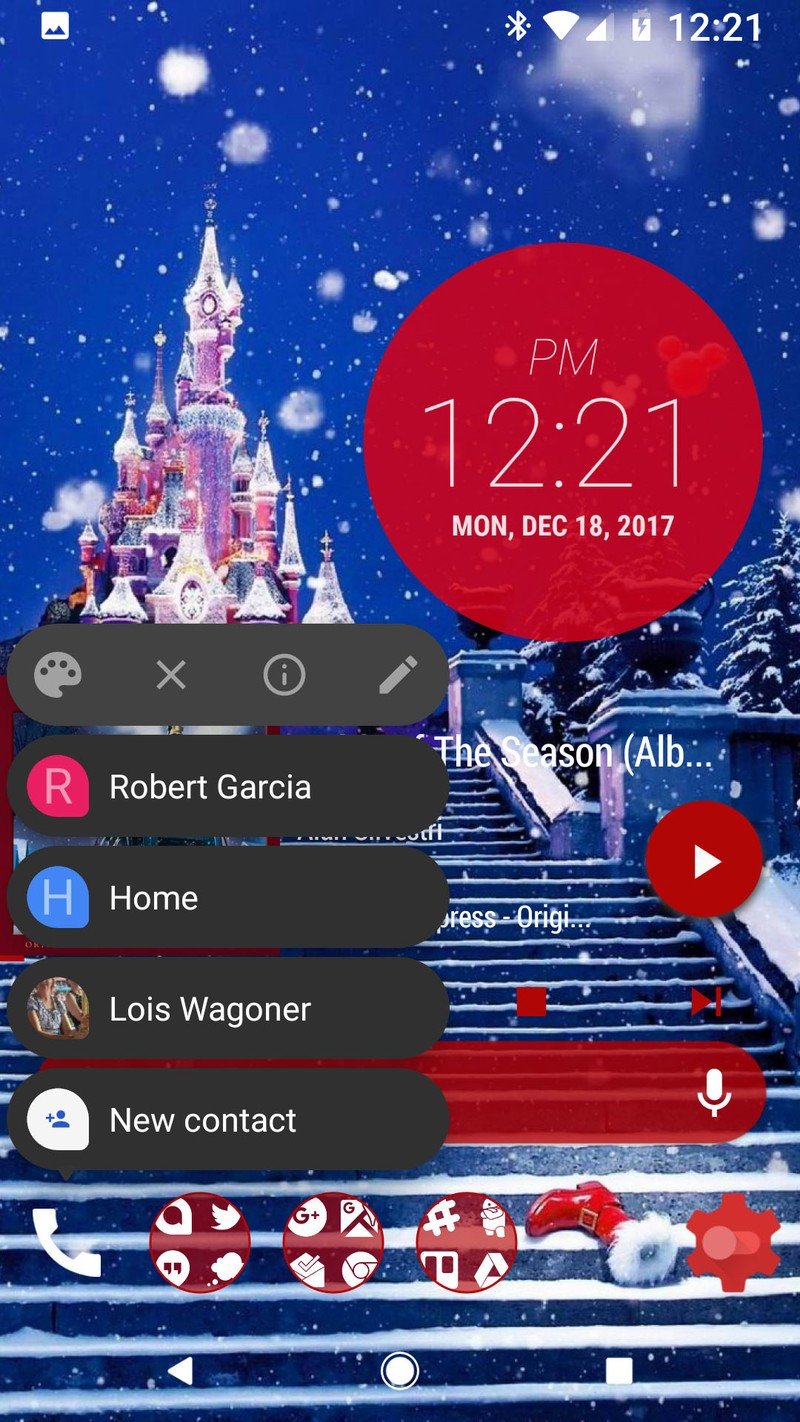
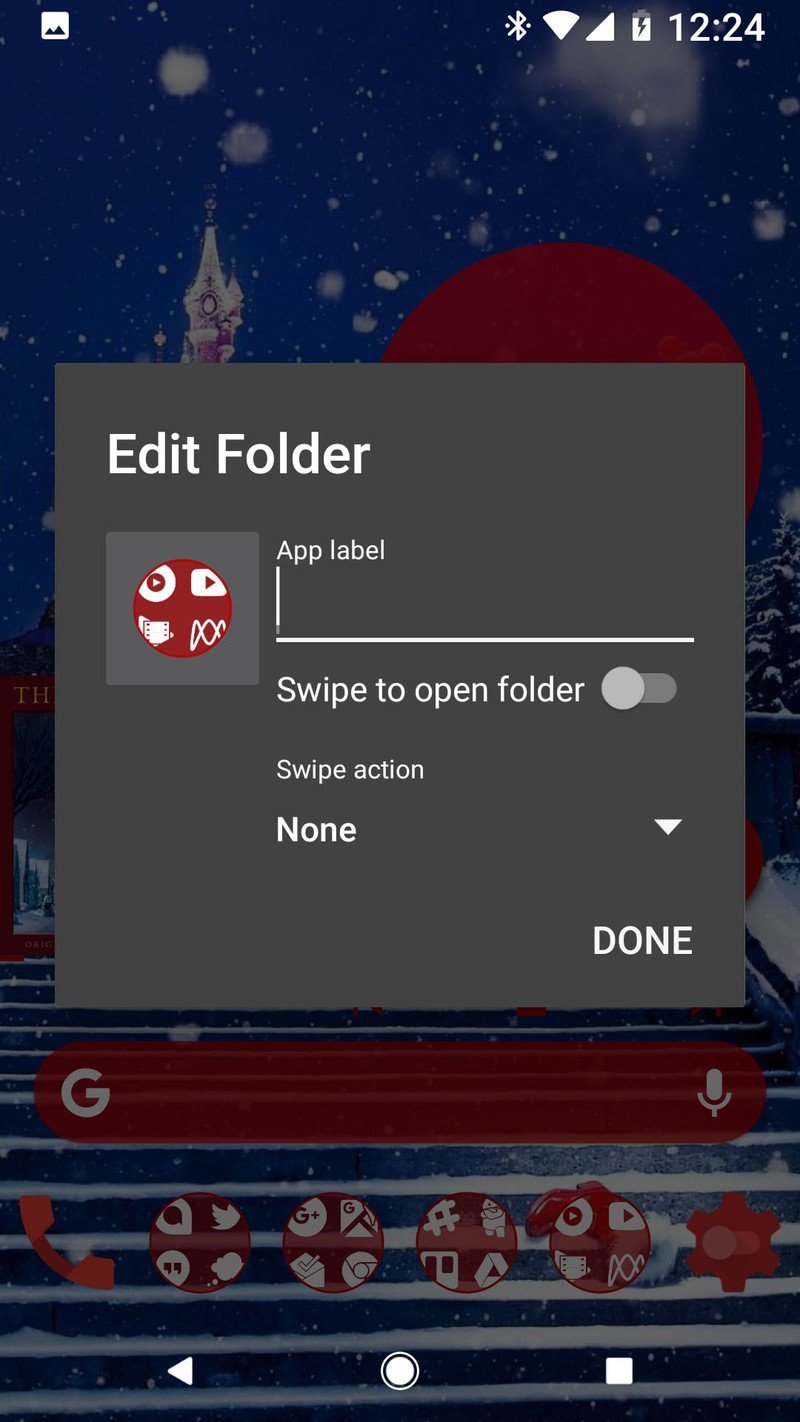
- Tap Gallery apps.
- Tap Files.
- Select the blank png.
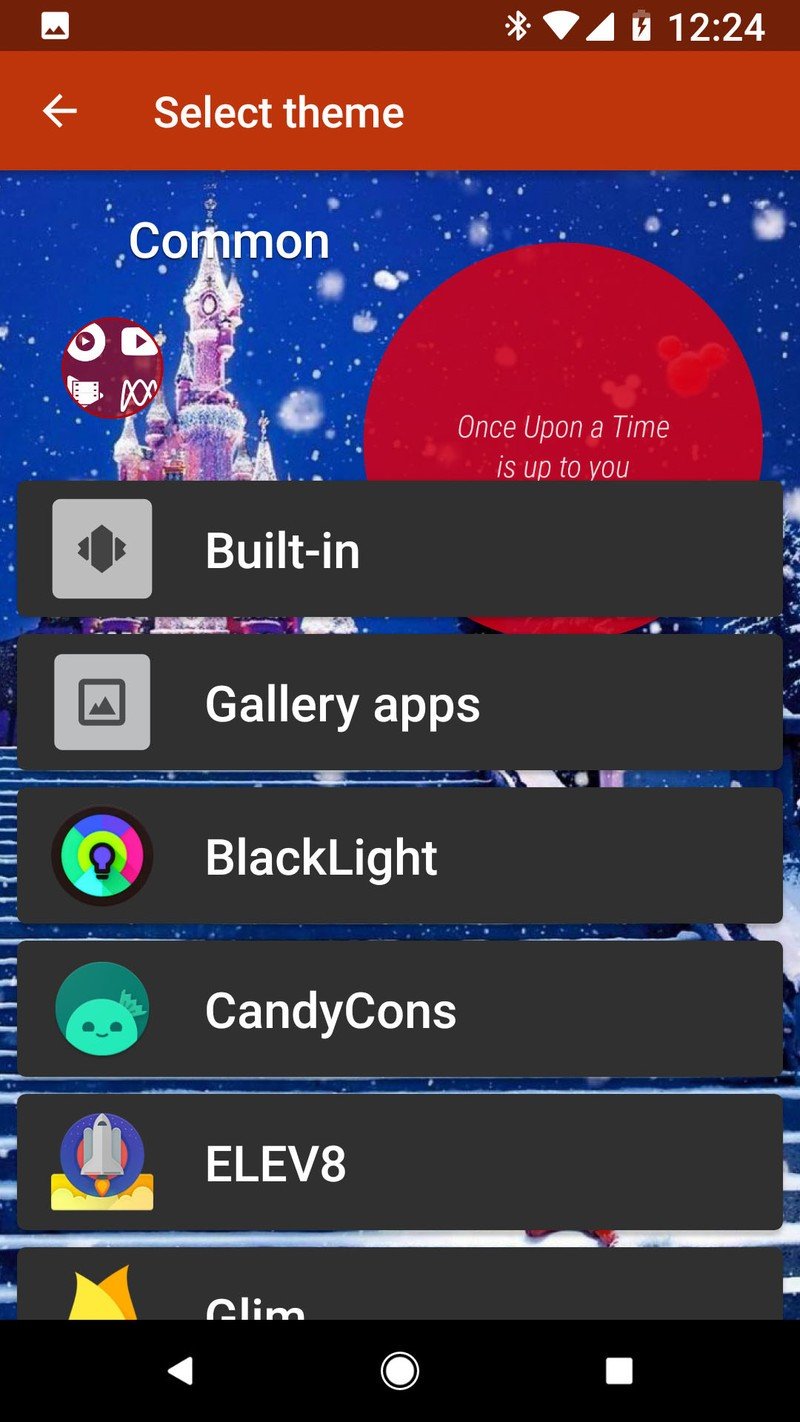
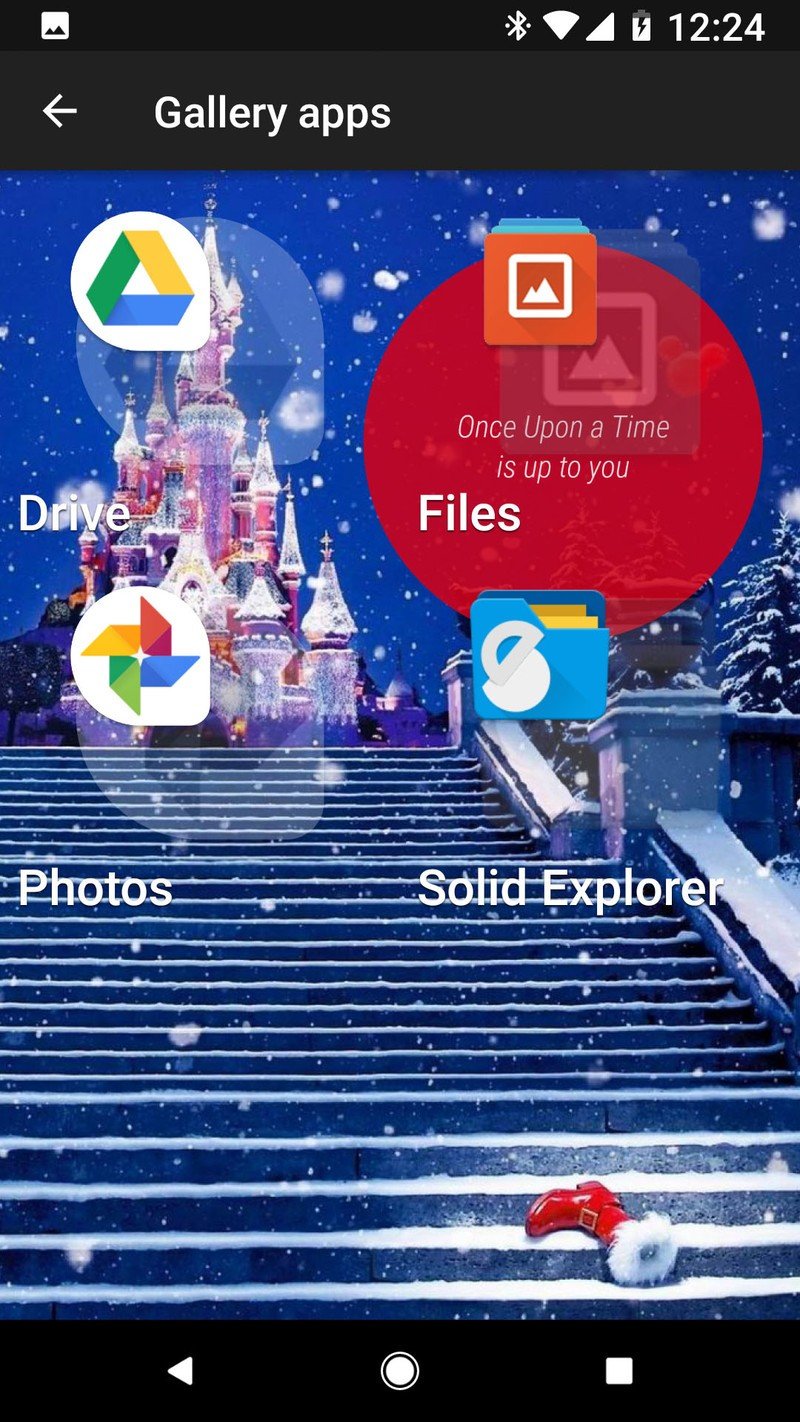
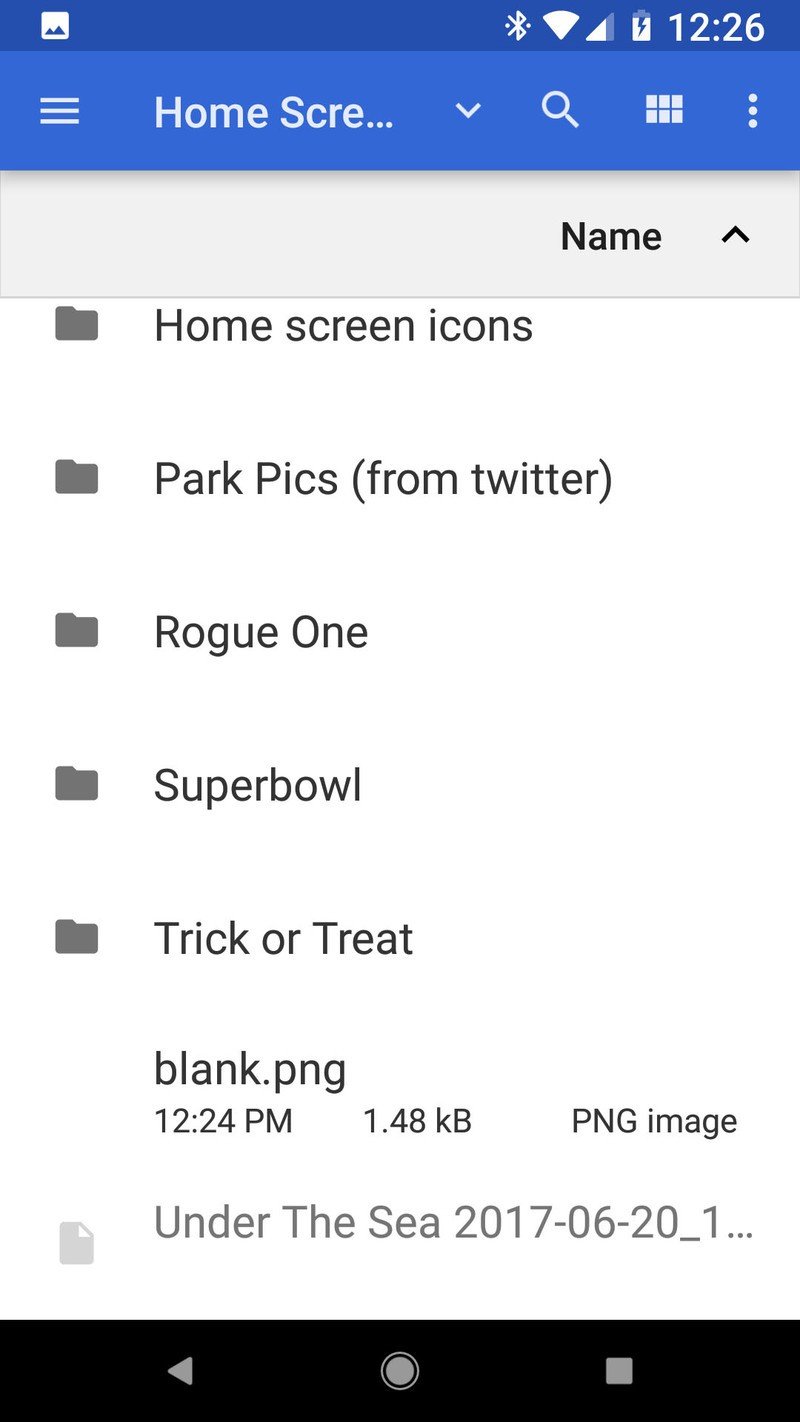
- Tap Done.
- Tap Done.
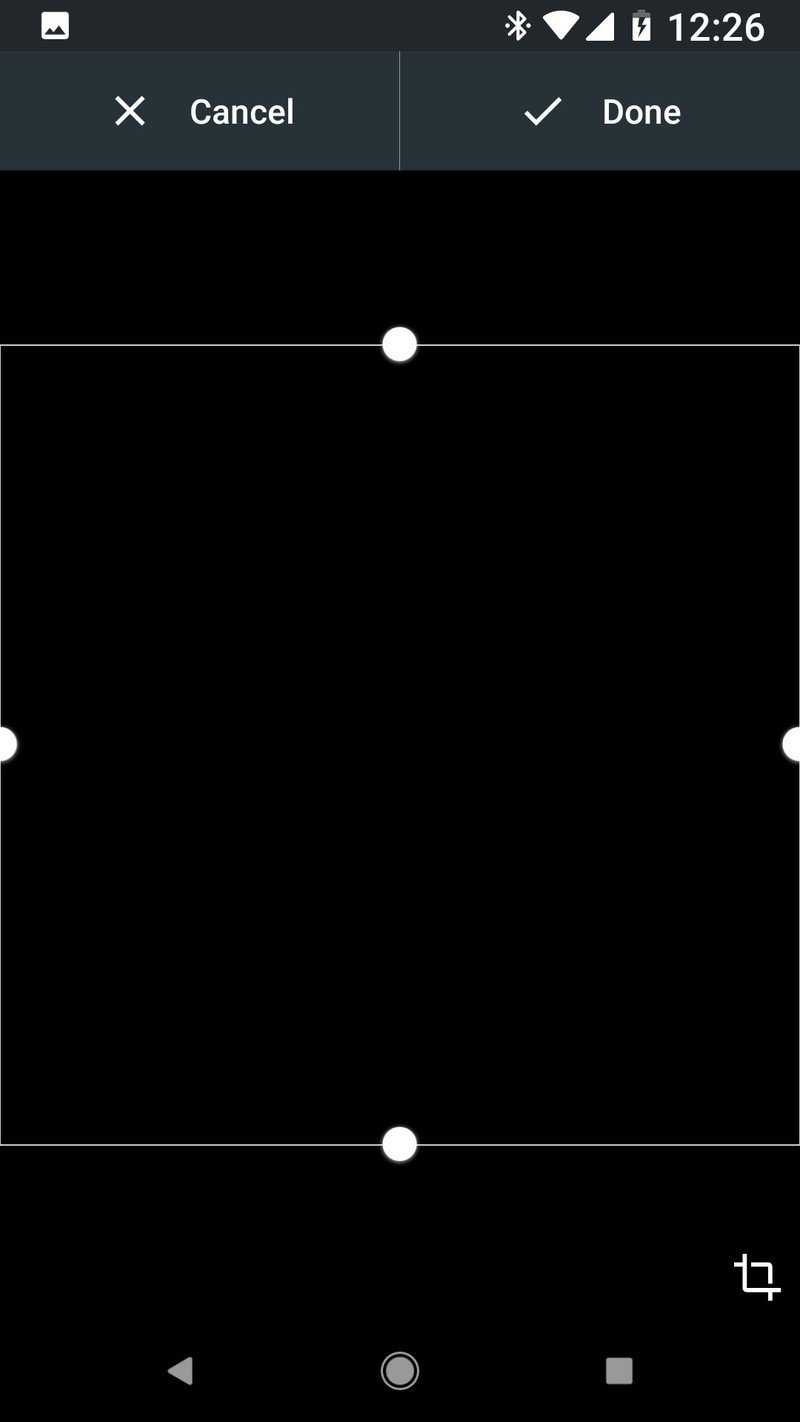
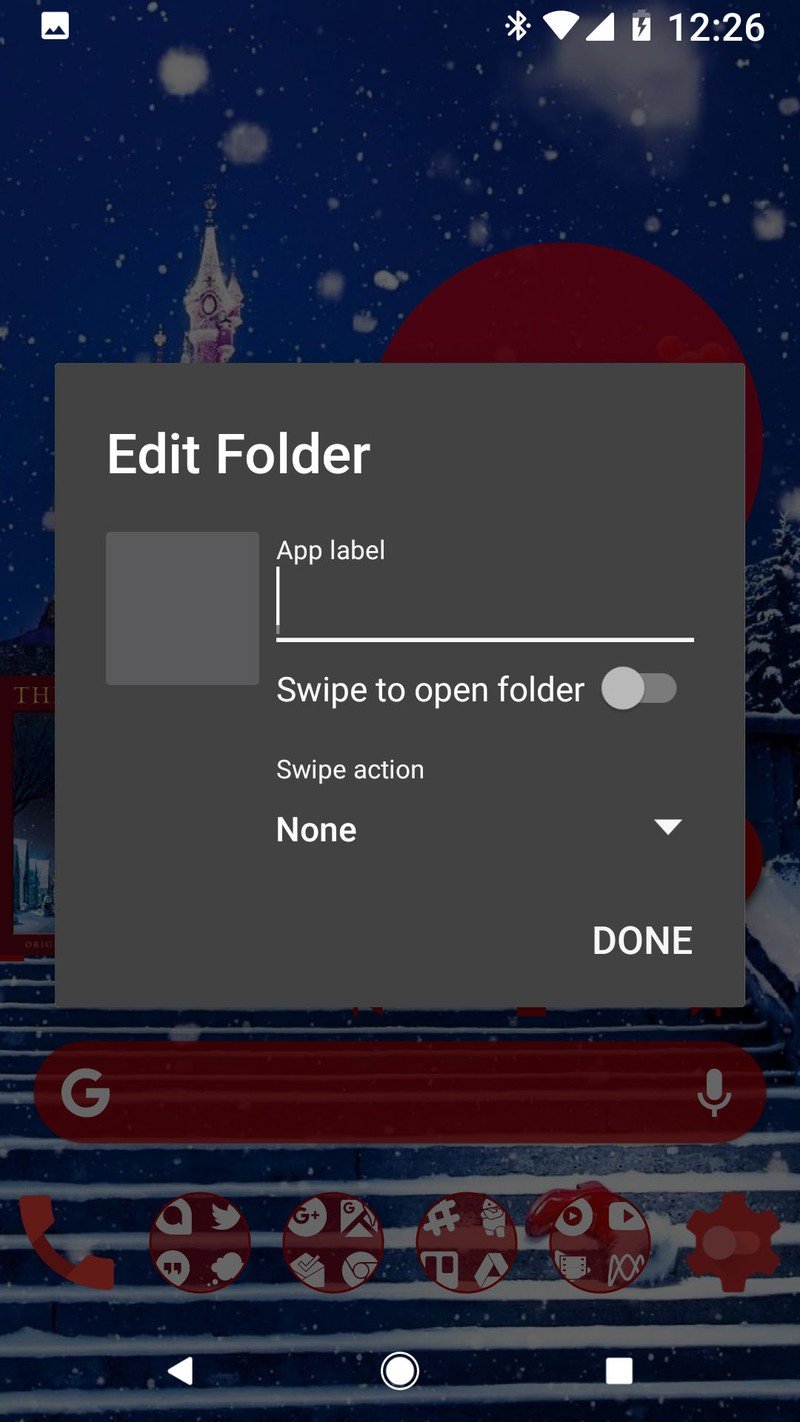

Music KWGT

Anyone who knows me and knows my work knows that if there's a theme I'm rocking, it damn well better have a music widget, because music is the number one function of my phone. Yes, I'm serious. For the last year and a half, I've been using KWGT Pro and Material Music Komponent to create color-matched KWGT Presets for my themes so that my music widget is always on point and easy to return to when I switch themes.
As always, make sure you've installed KWGT Pro and opened it at least once so you can download and copy the Christmas Castle Music KWGT Preset into the Kustom/widgets folder on your phone using the file explorer of your choice. You might also want to open Settings > Apps > Special app access > Notification access and enable notification access for KWGT so it will pull in the info and media controls for your active music app notification.
- Long-press an open space on your home screen.
- Tap Widgets.
- Under KWGT, press and drag KWGT 4x2 to the bottom of your home screen.
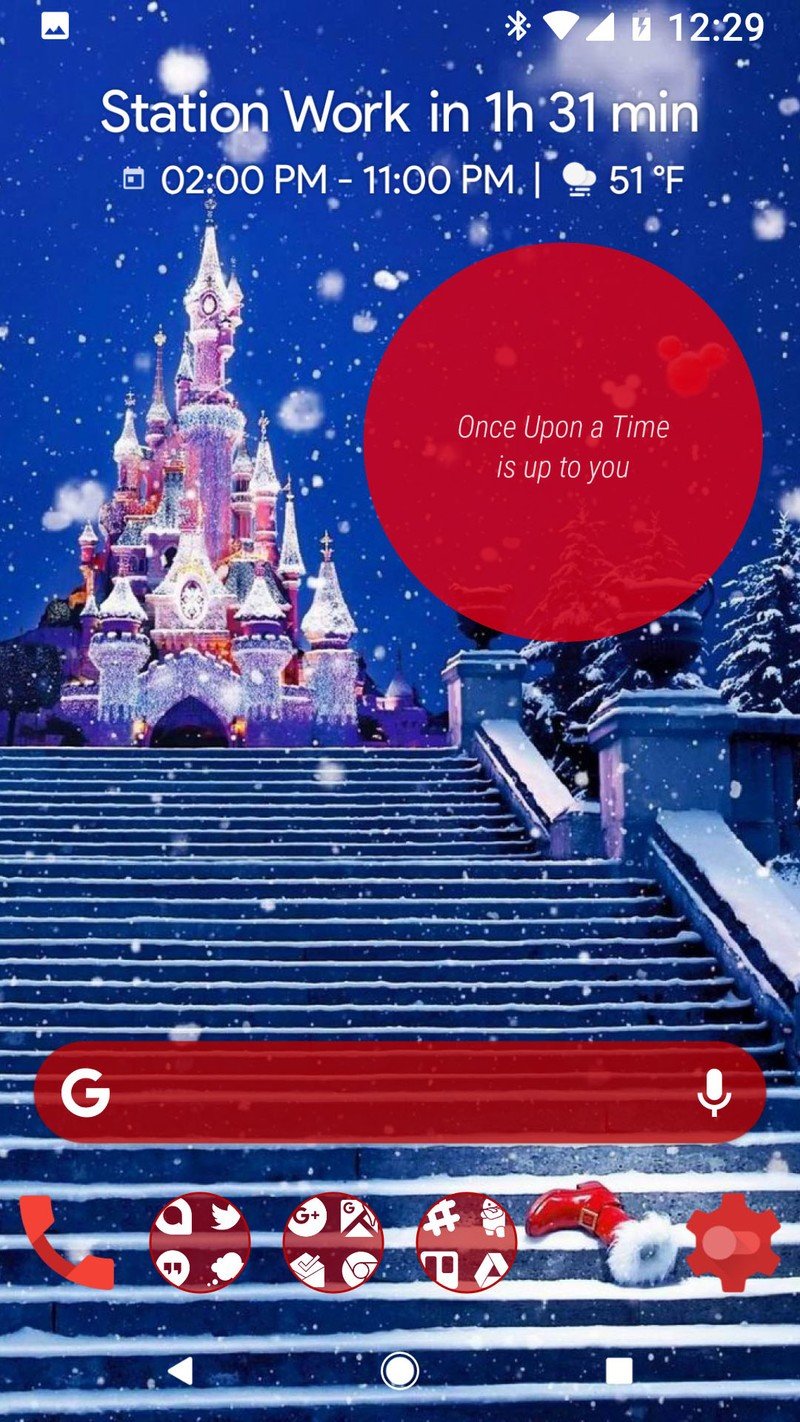
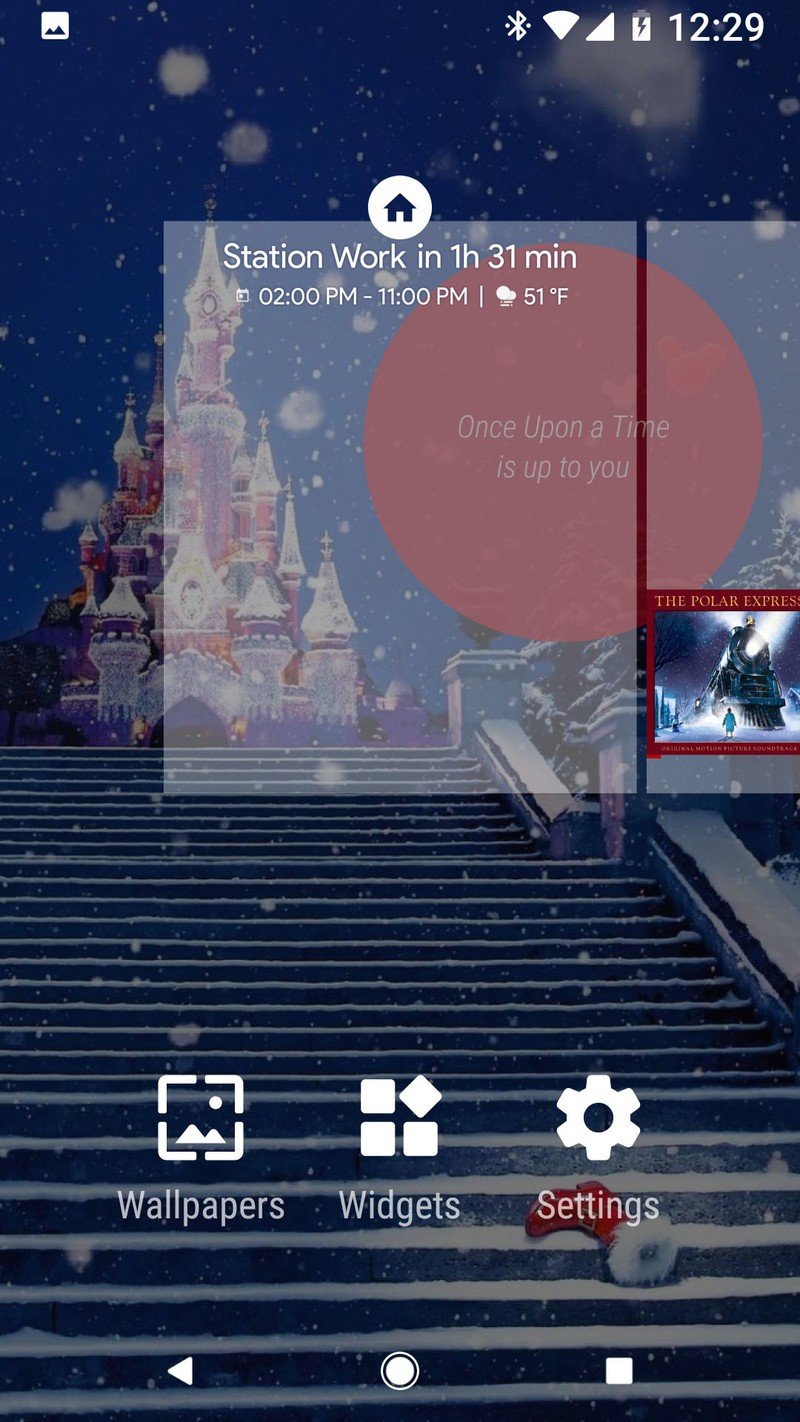
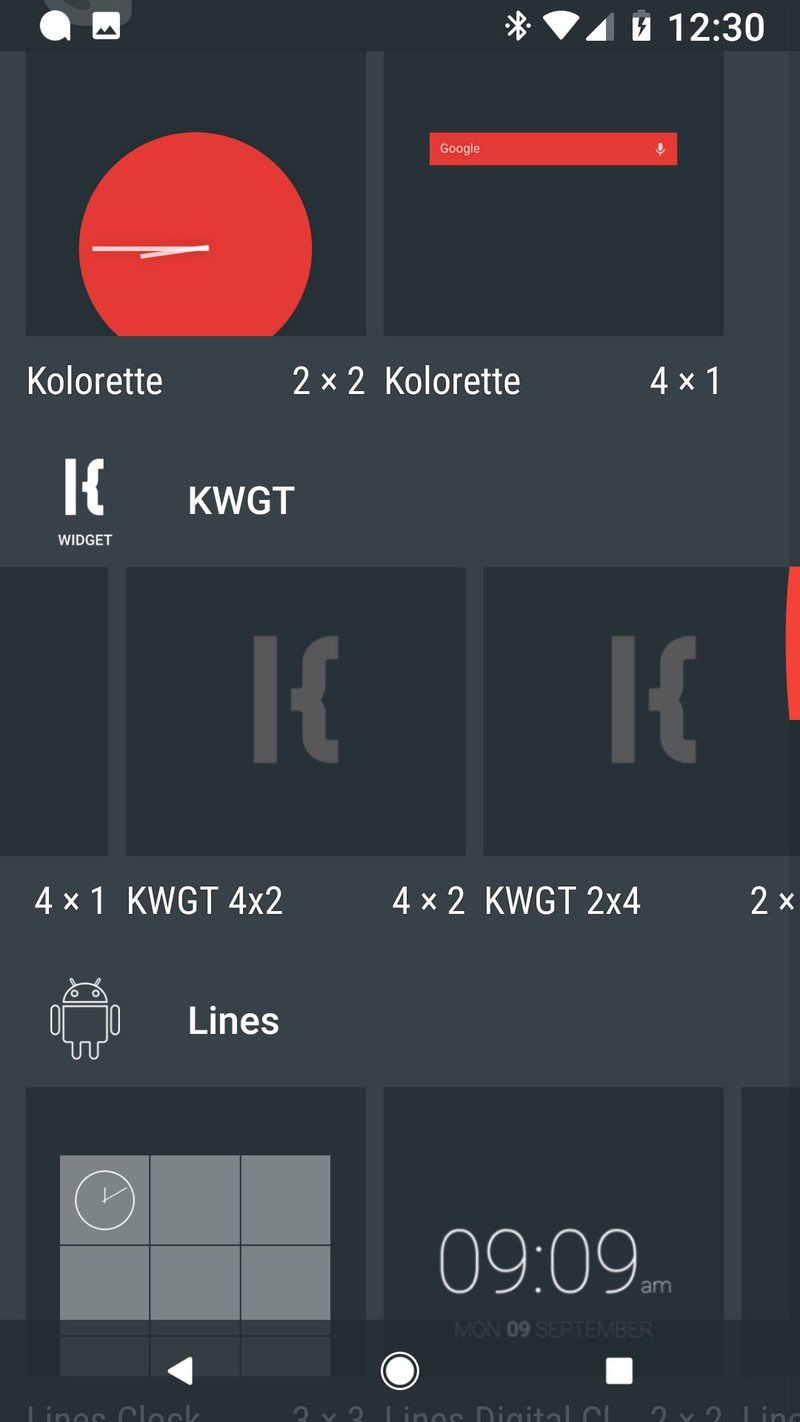
- Long press your new widget until a menu appears.
- Tap Padding.
- Open the same menu again Tap Resize.
- Drag the edges of the widget to the edges of the screen.
- Tap your new widget to configure it.
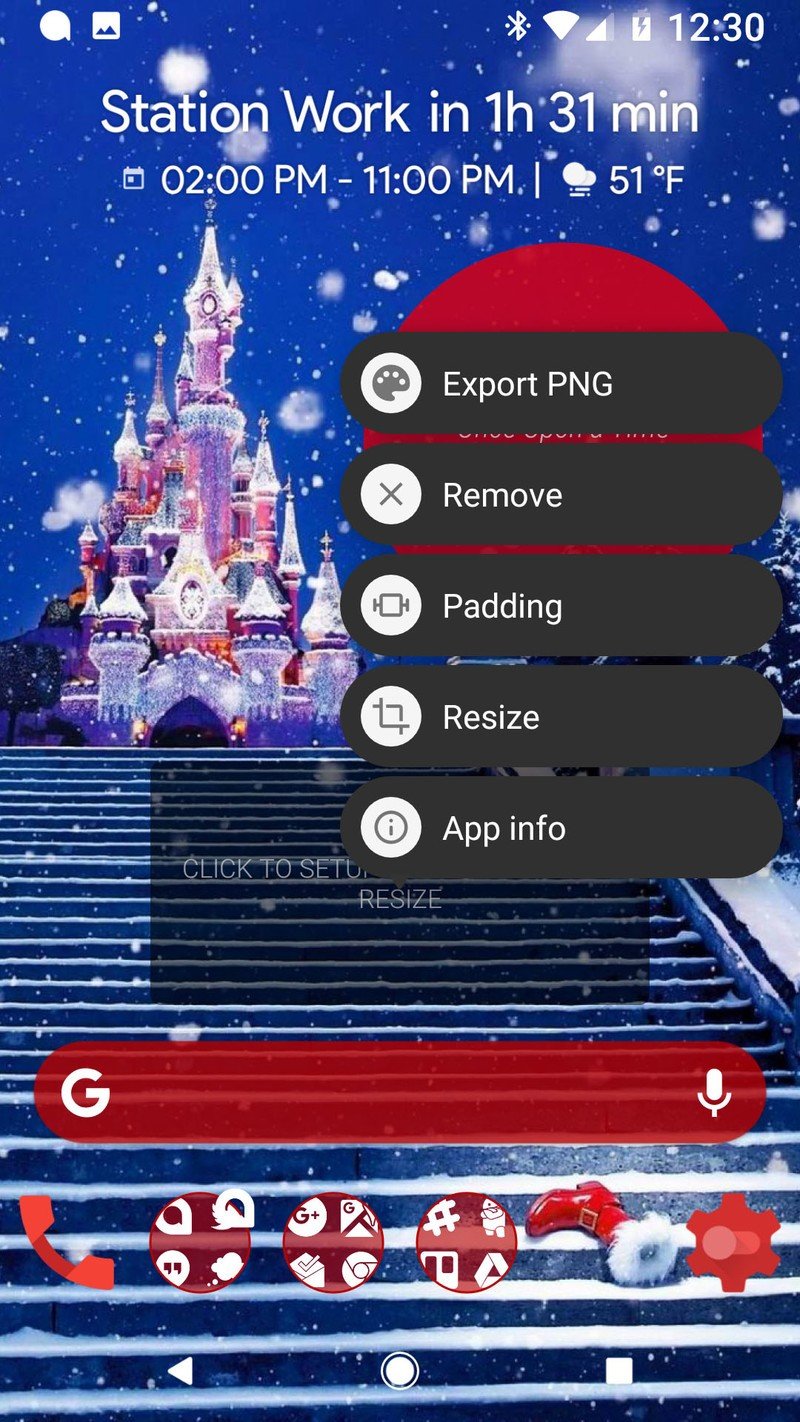
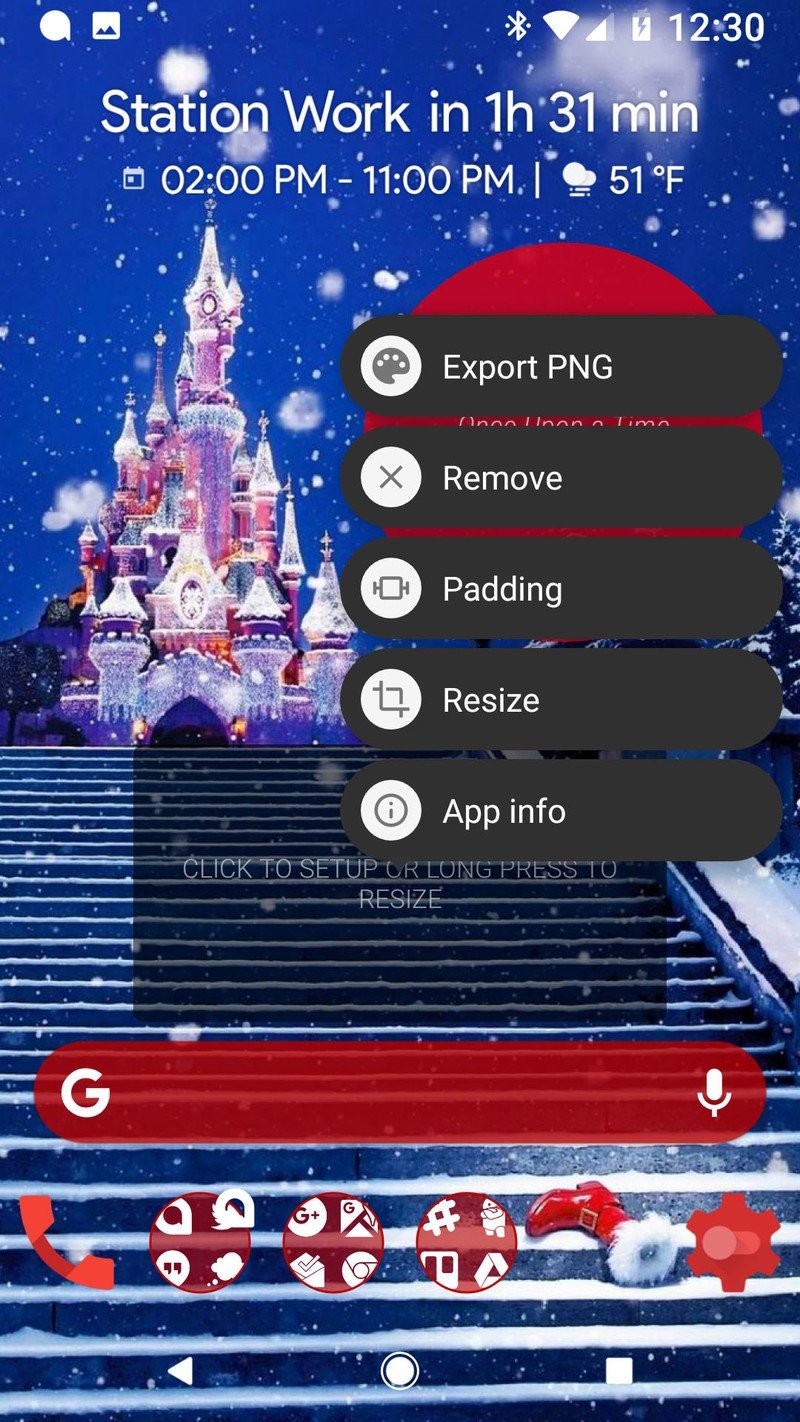
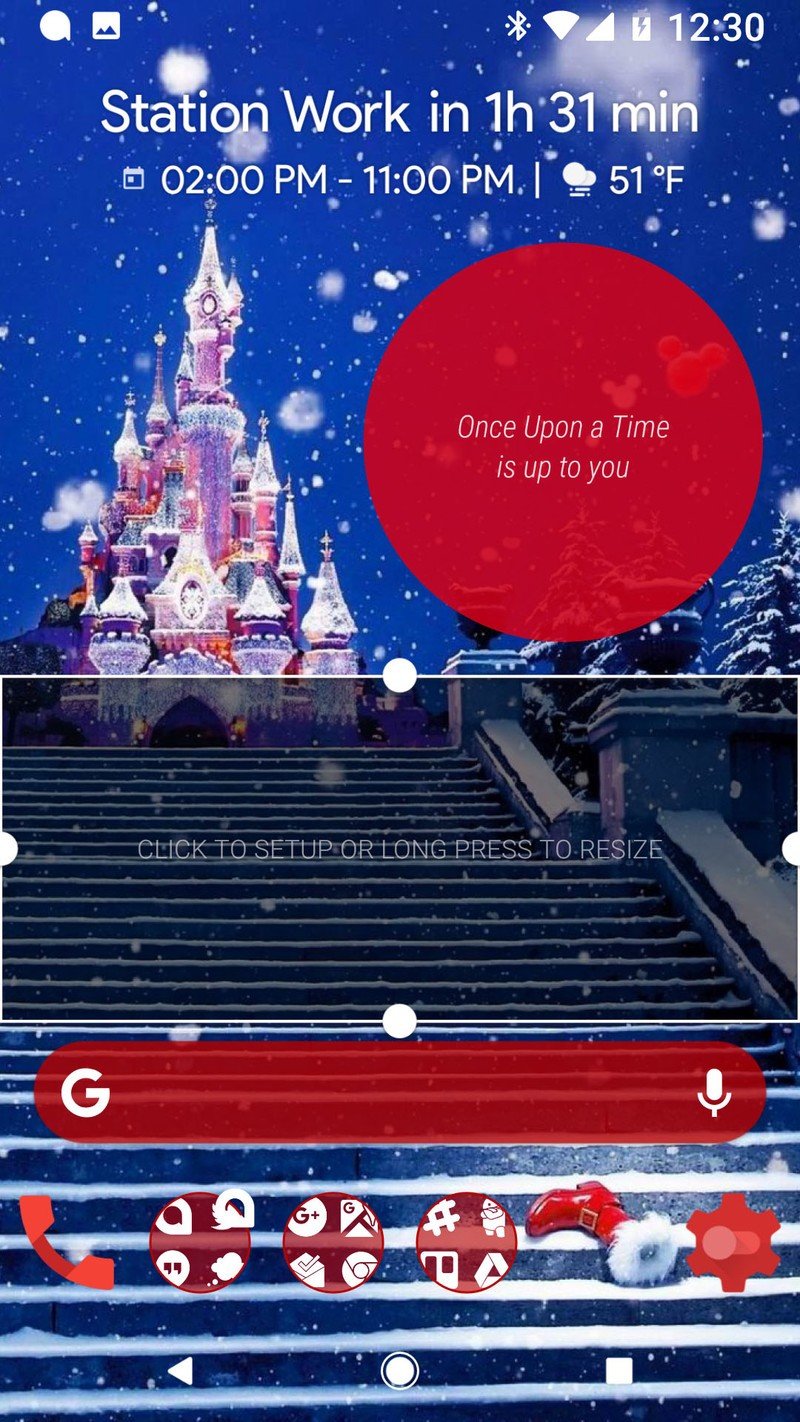
- Under Exported, tap the Christmas Castle Music preset.
- Tap Layer.
- Tap the + and - icons to adjust the scale of the music komponent until the widget fills the full width of the box.
- Tap Save, the floppy disc icon on the top right bar of the screen.

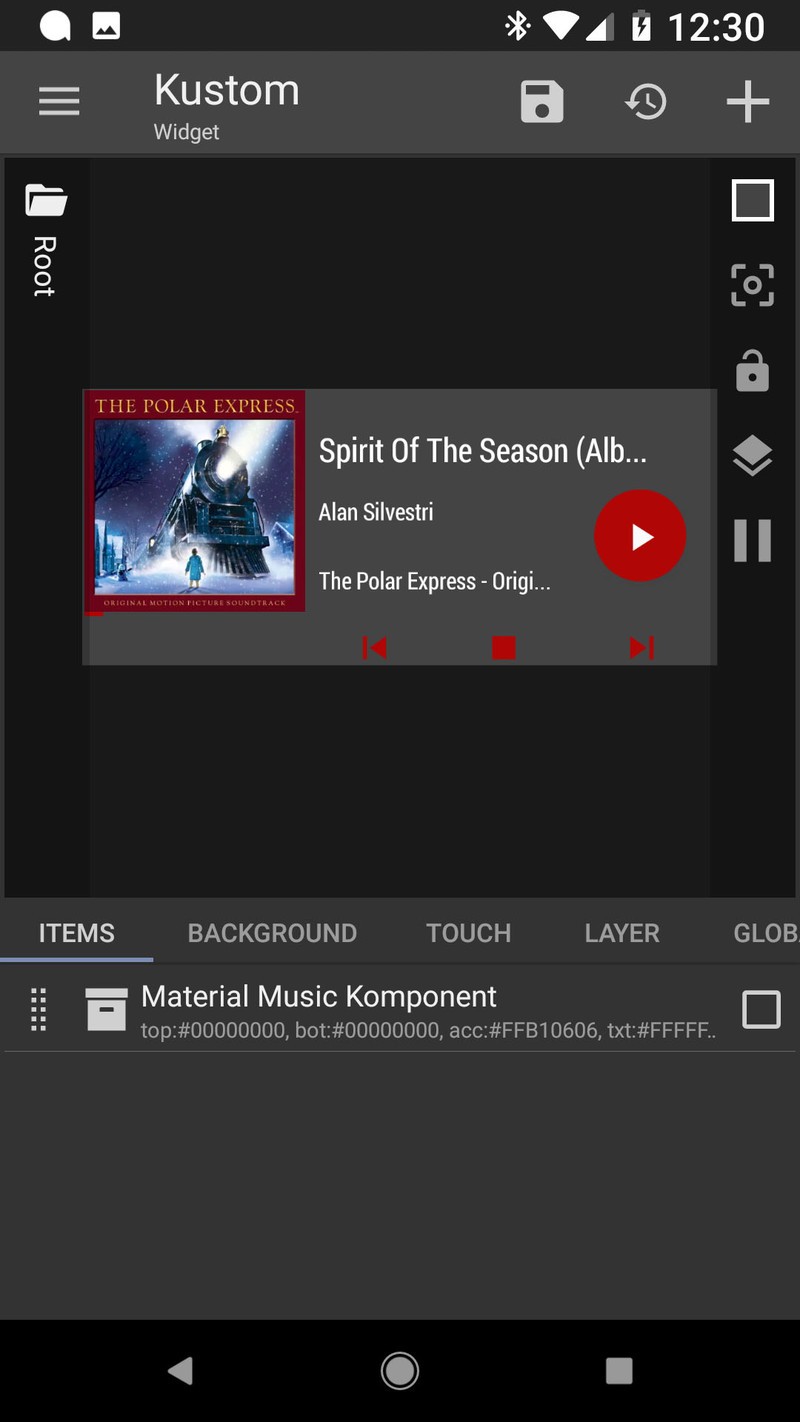
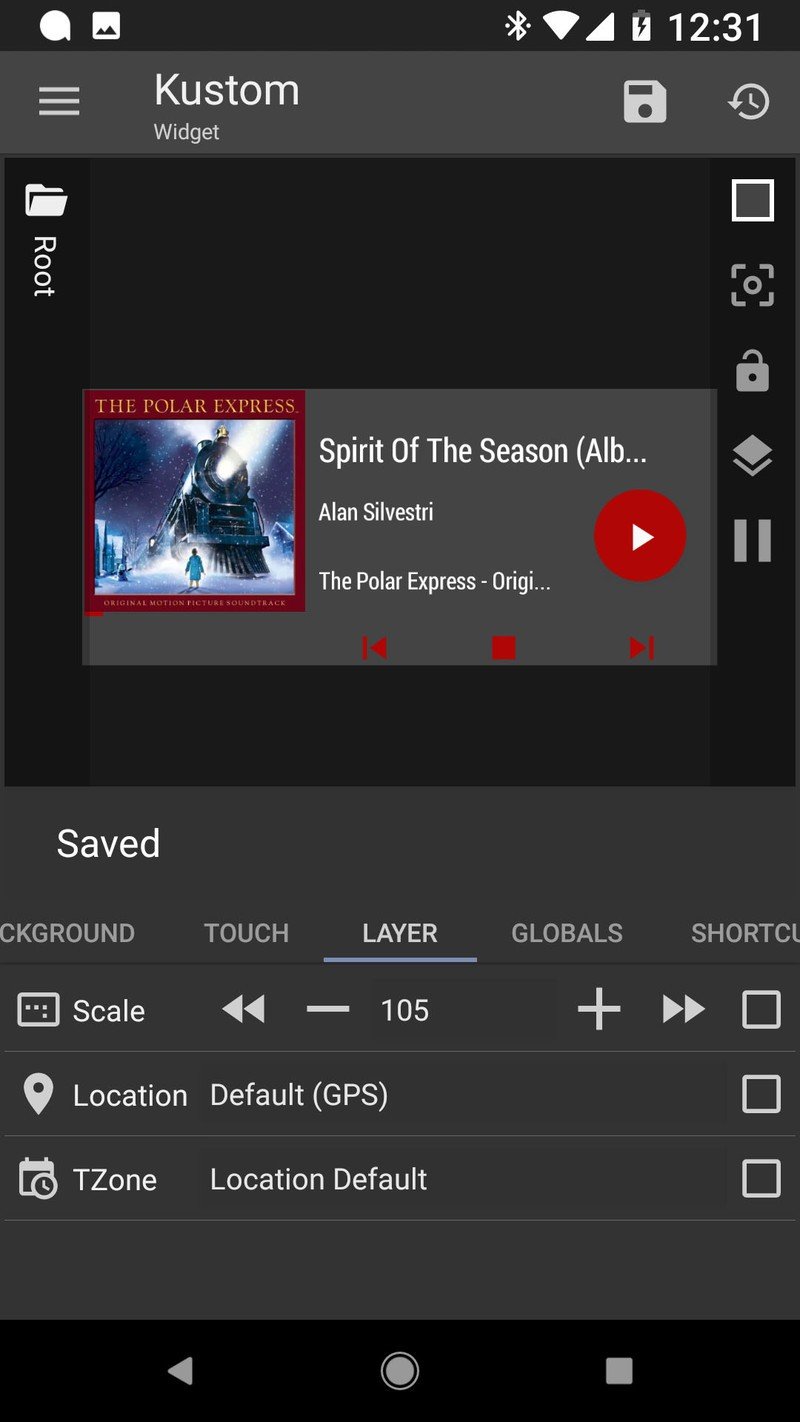
Happy Holidays!
This theme is one I've refined for years, Here are a few tricks to take it to the next level:
- If the blank shortcut on your dock goes to a folder, they'll appear like little ornaments above the boot.
- Set your folder background to 23% transparent red and your app drawer background to 35% transparent blue. The red folders will pop against the blue wallpaper, while the blue app drawer will mute the wallpaper just enough for the white icons to stand out against the red and white in the wallpaper.
- If you're a gestures user, make sure you tweak your Nova gestures so that the Touch Circle ones don't interfere with it. I turn off the swipe down gestures while using Touch Circle so I can scroll through the dots, but I leave swipe up enabled so I can still swipe to access the app drawer.
- The red Pixel 2-themed search bar at the bottom of the screen isn't required, but it has added an extra pop of red alongside the TouchCircle and the music widget, and that's always helpful. Our Pixel 2 theme is also where the Another widget came from.
How do you celebrate the season on your phone? Got any Christmas sweater wallpapers or snowy icon packs you turn to? Tell us in the comments below.
Ara Wagoner was a staff writer at Android Central. She themes phones and pokes YouTube Music with a stick. When she's not writing about cases, Chromebooks, or customization, she's wandering around Walt Disney World. If you see her without headphones, RUN. You can follow her on Twitter at @arawagco.

