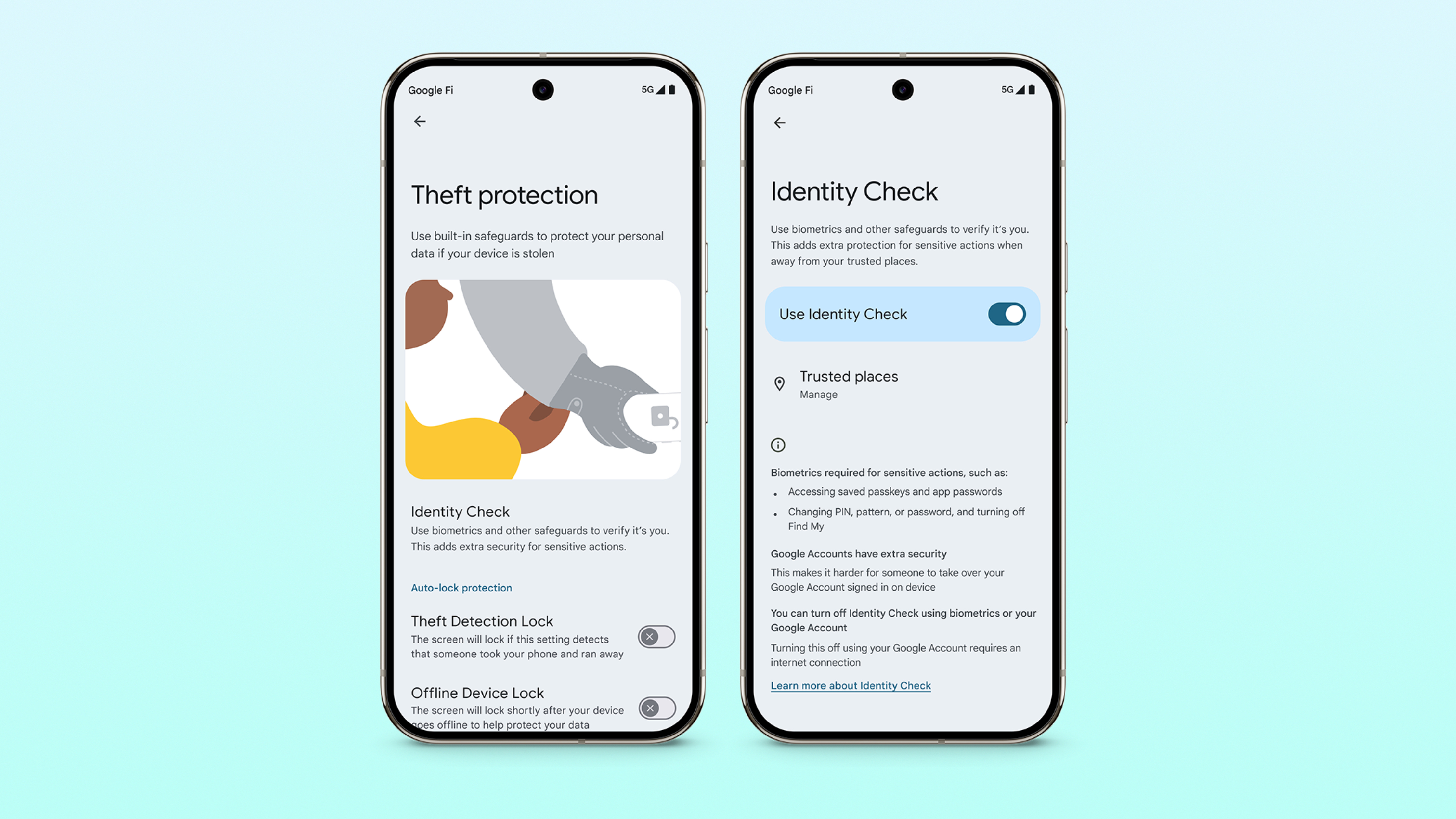How to change the wallpaper, screensaver, and theme on your Samsung Galaxy phone

We all strive for individuality in life. Nowhere should we strive for originality more so than with our phones, which, if you think about it, are really a digital extension of ourselves. Samsung gets this, which is why, for the last few years, we've been able to theme the system and several core apps on the phone to match our tastes with Samsung Themes. With the latest version of One UI, that theming reaches new heights and new polish, but as always, there are pitfalls.
Here's how to arrive at your perfect theme.
Before we begin, it's important to note that the order of these changes is important because of how each of these elements is applied. If you were to apply a wallpaper or icon pack you liked, then apply a comprehensive theme, it would apply the icon pack and wallpaper from that theme over the ones you previously picked out. It's also important to note that Samsung Themes — and the instructions for how to use them — are the same whether you're packing a brand new Galaxy S20, a Note 10, or an older Samsung device like a Galaxy S10.
How to change Themes on your Samsung Galaxy phone
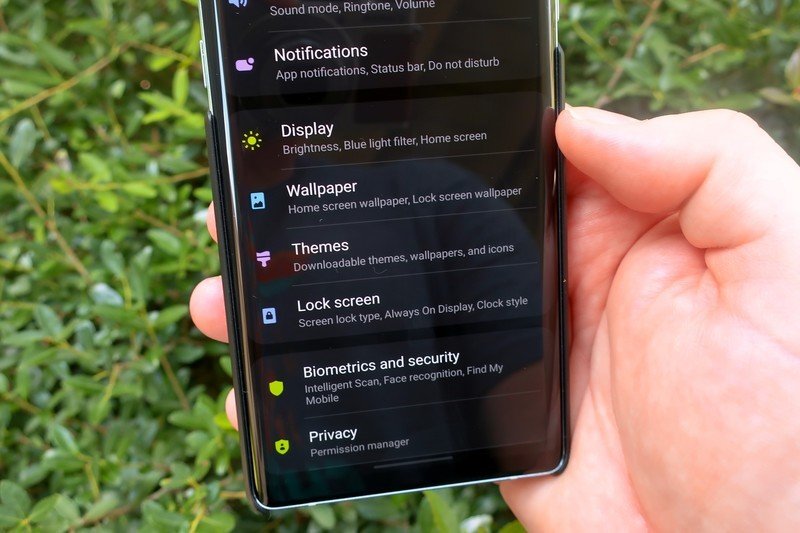
Samsung Themes offers up hundreds of comprehensive themes that apply to the entire system, changing the colors of not only your app drawer and icons but of the settings and the system popups. Even if you don't use Samsung's One UI home launcher, Samsung Themes are something you should definitely consider as they can wipe away all the blinding white from your Samsung apps like the Dialer, Messaging, and Settings (if you're one of those monsters who still refuses dark mode) and replace it with something a little more soothing.
- Open the Settings app.
- Scroll down and tap on Themes.
- Browse through the categories until you find one that you want.
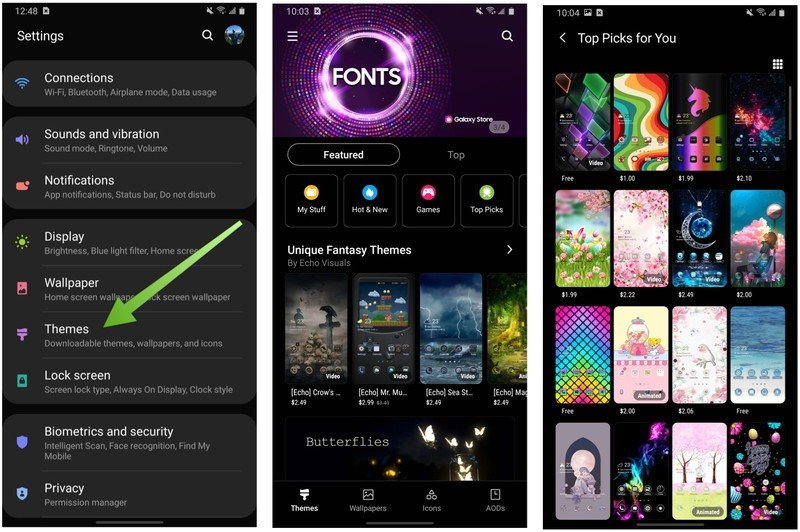
- Tap on the theme you wish to install.
- Tap on Download (if there is a charge for the wallpaper, you'll have to first pay for it in the app).
- Tap on Apply.
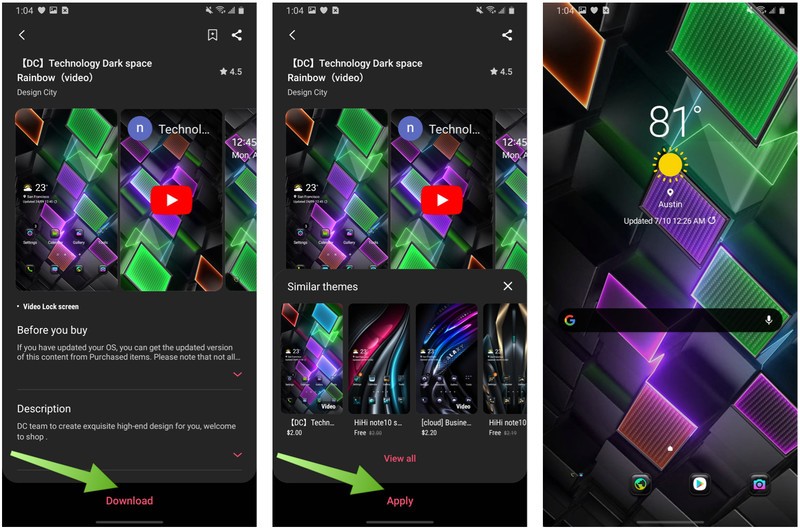
The Themes section of Samsung Themes is laid out quite similarly to any section of the Play Store, with a revolving carousel of promoted categories and theme styles, as well as shortcuts to the most popular and new themes to try. If you tap on a theme, you'll be given example screenshots that show how the theme looks on your home screen, lock screen, and on some system apps.
There are plenty of themes out there to try, and while there are some free themes that work quite well, many of the best themes are paid, and I'm more than happy to pay to have a good-looking theme on my phone. You can even download paid themes as a trial to see how they look on your particular device before forking over your cash. That's a nice touch!
How to change Always On Displays on your Samsung Galaxy phone
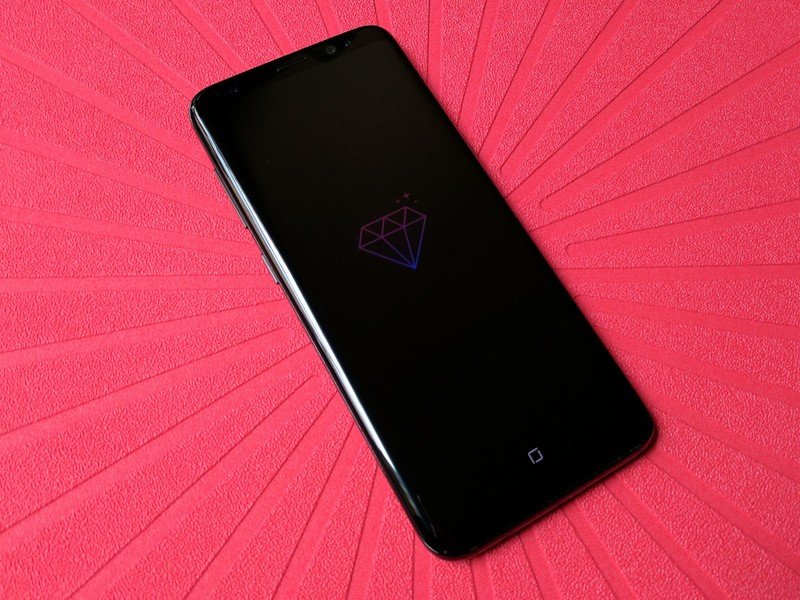
If you have your Always On Display (AOD) turned off, then feel free to skip ahead, but Always On Displays don't suck down much battery and can be beautiful, useful ways to let you see what's going on with your phone without waking it all the way up.
Be an expert in 5 minutes
Get the latest news from Android Central, your trusted companion in the world of Android
- From the Settings menu, tap on Themes (as above).
- Tap on AODs at the bottom of the screen.
- Browse through the categories until you find an AOD that you want.
- Tap on the AOD you wish to install.
- Tap on Download (if there is a charge for the wallpaper, you'll have to first pay for it in the app)..
- Tap on Apply.
- Decide if you want the AOD to show the Clock and Image, or the Image only.
- Tap Done.
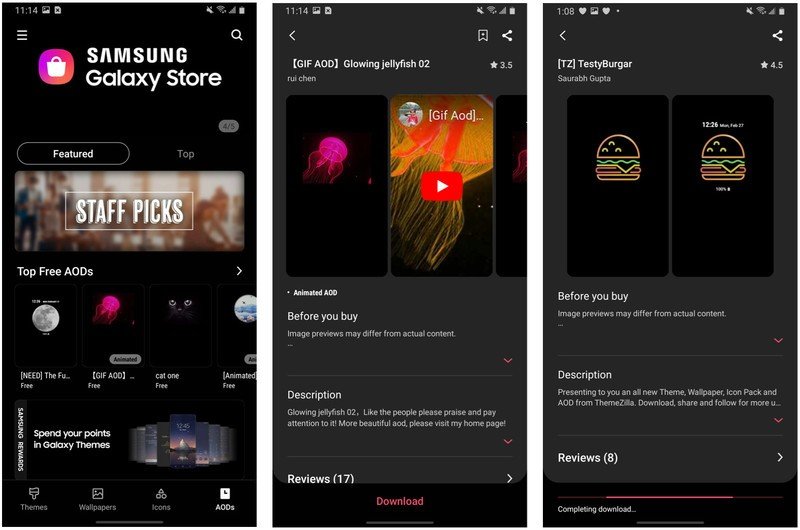
Each AOD has two modes: Clock, which shows the image with the time and notifications, or Image, which just shows the image on the AOD you've installed. I've personally found the Image AOD mode to be soothing without continually reminding me how many notifications I've got, but if you prefer seeing the time and all the apps pestering you, it's your choice.
How to change Wallpapers on your Samsung Galaxy phone
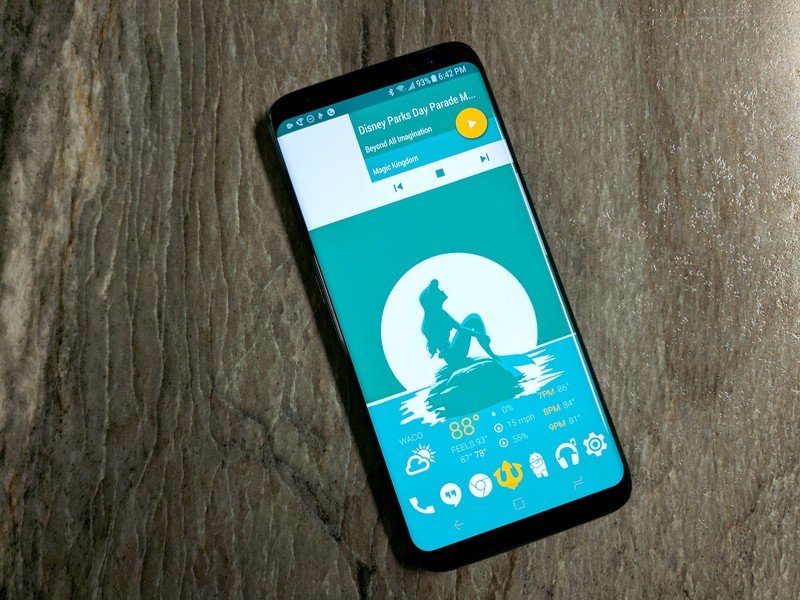
At last, we come to the wallpaper you're going to see the most: the one on your home screen. While you're not limited to the Samsung Themes store for wallpapers, you can certainly peruse the ones offered here, as they're high quality and fitted for the tall design of the Galaxy S20's screen. If you don't like anything offered there, here are the best places to find yourself a new wallpaper.
- From the Settings menu, tap on Themes (as above).
- Tap on Wallpapers at the bottom of the screen.
- Browse through the categories until you find a wallpaper that you want.
- Tap Download (if there is a charge for the wallpaper, you'll have to first pay for it in the app).
- Tap Apply.
- Choose to apply the wallpaper to the Home screen, Lock screen, or both.
- Tap Set to apply the wallpaper to the screens of your choosing.
- Tap Apply.
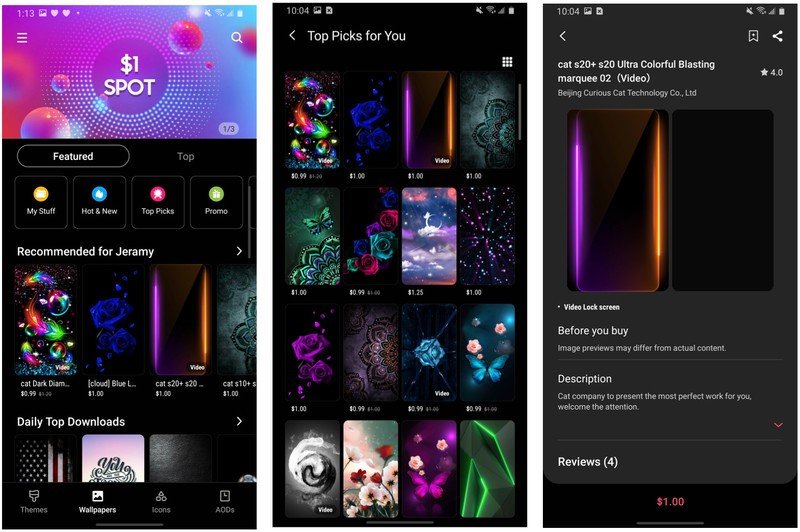
Oh, but be careful when you're setting a traditional wallpaper. You can overwrite your lock screen wallpaper if you click Lock and home screen when choosing where to apply your wallpaper.
How to change Icon packs on your Samsung Galaxy phone
Samsung, regrettably, does not allow you to use icon packs from the Google Play Store in its One UI home launcher, so if you're intent on sticking to Samsung's launcher, then there are a few things to know about icon packs in the Samsung Themes store.
First and foremost, they suck. They don't apply evenly within the Samsung system, and the number of apps most icon packs theme by just slapping a mask on them and calling it a day is laughable (STILL). Even icon packs that are robust on other platforms are hobbled on Samsung Themes. If you care at all about consistency on your home screen, you have two options: you can use the default icon pack, or you can use a third-party launcher with Google Play icon packs.
Here's how to install an icon pack from the Samsung Themes store.
- From the Settings menu, tap on Themes (as above).
- Tap on Icons at the bottom of the screen.
- Browse through the categories until you find an icon pack that you want.
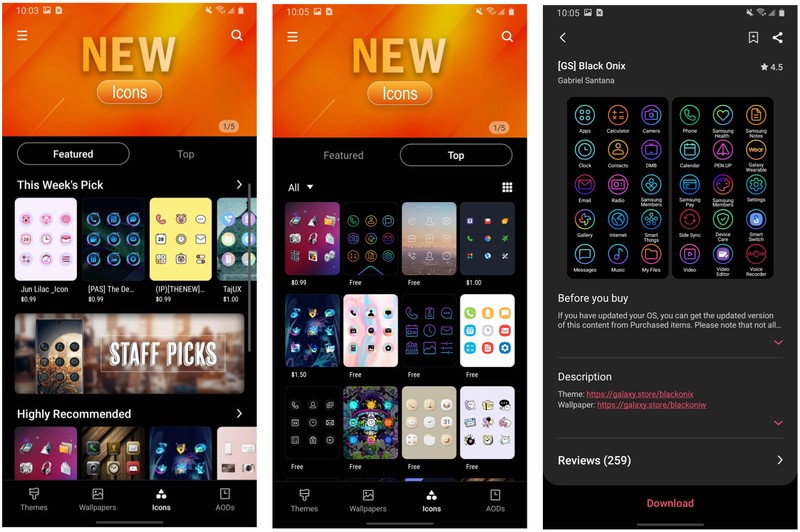
- Tap Download (if there is a charge for the icon pack, you'll have to first pay for it in the app).
- Tap Apply.
- A dialogue box will pop up asking you to confirm your decision. Tap Apply.
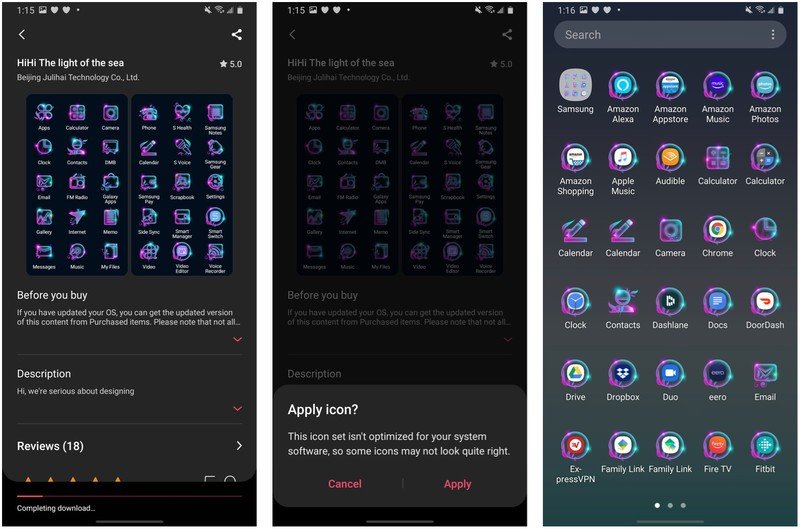
I lean heavily towards using a third-party launcher on the Galaxy S20 for a variety of reasons. The margins on the S20 home screen purposely leave gaps at the top and bottom of the desktop that can't be filled or deleted. Folder previews with nine icons are too darn hard to see at a glance or at a distance, and folder previews with nine icons stick out like a sore thumb against a sea of regular app shortcuts.
Now go make your Galaxy look marvelous
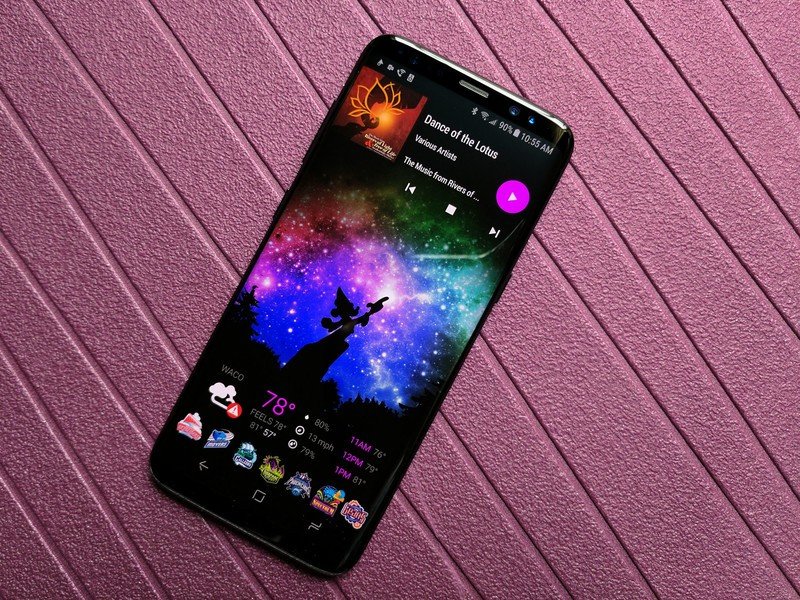
The Samsung Galaxy S20 is a phone that themes beautifully and more completely than almost anything on the market today. Even if the launcher leaves a lot to be desired, it's still well worth the investment in Samsung Themes for Always On Display, your lock screen, and your system theme. Now, excuse me, I think I'm going to go look for some more options to make my phone pop!
Updated July 2020: This article has been updated to reflect a new batch of Samsung devices and given some needed spring cleaning.
Ara Wagoner was a staff writer at Android Central. She themes phones and pokes YouTube Music with a stick. When she's not writing about cases, Chromebooks, or customization, she's wandering around Walt Disney World. If you see her without headphones, RUN. You can follow her on Twitter at @arawagco.