How to tether on the LG G4
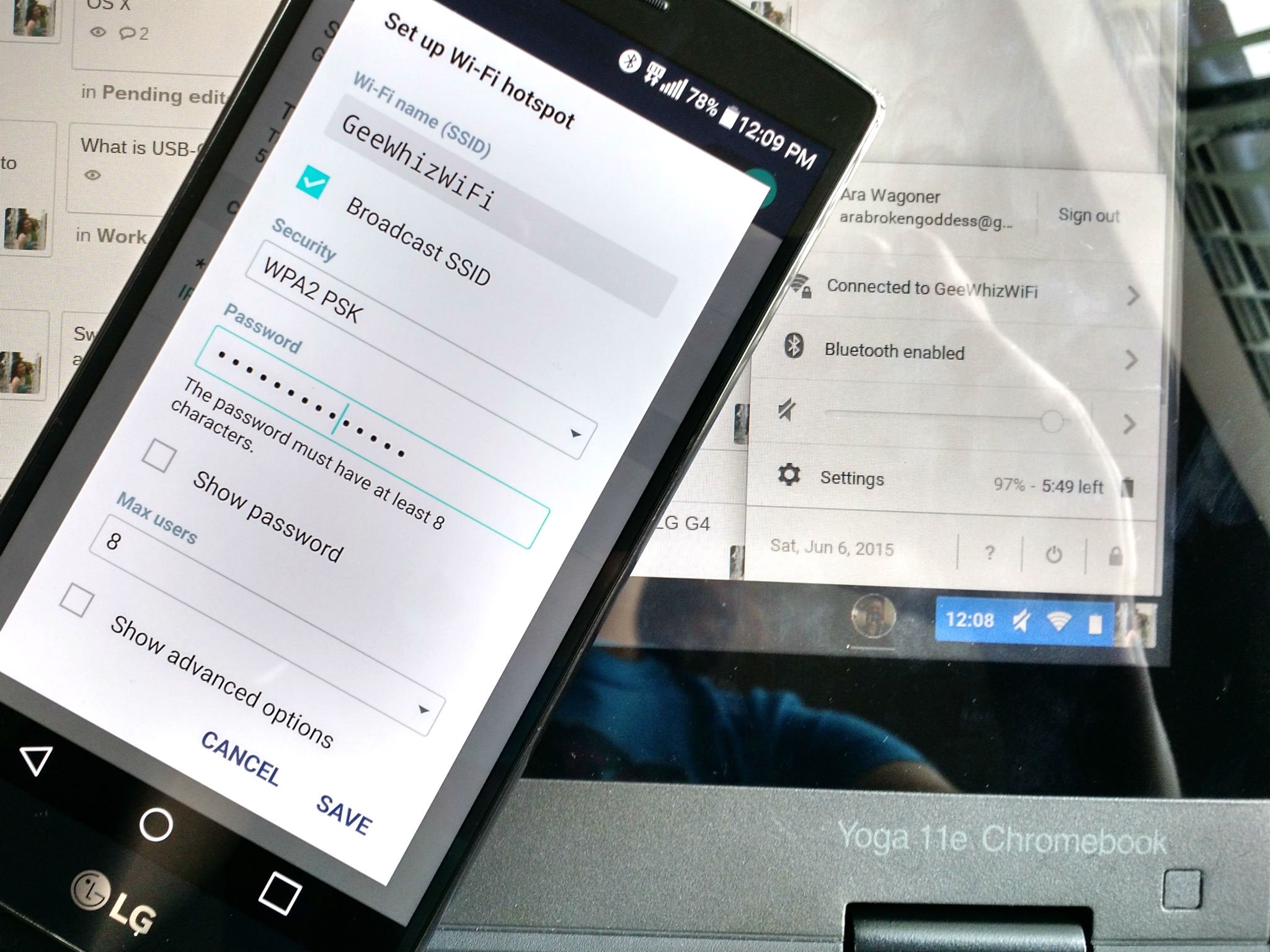
While Project Loon and other such projects are trying to bring Wi-Fi to more and more of the world, until it happens, tethering is here to get us by. You can tether through Bluetooth and sometimes through USB, but tethering through a Wi-Fi hotspot can support multiple devices at a time and faster speeds than Bluetooth. And while hotspotting can be a bit of a battery hog, the LG G4's 3000mAh battery can take it better than most.
Ready to get connected?
Tethering settings will be under Wireless and networks in the Settings app. Wi-Fi tethering can also be accessed by long-pressing the Hotspot quick toggle in the notification shade. You'll see a toggle to turn the hotspot on and off in the top right corner of the Wi-Fi hotspot screen, a setup option, a timeout option, and below it will be an empty list of connected devices. While your hotspot will have a default setup, you should change both the name and the password to something easier for you to recognize and remember.

While choosing a hotspot name, feel free to be as humorous or dry as you like, but maybe stay away from controversial names in public places, like planes. Moving on securing your hotspot, you have the option to remove the password requirement by selecting Open for the Security, but if you're going to use this hotspot in an area that isn't a deserted cabin in the middle of nowhere, pick a WPA Security option and a password. The default is set at WPA2 PSK, and you can leave it there in most cases.
Your hotspot's password will need to be at least eight characters, while you can stick to something as easy as your favorite Android blog, the more creative you are with your password, the less likely someone will guess their way in. Typing out a password on your smartphone without being able to see it can be a pain, but thankfully, there's an option to show the password you're setting to help you make sure you did type out that dirty little password correctly.
Wi-Fi hotspotting — unlike Bluetooth or USB tethering — can tether to multiple devices at a time, but you can limit it down from the maximum of eight as you see fit. Once you save your hotspot settings, you can toggle it on. At least the first time you hotspot, it will warn you of the battery it can potentially suck down while giving the rest of your gadgets sweet sweet Wi-Fi, but you have the option to turn off this bold, white popup. While your hotspot is active — whether you turned it on from Settings or the Quick Settings toggles in your notification shade — a persistent popup will appear with a link to your hotspot settings should you wish to change them.
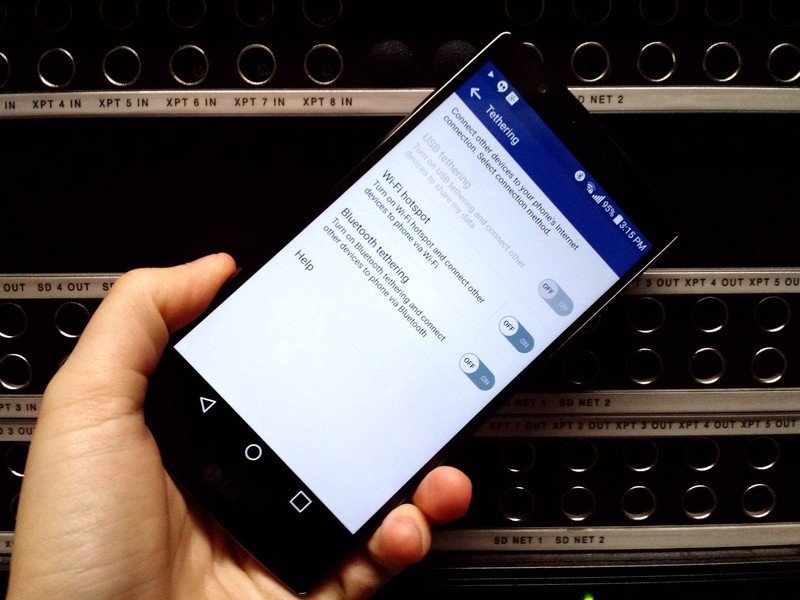
For Bluetooth tethering, things are nice and simple: just head to Tethering settings and switch the Bluetooth toggle to on. There's no settings to change. USB tethering will be grayed out unless your G4 connected to a device to which you can tether (a Windows computer that's XP or later, a Linux machine or a Mac with some supporting software). While you're USB tethering, you will not be able to transfer any other sorts of data, such as pictures or documents, and you will need to make sure the proper drivers are installed on the computer you intend to tether to.
Be an expert in 5 minutes
Get the latest news from Android Central, your trusted companion in the world of Android
Considering the limitations of both of these options, unless you have a specific reason to stick with Bluetooth or USB tethering you may want to just go with the Wi-Fi option. And now that you know how it works you'll never be stuck without an internet connection on your tablet or computer so long as your LG G4 is nearby.
Ara Wagoner was a staff writer at Android Central. She themes phones and pokes YouTube Music with a stick. When she's not writing about cases, Chromebooks, or customization, she's wandering around Walt Disney World. If you see her without headphones, RUN. You can follow her on Twitter at @arawagco.

