How to take screenshots in Android Pie

Android Pie brings a lot of new features and changes to our favorite mobile OS, and one of the most basic elements of Android — taking screenshots — hasn't been left out.
Google's vastly improved the screenshot-taking and editing experience in Android Pie compared to past versions, and today, I'm going to walk you through all the changes to keep an eye out for.
Without further ado, let's get started!
Quick note — the steps shown below are based on a Pixel 2 running Android Pie. The core elements should remain intact for your device, but depending on the manufacturer, things could look slightly different from phone to phone.
How to take a screenshot
In Android Pie there are two ways to take a screenshot — the old-fashioned way and a new method.
Starting first with the combo we've known for years now, you can take a screenshot by holding the power button and volume-down buttons at the same time. That hasn't changed at all in Pie, and while it still works just fine, the new way might be even easier for you.
- Hold down the power button until you see the pop-up menu on the left.
- Tap Screenshot.
Once you do this, a screenshot will be captured.
Be an expert in 5 minutes
Get the latest news from Android Central, your trusted companion in the world of Android
How to edit a screenshot using the built-in Markup tool
No matter how you take a screenshot in Android Pie, there's now a built-in feature called Markup that allows you to quickly edit screenshots right after you take them.
After taking a screenshot, you'll get a notification. From that notification, tap the Edit button.
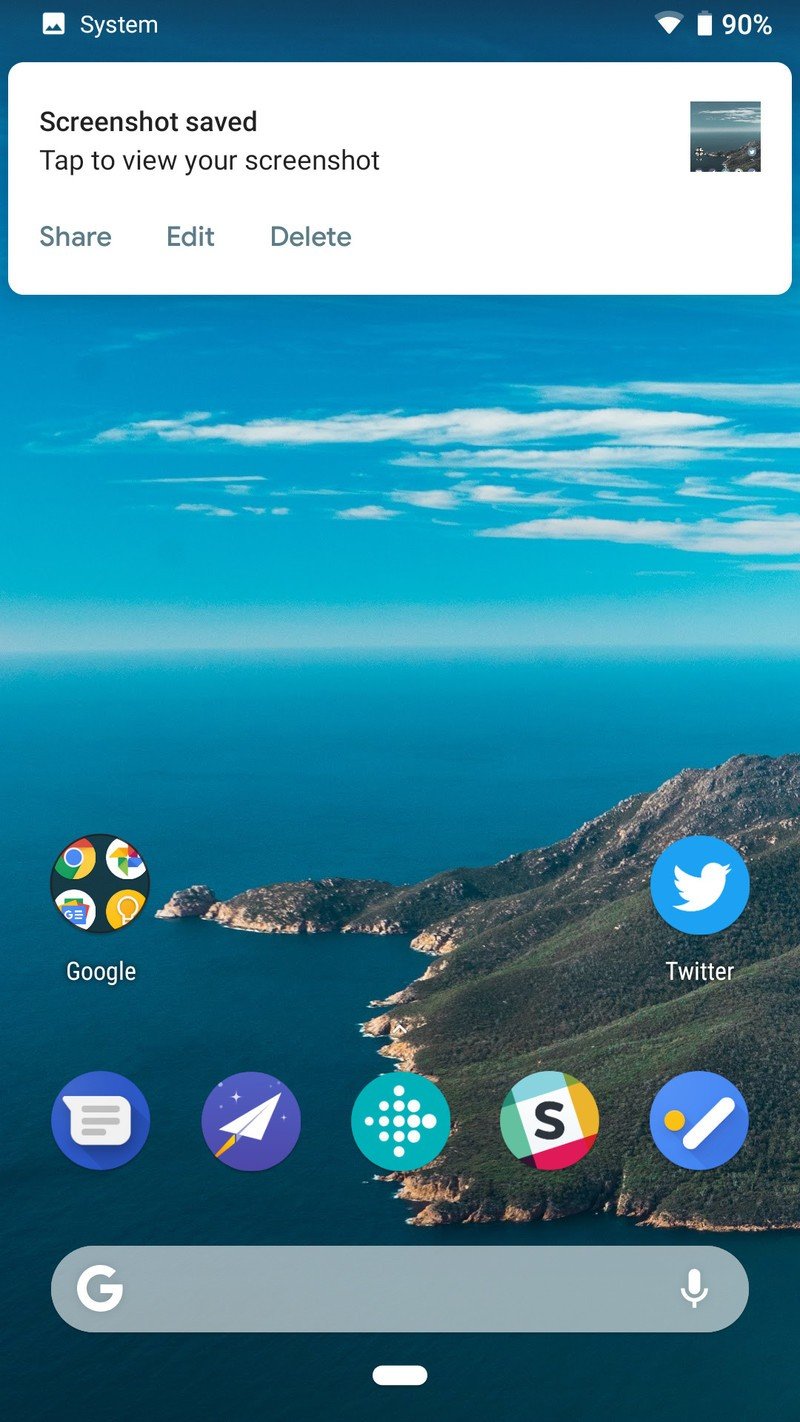
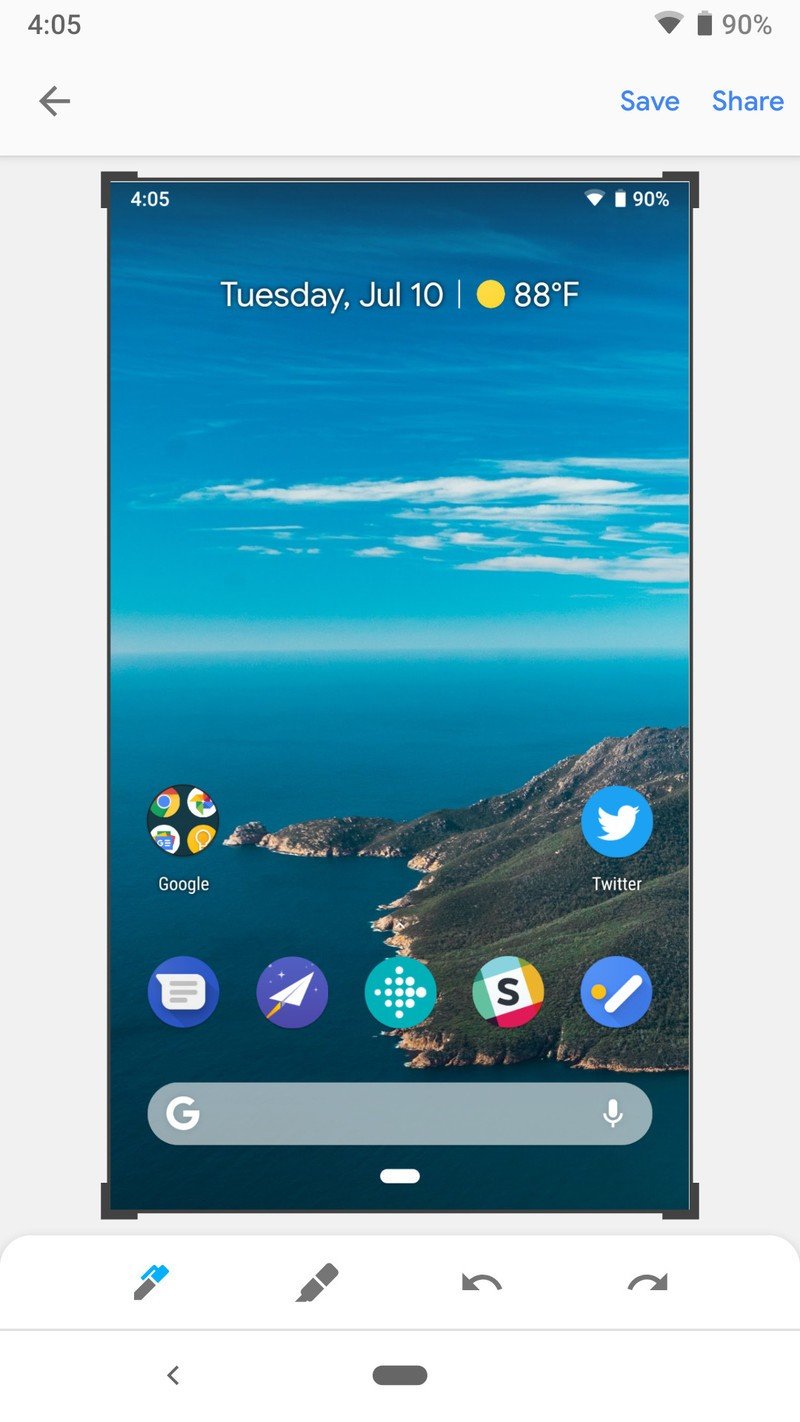
From here, you've got a full set of tools for making whatever edits you'd like. Here's a quick overview of what you can do:
- Crop your screenshots by dragging any of the arrows found on all four corners.
- Write on screenshots with a pen and highlighter tool
- Change the color of the pen/highlighter (black, red, yellow, green, blue, purple, white)
- Undo and redo edits

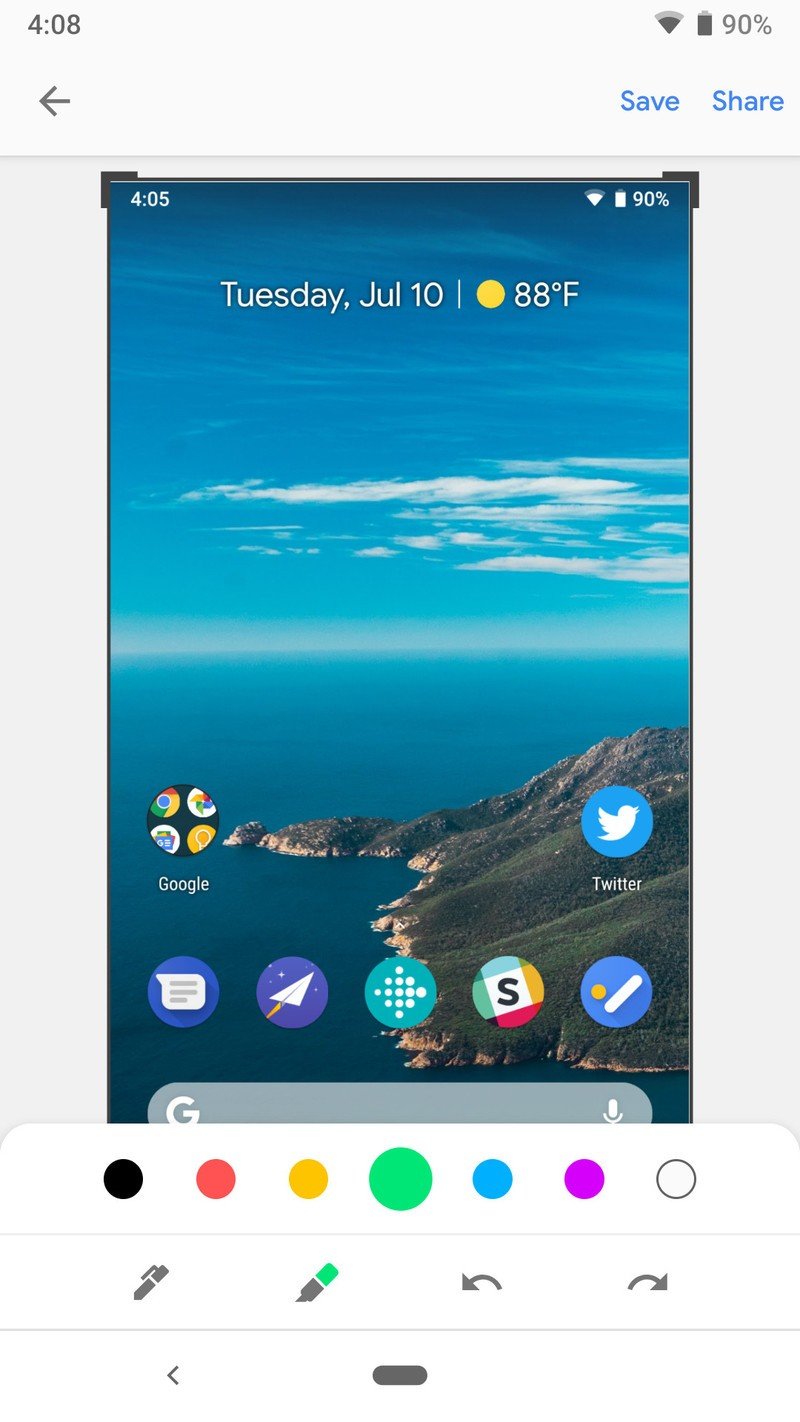
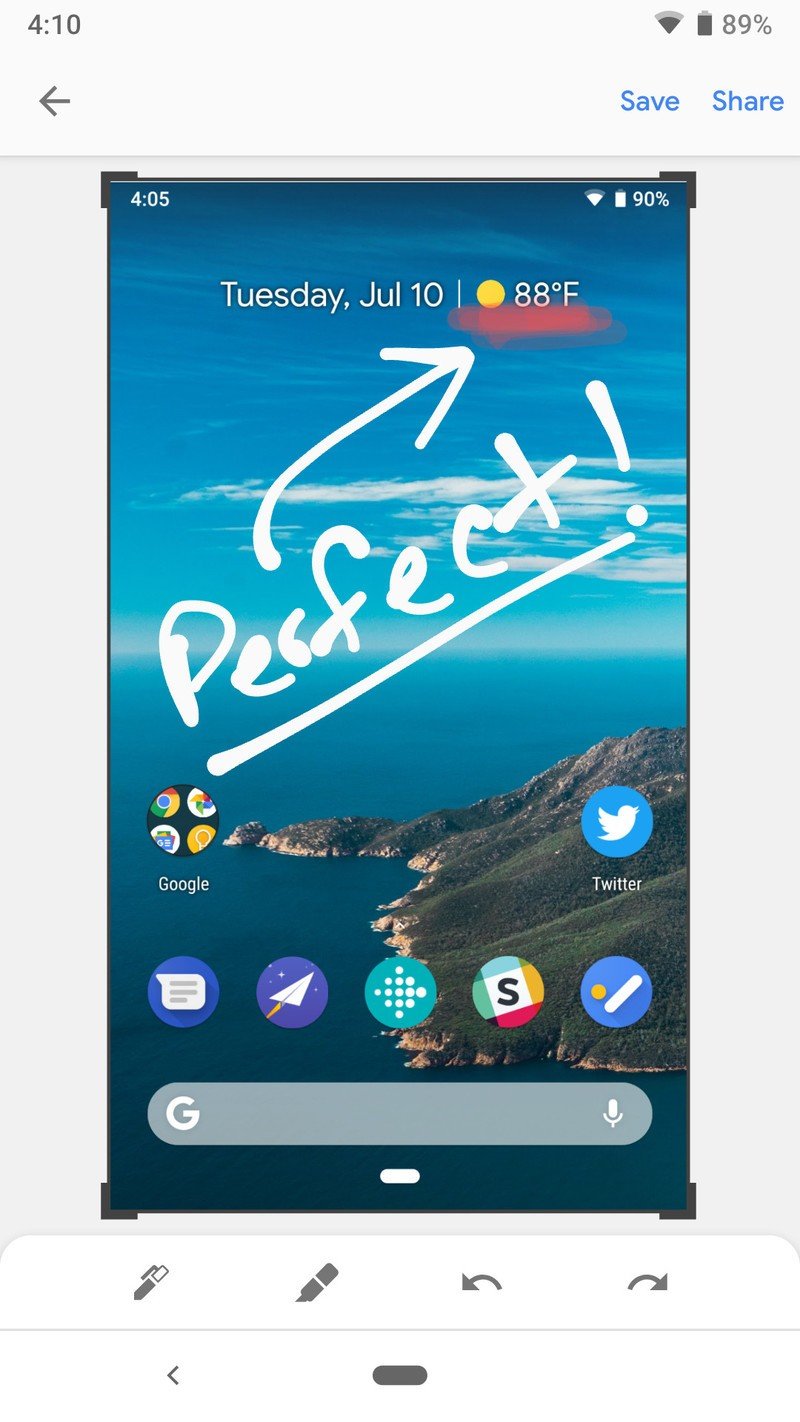
After you're done editing a screenshot, you can either save it to Google Photos or instantly share it wherever or with whomever you'd like.
That's it!
With that said, that's everything you need to know when it comes to taking screenshots on a phone running Android Pie.
Have more questions? Leave a comment down below and let us know what's on your mind!
Joe Maring was a Senior Editor for Android Central between 2017 and 2021. You can reach him on Twitter at @JoeMaring1.

