How to take screenshots and select text from the multitasking pane on Android 11
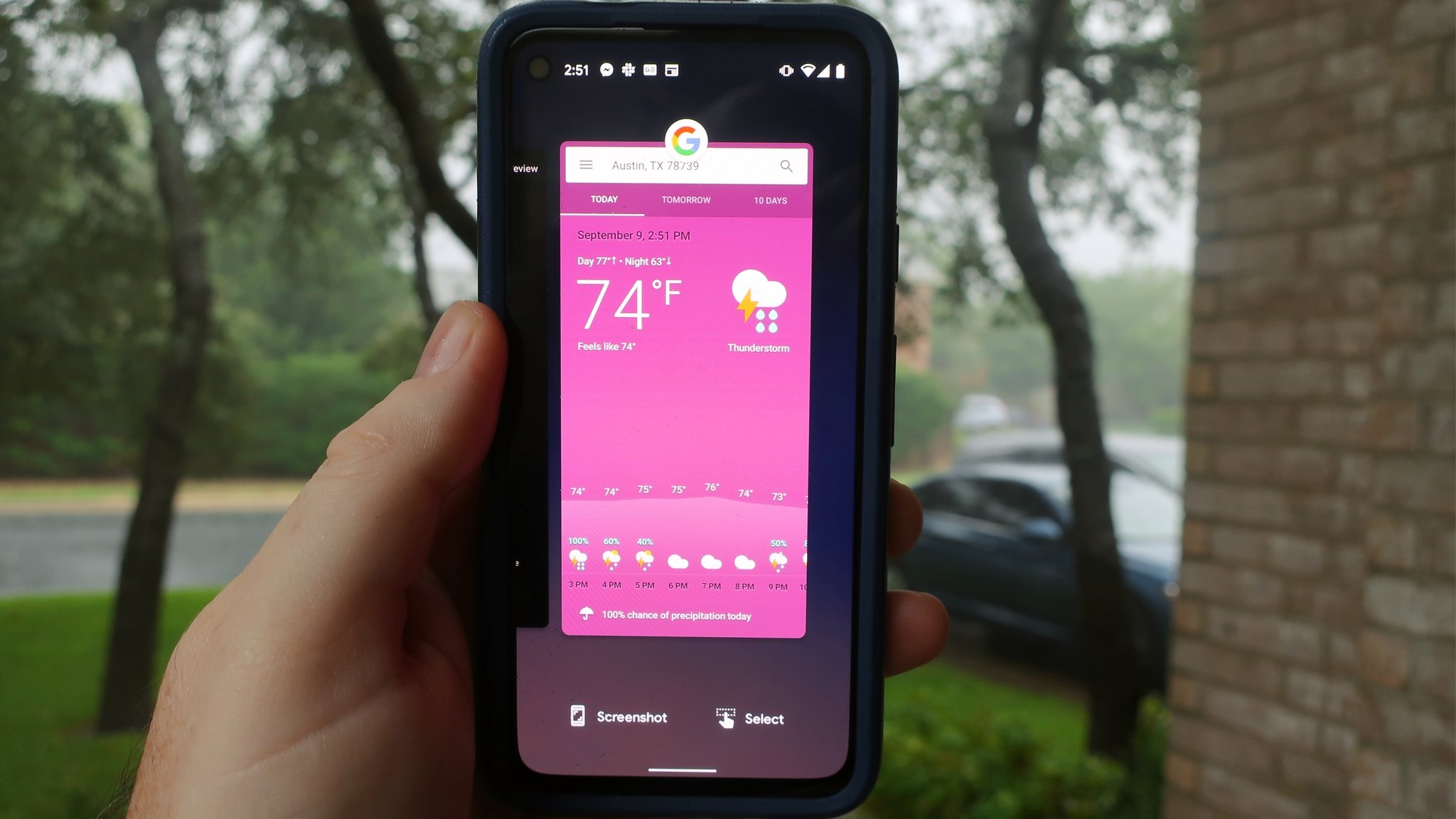
Believe it or not, one of the top questions we get, regardless of the phone or the OS version, is how to take a screenshot on XYZ Android phone. Thankfully, Google has made this process easier than ever in the latest release of Android. We'll show you how to quickly and easily take screenshots and select text from the multitasking panel in Android 11 so that you can be at your most productive on the go. I think you'll find it much more comfortable than ever before!
How to take screenshots and select text from the multitasking pane on Android 11
- Swipe up from the bottom of the screen and hold to bring up the multitasking pane.
- Below the carousel of apps, you should now see an icon of a phone with the word Screenshot, and an icon of a hand with the word Select.

- Tap on Screenshot.
- Your phone will take a screenshot of the app filling the screen. If you want to switch which app to take a screenshot of, pull up the multitasking pane and scroll left or right to the app you want to take a screenshot of.
- Then tap the Screenshot button.
- Repeat step 1, but now tap on Select. Your phone will select the text in the app filling the screen, and you can adjust how much of that text you wish to copy, share, or search it through Google/Google Lens.
- If you want to switch which app to select text from, pull up the multitasking pane again and scroll left or right to the app you want to select text from.
- Then tap the Select button.
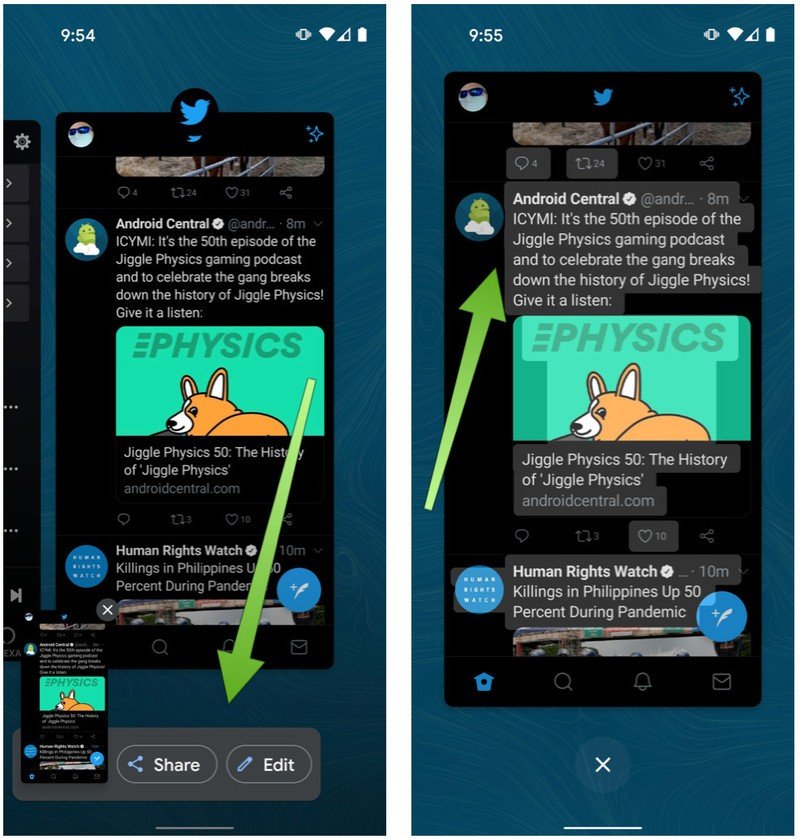
I don't know about you, but to me, this is a much more accessible, one-hand friendly mode of taking a screenshot. I always fumble and bumble around when trying to take a screenshot in the "traditional" way of hitting the power and volume key simultaneously. Having a quick shortcut to select and search/share text is also extremely useful.
Now that you know how to access these tools, hopefully, your multitasking and on-phone editing will be much easier for you!
Our top equipment picks
Not only is the Google Pixel 4a a fantastic value, but having one guarantees that you'll get the latest Android updates and feature drops before everyone else!

Small yet mighty
The narrower body and smaller size of the Google Pixel 4a make it ideal for one-handed use, and with the new multitasking gestures, you can easily take screenshots and select text with one hand.
Be an expert in 5 minutes
Get the latest news from Android Central, your trusted companion in the world of Android

Jeramy was the Editor-in-Chief of Android Central. He is proud to help *Keep Austin Weird* and loves hiking in the hill country of central Texas with a breakfast taco in each hand.
