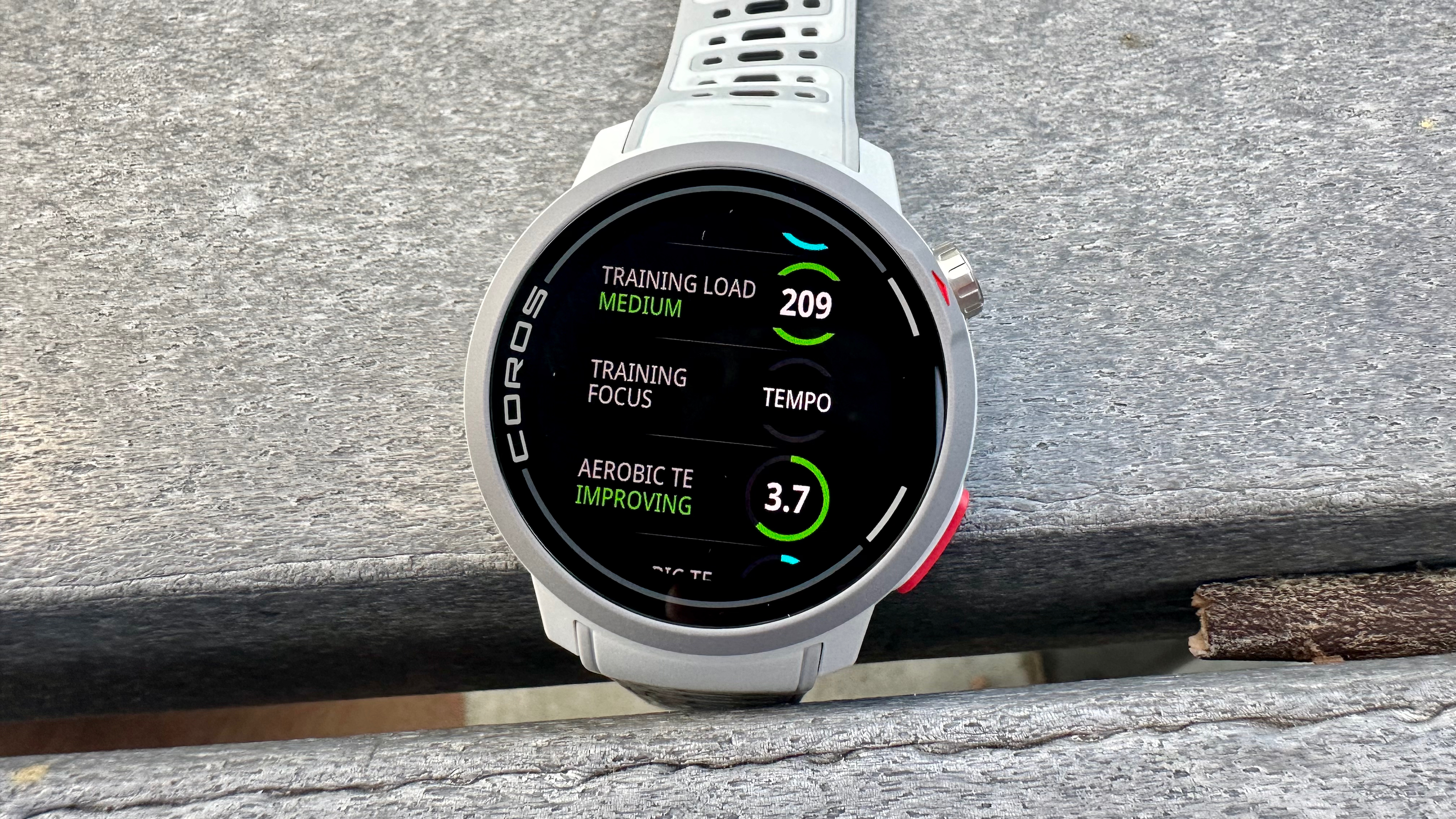How to take a screenshot with a Samsung phone
Don't miss a thing on your Samsung Galaxy device.

Whether you're trying to save a bit of information for later or want to share something you came across, it's hard to find a more useful feature on our smartphone these days than the ability to take a screenshot. Thankfully, most Android manufacturers have standardized this process with no app downloads needed, so learning how to take a screenshot on a Samsung Galaxy phone should be a piece of cake. Don't believe me? I'll show you how below.
How to take a screenshot on a Samsung Galaxy phone
There are a bunch of ways to take a screenshot with a Samsung phone; one is pretty obvious, and the other two ways... a little less so. We'll walk you through all three of these methods below.
Note: These methods apply to most Samsung Galaxy smartphones, including the Galaxy S and now-defunct Note lines, along with most modern Galaxy A models from the last four years. If your phone is over four years old, it may only support the below key combination screenshot method and not the other two.
How to screenshot on a Samsung phone using a key combination

Like most Android smartphones, taking a quick screenshot on a Samsung phone combines the power button and the volume button in a quick gesture that may take some getting used to. But once you've mastered it, you'll never miss it again.
1. Open the content you want to screenshot.
2. At the same time, press the power and volume down buttons for one second and release them.
Note that if you hold the buttons for more than a second, your phone will either launch a long-press action with the power button or adjust the volume down. You only need to hold the buttons for a second to take a screenshot.
Be an expert in 5 minutes
Get the latest news from Android Central, your trusted companion in the world of Android
3. The screenshot will be immediately shareable from the bottom bar that pops on the screen (far right button), or you can access it from the notification shade instead.
4. You can also jump into an editing mode by using the center button. This lets you crop and draw on the screenshot before sharing or saving.
How to screenshot on a Samsung phone using a palm swipe

1. Open the content to screenshot.
2. Place your hand vertically on the left or right edge of the phone, and swipe it across the screen, while keeping your hand in contact with the screen, in one motion.
3. If this method doesn't work, go into Settings, Advanced features, Motions and gestures and make sure Palm swipe to capture is turned on.
4. The screenshot will be saved, shareable, and editable in the exact same way from either the on-screen toolbar or the notification shade.
How to screenshot on a Samsung phone using Bixby Voice
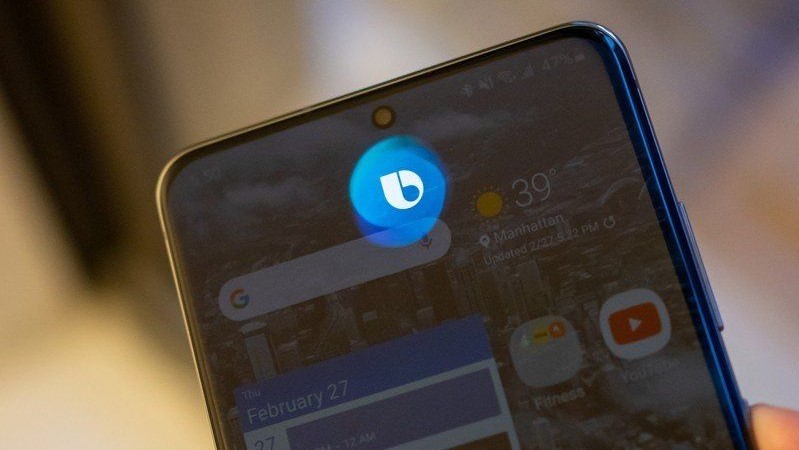
Bixby can be used to take a screenshot if you're unable to grab your phone to use the buttons or palm swipe. If you disabled Bixby, you'll need to enable it to use the feature.
1. Open the content to screenshot.
2. By default, a long-press of the button will launch Bixby Voice, after you've opened it once.
3. With the interface activated, say "take a screenshot."
4. With the Bixby method, you miss out on the instant edit capabilities of the other methods. You can, however, string together commands such as "take a screenshot and share it to Twitter" if you want to get elaborate.
Capture more with "scroll capture"
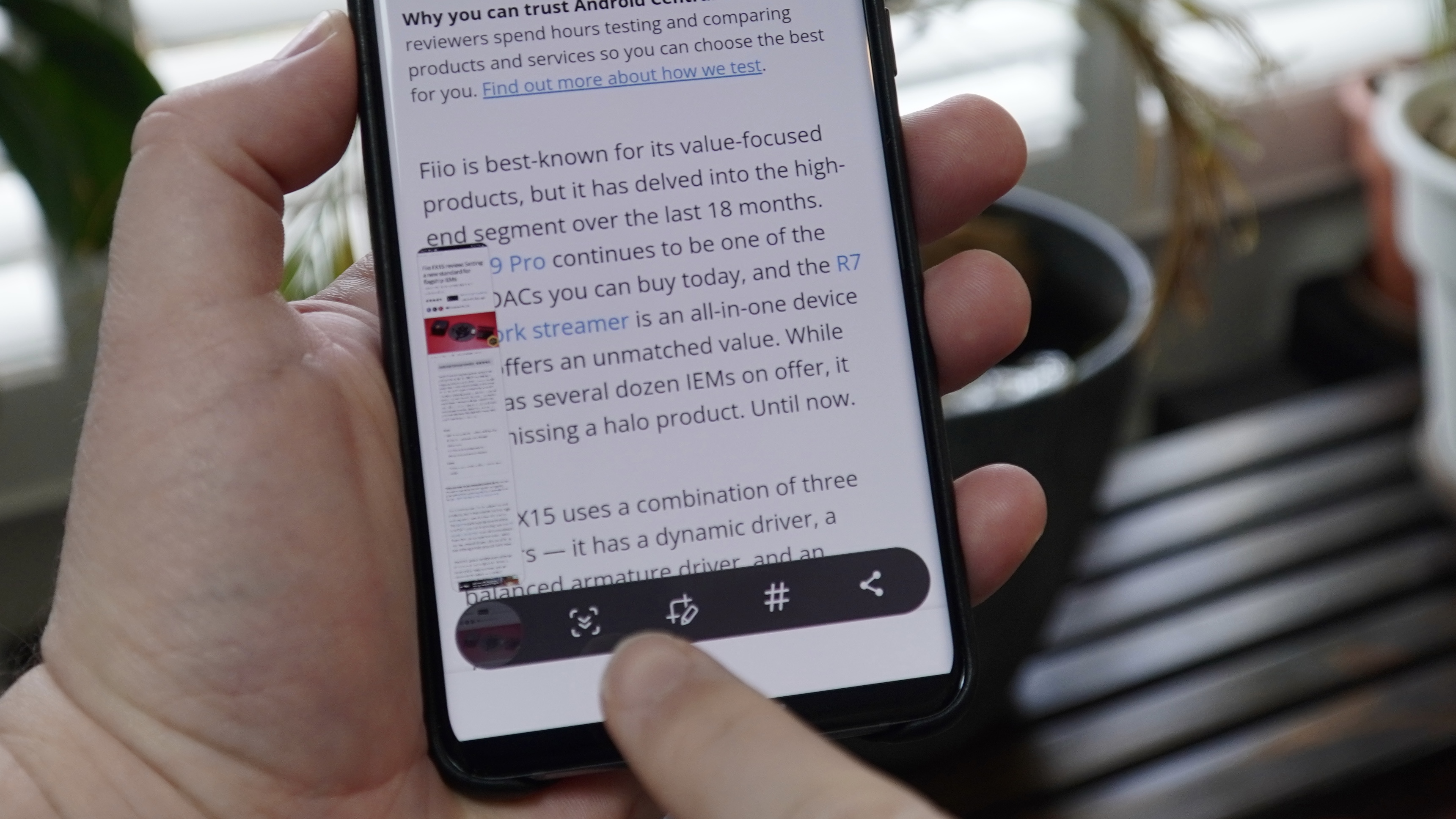
No matter how you start your screenshot, after capturing, you'll see a set of options at the bottom of the screen, including "screen capture." This button — on the left side, a box with down-facing arrows in it — makes the phone scroll through the content on the screen and take multiple screenshots, which are then stitched together into one tall screenshot showing everything together. This is super useful for capturing a full webpage, a set of turn-by-turn directions, or a long restaurant menu.
Just tap the scroll capture button as many times as you need — it will also stop automatically once you've reached the bottom of the screen. And as soon as you're done, you can share, edit, or save the screenshot just like any other.
To save a bit of tapping, you can also hold down on the scrolling button to capture an entire document or page in one fell swoop.
To access your screenshots for later, head to the Samsung Gallery app, which is found inside your launcher's app drawer. Screenshots are saved in the main camera roll, but you can also head to the Album tab and find all of your screenshots in one place inside the Screenshot album.
Happy annotating!
Capture your screen with any Android
If you aren't already using one of the best Android phones, you have a few great options. If you choose a phone made by Google, for example, you can still take a screenshot in an instant on Pixel. Still, Samsung's flagship phones are among the best, and a model like the Samsung Galaxy S23 Plus comes with a stellar set of cameras and delivers consistently smooth performance. With four years of major platform updates and five years of security updates promised, you'll enjoy this absolute unit for years to come.

Perfect balance
While the Ultra models steals the spotlight with its massive display and incredible camera hardware, the mid-sized Galaxy S23 Plus is a great balance for most people with a large 6.6-inch display and the powerful Snapdragon 8 Gen 2 running Android 14 and the latest games with ease.

Namerah enjoys geeking out over accessories, gadgets, and all sorts of smart tech. She spends her time guzzling coffee, writing, casual gaming, and cuddling with her furry best friends. Find her on Twitter @NamerahS.