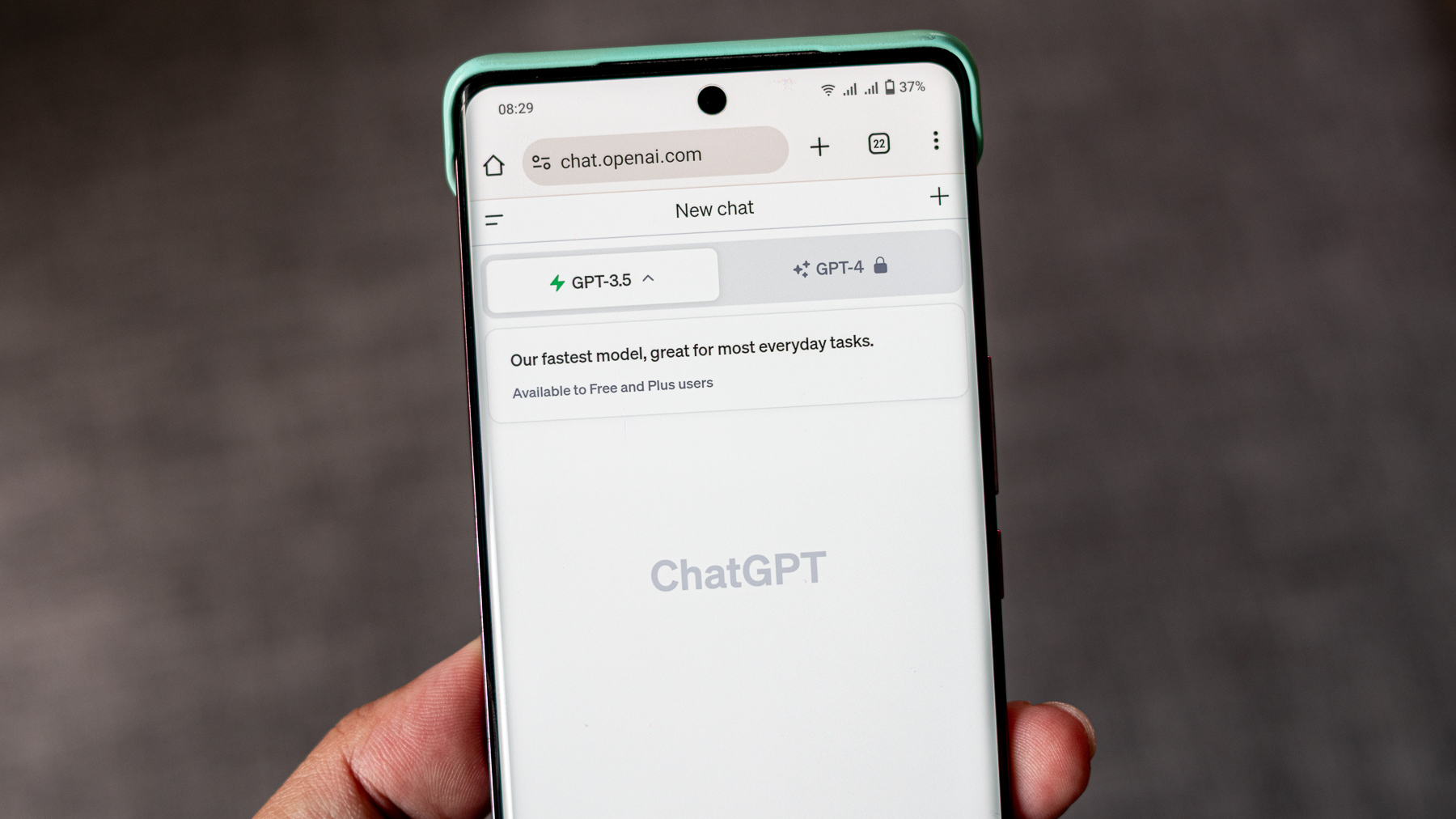How to take a screenshot on the Samsung Galaxy Note 4

Need to capture what's on your Galaxy Note 4 or Galaxy Note Edge? Here's how ...
Here's a quick, useful trick for anyone picking up the Samsung Galaxy Note 4 or its curved-screen sibling, the Galaxy Note Edge. As with earlier Galaxy S and Galaxy Note devices, there are a few ways you can take a screenshot on the Galaxy Note 4 — using either a button combination, a swipe gesture across the screen, or the S Pen stylus.
For experienced Samsung users, things are much the same as before. But if you're coming over from an iPhone or some other device, it's worth brushing up on the basics.
More: See how to take a screenshot on the Galaxy Note 5!

Using the home and power buttons
This is the easiest way to capture a screenshot on the Galaxy Note 4, and it's the main method you'll use across most Samsung Galaxy phones. The specific button combination is actually the same as Apple's iPhone, only with the buttons somewhat differently placed.
- Get the screen you want to capture ready.
- Hold down the home and power buttons simultaneously to save an image of whatever's on-screen.
- After a second, the outside of the screen will flash briefly, accompanied by a shutter sound to let you know your screenshot has been taken.
Once that's done, you can see your screenshots in the Gallery app, or in Samsung's built-in "My Files" file browser. You can also share it directly with other apps through the Share button in the screenshot notification that appears.
If it doesn't work, make sure you're pressing the home key and power key at exactly the same time.
The swipe-across method

This is basically a gesture shortcut to the first method of taking a screenshot. Tilt your hand onto its side, with your thumb facing up, then swipe across the screen from edge to edge. (Either direction will work.) You'll see the same animation and sound effect to let you know your Galaxy Note 4 has taken a screenshot.
Be an expert in 5 minutes
Get the latest news from Android Central, your trusted companion in the world of Android
If you don't want to use this screenshot gesture, or if you find you're triggering it accidentally while navigating the Galaxy Note 4's enormous display, you can turn it off in the "Motion and gestures" menu in the Settings app.
Samsung Galaxy Note 4 screenshot: Using the S Pen and Screen Write
If you want to take a screenshot on your Galaxy Note 4 and then annotate or edit it after the fact, the easiest way to do so is using the S Pen and the "Screen Write" option from the Air Command menu.
- Undock the S Pen from your Galaxy Note 4. (If the Air Command menu wheel doesn't immediately appear, hover over the screen and press the button on your S Pen.)
- Using the S Pen, select "Screen Write" from the Air Command menu, as in the photo above.
- Your Galaxy Note 4 will capture an image of whatever's on-screen, allowing you to draw or write on top of it using the S Pen.
The Air Command wheel also lets you cut out individual portions of the screen to share to other apps and services.
Once you've taken a Galaxy Note 4 screenshot, it's easy to share them on Facebook, Twitter, email or Google+ — or anywhere else, for that matter. Just look for the share button in the screenshot notification, or in the Screen Write feature.

Alex was with Android Central for over a decade, producing written and video content for the site, and served as global Executive Editor from 2016 to 2022.