How to take a screenshot on a OnePlus phone

A screenshot is a perfect way to capture the contents of your screen and share it. Taking a screenshot is easier than ever, and there are several ways to do so on your OnePlus phone. Let's take a look at the more common options, and see how you can set up a gesture to easily take a screenshot.
How to take a screenshot with hardware buttons

The most straightforward way to take a screenshot is the Android default of pressing down on the power and volume buttons at the same time. Here's how it works:
- Open the page that you want to screenshot.
- Press down the power and volume down buttons at the same time for one second and release.
- Editing options include changing the size of the screenshot, blurring out sensitive information on the page, annotation, and the ability to add text or objects to call attention to a specific part of the screenshot.
- If you missed hitting the screenshot preview, you'll always find the screenshot in the notification bar. Just pull down on the status bar to reveal the notification drawer, and you'll see the screenshot as well as options for sharing.
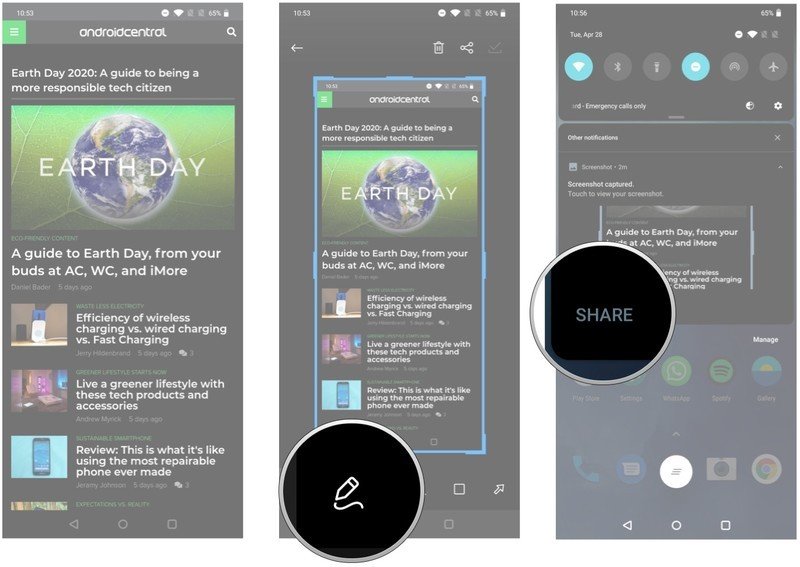
Alternatively, you can press and hold the power button for two seconds to pull up the power menu, and here you'll find a button to take a screenshot. The feature was added in Android 9 Pie and makes it easier to take a screenshot one-handed. All you need to do is press down on the power button for a few seconds, wait for the power off menu to show up, and hit the screenshot button to take a screenshot of your phone's screen.
Whenever you're taking a screenshot of a webpage, you'll see a blue bar under the screenshot preview dubbed Expanded Screenshot. Hitting this will let you capture the entire contents of the page in a single screenshot.
How to take a screenshot with a gesture
OnePlus also offers a gesture that lets you easily take a screenshot with an on-screen gesture. All you have to do is swipe down anywhere on the screen with three fingers to take a screenshot. Here's how you can set it up:
- Launch Settings from the home screen.
- Navigate to Buttons & gestures.
- Select Quick gestures.
- Toggle Three-finger screenshot to On.
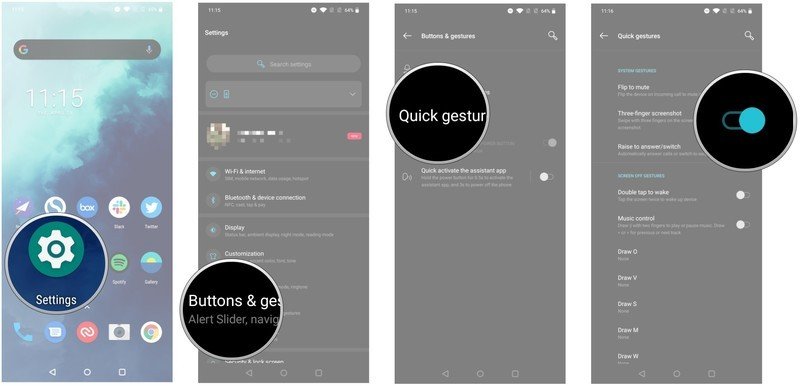
That's all there is to it. Taking a screenshot is as easy as it gets, and with gestures, you have an easy way to capture your phone's screen at a moment's notice.

Great hardware at a new low price
If you need a reliable phone with great hardware and clean software, the OnePlus 7T should be at the top of your list. The 90Hz AMOLED panel is sublime to use, and the Snapdragon 855+ chipset still has a lot to offer in 2020. You also get decent cameras, and the software on offer with OxygenOS is one of the best you'll find on Android.
Be an expert in 5 minutes
Get the latest news from Android Central, your trusted companion in the world of Android

Harish Jonnalagadda is Android Central's Senior Editor overseeing mobile coverage. In his current role, he leads the site's coverage of Chinese phone brands, networking products, and AV gear. He has been testing phones for over a decade, and has extensive experience in mobile hardware and the global semiconductor industry. Contact him on Twitter at @chunkynerd.
