How to take a screenshot on the LG G5

Whether you're new to LG phones, Android in general or you're just brushing up on the basics, it's worth knowing how to quickly capture what's on your screen and share it — or archive it for safekeeping.
Like most LG phones, the G5 — the Korean company's flagship phone for 2016 — lets you take a screenshot in a couple of different ways. The first simply takes an image of your screen and saves it to the gallery; the second gets a bit more fancy, with annotation options that let you write or draw on your image before saving or sharing it.
So let's dive in. Head past the break to find out how to take a screenshot on the LG G5
Show me how to take a screenshot on the LG G5!

LG G5 screenshot — Method 1
The easiest way to take a screenshot on the LG G5 is the tried and true button combination — pressing the power and volume down keys at the same time. The LG G5 has its power key on the back, so successfully pulling this off can be tricker than on other Android phones with buttons on the side. In any case, with a bit of practice it's easy enough.
Everyone loves a numbered list, so here's a step-by-step rundown:
- Get the screen you want to capture ready — including clearing away any embarrassing (or incriminating) notifications or floating apps.
- Press the volume down and power keys at exactly the same time. (If you press one too late after the other, it won't work.)
- That's it. The screenshot will be saved to the "Screenshots" folder in your gallery for easy retrieval.
- If you want to immediately share it, find the screenshot notification in your notification tray, then hit the "Share" button.
... And you're done!
Be an expert in 5 minutes
Get the latest news from Android Central, your trusted companion in the world of Android
LG G5 screenshot — Method 2
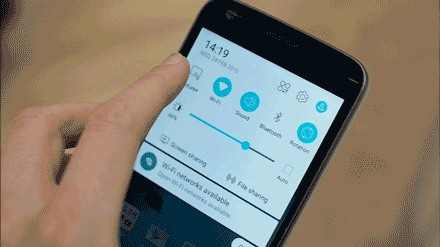
The second way to take a screenshot on the LG G5 involves using LG's Capture+ app. It'll probably be the first circular shortcut icon shown in your notification tray, though this may vary depending on which model of G5 you have.

- Get the screen you want to capture ready.
- Pull down the notification shade and tap the "Capture+" icon.
- From here, you can annotate or draw on your screenshot — check the pen, eraser and text icons in the bar at the top.
- When you're done, tap the checkbox in the top left corner to save your screenshot.

Simple! Congratulations, LG G5 owner — you have mastered the art of screenshot-taking on your modular metal marvel.

Alex was with Android Central for over a decade, producing written and video content for the site, and served as global Executive Editor from 2016 to 2022.
