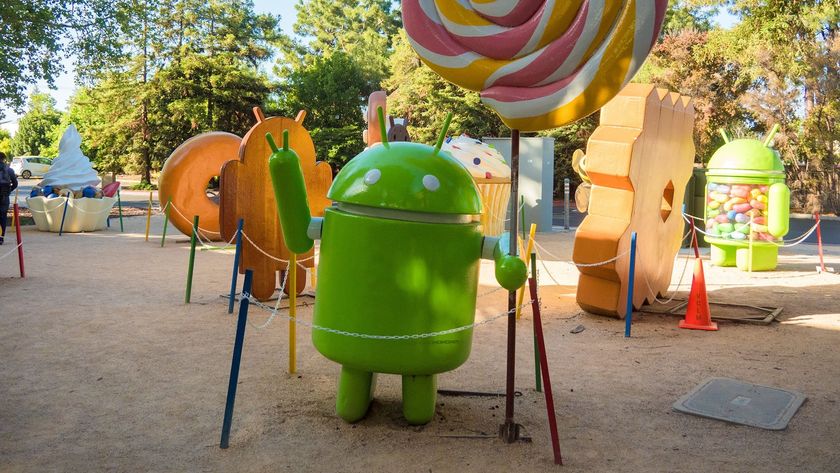How to take a screenshot on the LG G3

Taking a screenshot on the LG G3 is as simple as pressing buttons or swiping the screen
As with most Android phones, taking a screenshot on the LG G3 is simple enough, if you know the trick. There are a couple of ways to save the image on your screen for posterity, and they're both really easy, as for the most part LG's using the standard Android button configuration. Only thing is, the main physical keys are on the back of the phone, so you'll need to go about pressing them in a slightly different way.
And there's also a secondary way to grab a screenshot and annotate it, using the built-in QMemo+ application. Let's get stuck in after the break.
Also: How to take a screenshot on the LG G4!
LG G3 screenshot — Method 1

As with most Android phones, you can take a screenshot on the LG G3 using the physical buttons on the phone:
- Get the screen that you want to capture ready to go.
- Hold down the "volume down" and "power" buttons at the same time. (That's the middle button and the bottom button, as seen on the back of the G3.) You'll see the screenshot effect on-screen.
- Boom. Screenshot. The image will be saved in the "Screenshots" folder on your internal storage, and you can view this folder through the Gallery app.
- Alternatively, you can share your shot immediately with another app by dragging the notification shade down, finding your screenshot and using the "share" button.
LG G3 screenshot — Method 2
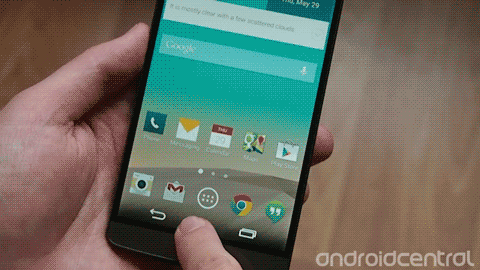
The LG G3's preloaded QMemo+ app can also allow you to capture screenshots.
Be an expert in 5 minutes
Get the latest news from Android Central, your trusted companion in the world of Android
- Get the screen that you want to capture ready to go.
- From the bar of software keys towards the bottom of the phone — — swipe up and to the right, and select the QMemo+ option (the Q icon).

- The QMemo+ app will capture an image of what's on-screen, and you can also draw or write on top of it
- When you're done, hit the save icon in the top right corner.
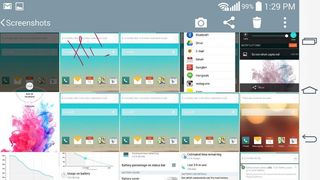
Fun fact — as the G3 boasts an enormous 2560x1440 display resolution, your screenshots could take up as much as 4MB a piece. Keep tabs on them under the "Screenshots" album in the Gallery app.
Hit our LG G3 topic page for more on LG's flagship smartphone for 2014.

Alex was with Android Central for over a decade, producing written and video content for the site, and served as global Executive Editor from 2016 to 2022.