How to take a screenshot on the Samsung Galaxy S9
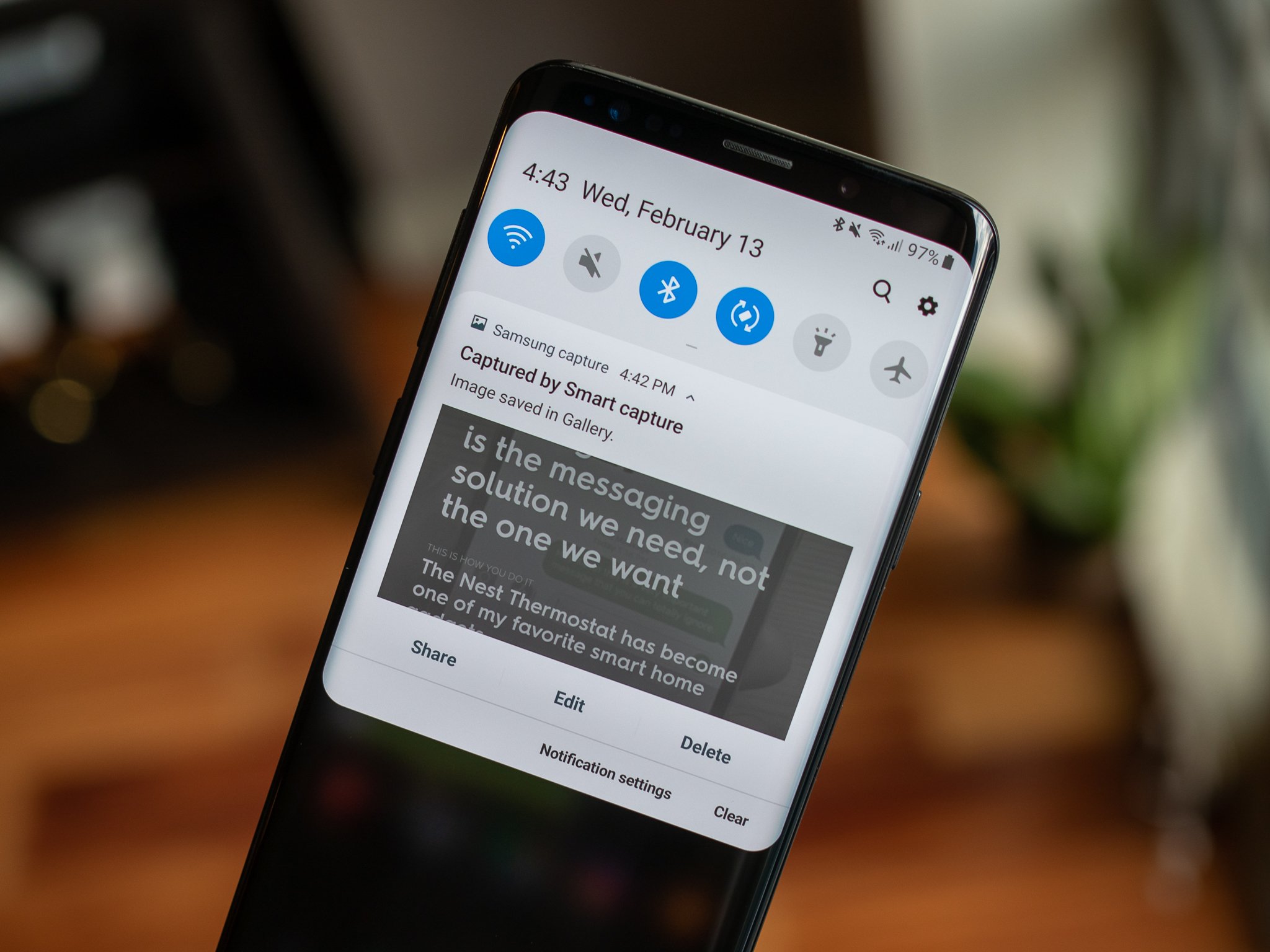
It's one of the simplest features of a smartphone: capturing a screenshot. The basic function can be found on any phone out there, but each company does things differently and might add extras to make the screenshot process more powerful and useful. Samsung goes above and beyond on the Galaxy S9 and S9+ to give you multiple ways to capture a screenshot, plus extra tools to capture scrolling lists and make quick edits after capture.
Here are all the ways you can capture, edit and share screenshots on the Galaxy S9:
Button combo screenshot
This is the simplest way to capture a screenshot and one that most people will be familiar with.
- Open the content on the screen you want to capture.
- You'll see the screen shrink in, and editing options will appear briefly on the screen.
- If you want to edit the screenshot right after it's captured, you can tap the bottom options to draw, crop or share it immediately.
- If you miss those buttons, the screenshot will also be saved in the notification shade, where you can expand and tap the options to edit, share or delete it.
- If you dismiss notifications, the screenshot can also still be found in Gallery or any other app you may use to manage photos, like Google Photos.
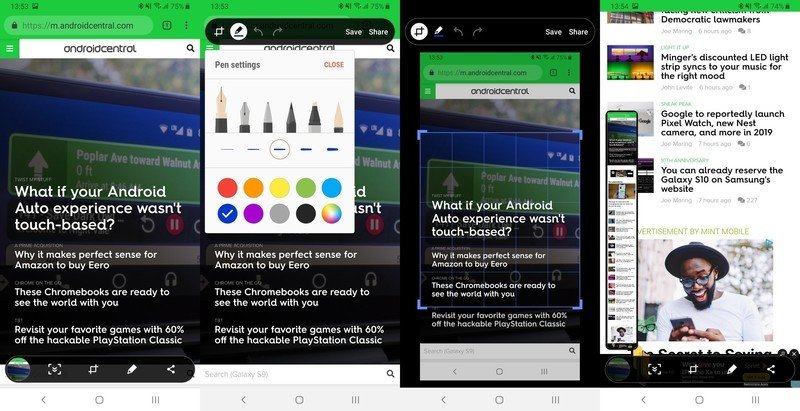
Palm swipe screenshot
Samsung also offers a secondary method for getting to the same exact screenshot options, using the edge of your hand to swipe across and activate the process.
- Go to Settings, Advanced features and make sure that "Palm swipe to capture" is turned on.
- Open the content on the screen you want to capture.
- Place the side of the palm of your hand on the edge of the screen, and in one motion swipe it across the face of the phone.
- The screenshot will be captured in the same way as above, with the same editing and sharing options at the bottom of the screen.
Scrolling capture
Whether you initiate a screenshot with the button combination or palm swipe, you'll sometimes notice an extra option in that bottom edit bar: "scroll capture." This option lets you automatically scroll (in apps that vertically scroll) and stitch together several screenshots into one super-tall screenshot.
Be an expert in 5 minutes
Get the latest news from Android Central, your trusted companion in the world of Android
- Whatever app you have open must be able to vertically scroll — remember to start this process at the top of what you want to screenshot, since the scroll only goes downward.
- Use the button combo or palm swipe to initiate screenshot.
- Tap scroll capture at the bottom of the screenshot edit menu.
- Continue to tap scroll capture until you've covered everything in the app that you wish to capture.
- The extra-tall scrolling screenshot will save in the same way as any other — you can now edit, crop and share it.
Bixby Voice
Bixby Voice can actually be useful for taking a screenshot if you're unable to grab the phone to do the button combination or swipe gesture.
- Open the content on the screen you want to capture.
- Press and hold the Bixby Button, or if you've configured it, say "Hey Bixby."
- With the interface activated, say "take a screenshot."
- Note that with the Bixby method, you miss out on the instant edit capabilities of the other methods. You can, however, string together commands to for example "take a screenshot and share it to Twitter" if you want to get elaborate.
Expand your Galaxy with these accessories
Andrew was an Executive Editor, U.S. at Android Central between 2012 and 2020.

