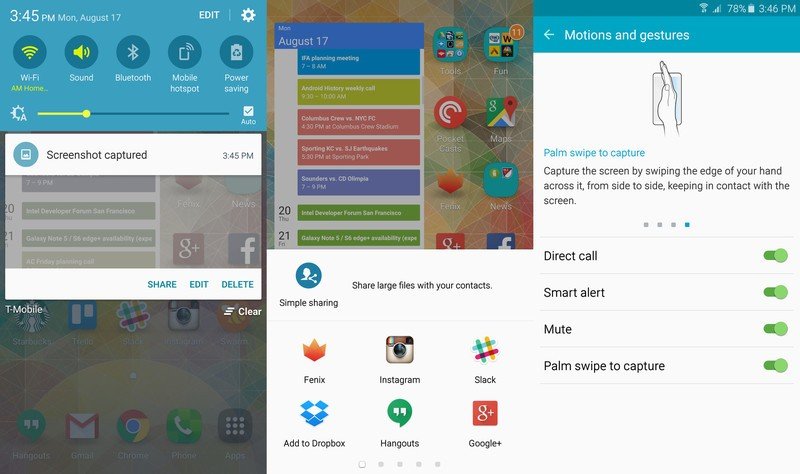How to take a screenshot on the Galaxy S6 edge+
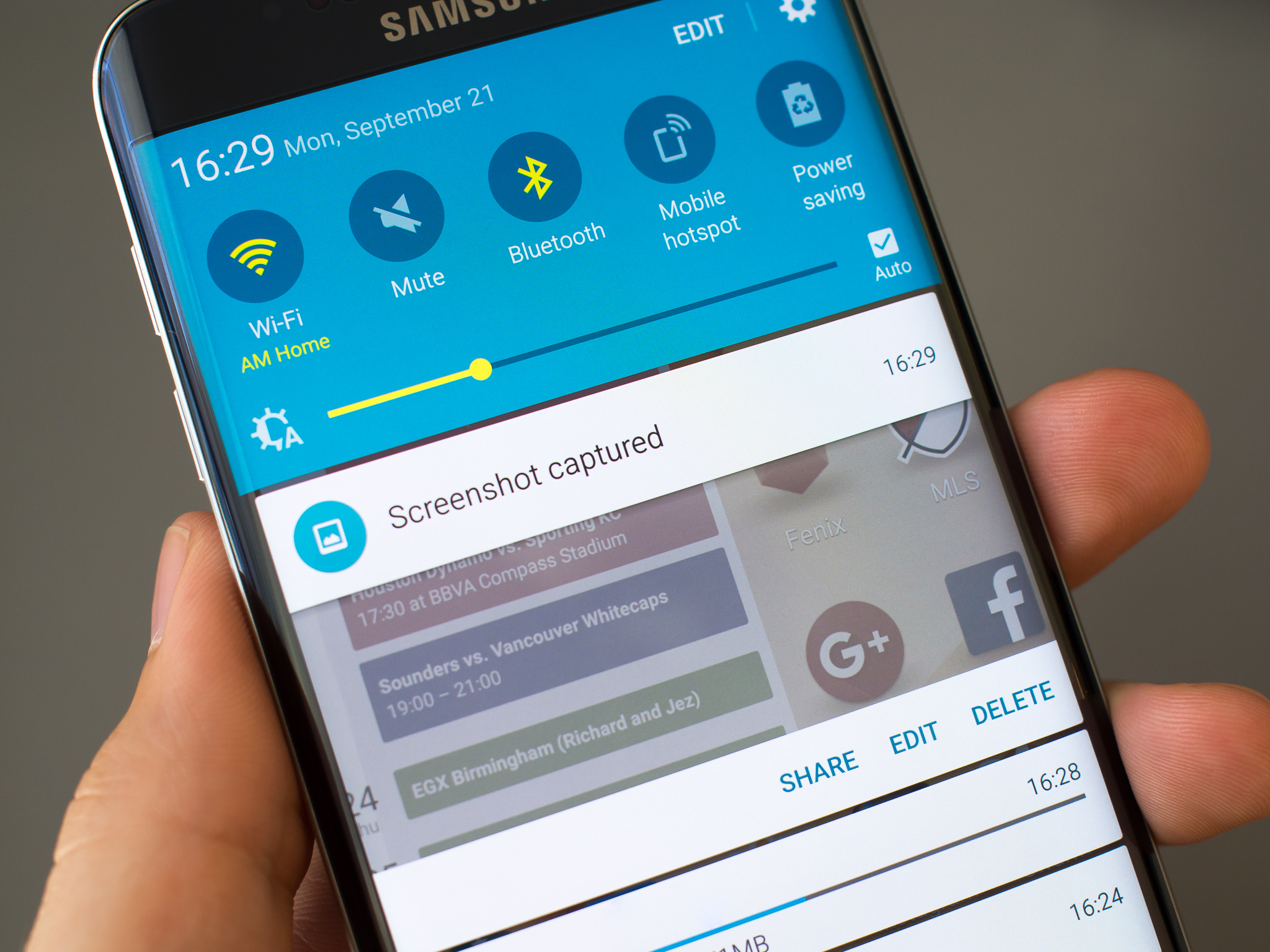
Whether you need to simply save something on your phone for future reference or need to send it over to someone else, a screenshot is a quick and easy to way to do it. If you've had a Samsung phone before you'll know what to do here on the Galaxy S6 edge+, but the process is different if you've used a different manufacturer's phone. Here's how you get it done.
Two ways to take a screenshot
There's no shortage of situations where taking a simple screenshot is useful, whether you're showing something to a friend, saving a quick piece of information or troubleshooting an issue. There are two ways on the Galaxy S6 edge+ to take a standard screenshot.
With a key combination:
- Open the content you wish to screenshot.
- At the same time, press and hold both the power button and home button for two seconds.
- You'll see the screen briefly flash, and a notification appear.
- Check your notifications, where you'll see the screenshot and an option to share, edit or delete it.
With a palm swipe:
- Open the content you wish to screenshot.
- Place your hand vertically along the left or right edge of your Note 5, and swipe in from that edge with your hand touching the screen.
- You'll see the screen briefly flash, and a notification appear.
- Check your notifications, where you'll see the screenshot and an option to share, edit or delete it.
- (Optional) If this method doesn't work, check Settings > Motion and gestures to enable it.
You can take that screenshot and send it out in its entirety, or crop and edit it down as you would with any other image. Go forth and share your screen!
Get the latest news from Android Central, your trusted companion in the world of Android
Andrew was an Executive Editor, U.S. at Android Central between 2012 and 2020.