How to take a screenshot on the Samsung Galaxy Note 9

No matter what you use your Galaxy Note 9 for, you're going to need to take a screenshot at some point. And because it's a Note phone, you have more than one option for a simple screenshot — and plenty of features you can play with after you've taken it as well. This is something you'll learn now, and be able to use for the life of the phone. And even if you already know one of the methods you may not be as well versed in the others — the Note 9's screenshot tools are incredibly powerful. Here's how they work.
Product used in this guide
Amazon: Samsung Galaxy Note 9 ($930)
How to take a regular screenshot
Taking a single screenshot of your entire screen is simple enough. Samsung gives you two ways to do it.
Screenshot using a key combination
- Open the content you wish to screenshot.
- At the same time, press and hold both the power button and volume down button for two seconds.
- You'll see the screen flash, and the screenshot will briefly appear on the screen.
- The screenshot will be instantly shareable, but also remain in your notifications and Gallery for sharing later.
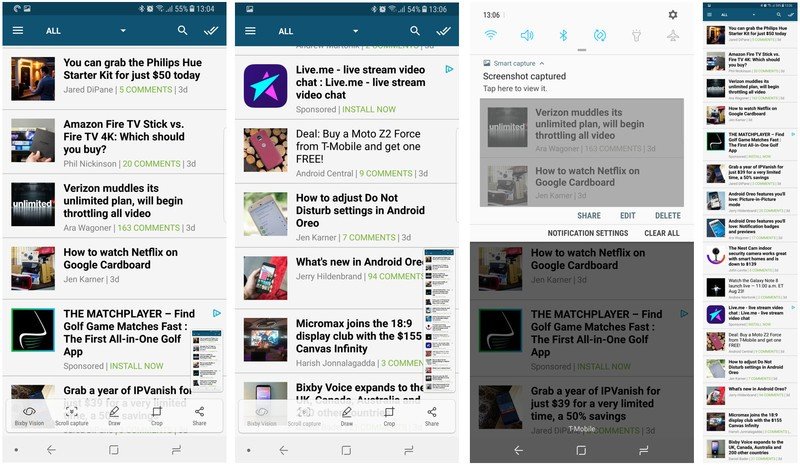
Screenshot using a palm swipe
- Open the content you wish to screenshot.
- If this method doesn't work, check Settings > Advanced features to enable "Palm swipe to capture."
- You'll see the screen flash, and the screenshot will briefly appear on the screen.
- The screenshot will be instantly shareable, but also remain in your notifications and Gallery for sharing later.
Capture more
Be an expert in 5 minutes
Get the latest news from Android Central, your trusted companion in the world of Android
No matter how you initiate your screenshot, after capturing you'll briefly see a set of options at the bottom of the screen, including "scroll capture." This "scroll capture" button makes the phone scroll through the content shown on your screen and take multiple screenshots, which are automatically stitched together into one long screen showing everything together. This is particularly useful for capturing a full webpage, a set of directions or a long restaurant menu online.
Just tap "scroll capture" as many times as you want, and as soon as you're done you can share, edit or save the screenshot just like any other.
Screenshot using Bixby Voice
Bixby Voice can be useful for taking a screenshot if you're unable to grab the phone to do the button combination or palm swipe.
- Open the content on the screen you want to capture.
- Press and hold the Bixby button, or if you've configured it, say "Hey Bixby."
- With the interface activated, say "take a screenshot."
- Note that with the Bixby method, you miss out on the instant edit capabilities of the other methods. You can, however, string together commands to for example "take a screenshot and share it to Twitter" if you want to get elaborate.
Take a screenshot with the S Pen and Screen Write
If you're inclined to take a screenshot and then get to work on it with your S Pen, you can do just that.
- Open the content you wish to take a screenshot of.
- Take out the S Pen to launch Air Command, tap on Screen Write.
- The screen will flash and capture a single screenshot.
- You're now instantly taken to an editing pane, where you can write on the screen with the S Pen.
- In the top toolbar, you'll see options to change the color of your pen, enable an eraser and undo/redo your strokes.
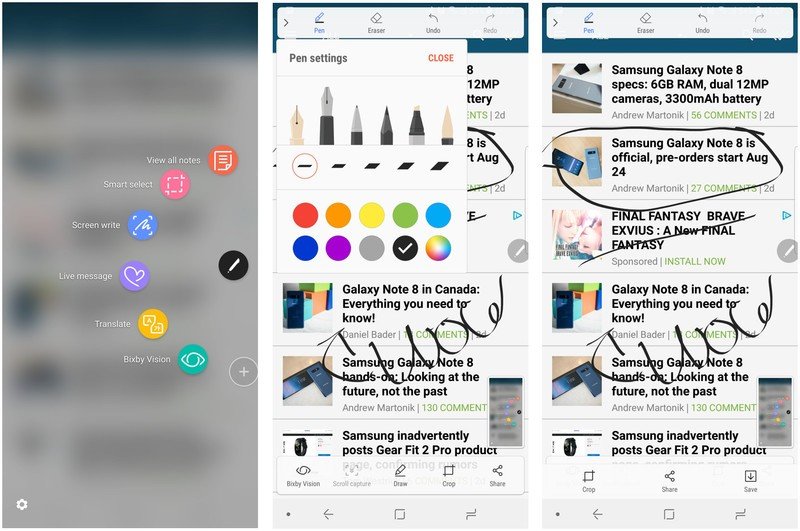
- When finished, tap Crop, Share or Save to complete your work.
No matter how you use the screenshot tools on the Note 9, it's clearly one of the most versatile devices when it comes to capturing, editing and sharing content on your phone's screen.
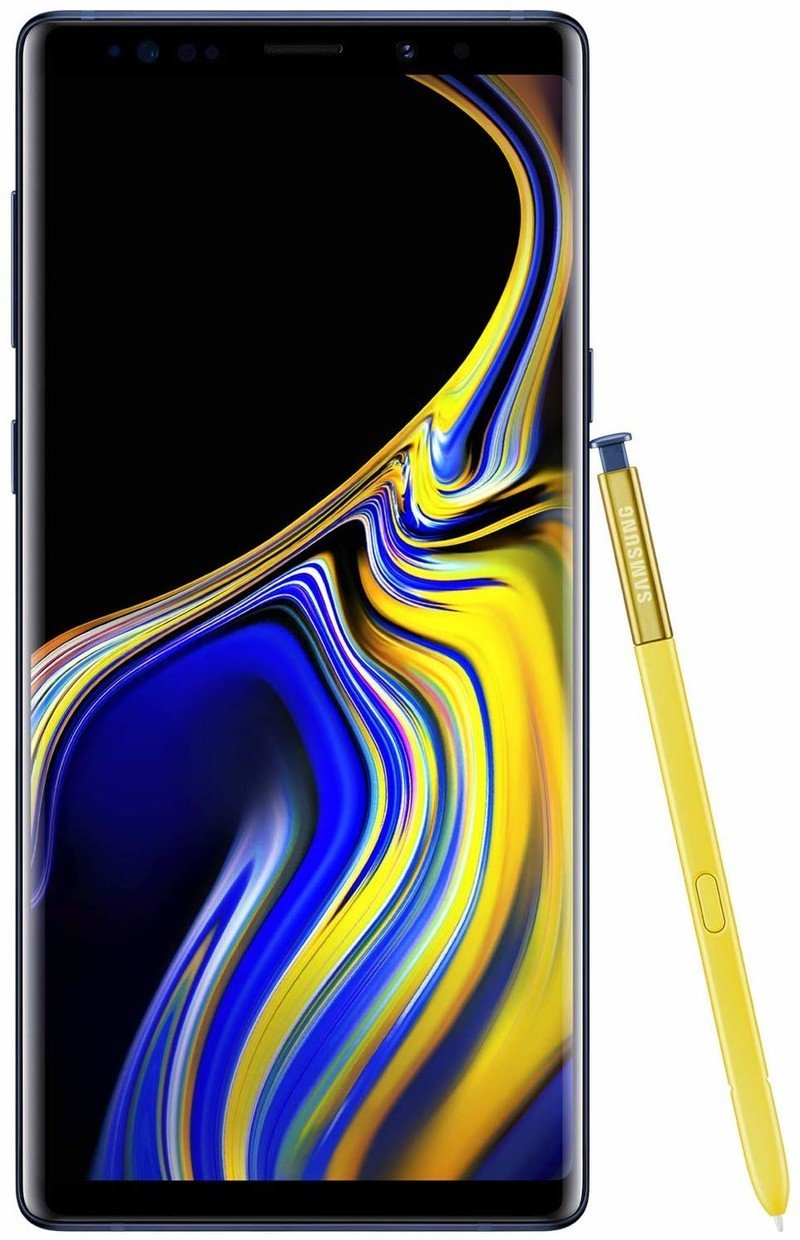
Samsung's best phone, with a stylus that adds even more capabilities
The Galaxy Note 9 is defined by its brilliant S Pen stylus. Whether you're taking and editing screenshots, or doing something far more advanced, the Note 9 has all of the specs, hardware and features to get it done.
Andrew was an Executive Editor, U.S. at Android Central between 2012 and 2020.

