How to take a screenshot with Cyanogen OS
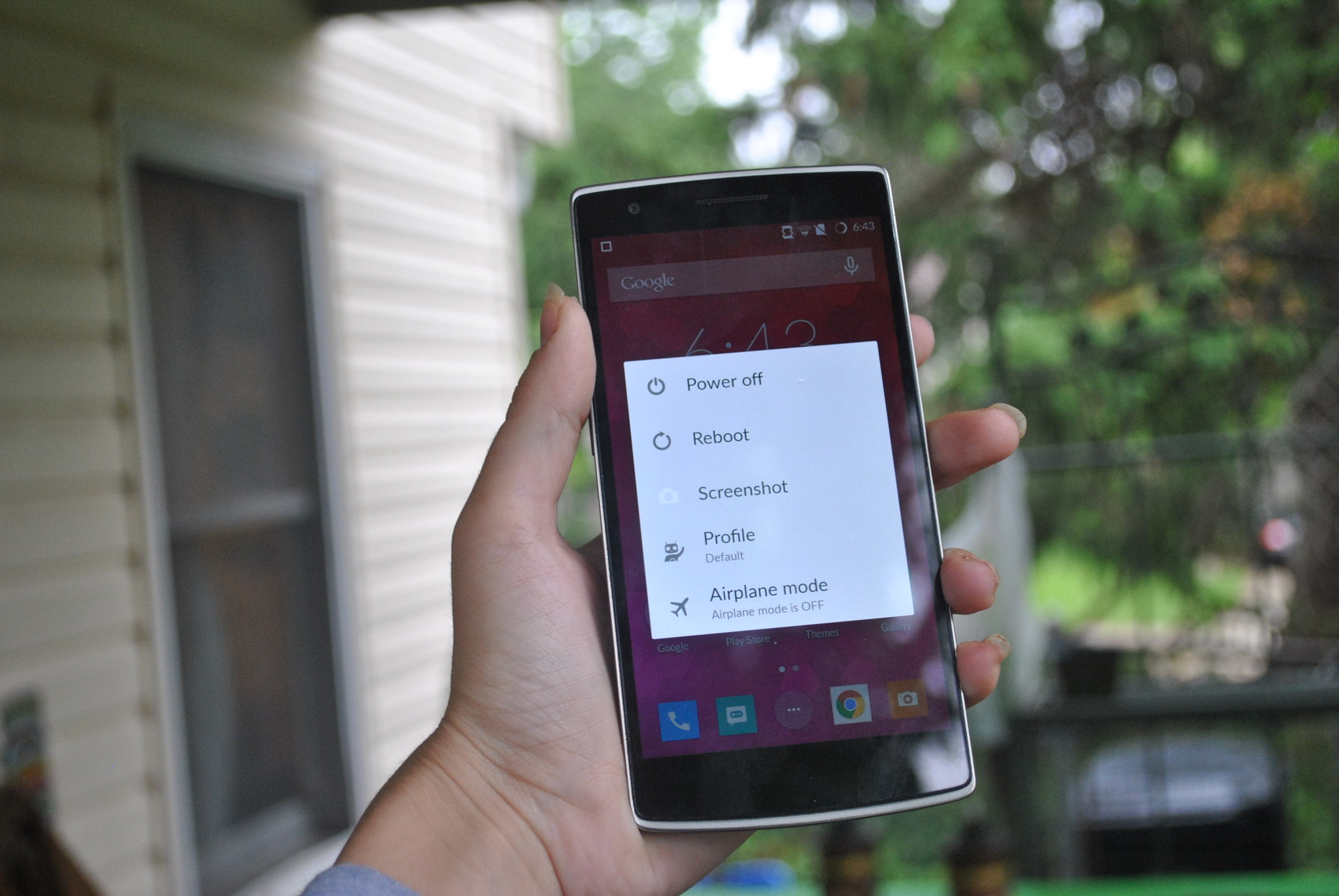
So you've got your Cyanogen OS device, and now you want to know how to take a screenshot. Maybe it's because you've found something that could in fact alter the space time continuum and you need proof, or you just want to show off your awesome new wallpaper. Either way, you need to know the best way to pull that off, right?
Well, we've got you covered with a few ways to make sure you snag that perfect screenshot.
Show me how to take a screenshot on Cyanogen OS
Cyanogen OS Screenshot: Method One
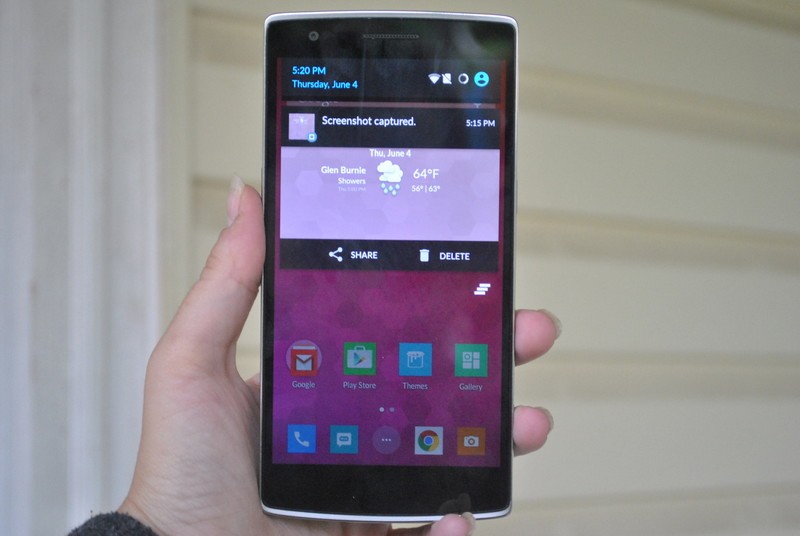
This is the tried and true, easy as pie method of taking a screenshot with your phone. Simply press the volume down, and power buttons simultaneously and voila! Screenshot.
- First navigate to what you'd like to take a screenshot of with your phone.
- Once you're there, press the volume down and the power button at the same time.
- Ta da! Screenshot saved! You can view it immediately from the drop down menu at the top of your phone, which also gives you the immediate options to share or delete the photo. You can find it saved in the screenshot folder, accessible through your gallery.
Cyanogen OS Screenshot: Method Two
The next method is slightly more difficult, but only because it requires you to set up how to take screenshots in your phone. It involves enabling screenshots through your power menu. Just head into settings, and find the power menu under buttons. Enable screenshots by tapping that little box, and you're good to go. From here on out you can take screenshots by pressing and holding the power button and then simply choosing "Screenshot."
- First go into your settings menu, and from there scroll down to Buttons, under Device.
- Enter the power menu, and enable screenshots.
- Find the screen you want to capture, and hold the power button down. The power menu will pop up, and you want to select "Screenshot." Once again your screenshot will be available for review immediately, and can be found in the screenshot folder of your gallery.
Be an expert in 5 minutes
Get the latest news from Android Central, your trusted companion in the world of Android
Jen is a staff writer who spends her time researching the products you didn't know you needed. She's also a fantasy novelist and has a serious Civ VI addiction. You can follow her on Twitter.

