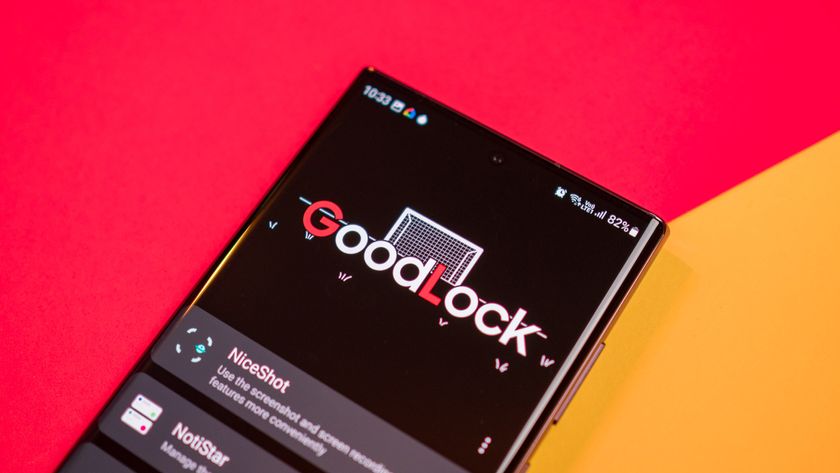How to take a screenshot on the Samsung Galaxy S3
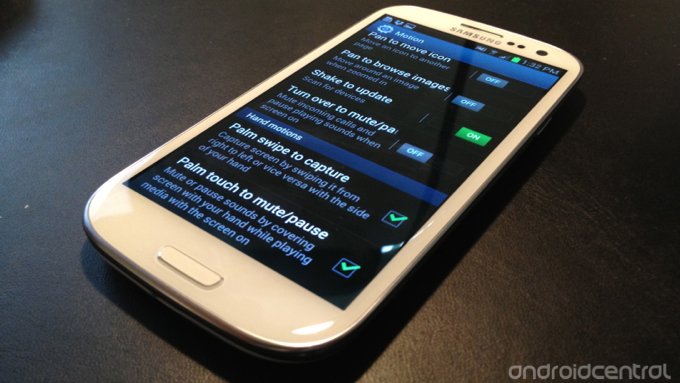
Capturing the screen is a great way to save something for posterity and show it off to your friends.
You just got your brand new Samsung Galaxy S3 and you want to capture some of the cool stuff you can do with a screen shot, but it doesn’t work the same way as other Android phones, does it?
If you came to the Galaxy S3 from a prior Android phone, you are most likely familiar with the “Android way” of capturing a screen; you hold down the Power button and the Volume down button simultaneously and the screenshot is captured and saved.
Saving a screenshot on the Galaxy S III: Method #1
There are two ways to capture a screenshot on the Galaxy S3; neither of them are the same as previous Android devices. For method #1, think iPhone – that is the button combination that will work on the Galaxy S III.
- Find the screen that you want to capture
- Press and holdboth the Power button and the Home button together
- Screenshot will be captured and saved to the Gallery app
Saving a screenshot on the Galaxy S III method #2
Samsung has built a bunch of innovative “motions” into the Galaxy S III – we will cover them all in time here on Android Central
One of the innovative motions is the ability to use your palm to swipe over the screen to capture a screen shot. This just needs to be enabled in your Settings app.
NOTE: This might already be enabled on your Galaxy S III, if not, follow the steps below:
- Pull down the Notifications tray and touch the Settings icon or simply go to the Settings app on the Home screen
- Scroll down to the Motion tab and tap it
- Make sure there is a check mark in the top Motion activation box
- Scroll down to Hand motions
- Make sure there is a check mark in the Palm swipe to capture box
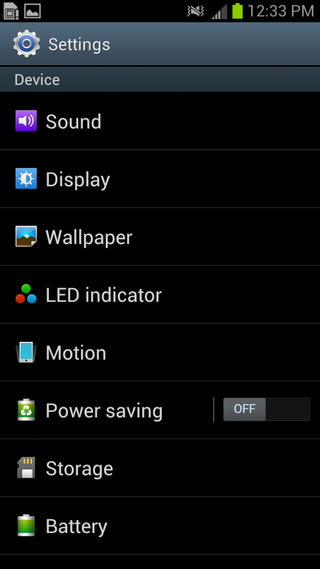
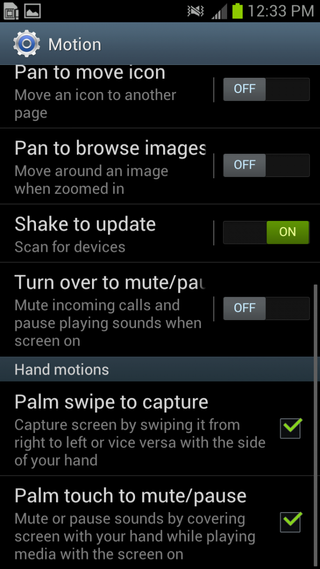
That’s all there is to it. From any screen, use the side of your palm and just swipe across the screen. It doesn’t matter if you go from right to left or left to right – either way will work just fine.
Be an expert in 5 minutes
Get the latest news from Android Central, your trusted companion in the world of Android
Go to your Gallery app and look in the Screenshots album and you will find the screenshots you just captured.
From there, you can email them, post them to Facebook, send via messaging, upload to Dropbox – whatever works best for you.

Jerry is an amateur woodworker and struggling shade tree mechanic. There's nothing he can't take apart, but many things he can't reassemble. You'll find him writing and speaking his loud opinion on Android Central and occasionally on Threads.