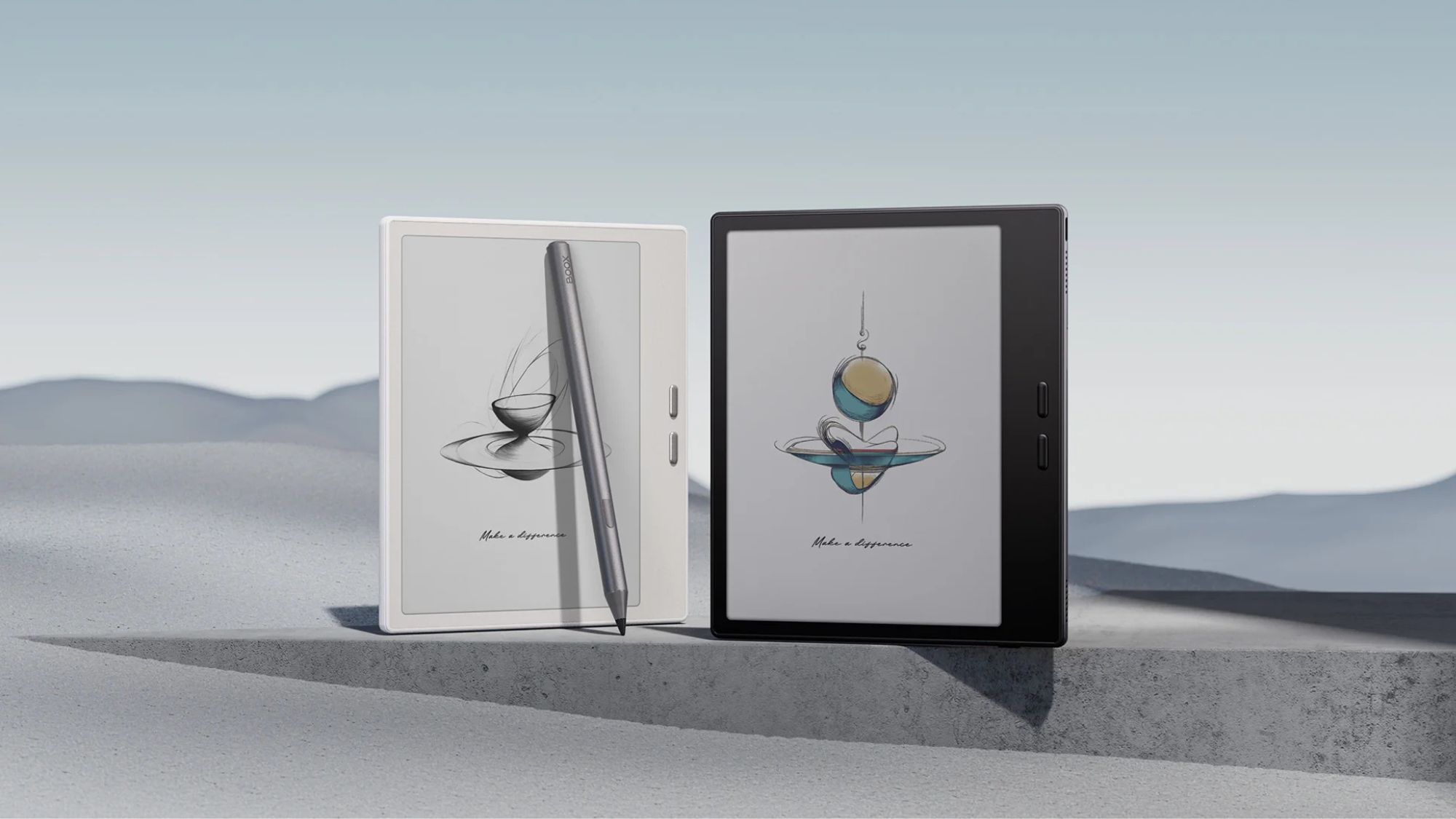How to take a hands-free selfie on your Samsung Galaxy S or Note phone

There's a lot going on in the world right now, but we want to ask you something extremely pressing — when's the last time you checked your selfie game? Holding your phone up and tapping the shutter button to capture a selfie is fine, but if you have a Samsung Galaxy phone, there are plenty of tools at your disposal that make it possible to easily capture a selfie hands-free — allowing you to strike better poses than ever before. Eager to learn how to do this for yourself? Let's get started!
How to take a hands-free selfie with the timer on your Galaxy phone
The first way you can take hands-free selfies is a basic feature you'll find on just about any smartphone, but that doesn't mean it isn't useful. In fact, it's one of the best ways to get your camera ready and take the best selfie possible.
- Open the Camera app on your phone.
- Tap the timer icon at the top of your screen (it looks like a clock with the words Off next to it).
- Select how long you want the timer to last.Source: Android Central
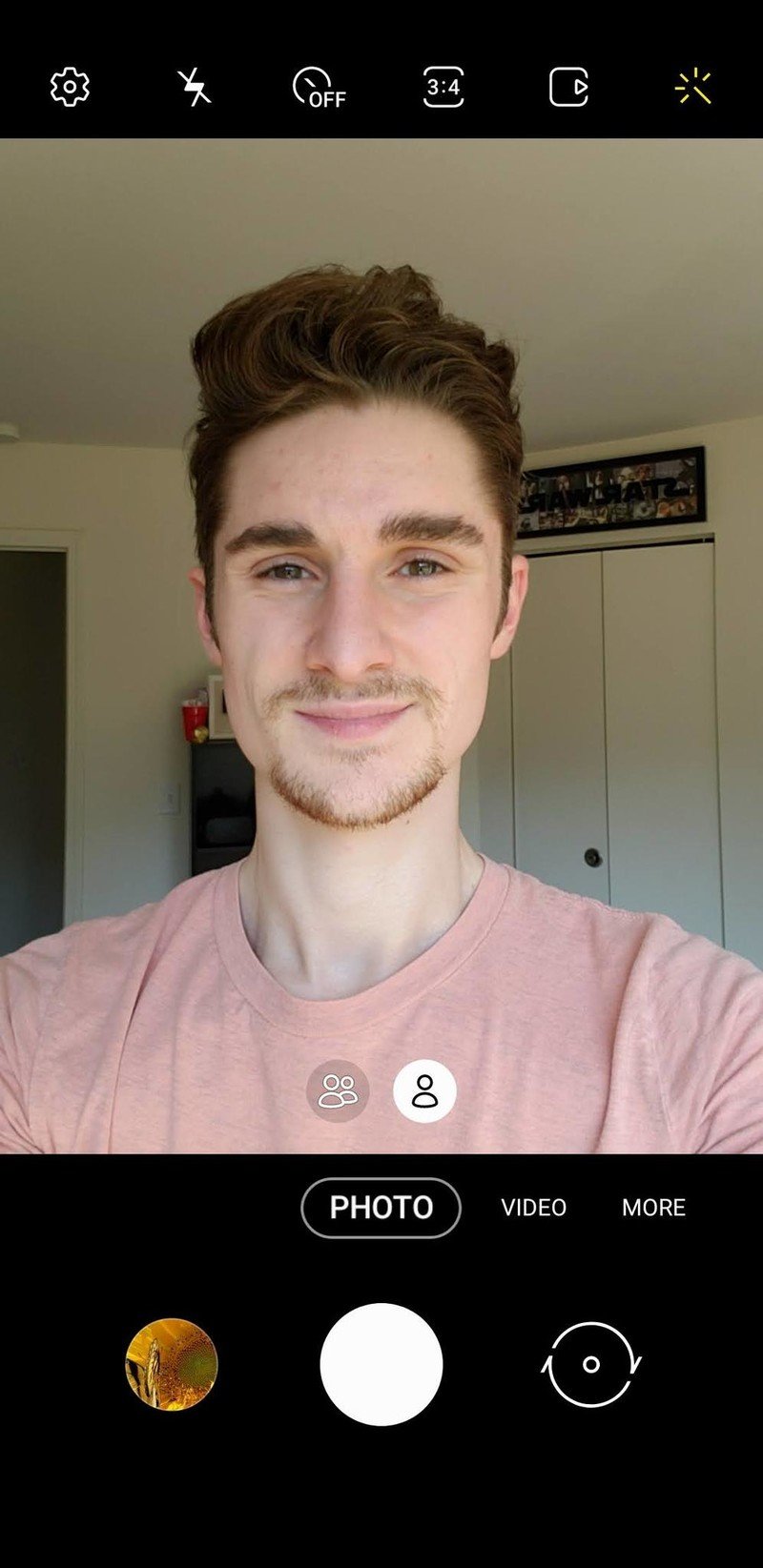
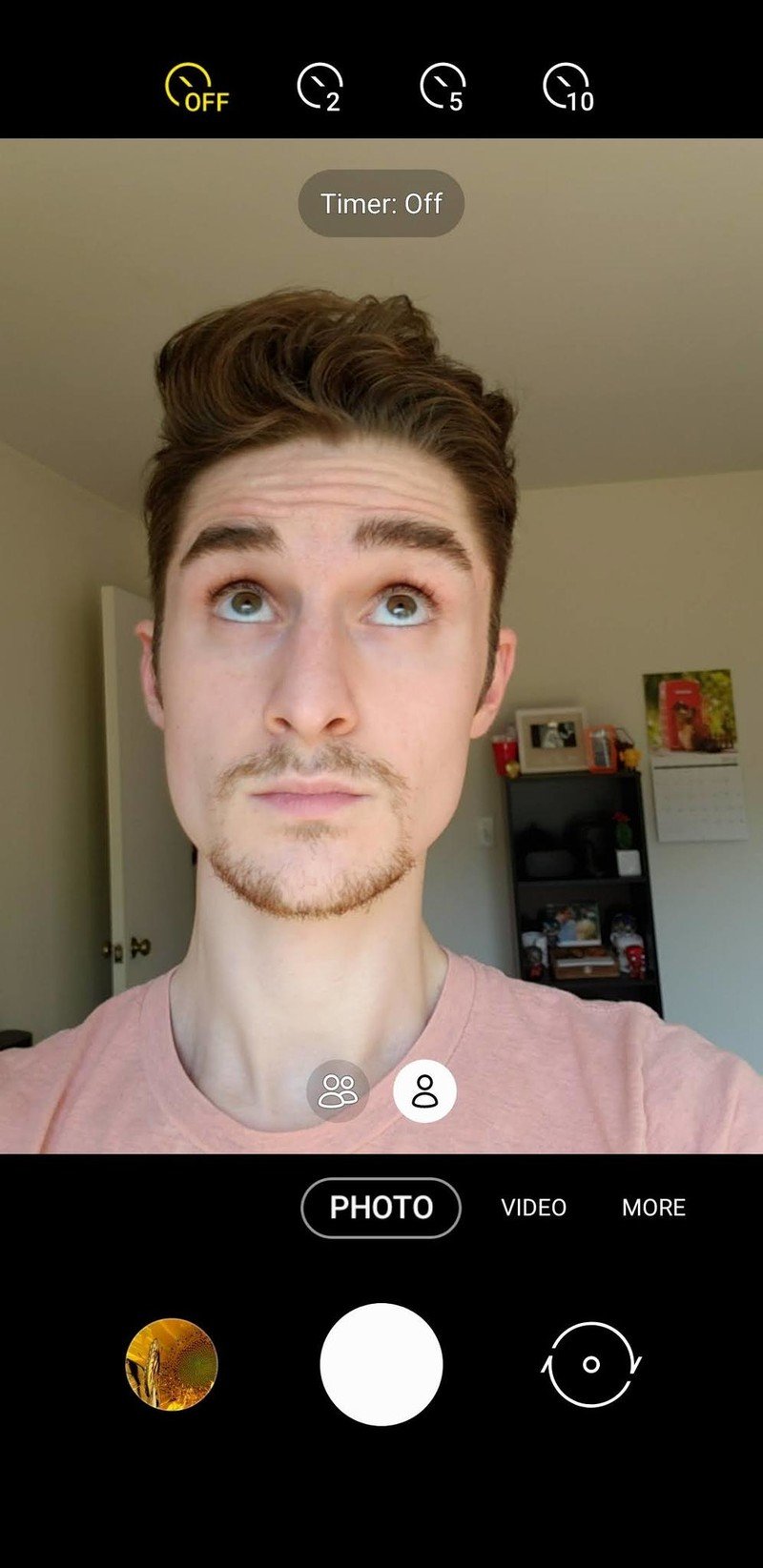
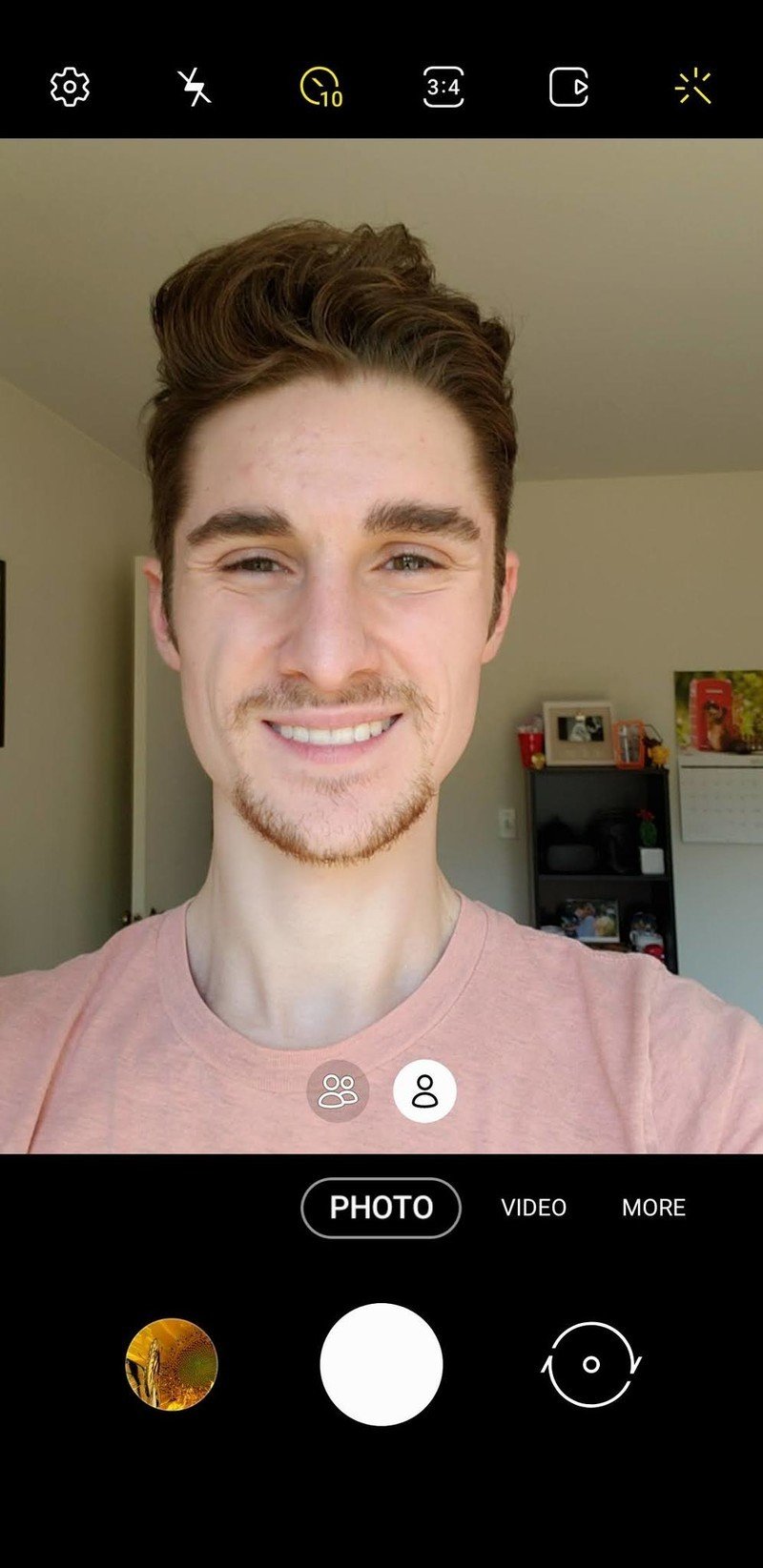
Your Galaxy phone gives you the option of setting a timer for 2, 5, or 10 seconds. Once that set amount of time has expired, a photo will be taken. This is a great tool if you want to prop up your phone and frame your shot, especially with the longer 10-second timer.
The timer will remain active until you manually turn it off, so once you're done using it, don't forget to do that!
How to take a hands-free selfie with the different shooting modes on your Galaxy phone
Samsung gets a lot of flak for loading its devices with endless features, but if you find ways to take advantage of everything that's offered, it can make your Galaxy phone feel ultra-powerful. If you dive into the settings for the camera app, you'll find a plethora of ways that can truly elevate your selfie-taking.
- Open the Camera app on your phone.
- Tap the settings icon at the top-left of your screen.
- Scroll down to the bottom of the page.
- Tap Shooting methods.Source: Android Central
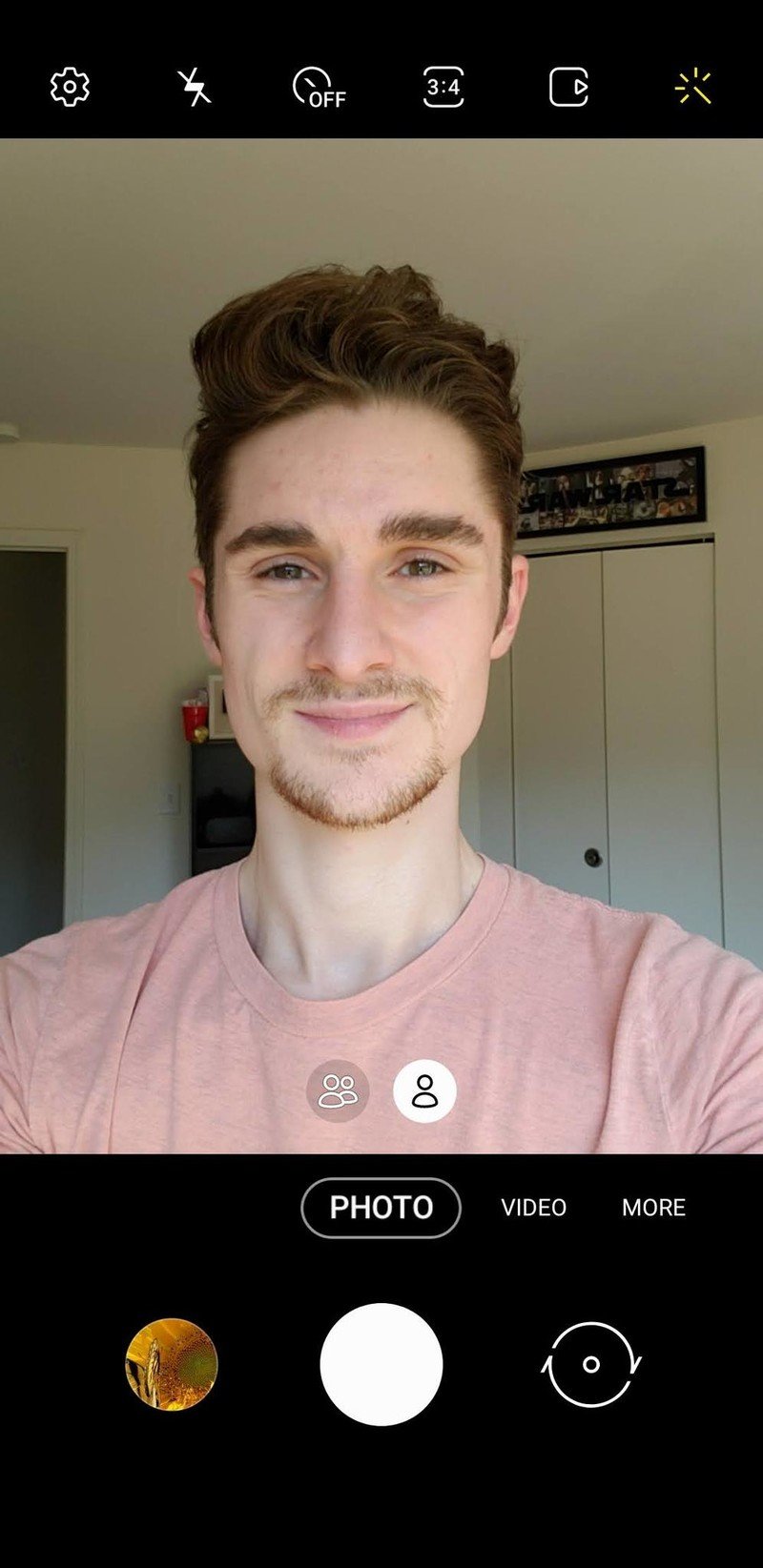
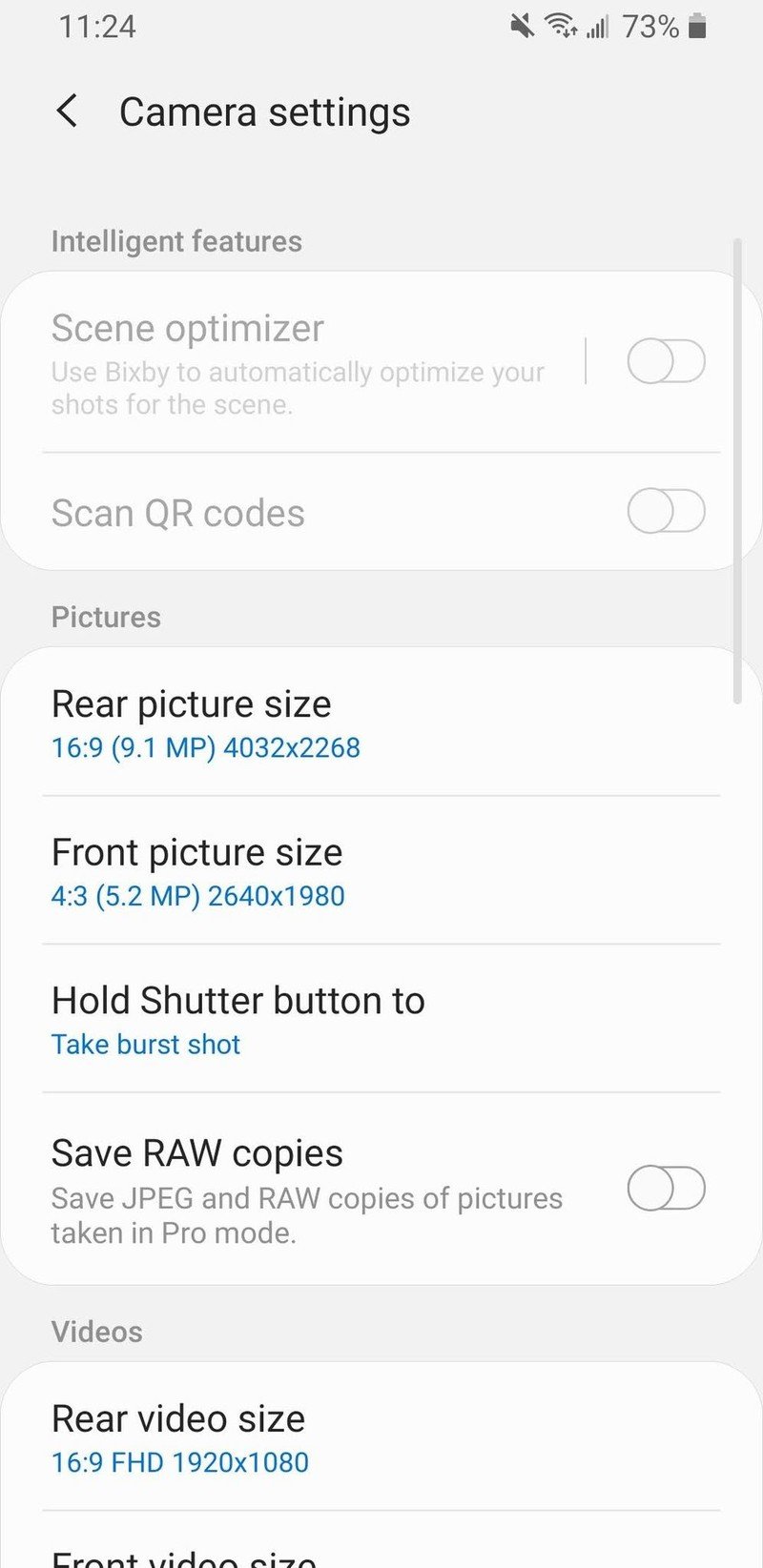
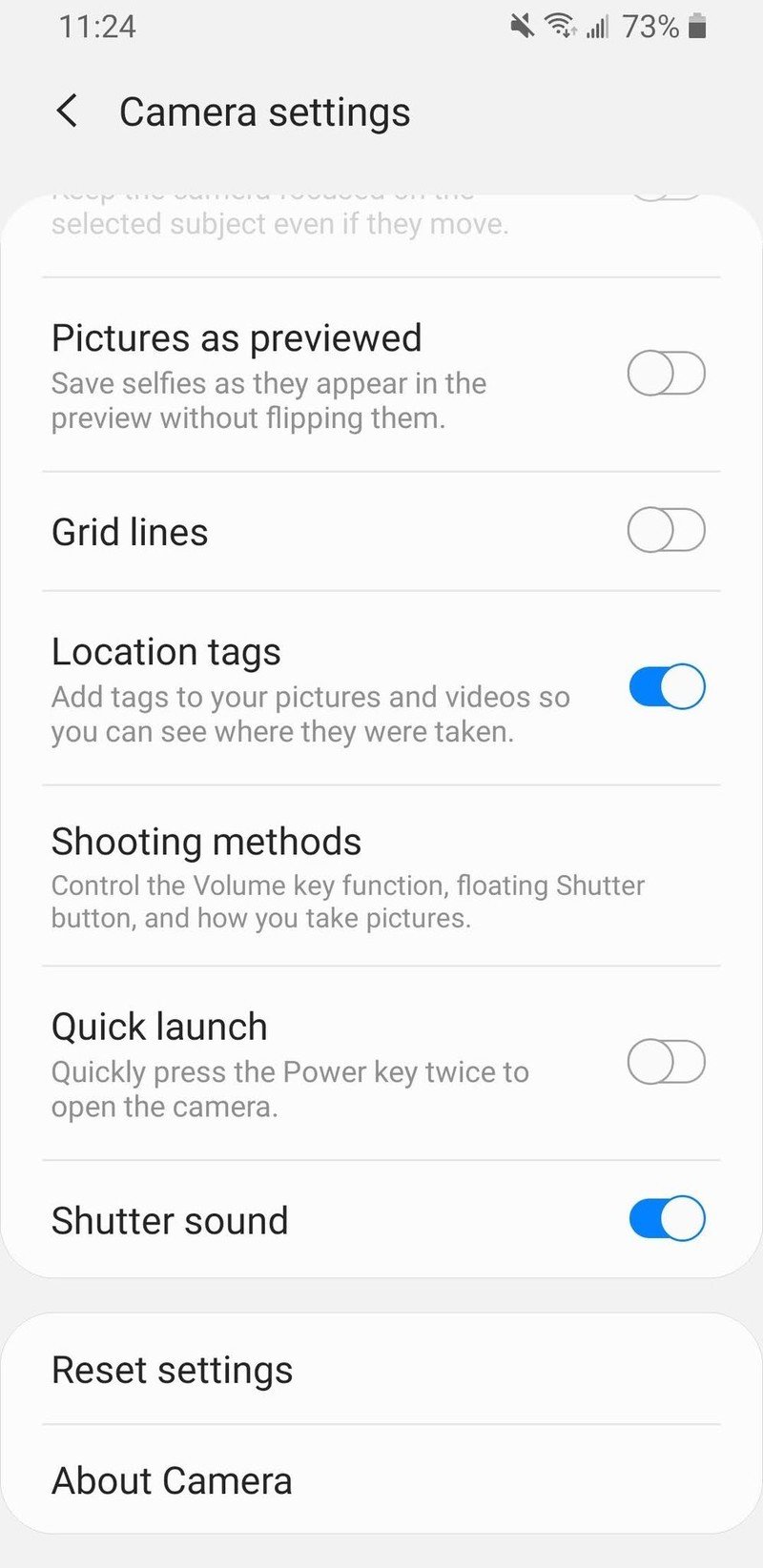
- Tap the toggles next to all of the shooting modes you want to enableSource: Android Central
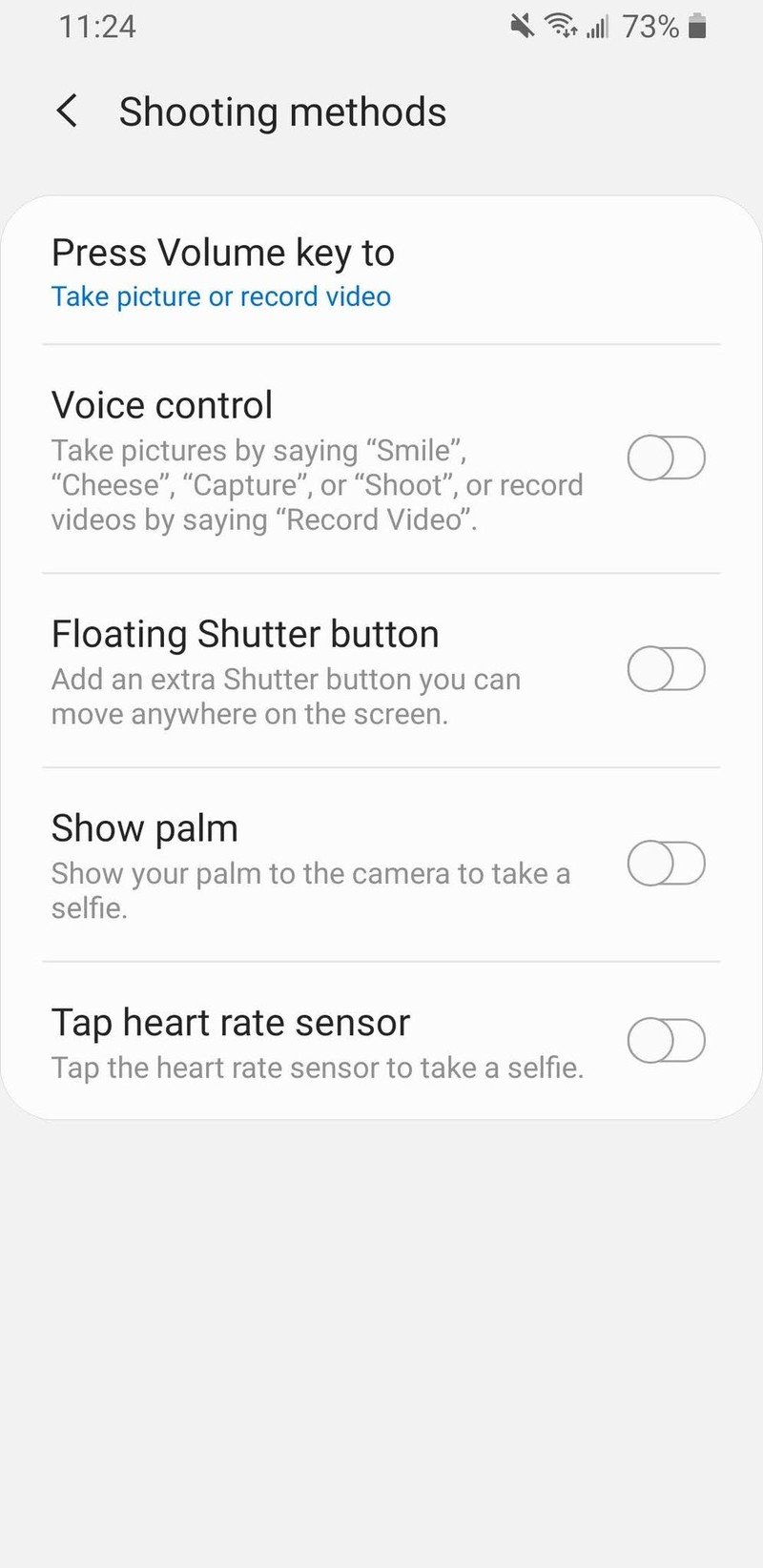
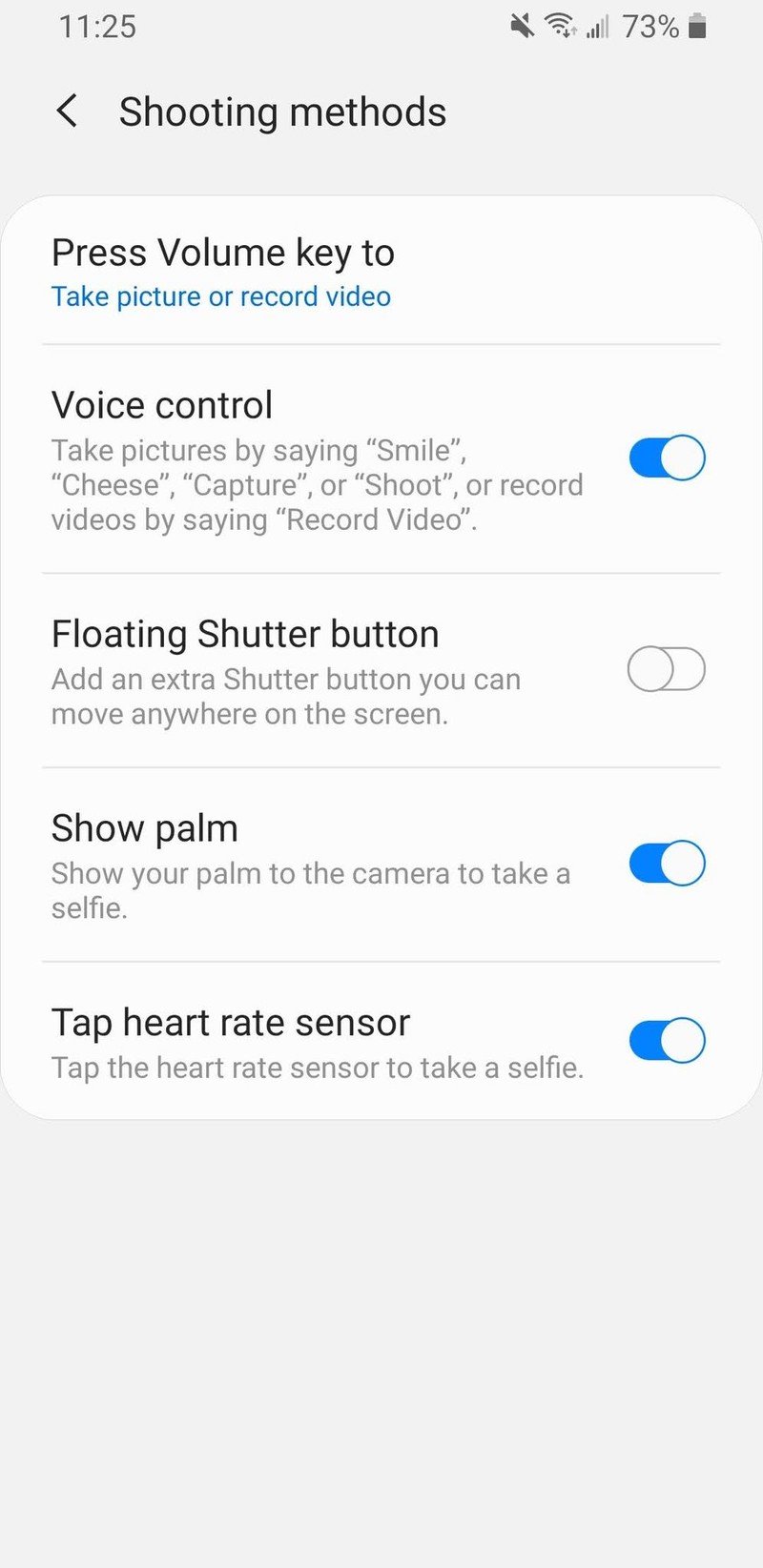
There are a few different features on this page you'll want to enable, and they work as follows:
- Voice control — Take selfies just by saying Smile, Cheese, Capture, or Shoot.
- Show palm — Take a selfie by showing your palm to the camera.
- Tap heart rate sensor — Take a selfie by tapping the heart rate sensor on your phone (this only works if you have a phone like the Galaxy S9 or Note 9 with a rear-mounted fingerprint sensor).
You can use all of these if you want, or just pick and choose which you find the most useful. It's entirely up to you!
Be an expert in 5 minutes
Get the latest news from Android Central, your trusted companion in the world of Android
How to take a hands-free selfie with the S Pen on your Galaxy Note phone
Our third and final tip only applies if you have a Galaxy Note 9 or newer. The S Pen on these more recent Notes can act as a remote shutter button, which is perfect for taking hands-free selfies. The feature that allows this to work should be enabled by default, but if you just want to be sure, here's how to check it.
- Open the Settings app on your phone.
- Scroll down and tap Advanced features.
- Tap S Pen.Source: Android Central
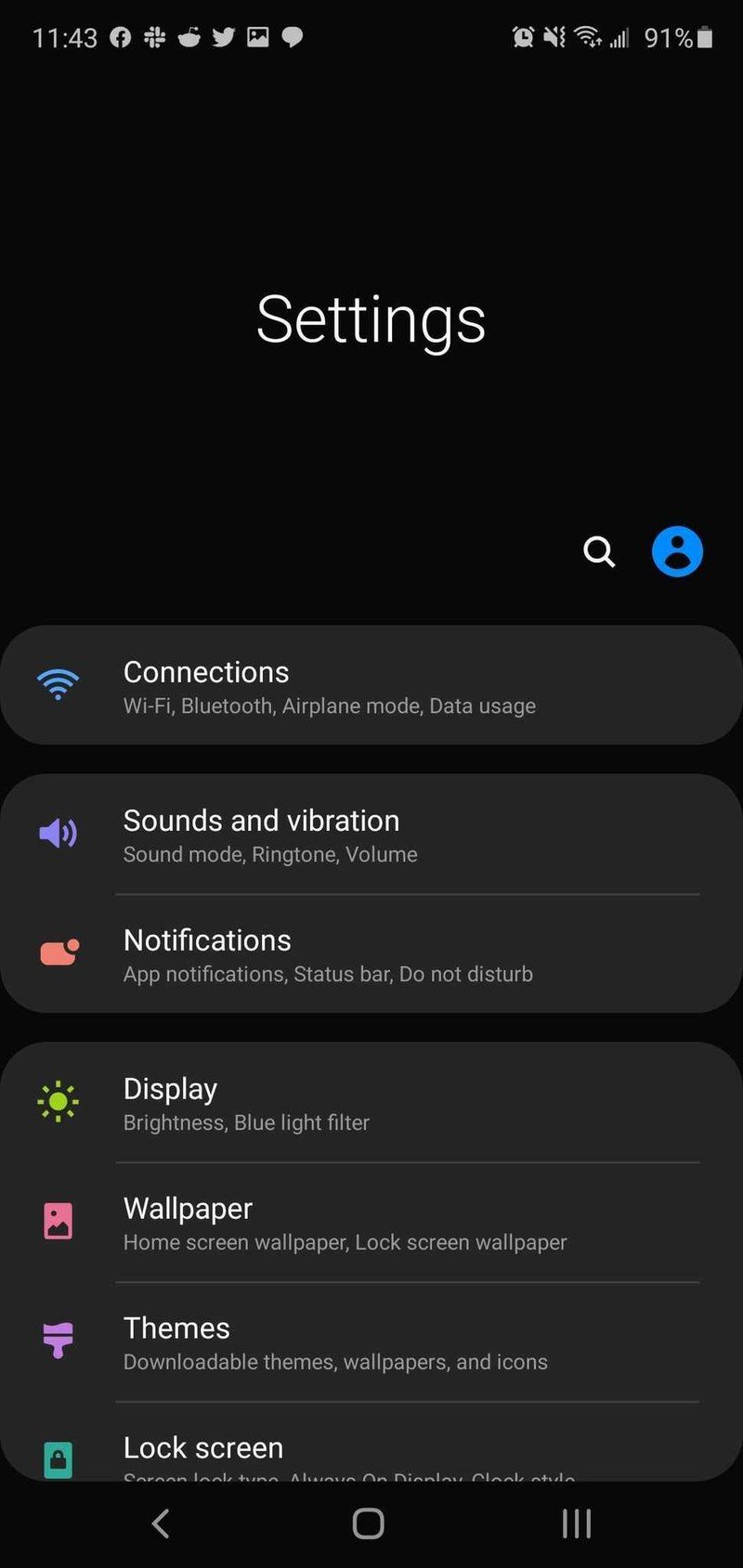
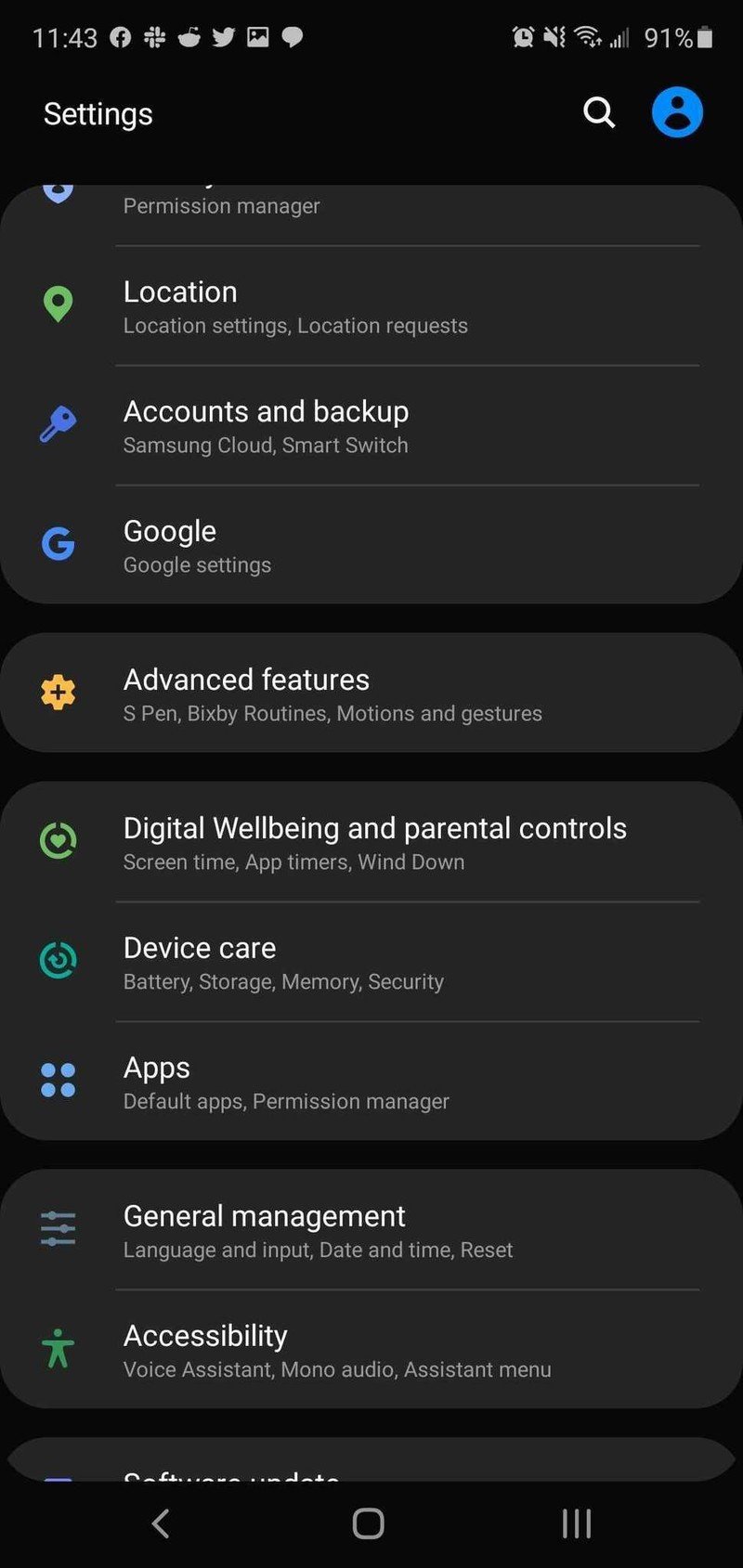
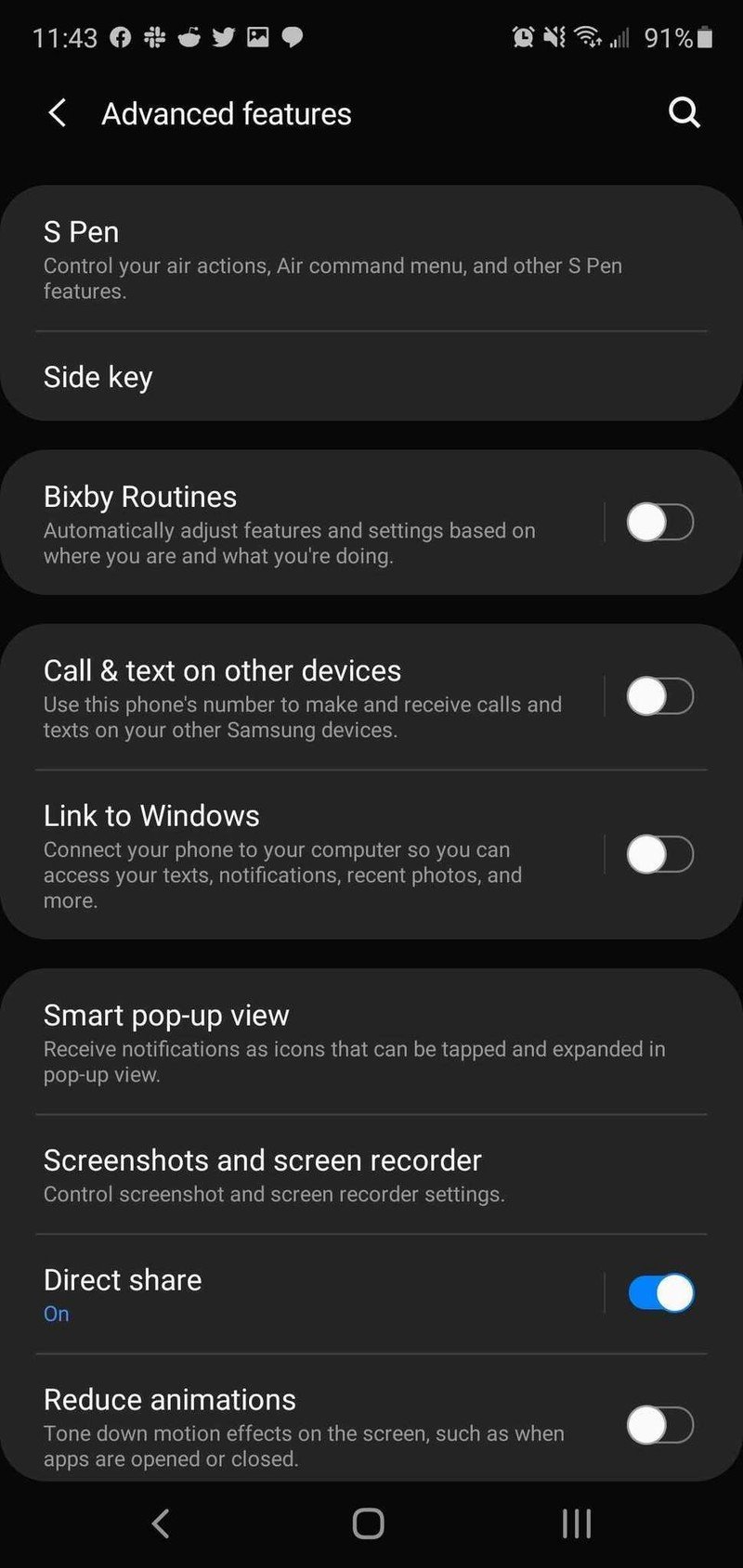
- Tap Air actions.
- Tap Camera.
- Tap the toggle to turn it on (it should be enabled by default).Source: Android Central
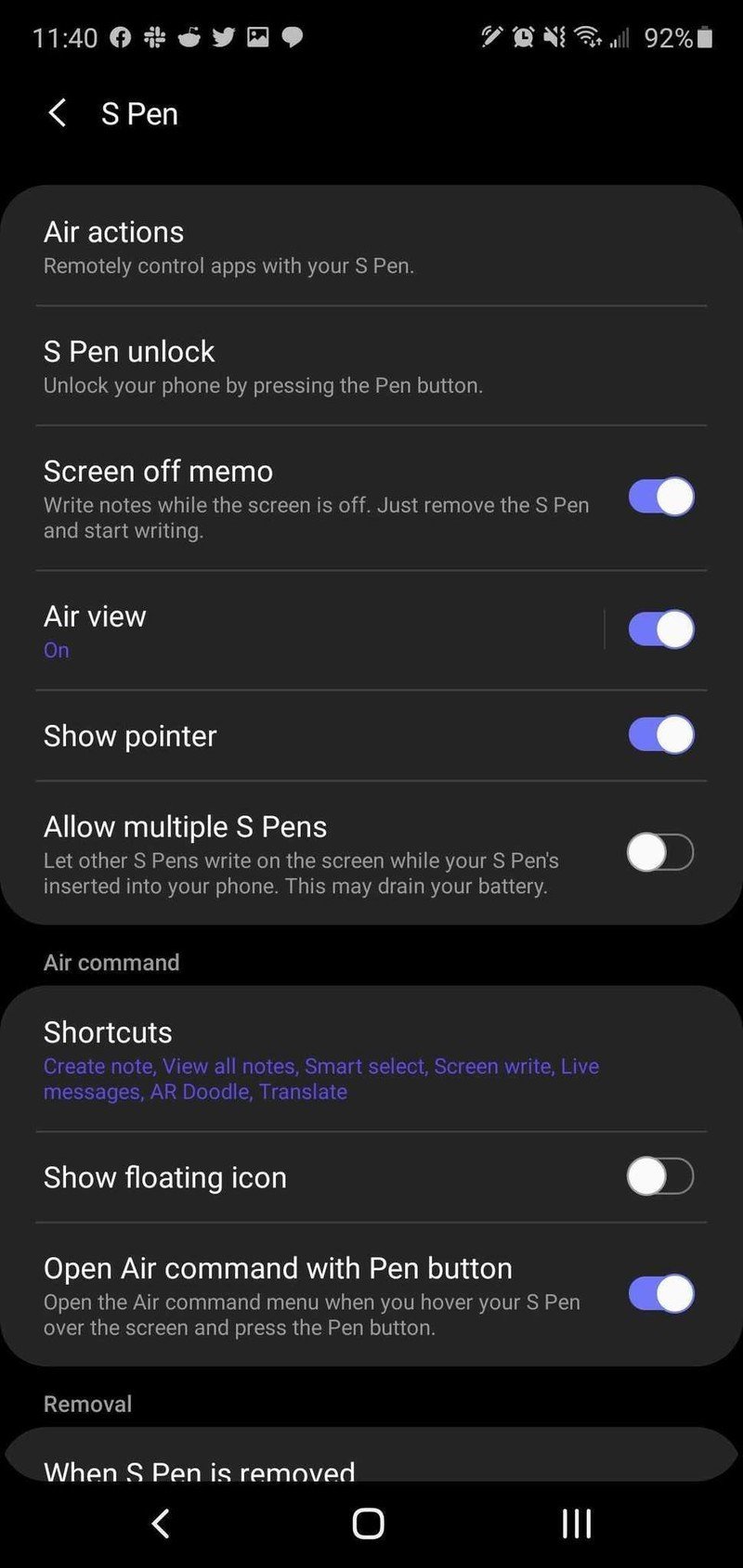
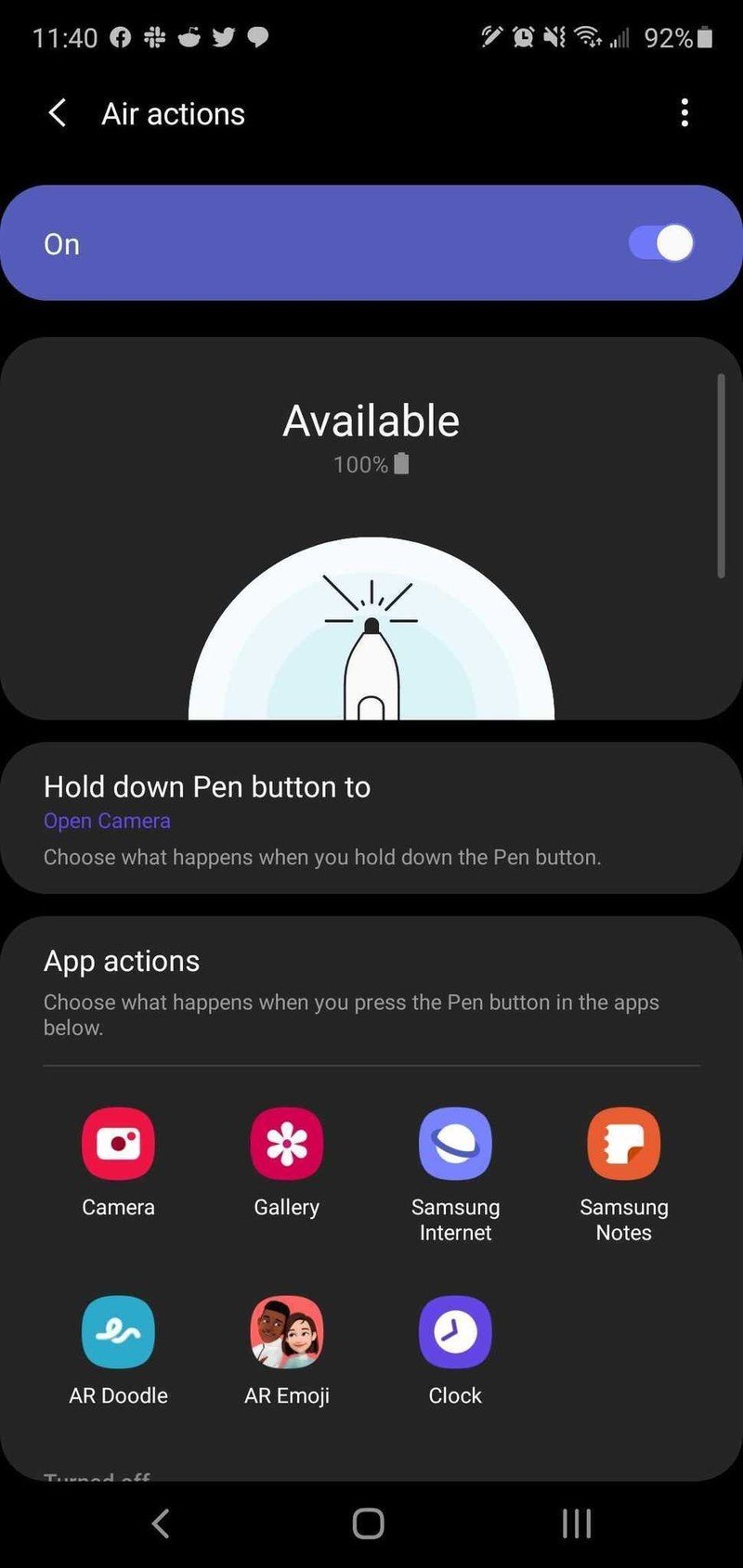
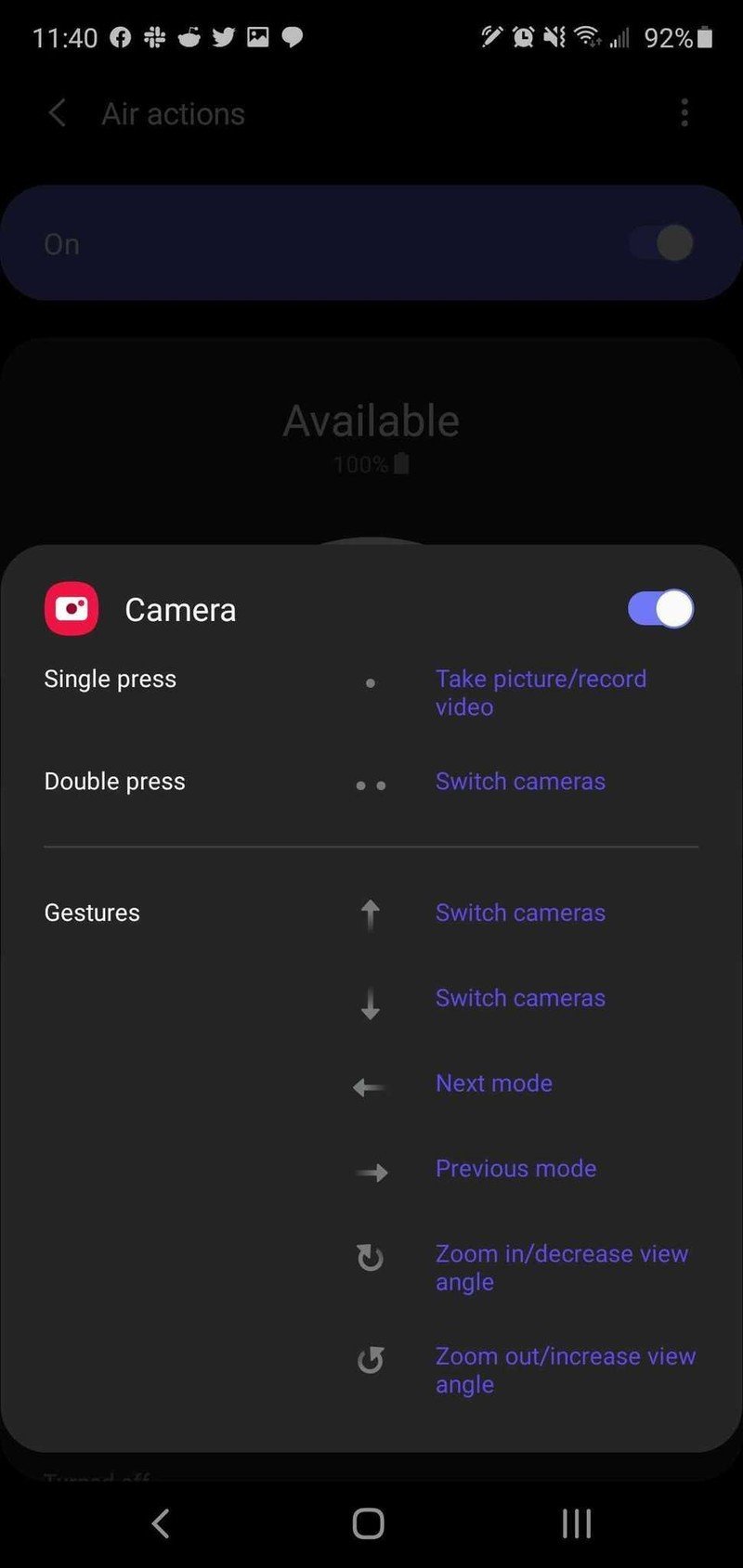
A single press of the S Pen's button takes a picture/video for you, and if you do a double press, you can switch between the front and rear camera. There are other handy gestures for remotely-controlling your selfie, such as rotating the S Pen clockwise and counter-clockwise to zoom in and zoom out, respectively.
Our top equipment picks
There are a lot of ways to take hands-free selfies with your Samsung Galaxy phone, but if you want yet another option, the Galaxy Watch Active 2 is worth a look.
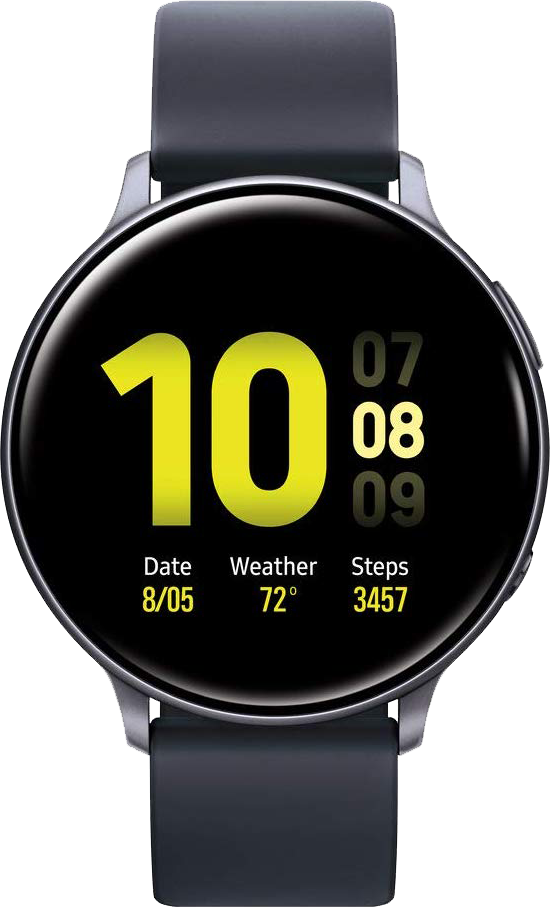
Use your watch to take a selfie
In addition to telling the time, showing you notifications, and tracking your activity/sleep, the Galaxy Watch Active 2 can also act as a shutter button for your phone's camera. Just download the Camera Controller app, and you'll be able to see the viewfinder from your phone's camera and snap pictures with ease!
Joe Maring was a Senior Editor for Android Central between 2017 and 2021. You can reach him on Twitter at @JoeMaring1.