How to sign up for Google Play Family Library
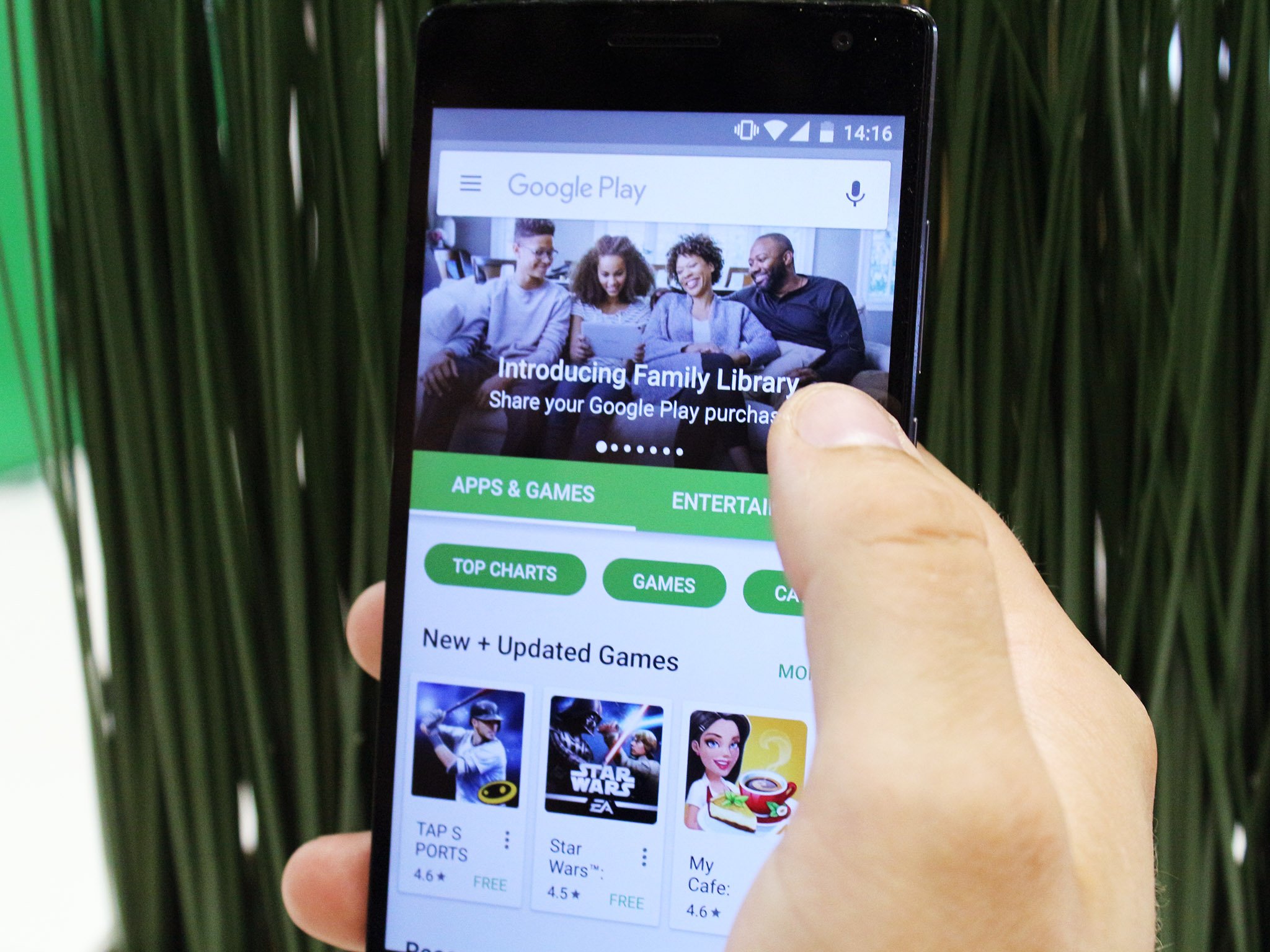
Sharing your Google Play apps and media with your family has never been easier, thanks to Google Play Family Library. It lets you connect up to five of your family members to a shared library of content, including a shared family-use credit card, so everyone can share their favorite movies, TV shows, music, books and apps.
While this was designed for families, you should also be able to create a shared library of content between your group of best friends, so you can all stay caught up with your favourite movies and TV shows, and play that cool new game your friend has been raving about.
Setting up a Google Play Family Library is an easy process, you just need to ensure you use your personal gmail account. Google accounts for Business are unable to be used for creating a Google Play Family Library.
- How to sign up and get started with Google Play Family Library
- How to accept a Google Play Family Library invitation
- How to access content from your Google Play Family Library
How to sign up and get started with Google Play Family Library
- Launch the Google Play Store from your home screen or app drawer
- Tap the Menu icon. It's on the left side of the search bar.
- Tap Account.
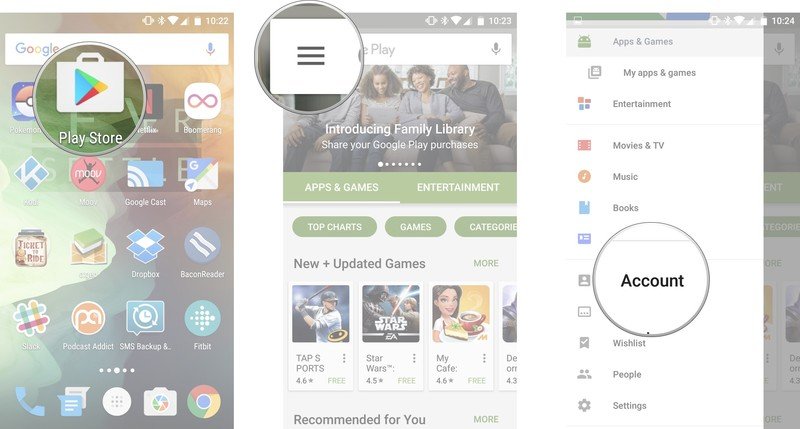
- Tap Family.
- Tap Sign up for Family Library.
- Tap Sign up.
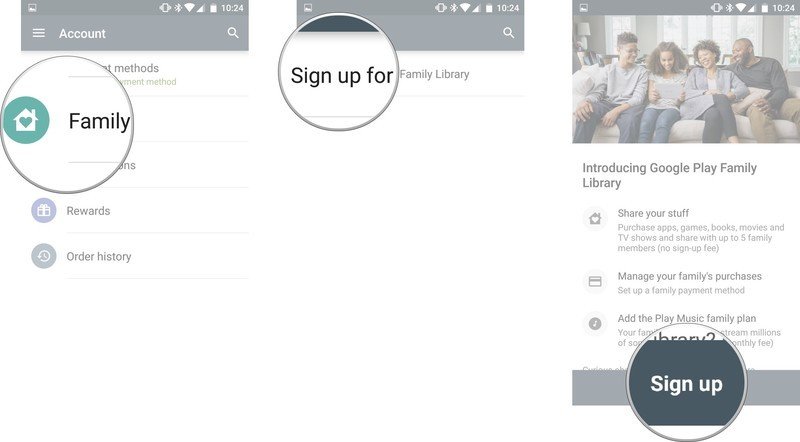
- Tap Continue to set yourself as the Family manager.
- Tap Continue. Doing so accepts the Google Play terms of service and Google's -privacy policy.
- Tap Set up to set up a family payment method.
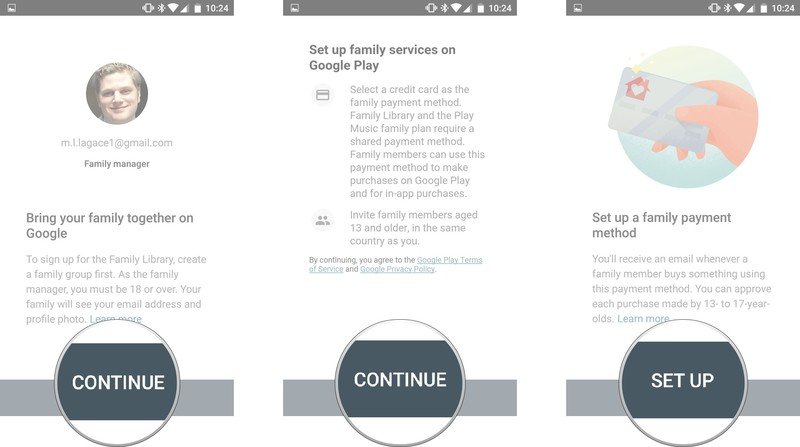
- Confirm your preferred credit card is selected and tap Accept. (Editors note: Google Play won't let you take a screenshot on screens related to credit cards)
- Tap Continue to begin adding things to your Family Library.
- Decide whether you want to add all eligible purchases now, or add them individually later, then tap Continue.
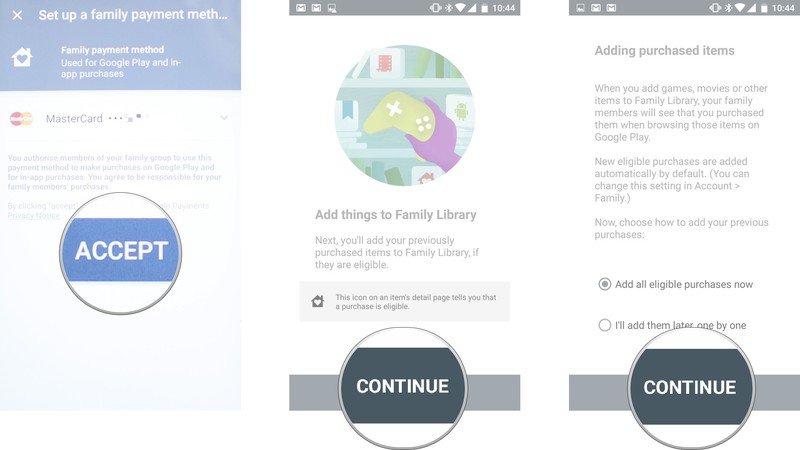
- Tap Continue to invite family members to your group. They must be 13 years old or older with a personal google account to join. Alternatively, you can tap Skip and add family at a later date.
- You'll be asked to verify the CVC for the credit card you entered in step 10. Enter the three digit code found on the back of your credit card, then tap Verify.
- It's time to start sending invitations! Swipe to scroll through your Contacts and find the family (or friends) you wish to add to your share group. Alternatively, tap Add recipients at the top to search or manually enter a Gmail address.
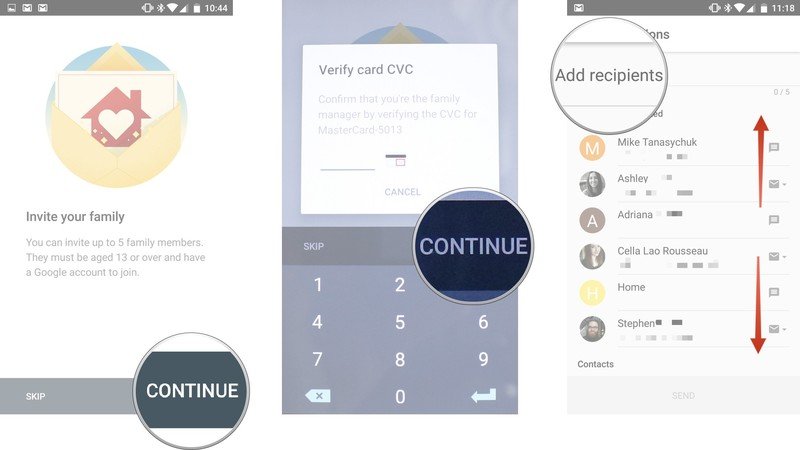
- Tap Send once you're ready to send your invitations.
- Tap Got it to complete the setup process.
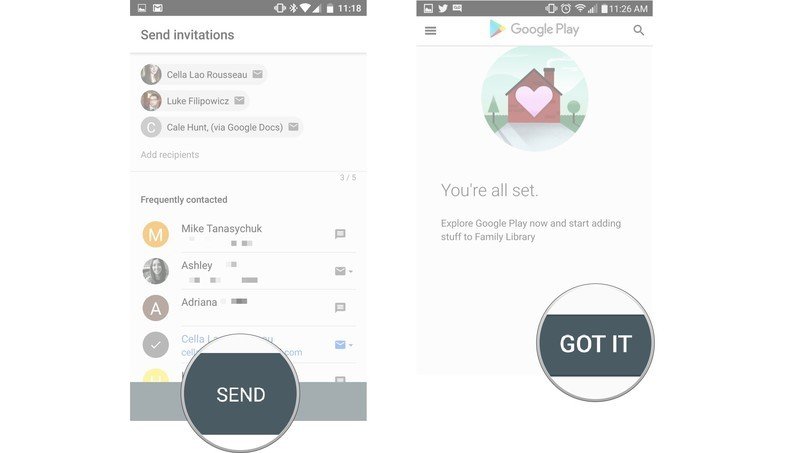
You're all set up! Once you're family members (or friends) accept their invitations, you'll all be able to enjoy your shared Google Play content.
How to accept a Google Play Family Library invitation
If you've been invited to join a Google Play Family Group, you will have received an email invitation. We'll start with accepting the invitation via the email on your phone.
- Launch the Gmail app from your home screen or app drawer
- In the invitation email, tap Accept Invitation. This will launch Chrome.
- Tap Get Started.

- Enter your account password and tap Sign in to login to your Google account. This will launch the Google Play Store.
- Tap Use account to confirm you want to use this account to join the Family group.
- Tap Join. This also accepts the Google Play terms of service and Google's privacy policy.
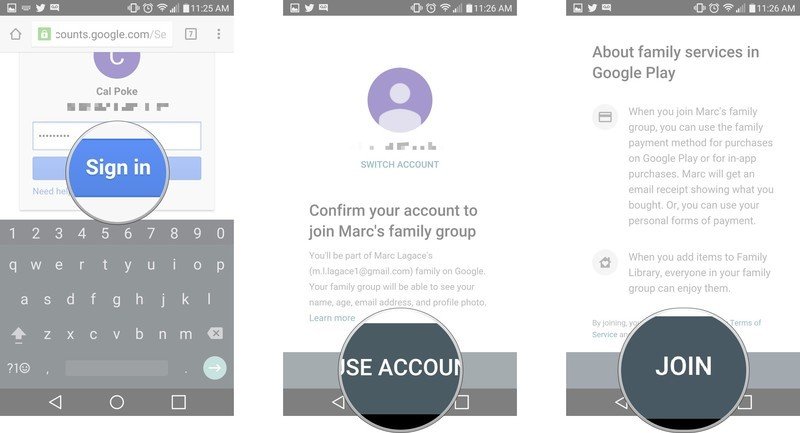
- Tap Continue to add your previously purchased items to your family library.
- Decide whether you want to add all eligible purchases now, or add them individually later, then tap Continue.
- Tap Got it.
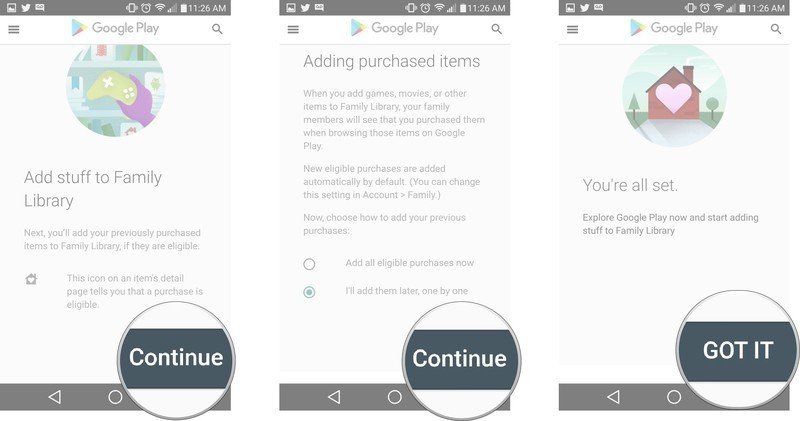
You're now set up for the Google Play Family Library. Next, we'll show you how to check out the shared content available.
How to access content from your Google Play Family Library
Once you've got your Google Play Family Library set up and everyone has joined and added their personal content to the shared folder, it's easy to access and install them right from the Google Play Store on your phone. For this example, we'll access the shared apps and games.
Be an expert in 5 minutes
Get the latest news from Android Central, your trusted companion in the world of Android
- Launch the Google Play Store from the home screen or app drawer
- Tap the Menu icon. It's on the left side of the search bar.
- Tap My apps & games.
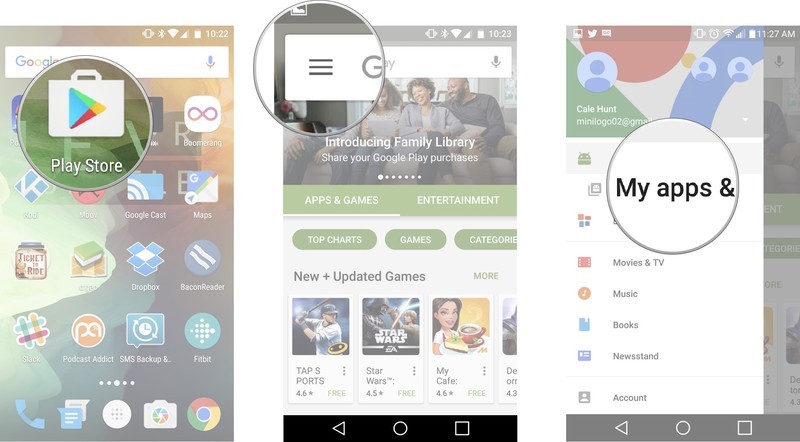
- Tap the Family Library tab.
- You'll see the list of apps and games available to your entire family group.
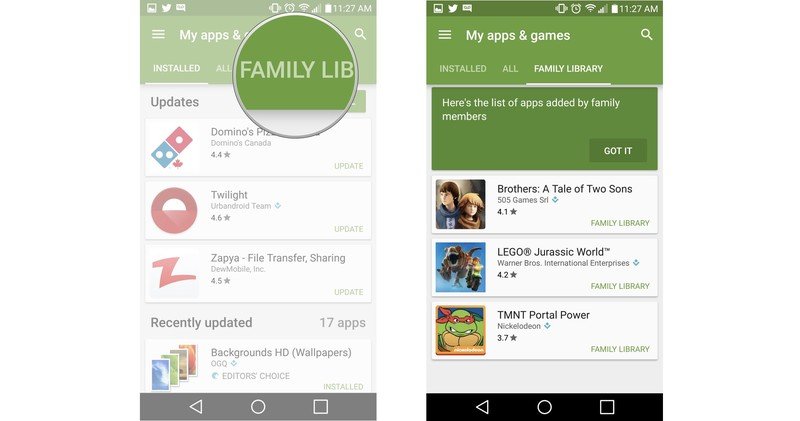
From there, it's as easy as tapping the apps you want and going through the standard installation process.
Marc Lagace was an Apps and Games Editor at Android Central between 2016 and 2020. You can reach out to him on Twitter [@spacelagace.

