How to sideload an app on the Chromecast with Google TV
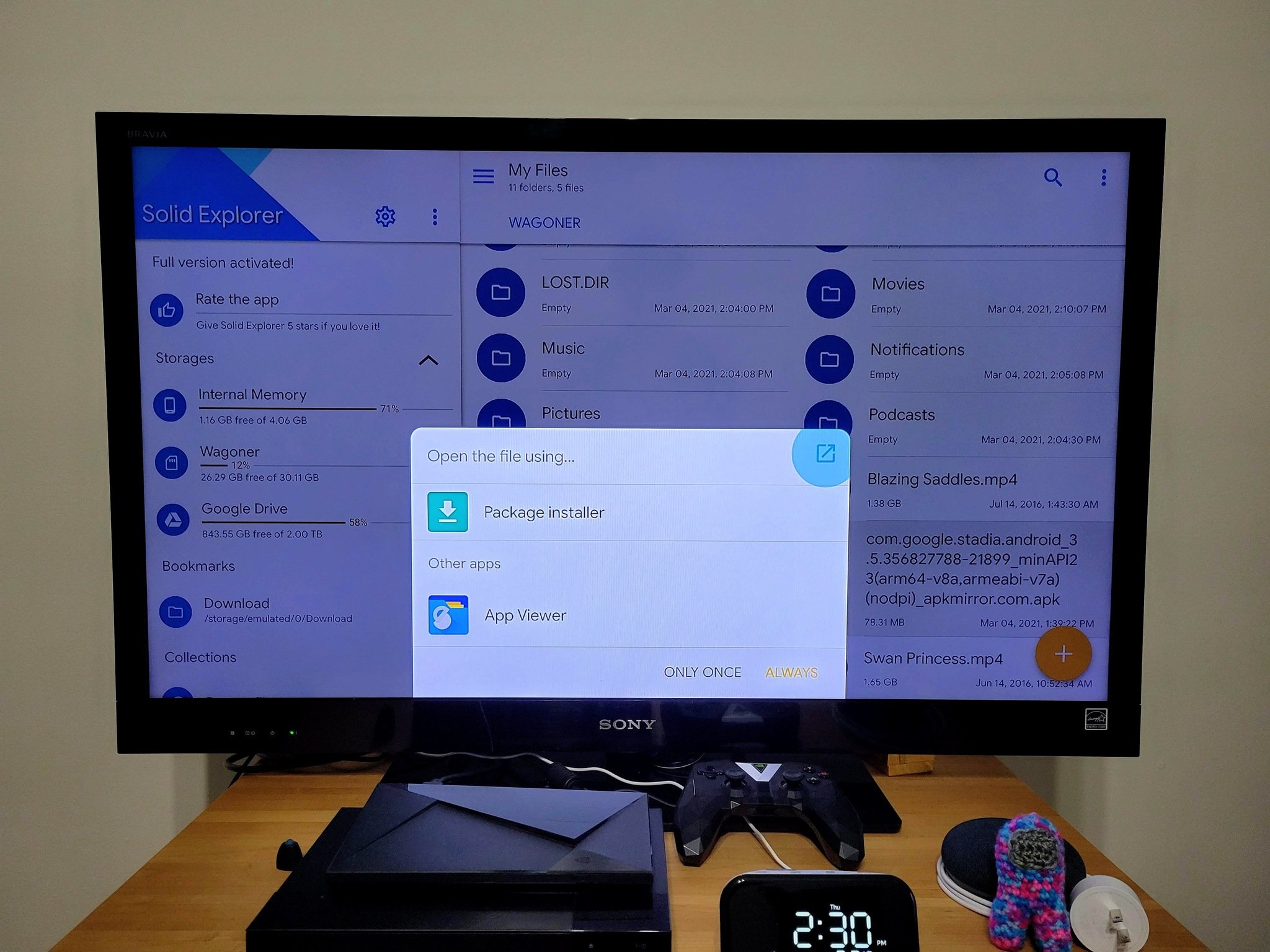
The Chromecast with Google TV is a great little streaming device, but not every Android TV app is accessible on it. Even Google-owned services like Stadia aren't available on Google TV yet, but because Android is an open platform, you can install apps from outside the Google Play Store. You'll have to dig into the system settings a little bit to enable installation of unknown apps — Google has it disabled until you turn on Developer mode. But with these easy steps, you'll be streaming with all of your favorite apps to your heart's content in no time. Here's our guide on how to sideload apps on Google TV.
Products used in this guide
- Google's latest streamer: Google Chromecast with Google TV ($50 at Best Buy)
- Add all the ports: AUKEY Link PD Pro ($40 at Amazon)
- Slide and save: SanDisk Ultra Dual Drive (From $9 at Amazon)
- For local and cloud files: Solid Explorer (Free at Google Play)
How to enable the installation of outside apps
- Press the Home button on your Chromecast with Google TV remote.
- Press the right button on your remote over until the side menu opens.
- Select Settings.
- Select System.
- Select About.
- Scroll down and click Android TV OS Build repeatedly until a toast notification appears saying, "You are now a developer."
You can now press the home button and go back to the main menu. Now that Developer options are turned on, you'll be able to grant the permission to install from outside sources when you try to open an APK.
How to sideload an app on Chromecast with Google TV
I'm using the Stadia APK from APK Mirror for this example, and I use Solid Explorer as the file manager for sideloading and browsing external drives on my Chromecast with Google TV.
In order to sideload an APK, you have to be able to access it on your Google TV and that means either connecting a flash drive to your Chromecast with Google TV via a compatible USB-C hub or using a file explorer that can connect to Google Drive. I prefer using the flash drive because then I don't have to worry about something going wrong because my internet cut out at a weird time. But, if you don't have a spare USB-C hub or flash drive, you can connect Solid Explorer to Google Drive through the Storage manager in the three-dot menu next to the settings gear in the Solid Explorer main menu.
- Connect your flash drive to your Chromecast with Google TV via USB-C hub.
- Open Solid Explorer from your app menu.
- If the app opens to Internal Storage, navigate left to the main menu.
- Select the flash drive your app is installed on — or open the Google Drive you've linked to Solid Explorer if you're using the cloud method instead.
- Locate and select the app APK file on either your flash drive or in your Google Drive.
- Select Package Installer.
- Select Settings.
- Select Solid Explorer to toggle the permission on.
- Press the back button on your remote.
- Select the app APK file again.
- Select Package Installer.
- Select Install.
- Once the app is done installing, select Done to finish the process or Open if you want to immediately use your new app.
Compatibility and layout issues
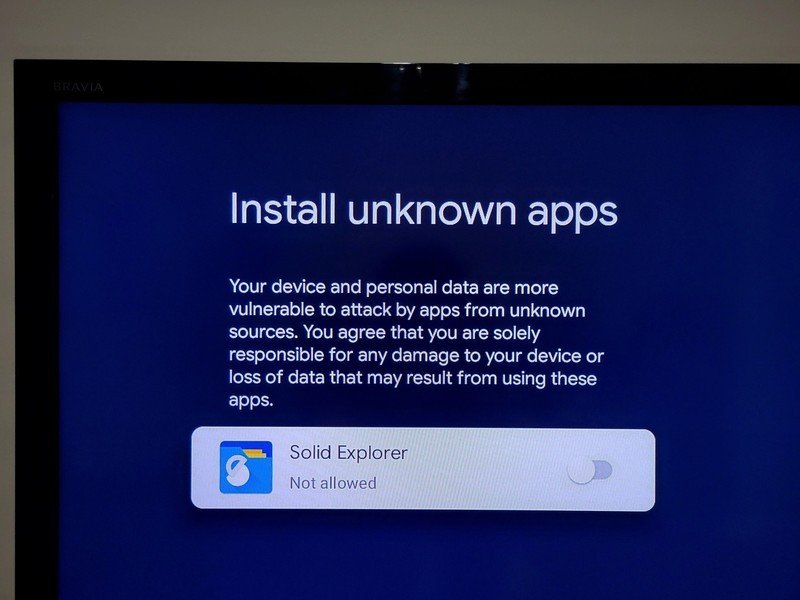
When sideloading apps, try to stick to apps optimized for Android TV. Apps designed for phones and tablets won't usually perform well on TVs, as certain functions and buttons might not be reachable with D-pad navigation. Also, if you're sideloading an app because it's not available in your region, keep in mind that you might also need to install a good VPN in order for the app to actually work once you install it.
Be an expert in 5 minutes
Get the latest news from Android Central, your trusted companion in the world of Android
Also keep in mind that there's only 8GB of internal storage, so games that need gigabytes and gigabytes of space are also out of the question unless you attach an high-speed external drive and mount it as adoptable storage. Considering the affordable internals on the Chromecast with Google TV, you might be better off looking at a NVIDIA Shield instead if that's what you're after.
Our top equipment picks
Technically, the only things you need is a Chromecast with Google TV and Google Drive to host the APK file in, but you'll need a file explorer app to navigate to the APK file no matter what. There are a couple of well-known file explorers for Google TV, but I've liked Solid Explorer for a while.
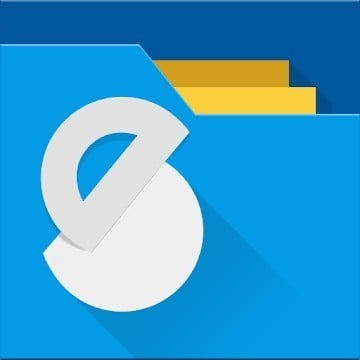
Whether you need to dig APKs out of your flash drive or just want to access that collection of concert videos from your Google Drive, Solid Explorer makes it easy to connect cloud storage sources and peruse your digital library.
If you want to use the tried-and-true local sideloading via USB, you'll need a USB-C hub and a flash drive that's formatted to FAT32. I'm using the AUKEY Link PD Pro with my own Chromecast with Google TV right now, mostly so I can get Ethernet for faster buffering times. Also keep in mind that most USB-C hubs draw a little power to run themselves, so you'll probably also need a 65W Power Delivery charger to give it a little extra juice.

Finding USB-C hubs that are compatible with the Chromecast with Google TV has been more difficult than you might think, but when AUKEY offers up long-lasting quality and both Ethernet and three USB-A ports without breaking the bank.
If you don't already have a flash drive or five sitting around your home, skip the outdated USB-A flash drives and get a good USB-C flash drive. The SanDisk Ultra has both USB-C and USB-A ports so that you can stick it directly into your phone or tablet if you don't have a desktop computer, then stick it into the USB-A ports on your USB-C hub.

This compact flash drive uses a clever, locking slide mechanism to give you the choice of using USB-C or USB-A to transfer those APK files from your computer or phone to your Chromecast with Google TV.
If the drive doesn't register when you first plug it into your Chromecast with Google TV, it might've come from the facotry formated in exFAT or NTFS. You can reformat it with any computer or Chromebook to FAT32.
Ara Wagoner was a staff writer at Android Central. She themes phones and pokes YouTube Music with a stick. When she's not writing about cases, Chromebooks, or customization, she's wandering around Walt Disney World. If you see her without headphones, RUN. You can follow her on Twitter at @arawagco.

