How to share photos, videos, and more with WhatsApp for Android
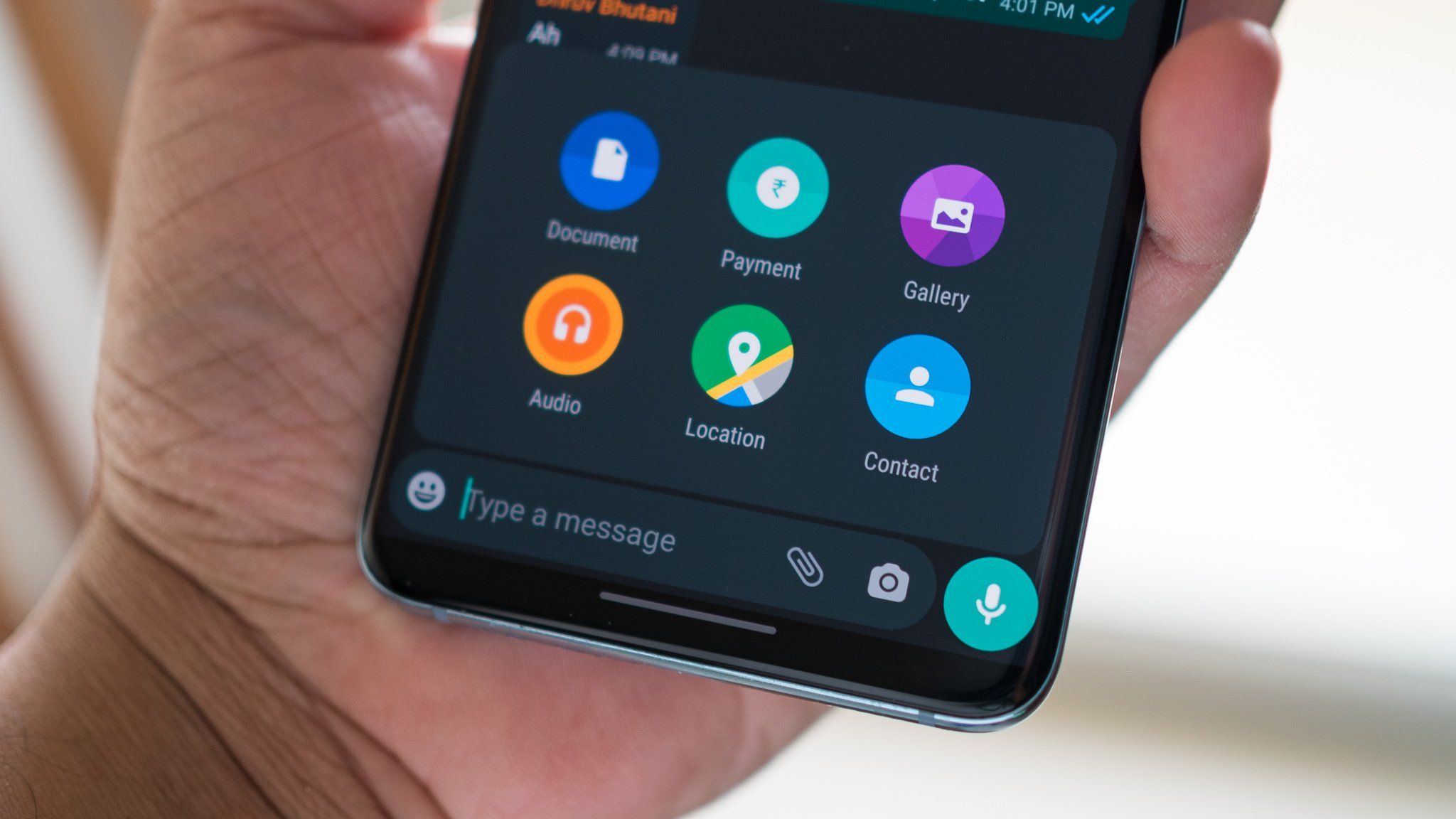
With WhatsApp, you can share photos, videos, and so much more with your contacts. You now have the ability to send documents, contact information that you can share with other contacts, audio messages that you can record directly using the service, and even share your location natively within the service.
What makes WhatsApp stand out is that it is available on all platforms, and works on any phone, including the best Android phones under $100. It's this ubiquity that has allowed WhatsApp to gain momentum over the last five years, so let's see how you can share media using WhatsApp for Android.
How to share photos in WhatsApp for Android
There are two ways to send photo messages with WhatsApp. You can record using the built-in camera utility, or use the gallery to select an existing photo that you can share with your contacts. Here's how to share photos on WhatsApp:
How to take and send a photo in WhatsApp for Android
- Tap the camera button on the right of the message field.
- Tap the button to take your photo. Tap and hold to take a video instead.
- Add a caption or use the crop and rotate tools to personalize it.
- Tap the Send button to send your photo.
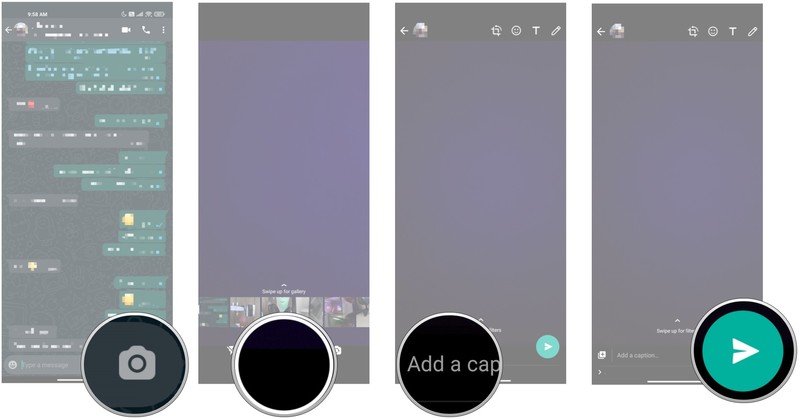
How to send a photo from your gallery in WhatsApp for Android
- Tap the attach button. It's the paperclip icon next to the message field.
- Tap Gallery.
- Tap the category that holds the photo you'd like to send.
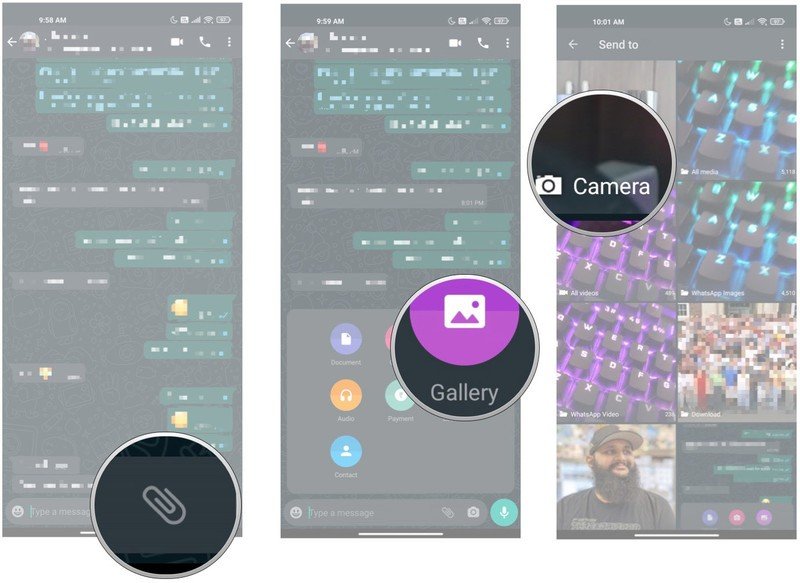
- Choose the photo that you'd like to send.
- Add a caption if you'd like.
- Tap Send.
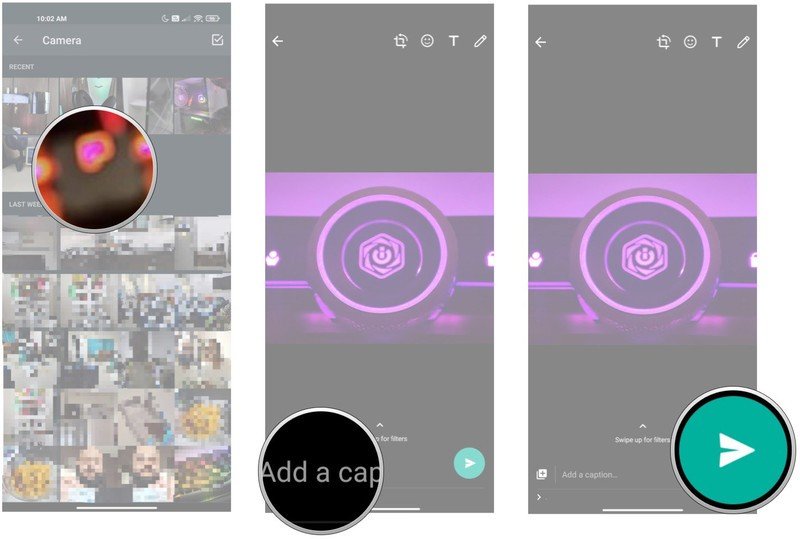
How to share videos in WhatsApp for Android
Sending video via WhatsApp is just as easy as sharing photos. You can shoot video directly or grab an existing video out of your gallery.
How to record and send video in WhatsApp for Android
Be an expert in 5 minutes
Get the latest news from Android Central, your trusted companion in the world of Android
- Hit the camera button on the right of the message field.
- Tap and hold the shutter button to take a video.
- Add a caption or use the edit tools to trim the video. You can also turn it into a GIF within the editor itself, and add text or emoji to the video.
- Tap the Send button to send your video.

How to send video from your gallery in WhatsApp for Android
- Tap the attach button. It's the paperclip icon next to the message field.
- Tap Gallery.
- Tap the category that holds the video you'd like to send.
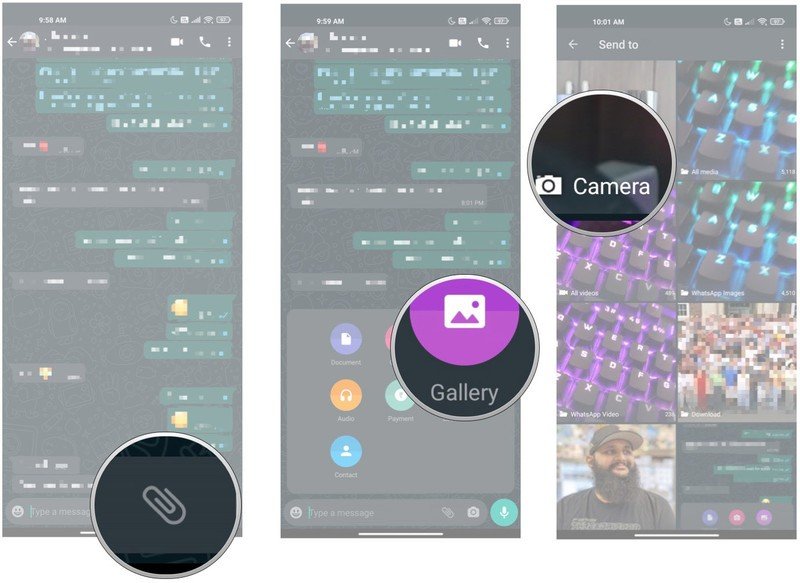
- Choose the video that you'd like to send.
- Add a caption if you'd like.
- Tap Send.
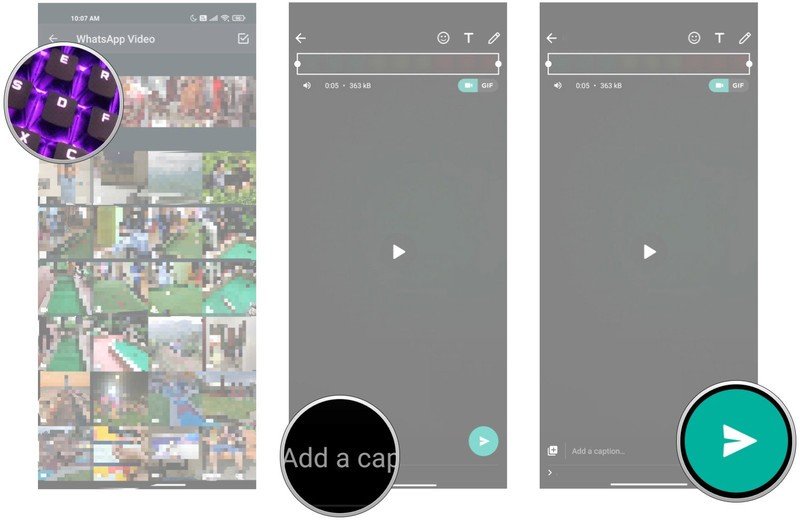
How to share audio in WhatsApp for Android
WhatsApp allows you to share audio tracks from your device or record anything you'd like to send along to one of your contacts.
How to send audio from tracks on your phone in WhatsApp for Android
- Tap the attach button.
- Tap Audio.
- Choose the audio track you want to send.
- Tap Send.
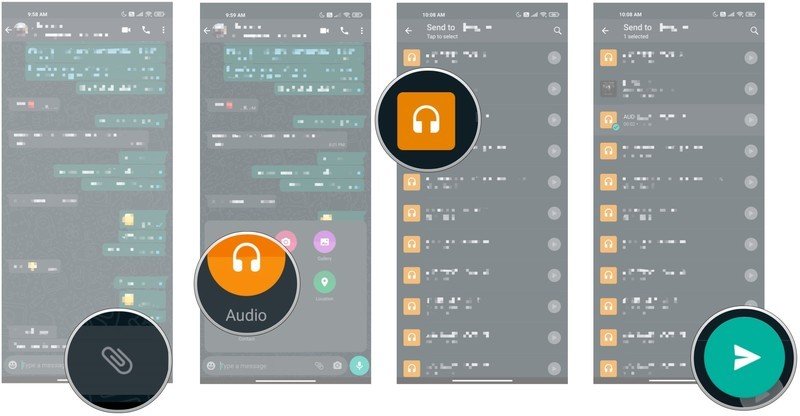
How to record and share audio messages in WhatsApp for Android
- Tap and hold the Mic button. You'll see it next to the text field.
- The recording will be automatically sent the moment you lift your finger off the button.
- You can also slide to the left to remove the current recording, and slide up to lock the recording so you don't have to press down on the button.

How to share documents in WhatsApp for Android
- Tap the attach button. It's the paperclip icon next to the message field.
- Tap Document.
- Select the document you'd like to send. You'll see Word documents as well as PDFs here.
- Hit Send to send the document.
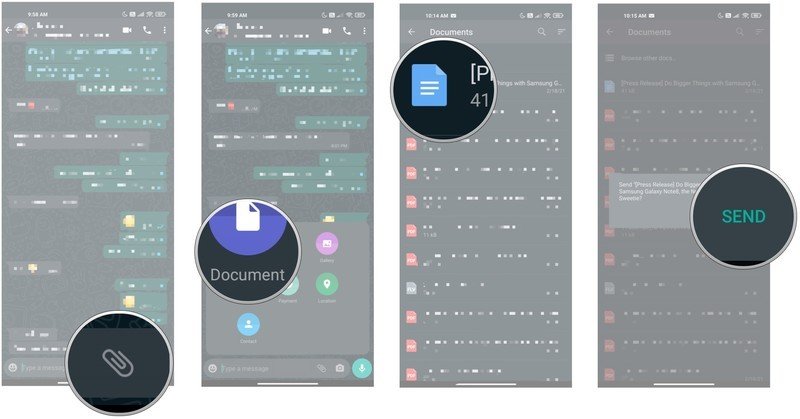
How to share contacts in WhatsApp for Android
WhatsApp lets you share contact information with your friends and family. It's just as hassle-free as sharing other forms of media, so let's get started:
- Tap the attach button. It's the paperclip icon next to the message field.
- Tap Contact.
- Select the contact you'd like to send.
- Hit Send to send the contact info.
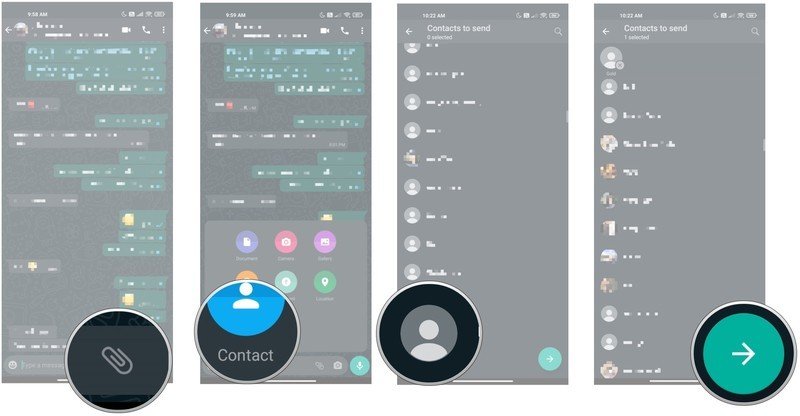
How to share location in WhatsApp for Android
Hosting a party and want to share your location information with your friends? It couldn't be easier with WhatsApp.
- Tap the attach button. It's the paperclip icon next to the message field.
- Tap Location.
- Hit Continue to give WhatsApp access to your location. If you're using a phone with Android 11, you can use the Only this time setting to give the service one-time access.
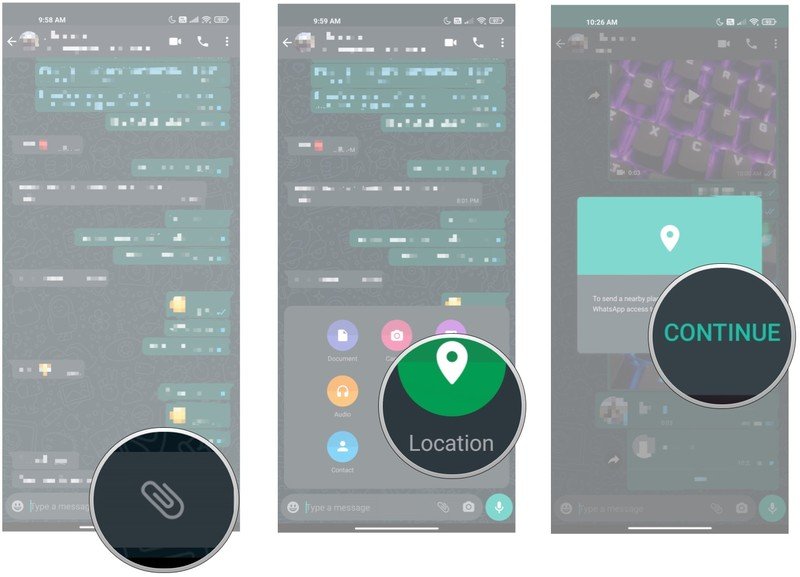
- Select Send your current location to easily share your location with your friends.
- You can also share your location in real-time with your friends and family. Select Share live location to broadcast your location info.
- Read the details in the text box and select Continue.
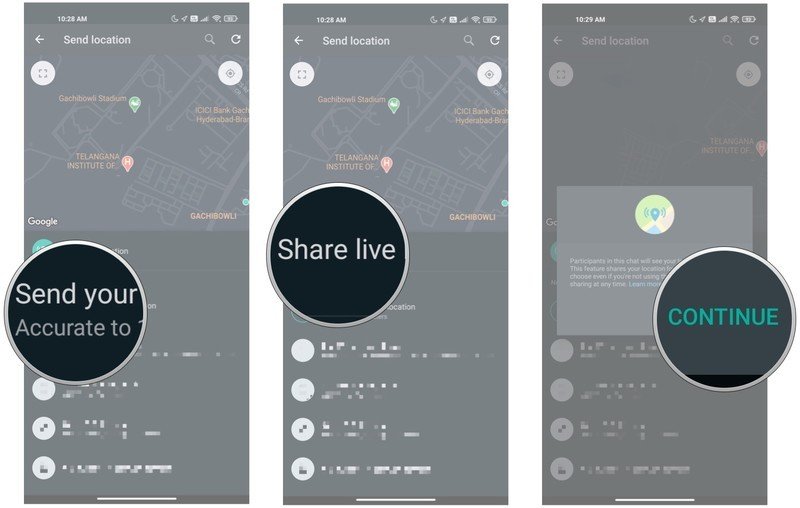
- You can set the duration for broadcasting your live location. The options include 15 minutes, one hour, and eight hours.
- Hit Send to start sharing your location info in real-time.
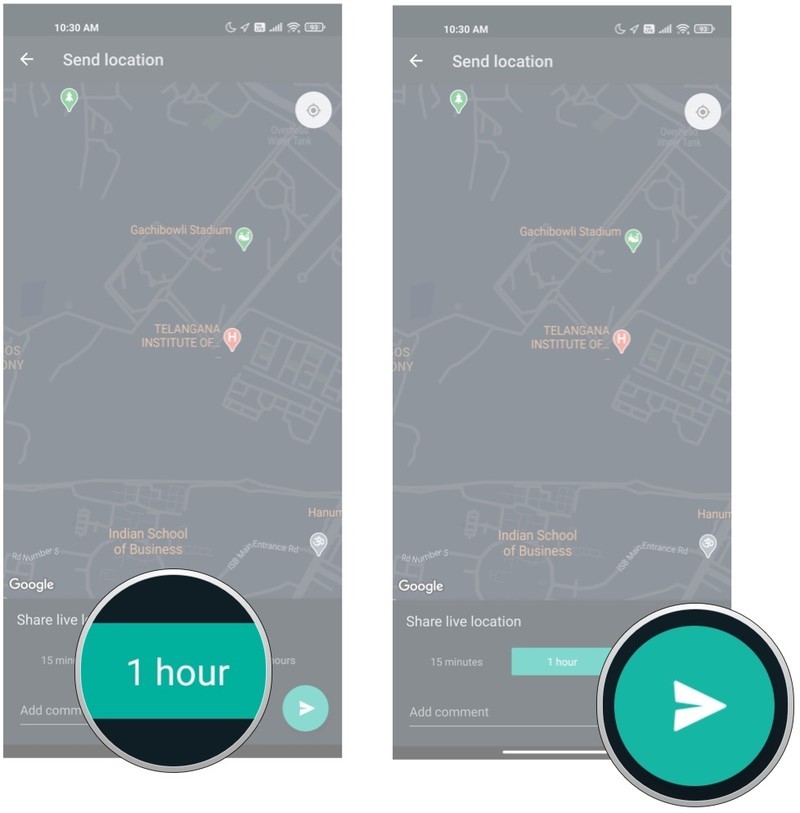
That's all there is to it. Now you know how to easily share photos, videos, documents, audio files and messages, and contact info to your friends and family. WhatsApp regularly gets new features, and the service is testing out a payments service in India that could make its way to more markets in the coming years. The robust feature-set is what sets WhatsApp apart, and you can send media to your contacts knowing that the data itself is secured by end-to-end encryption.

Harish Jonnalagadda is Android Central's Senior Editor overseeing mobile coverage. In his current role, he leads the site's coverage of Chinese phone brands, networking products, and AV gear. He has been testing phones for over a decade, and has extensive experience in mobile hardware and the global semiconductor industry. Contact him on Twitter at @chunkynerd.
