How to share photos and videos from PlayStation Network

There are so many times we do awesome things in video games we wish our friends could have seen. Well, PlayStation makes it so that even if they aren't in the same room as you, you can share your gaming achievements with the rest of the world. There are plenty of options as to which social media you can share to or, heck, share to them all!
Products used in this guide
- A box to play with: PlayStation 4 Slim ($280 from Amazon)
- A prime way to share: Twitch Prime with Amazon Prime($119 from Amazon)
Taking video
You can set your PlayStation to always record the last 10 minutes of your gameplay for you to share with your friends. You can opt into this option by following these three steps.
- Press the Share button on your PlayStation controller.
- Select the Video option.
- An option will appear explaining what I just mentioned above. Select yes to opt into this experience and voila!
So, now that you're all set up, if you've just completed a super cool achievement or got your first no-scope-mid-jump-head-shot let's figure out how to get that video uploaded to the internet!
Sharing videos
- Hit the Share button located on your PlayStation Controller.
- An option menu will appear on the left, on the top of that menu you will select the same video option you pressed before to opt into video recording.
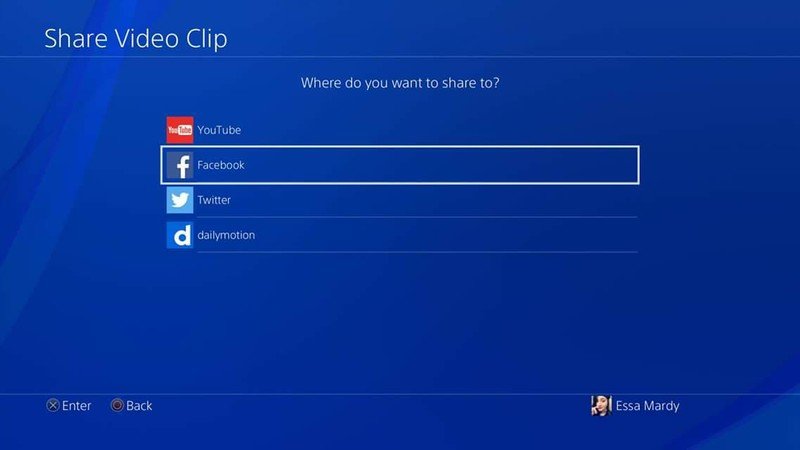
- Now select the social media you wish to share it to and sign in.
- Customize the message you will share your video and select upload at the bottom!
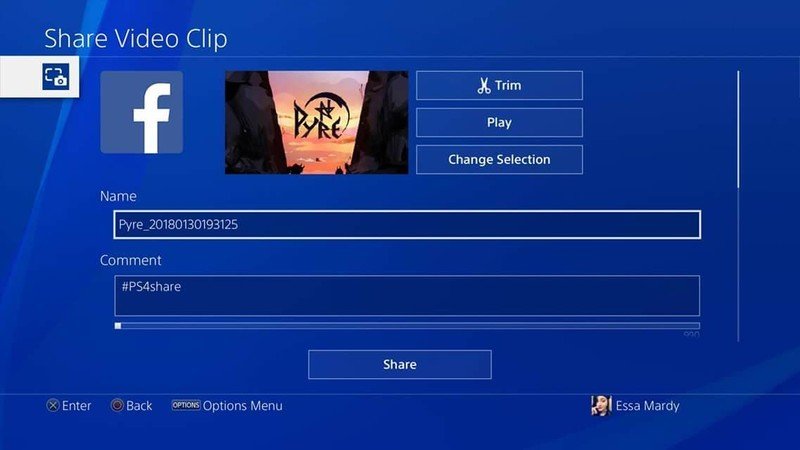
Now, if you want to change or edit the video just select the options button that will appear after you've selected which social media you want to share to.
Taking Screenshots
Other than video, you can always take a screenshot of what you're currently seeing on your TV. But, only as long as you are in an area of gameplay that allows screenshots to be taken. You'll notice most loading screens will give you a notification that video recording has been paused, meaning you can not take screenshots on this screen either.
- Hit the Share button located on your PlayStation Controller.
- On the bottom of the options menu that will appear on the left, you will see it tells you that you just took a screenshot.
- In order to save this screenshot, you must press the triangle button before you leave this option menu.
- Now press the Share Image button on the top of this menu.
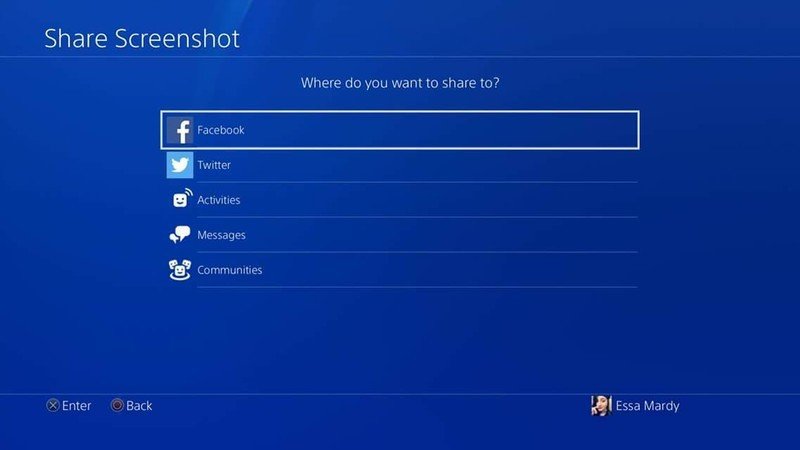
- This will open a menu to choose which social media you wish to share to.
- After selecting the media you wish to share to, it will prompt you to edit the message and then upload it!
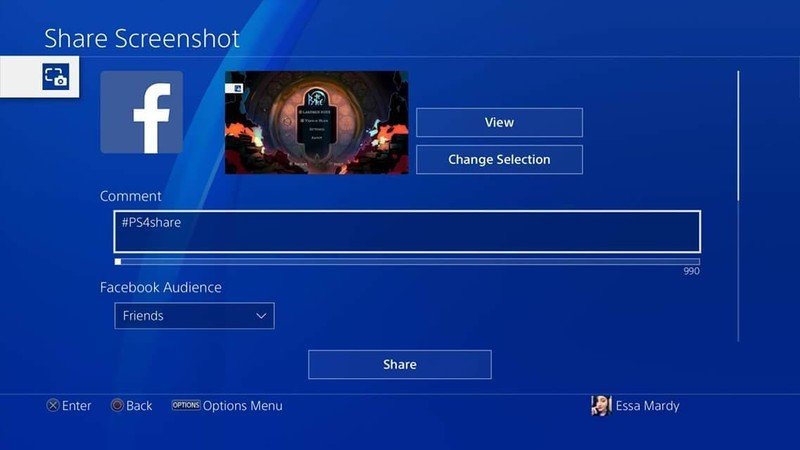
The fast route of taking a screenshot that will automatically save is by pressing and holding the share button.
Be an expert in 5 minutes
Get the latest news from Android Central, your trusted companion in the world of Android
If you want to change the screenshot you're sharing select change selection on the screen you edit what you are posting (Step 6 mentioned above).
Streaming
PlayStation 4 also gives you the option to sync your account with several different types of game streaming services, including Twitch. As long as you have your login information for your accounts, you'll be good to get that setup, and here's how!
How to Stream only to your PlayStation friends
- Press the Share button on your controller.
- Press Start Share Play.
- Select your party members and send the invitations!
Setting up your Online Streaming Account
- Press the Share button on your controller.
- Press Sharing and Broadcast Settings.
- Press Broadcast settings.
- Press Link with Other Services.
- Log in to the account you wish to stream from.
How to Stream Online
- Press the Share button on your controller.
- Select Broadcast Gameplay.

- Select your Streaming option. (I.E. Twitch)
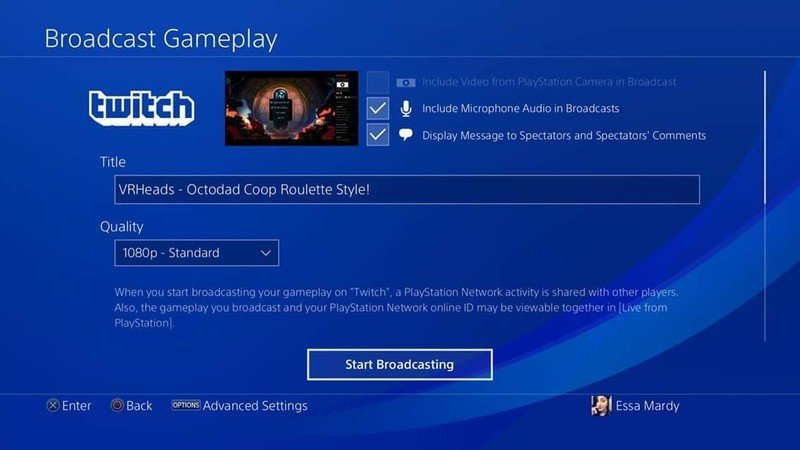
- Select Start Broadcasting
Our top equipment picks

Can't share without something to play games on!
If you came to learn how to share on your PS4, then you probably already have one. However, it is certainly a requirement of the process.
With the PlayStation 4, Sony made some serious effort toward making sharing simple and intuitive. If you are planning to take a ton of screenshots and video, this PS4 slim with a 1TB hard drive will ensure that you have tons of space to store all that awesome content.
Extras
All you really need to share screenshots and videos is a PS4 and an internet connection. However, it's possible to up your game a bit.

Twitch Prime with Amazon Prime ($119 at Amazon)
If you want to do a lot of streaming, you might want to consider a Twitch Prime account which will afford you all kinds of fun perks. Fortunately, you can get it free with your Amazon Prime subscription.
Essa Kidwell is an expert in all things VR and mobile devices who can always be found with an Oculus Go, a Pixel 2, and an iPhone 7+. They've been taking things apart just to put them back together for quite some time. If you've got a troubleshooting issue with any of your tech, they're the one you want to go to! Find them on Twitter @OriginalSluggo or Instagram @CosmeticChronus.

