How to share and review apps in Google Play
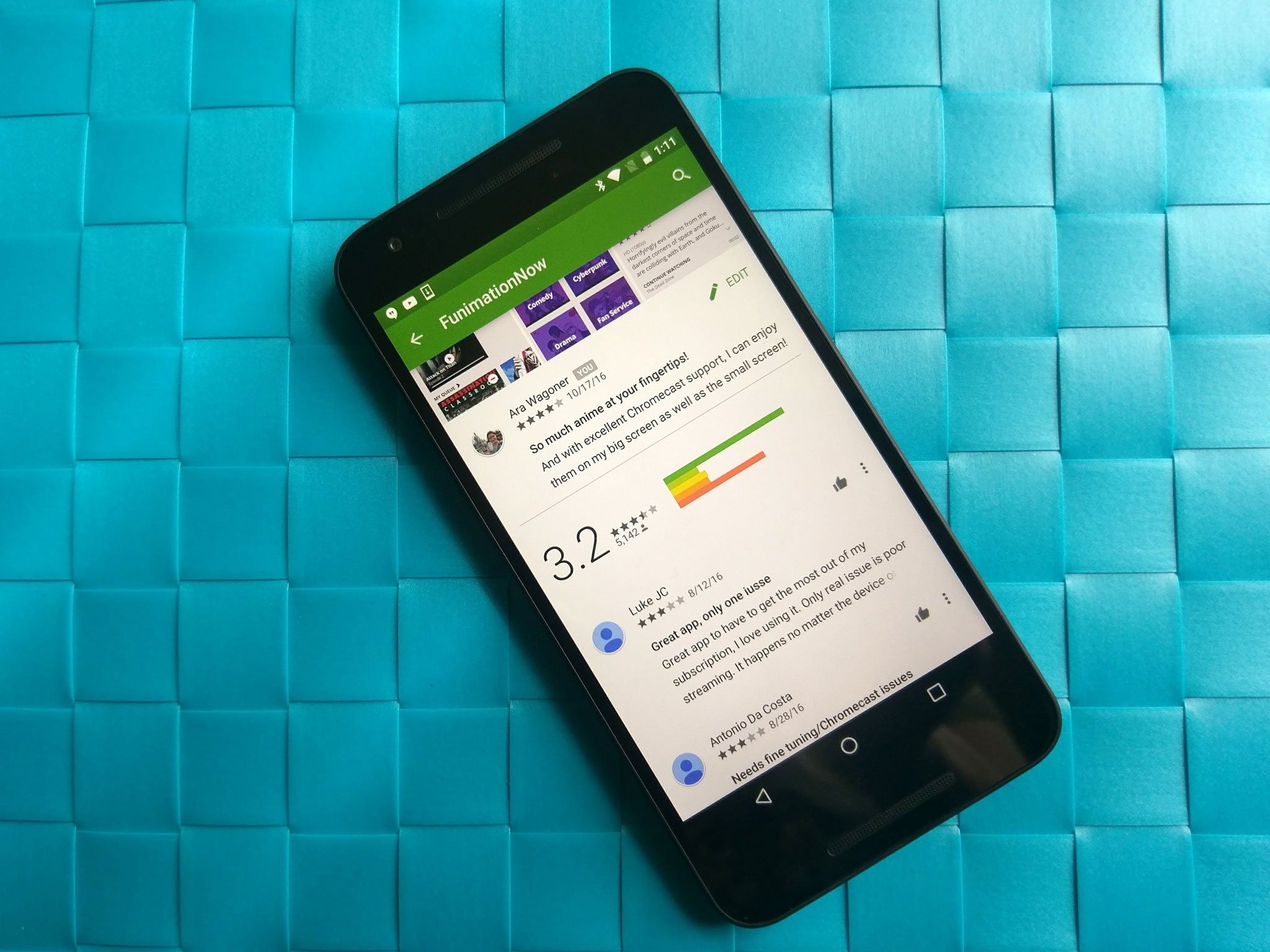
Search can show you what you want if you're specific enough — maybe — but most of our apps don't come from search, they come from our friends, they come from strangers, they come from opinions. They come from our feedback others have left, which is why almost every app you've ever used has had one of those annoying little pop-ups asking you to rate it. Good apps deserve to be shared and championed. Bad apps deserve to be rated, too.
- How to share apps from Google Play
- How to share apps via Family Library
- How to rate apps in Google Play
- How to review apps in Google Play
- How to add apps to your Wishlist
- How to access your Wishlist
How to share apps from Google Play
Say you've got a cool app you want a friend to try. Say you need to video chat with your mom and she doesn't have Duo or Skype installed. Instead of telling them to go find it themselves, you can share a link to the app directly in Google Play.
- Tap the Google Play icon on your home screen.
- Swipe in from the left edge of the screen OR tap the three-line menu icon in the top white bar to open the menu.
- Tap My apps & games.
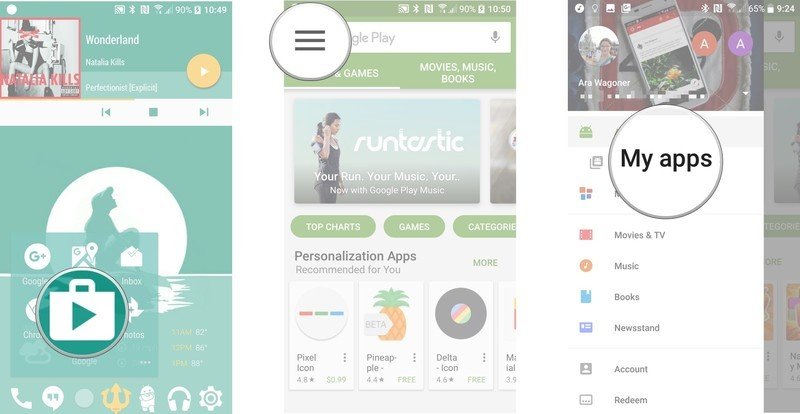
- Swipe up to scroll down the list of Installed apps.
- Tap the app you wish to share.
- Swipe up to scroll down the app listing, past the rating and reviews.
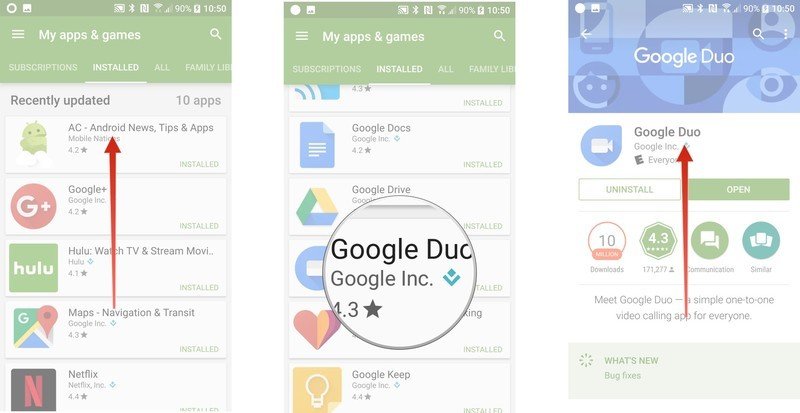
- Tap the Share button.
- Tap to select which service you want to share your app's link through, such as sharing it on Twitter.
- Share the link.
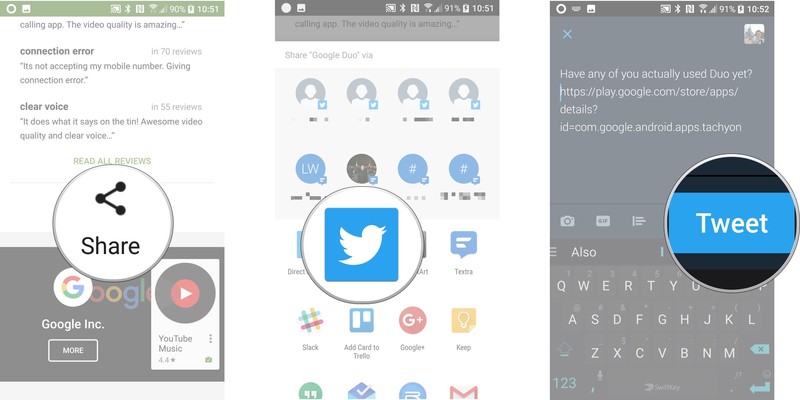
How to share apps via Family Library
If you are part of a Family Library, you can share some of your paid apps with your family. Not every app you ever purchased is eligible, but any apps you can share with family are welcome, and here's how we do it if you didn't set Google Play to automatically share your apps with the family.
- Tap the Google Play icon on your home screen.
- Swipe in from the left edge of the screen OR tap the three line menu icon in the top white bar to open the menu.
- Tap My apps & games.
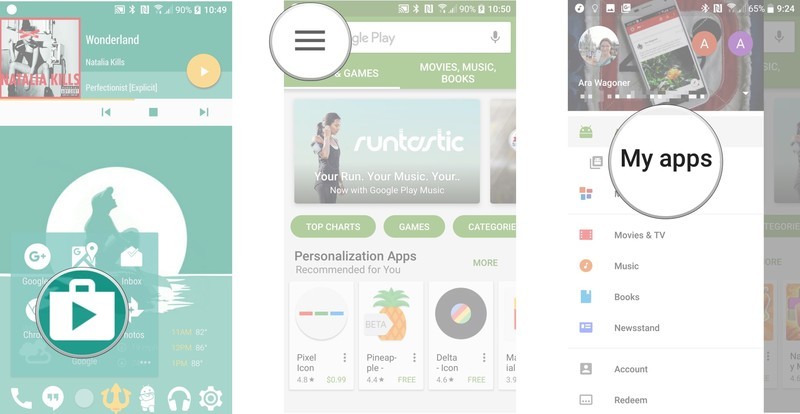
- Swipe up to Scroll down the list of Installed apps.
- Tap the app you wish to share.
- Below the Install and Uninstall buttons will be a toggle for Family Library if your app is eligible. Swipe the toggle right.
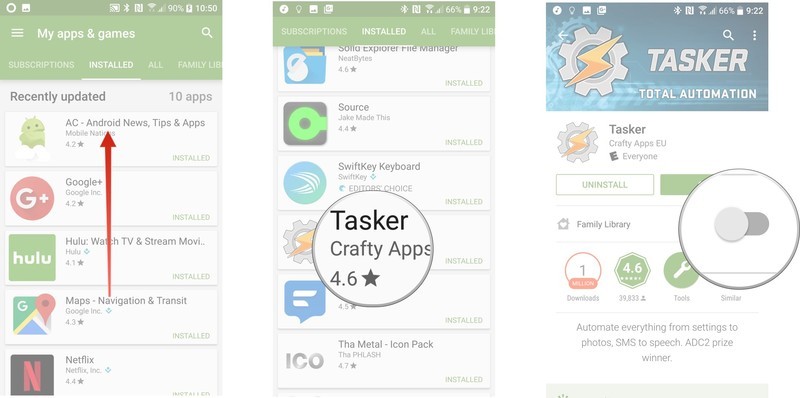
After that, apps will appear in a Family Library tab of My apps & games on your family members' devices, ready to install.
How to rate apps in Google Play
If you think an app is great (or not so great), then you should tell you friends, you should tell everyone, and most of all you should tell Google by rating it in Google Play. Ratings help Google figure out which apps to show users in search results. Ratings are important, and here's how to make one.
- Tap My apps & games.
- Swipe up to Scroll down the list of Installed apps.
- Tap the app you wish to rate.
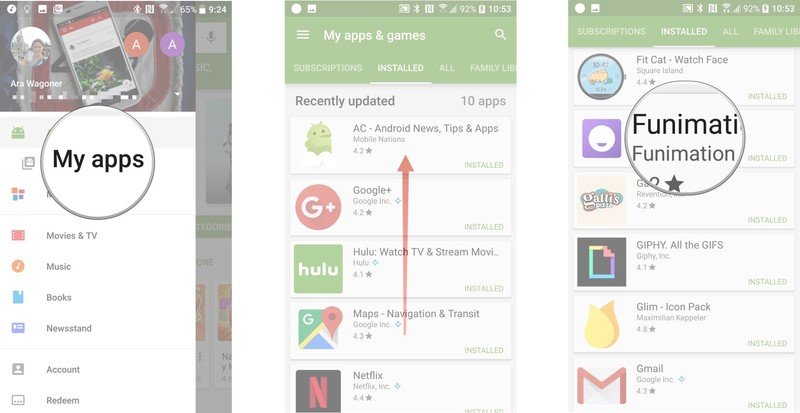
- Swipe up to scroll down past the app listing's screenshots. You'll see your name and five empty stars.
- Tap the star rating you wish to give the app.
- The full review window will pop up, but you don't have to fill it out if you don't want to. Hit Submit to confirm your rating.
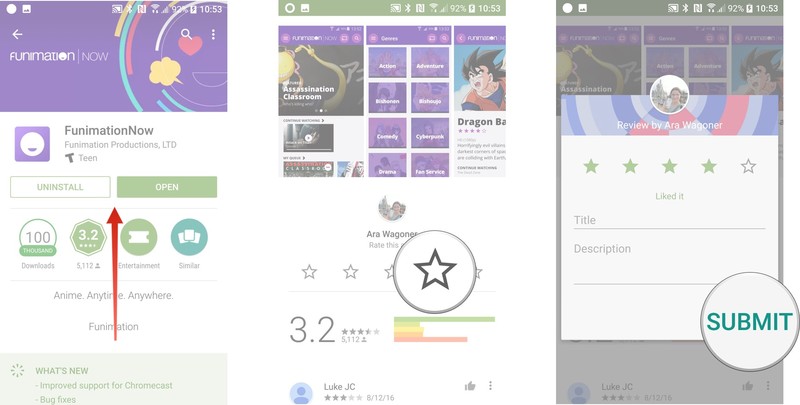
Your ratings will appear along others in the app's listing, and if your Google+ friends and Google contacts see the app listing, they may see your rating before those of strangers.
How to review apps in Google Play
If you have specific praise (or scorn) for an app, then you can voice it in a review. App reviews on Google Play also serve as important feedback for developers, though any problems should be addressed with the developer directly before airing them in a public review. Reviews are easy to leave and easy to change, so make sure you keep yours current!
Be an expert in 5 minutes
Get the latest news from Android Central, your trusted companion in the world of Android
- Tap My apps & games.
- Scroll down the list of Installed apps.
- Tap the app you wish to rate.
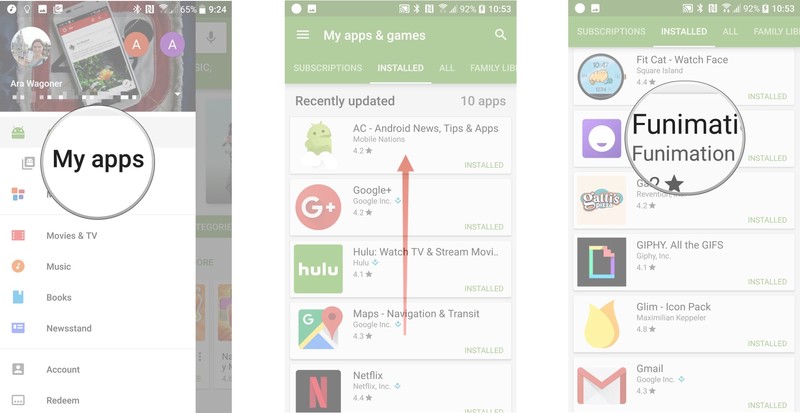
- Swipe up to scroll down past the app listing's screenshots. You'll see your name and five empty stars.
- Tap the star rating you wish to give the app.
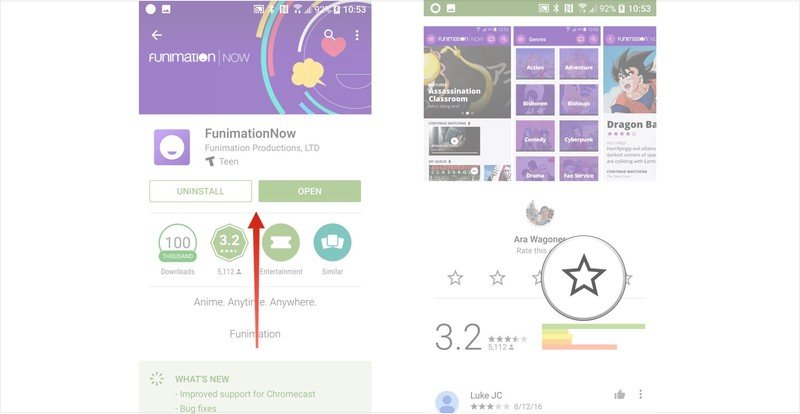
- The full review window will pop up. Type in a title and your review.
- Tap Submit to save your review.
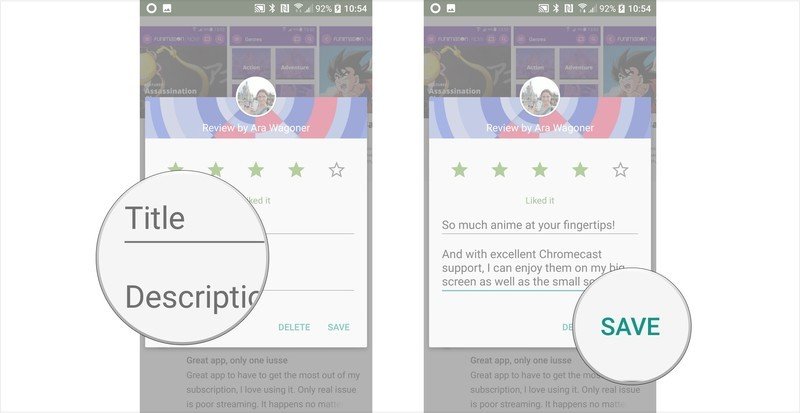
How to add apps to your Wishlist
The Wishlist in Google Play is often overlooked and ignored, and not without reason. As you can't share your Google Play Wishlist, many don't see the point in putting apps on it only for themselves. I find the Wishlist quite useful, allowing me to keep apps and movies on it while waiting for them to go on sale (or for more Google Opinion Rewards credit to roll in). It's also great at keeping apps and elements together before projects, such as a new home screen theme or a DIY project.
- Tap to open the listing of the app you wish to add to your Wishlist.
- Tap the outlined bookmark icon to the right of the app's title.

The bookmark icon will fill in and a message will appear stating the app is being added to the list. Should you wish to remove the app, simple tap the bookmark icon again.
How to access your Wishlist
Another reason Google Play Wishlists are often ignored is they're somewhat buried in the store. It's easy to get to, but still out of sight, out of mind for most. Here's where it's hiding:
- Tap the Google Play icon on your home screen.
- Swipe in from the left edge of the screen OR tap the three line menu icon in the top white bar to open the menu.

- Swipe up to scroll down past Redeem and Send gift.
- Tap Wishlist.
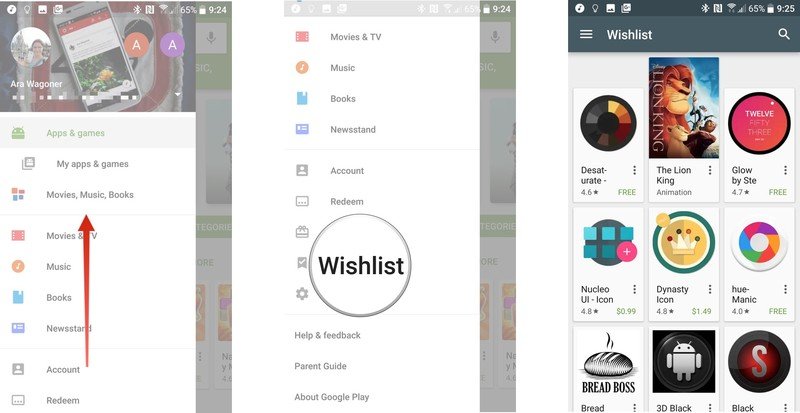
What's on your app wish list?
What are some apps you think are worth sharing with friends, families — and the AC community? Let us know on the comments!
Ara Wagoner was a staff writer at Android Central. She themes phones and pokes YouTube Music with a stick. When she's not writing about cases, Chromebooks, or customization, she's wandering around Walt Disney World. If you see her without headphones, RUN. You can follow her on Twitter at @arawagco.

