How to set up a VPN on a Chromebook

If you have an account with a VPN provider, you can use it on your Chromebook, too! While most VPN companies have something you can download for Windows or Mac that's a one-click-install set up, you'll need to enter the information manually on your Chromebook. It's not difficult; you don't need to know any network jargon or define any extra parameters, and any VPN setup to work with OpenVPN is compatible.
Products used in this guide
- Best all-around: ExpressVPN
- Keep safe from prying eyes: NordVPN
- Protect passwords and browing: Dashlane
- Bear-y safe: TunnelBear
Before you start...
If you haven't already, you should check to see if your VPN company has an app in the Chrome Web Store. There are many VPN providers that do, including the ones we mentioned above, and you can install their apps like you would any other app or extension.
If your VPN company doesn't have a Chrome app, here's what you'll need to do.
Importing certificates
If your VPN provider uses a CA Certificate for a connection, you'll need to import it into your Chromebook.
- Get the CA Certificate from your VPN company. A CA certificate is a key that verifies your trust, and your Chromebook already has a number of them installed for web services. You'll need to import the one you were given from your VPN provider if you were given one.
- Store this file on your local storage so you can import it.
- Open a new tab in the browser and put chrome://settings/certificates in the address bar, then press enter.
- Click the Authorities tab at the top of the page.
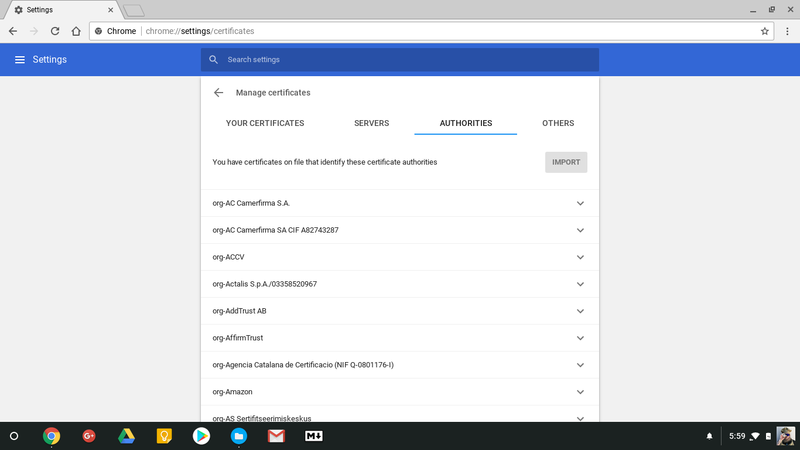
- Press the Import button and choose the file you downloaded.
- A box will open asking what you trust this certificate to verify. If you're unsure, you can leave everything unchecked (recommended).
- The certificate will import and install.
- Use these same instructions to import a User certificate if you are provided one. Simply choose the User certificates tab instead of the Authorities tab.
Enter the VPN network settings
Next, you need to enter the account and server information you'll use to connect. You'll do this in the settings as well.
- Click your account photo in the lower right corner of the screen, then click the gear icon to open the settings.
- Near the top, in the Network section, click the Add connection button.
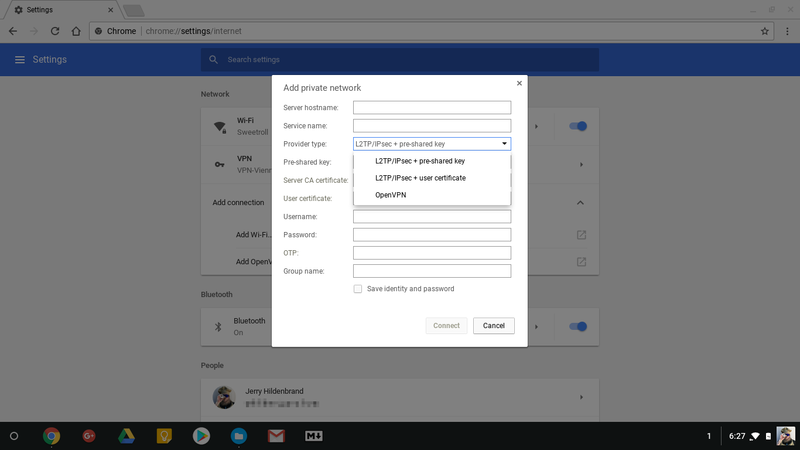
- Click Add OpenVPN / L2TP. You need to fill in the information about your connection in the box that opens. If your Chromebook came from your work or your school, you'll need to get this information from the person who administers your Chromebook. Otherwise, you'll find it at your VPN provider's website.
- Server hostname: The name or IP address of the server you'll be connecting to.
- Service name: The connection name that shows in the settings. You can name it anything you like.
- Select L2TP/IPsec + Pre-shared key if you need to enter a second password once you log-on to your VPN.
- Select L2TP/IPsec + User certificate if you have a separate user certificate as mentioned above.
- Select OpenVPN if neither applies to your VPN connection.
- Pre-shared key: Enter the secondary password you need to connect here. If you don't need to use a second password, leave this blank.
- Server CA certificate: If you installed a CA Certificate as described above, choose it from the list. Otherwise, leave it at Default.
- User certificate: If you installed a User Certificate as described above, choose it from the list. Otherwise, leave it blank.
- Username: The username you use to log in to your VPN.
- Password: Your VPN account password. Note this is not the same as the Pre-shared key.
- OTP: If you were given a token or website address that generates a One Time Password, generate it and enter it here. Otherwise, leave it blank.
- Group name: If you need to enter a Group name, it goes here. Otherwise, leave it blank.
Once you've filled in all of the relevant information, you are now ready to use the VPN on your Chromebook.
Be an expert in 5 minutes
Get the latest news from Android Central, your trusted companion in the world of Android
- You can check the box to Save identity and password if you want to be able to connect with one click. If you prefer to enter your username and password each time, leave this unchecked. Your Pre-shared Key will be remembered either way.
- To test your connection, click Connect.
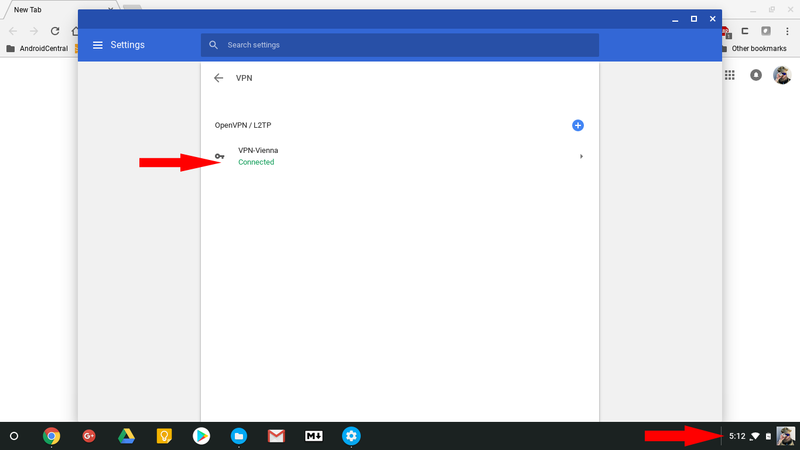
- You'll know you're connected when you see a key symbol beside your Wi-Fi icon. You'll also see the word Connected in green at the new connection in the settings window.
If you connected without any problems, you can click the back arrow in the upper right to see other configuration options, like a setting to always use the VPN connection or delete (Forget) it, or edit it. If you choose not to use the connection all of the time, you can connect by clicking the network icon (the Wi-Fi symbol) in the tray and choosing your new network.
Use an Android app
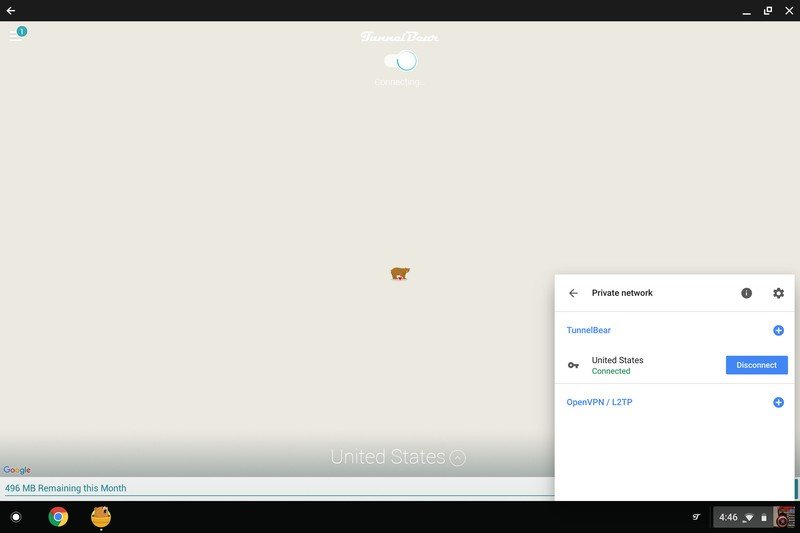
If your Chromebook supports Android applications, you may have a much easier time getting your VPN service working.
- Download the VPN provider's app from the Google Play store.
- Log in as you would on your smartphone. Be warned: some VPN applications may not be perfectly optimized to run on Chrome OS.
- You will be able to reconnect or disconnect at any time by clicking on your settings in the lower right corner, and then clicking on the network icon (the Wi-Fi symbol) in the tray and choosing your network.
One app that worked particularly well for me was TunnelBear, and switching the service on in TunnelBear's app registered perfectly fine with the operating system. Once the service was started, I could then disconnect and reconnect from the quick settings menu in the lower right corner of the display.
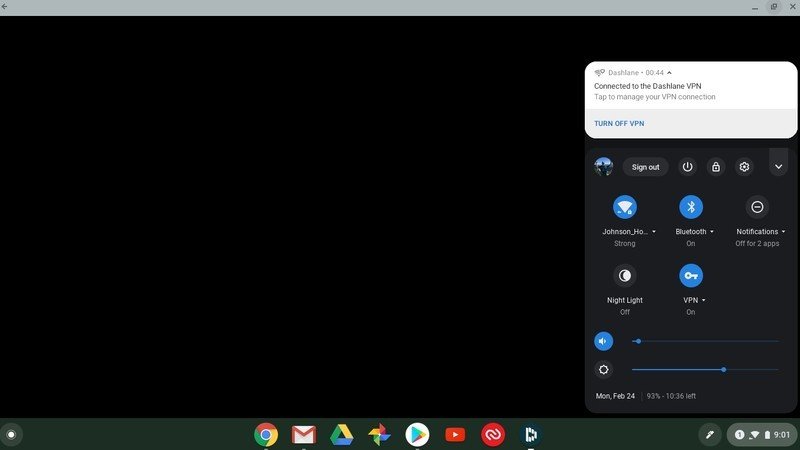
Other apps, such as password manager apps, may have VPNs included in the service. Dashlane is a prime example of one, and setting up and connecting the VPN service there was as simple as described in the steps above.
Our top picks
Whether you use a Chrome extension or Android app, it's important that you have the ability to protect your online traffic from prying eyes. We recommend going with a provider that has apps across platforms, like ExpressVPN, Nord VPN, Dashlane, or TunnelBear.

This is our top pick for anyone looking to get started with a VPN. It offers a great mix of speed, reliability, outstanding customer service, and affordability. There is a 30-day money-back guarantee, so give it a shot today.

Universally protected
NordVPN is very popular in the tech community for offering a comprehensive VPN service that is competitively priced and works on several platforms.
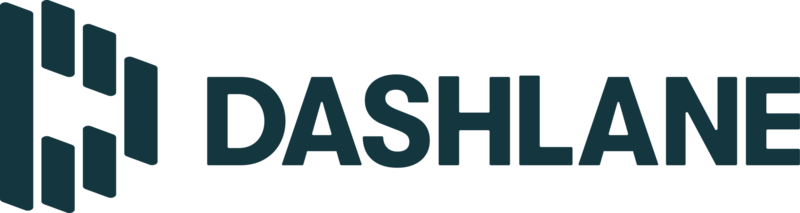
Password and privacy manager
Dashlane is one of our favorite password managers, but the premium version of the app also includes a great VPN that you can use on your Android phone and Chromebook.

Don't sleep on security
TunnelBear is one of the most popular VPN providers around. You can connect up to five devices with one subscription, with practically no decrease in your browsing speeds.
We test and review VPN services in the context of legal recreational uses. For example:
1. Accessing a service from another country (subject to the terms and conditions of that service).
2. Protecting your online security and strengthening your online privacy when abroad.
We do not support or condone the illegal or malicious use of VPN services. Consuming pirated content that is paid-for is neither endorsed nor approved by Future Publishing.

Jerry is an amateur woodworker and struggling shade tree mechanic. There's nothing he can't take apart, but many things he can't reassemble. You'll find him writing and speaking his loud opinion on Android Central and occasionally on Threads.
