How to set up and use Kodi on your Android device
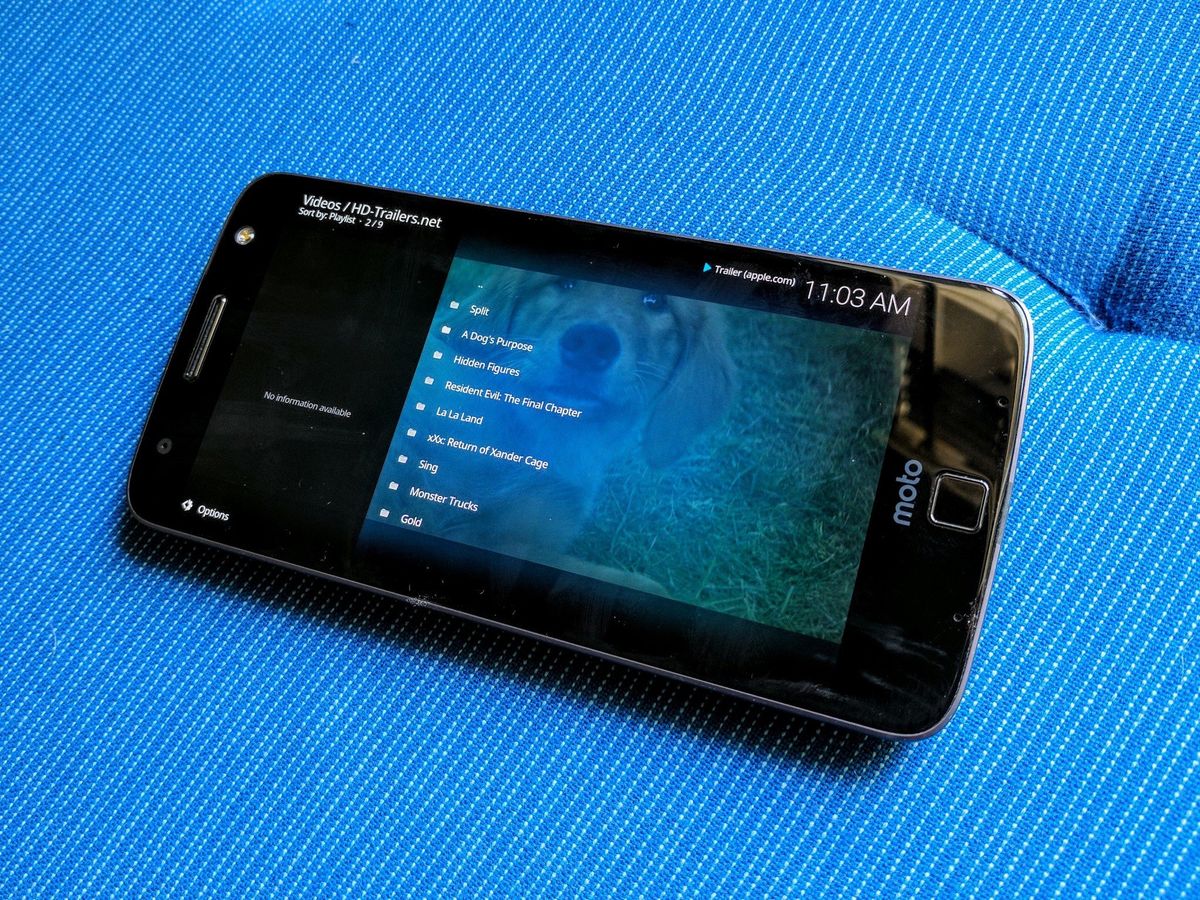
Update June 2017: Updated the section on using Kodi with Chromecast.
Kodi is a powerful open source media center, which is available across a multitude of operating systems, but its continued rise to prominence has come in large part due to its Android version thanks to "Kodi boxes" — essentially cheap Android TV boxes sold with the Kodi app pre-installed. This has garnered Kodi a lot of press and attention lately, because its open source add-on feature can be used for media piracy purposes.
But it's an unfair situation because the piracy add-ons are unofficial, unsupported, and the Kodi box industry is unwelcome, according to the Kodi developers. The base app is perfectly legal, and what you do get is one of the best experiences for organizing and streaming media onto any device — even your phone. Bring your own content like you would with Plex — or even link to your Plex server within Kodi if you've already got one set up.
It's entirely customizable, so let's walk you through the basic setup.
See more on streaming TV at CordCutters.com!
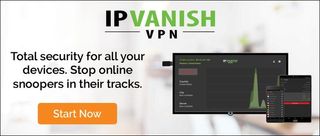
Advertisement
Kodi is optimized for Android
Previously, when you downloaded Kodi on your Android device, you would be required to go into the Appearance setting and swap over to a more touchscreen-friendly skin. With the latest update for Android, the developers have swapped over to a much more user-friendly skin by default, so you'll be able to just load it up and go.
Be an expert in 5 minutes
Get the latest news from Android Central, your trusted companion in the world of Android
Download Kodi from the Google Play Store
Once you've loaded Kodi up, you'll find the navigation menu on the lefthand side with categories for Movies, TV Shows, Music, Pictures, Add-ons, and more.
Importing your media files
With Kodi, you can keep all your media organized and accessible in one place — from pictures and music to videos, sorted by movies and TV shows. It's quick and easy to import your media into Kodi and simply a matter of setting a source for the media from your phone's internal storage or a microSD card if your phone supports expandable storage.
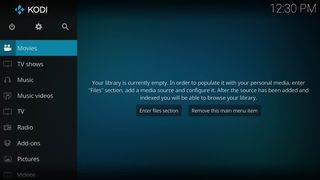
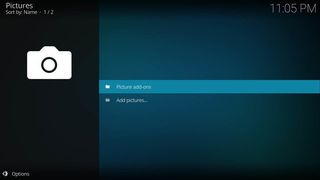
- Tap the type of media you wish to add. We'll use Pictures for this example.
- Tap Add pictures….
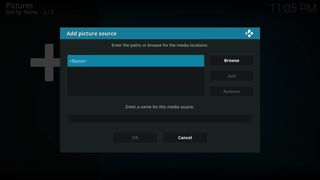
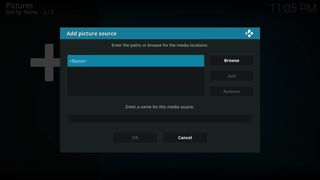
- Tap Browse.
- Find the folder containing the media you wish to add then tap OK.
Now when you tap the category from the main screen, you'll find your source available with all your photos, music, or videos organized. If you've ripped your favorite TV box sets onto your computer and transferred them to a microSD card, they will be organized by season within Kodi.

Diving into Add-ons
Beyond your own media, you can also install a variety of handy add-ons from the built-in add-on browser or by adding them from remote add-on repositories. For now, we'll look at what's available from right within Kodi.
When you tap the Add-ons menu from the main menu of Kodi, you may find that all your Android apps have been automatically linked and displayed within Kodi. While it's somewhat convenient to be able to jump right into another app from within Kodi, I've found it to be somewhat buggy and it's caused Kodi to crash on more than one occasion.


You want to get to the add-on menu with all the different add-on types listed along the left side of the screen. There you'll be able to tap the button to browse through the available add-ons.
You can find video add-ons for over 100 different TV channels' online streaming catalogs and media sharing websites such as YouTube and Reddit, along with many international options. To install an add-on and see what it has to offer, simply select it and tap Install.

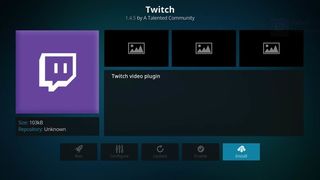
Along with the add-ons found within the included Add-ons browser, you can go into the add-on settings and install from an online repository. Since those are often hosting add-ons that promote piracy, you're on your own if you choose to go that route.
Using Kodi with Chromecast
Watching Kodi on a tablet or phone when you're on the go is alright, but the best part is the way you can switch over to your Chromecast-enabled TV when you get home. While Kodi doesn't support Chromecast directly, but you can cast your phone's screen to the TV, you're able to use your phone's screencasting ability for a quick workaround or use LocalCast.
LocalCast is a great app for streaming content from your phone to a Chromecast, but it takes a few extra steps to get things working smoothly with Kodi. All you need to do is download and move an XML file into a Kodi folder on your device, and the next time you load a video in Kodi, LocalCast should launch giving you casting options to available Chromecasts.
Of course, there's nothing stopping you from adding Kodi to a NVIDIA Shield or downloading Kodi for your PC or Mac and streaming your content that way from home. Simply put, Kodi gives you all the customization tools for Android to make it fit into TV setups around your home.
Questions?
Let me know in the comments below!
Marc Lagace was an Apps and Games Editor at Android Central between 2016 and 2020. You can reach out to him on Twitter [@spacelagace.













