How to set up your new Google Pixel phone

So, you just got a new Pixel. Awesome! Google's Pixel devices are among the best Android phones money can buy. Now that you own one, you're probably eager to get it set up so you can start using it. Here's a step-by-step guide of what to expect during that initial set up process.
How to set up your new Pixel phone
- Tap the blue Start button near the bottom right.
- Tap the Wi-Fi network you want to use (or use your mobile network instead).
- Enter your Wi-Fi password.Source: Android Central
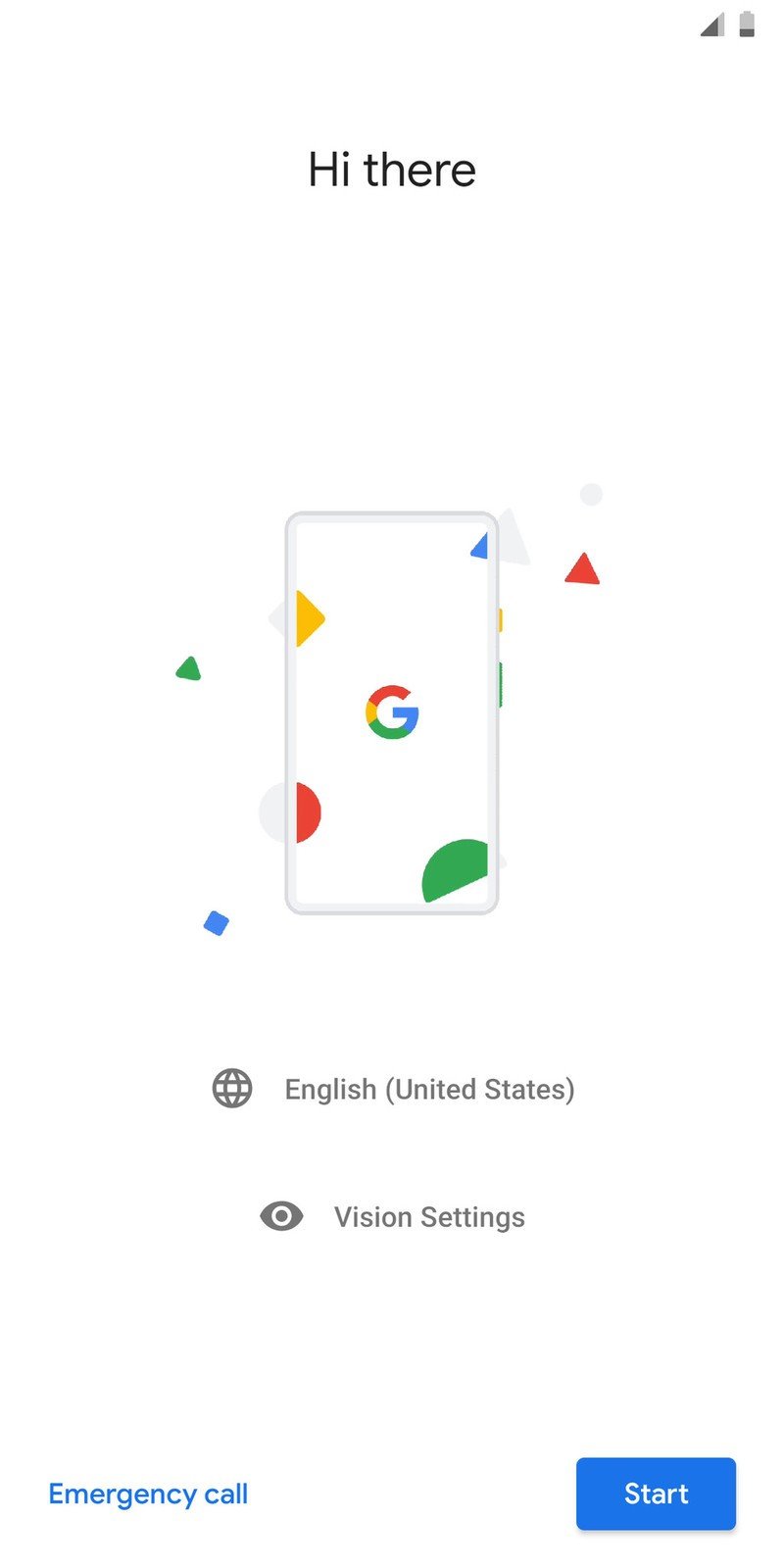
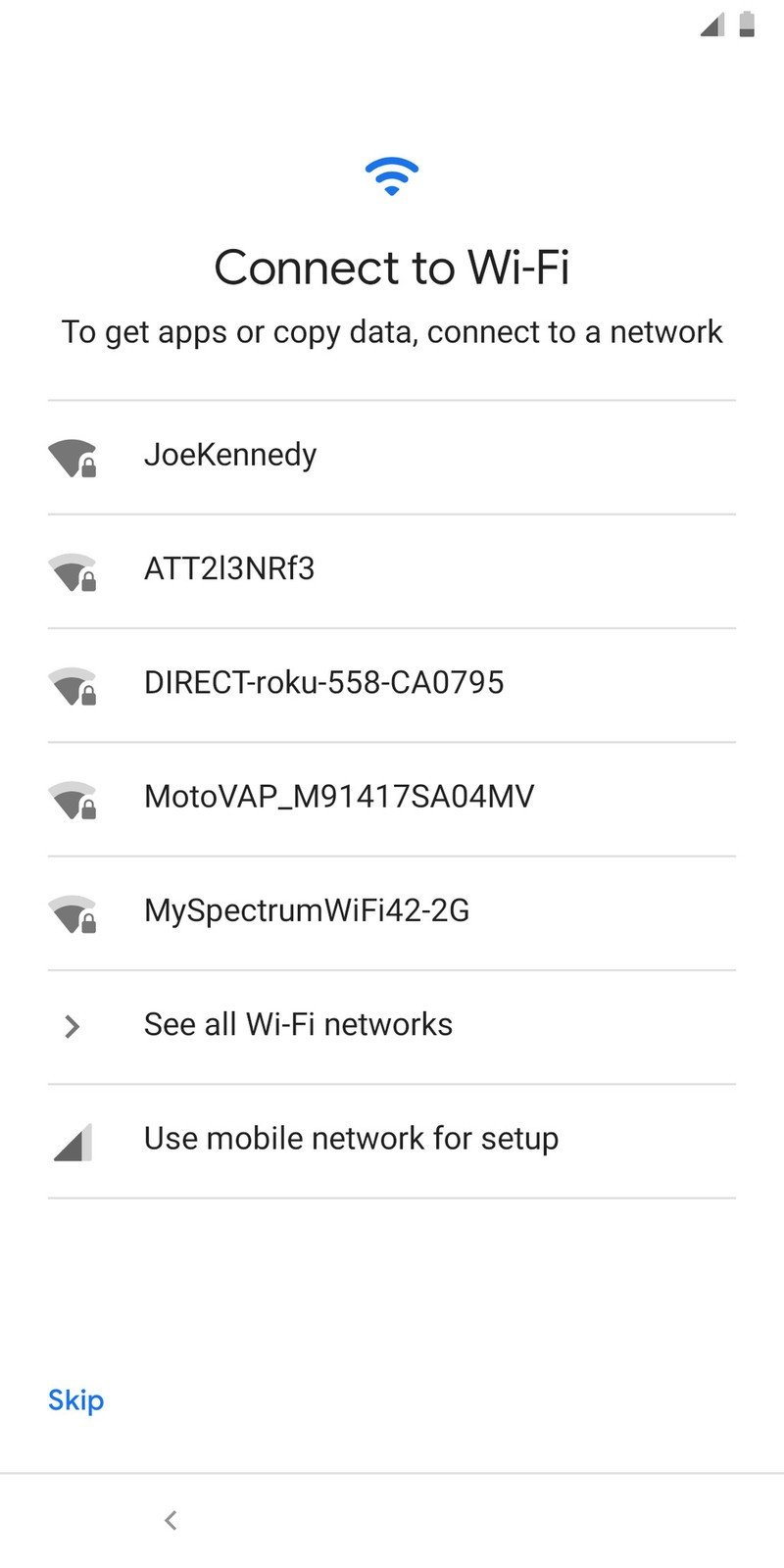
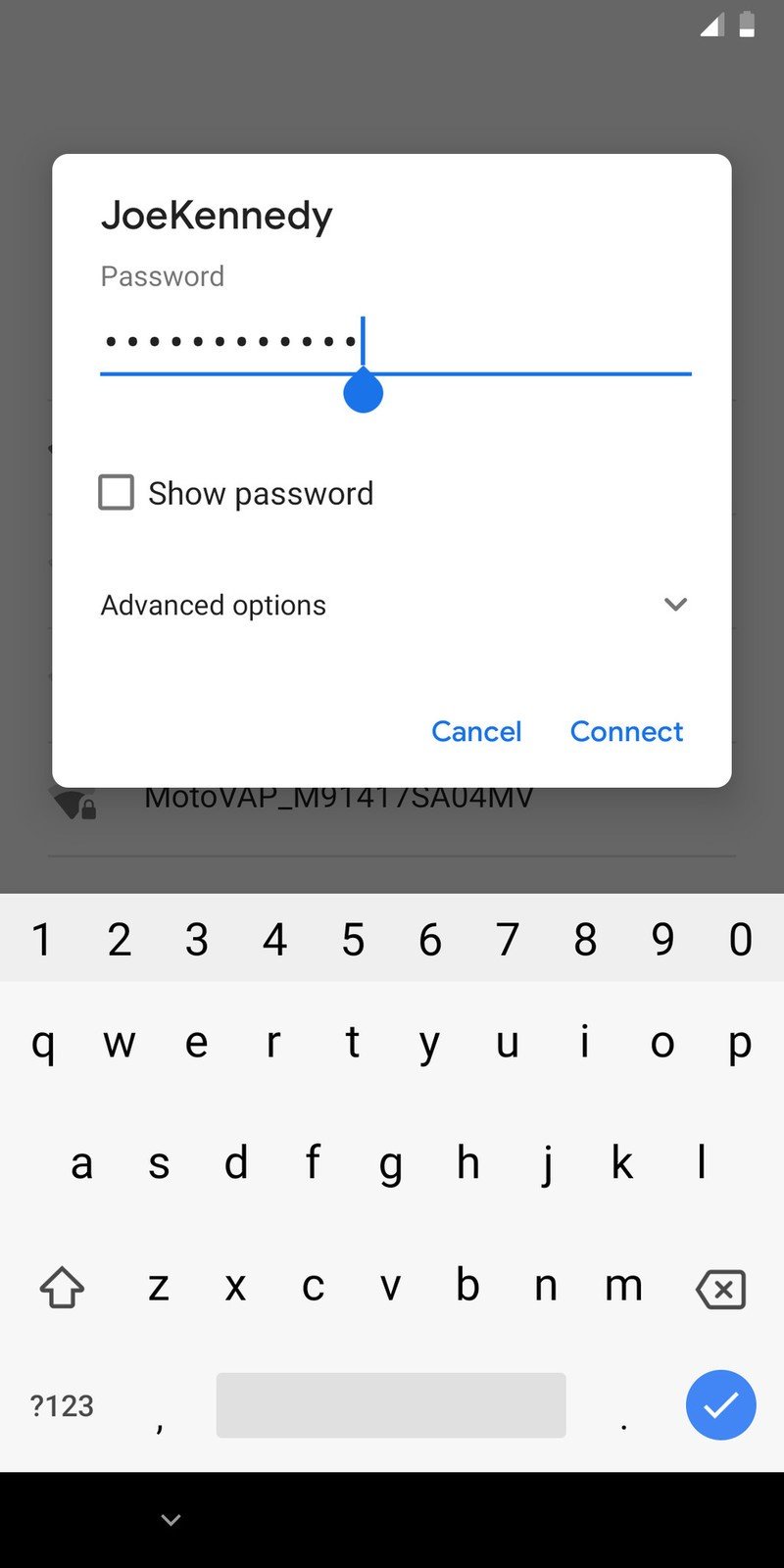
- Your Pixel will check for any available updates.
- If you want to copy apps & data, tap Next at the bottom right.
- For this guide, we're tapping the Don't copy option.Source: Android Central
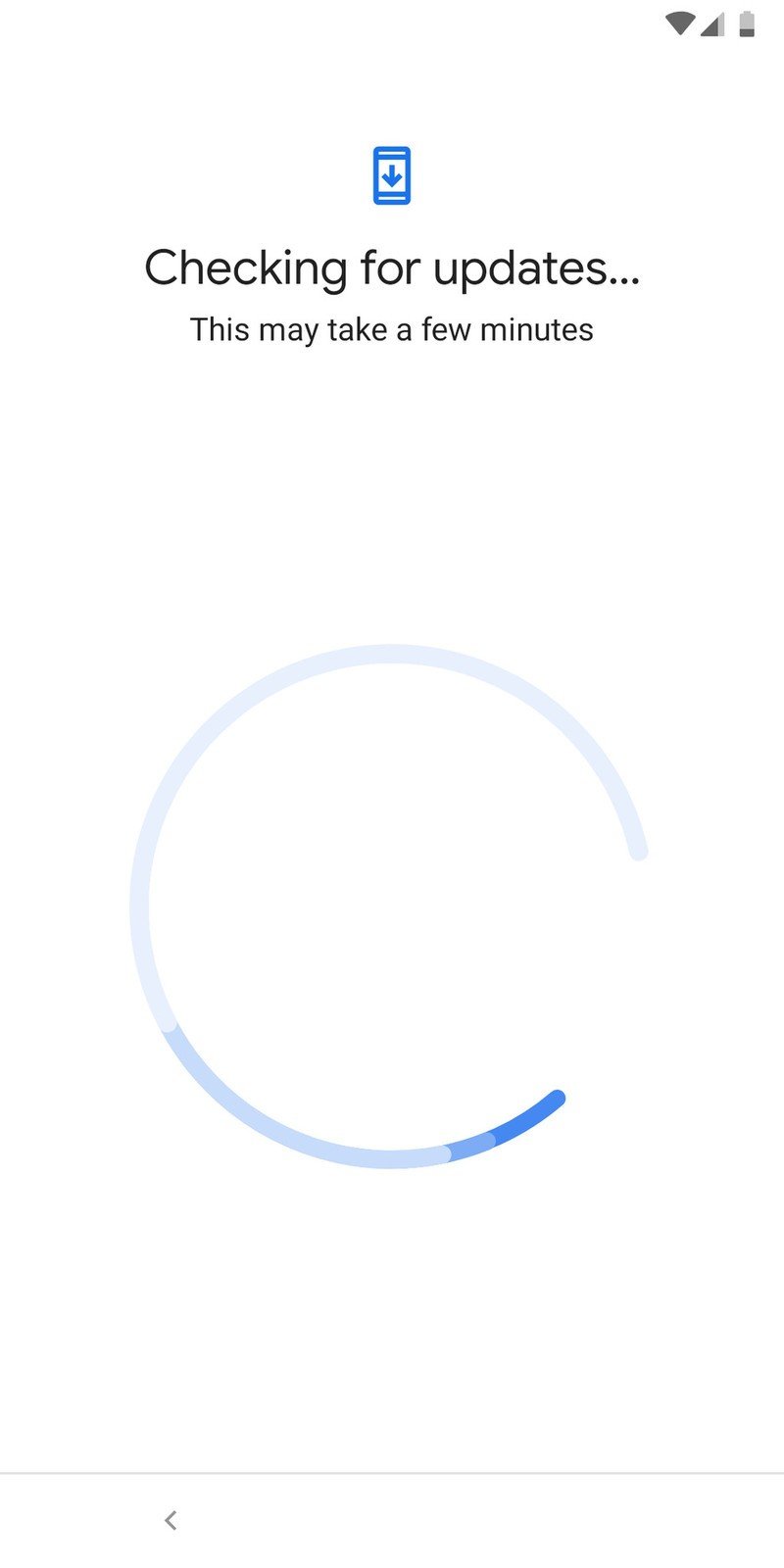
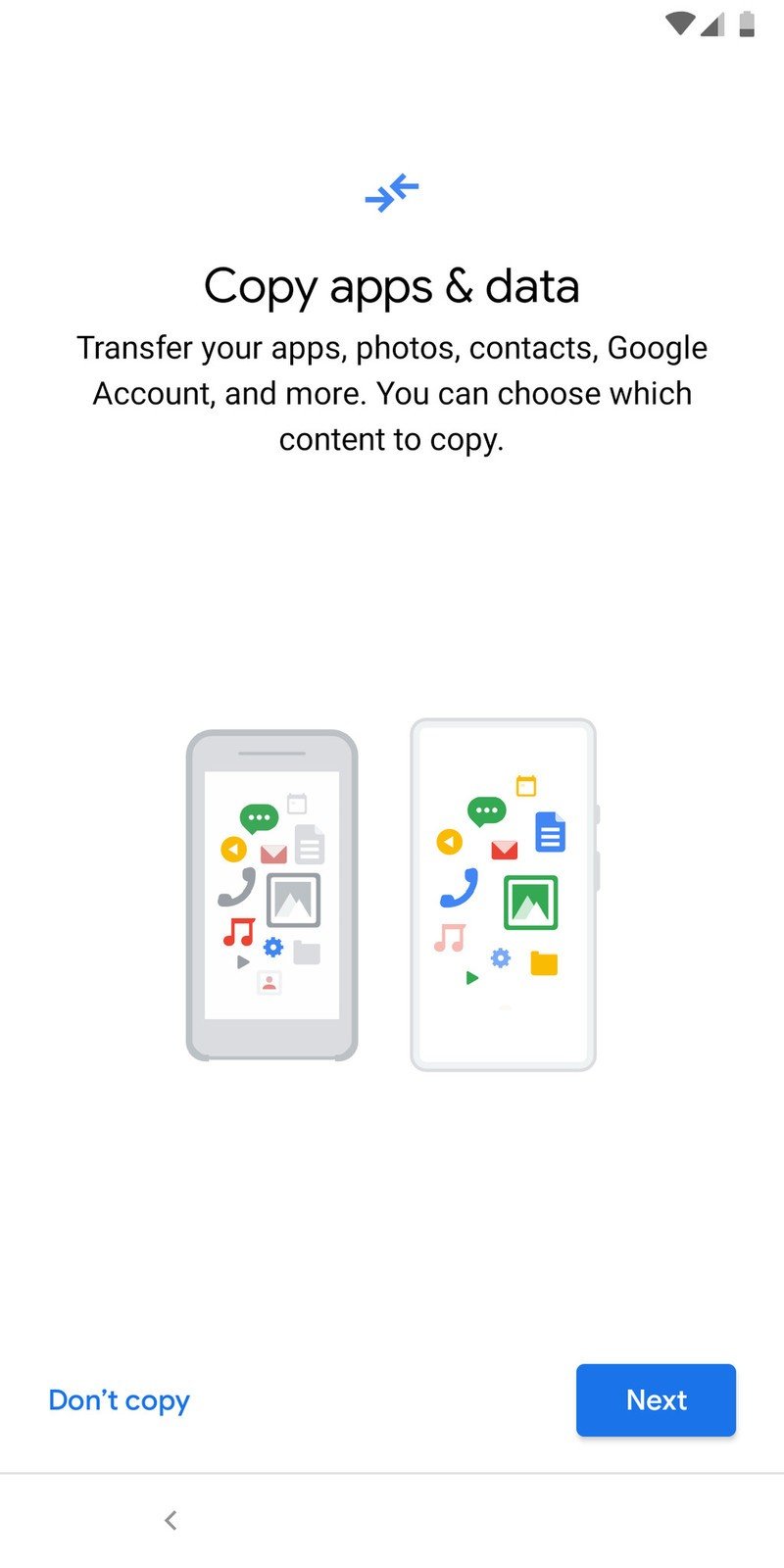
- Type in your Google account email and password.
- Tap the I agree button.Source: Android Central
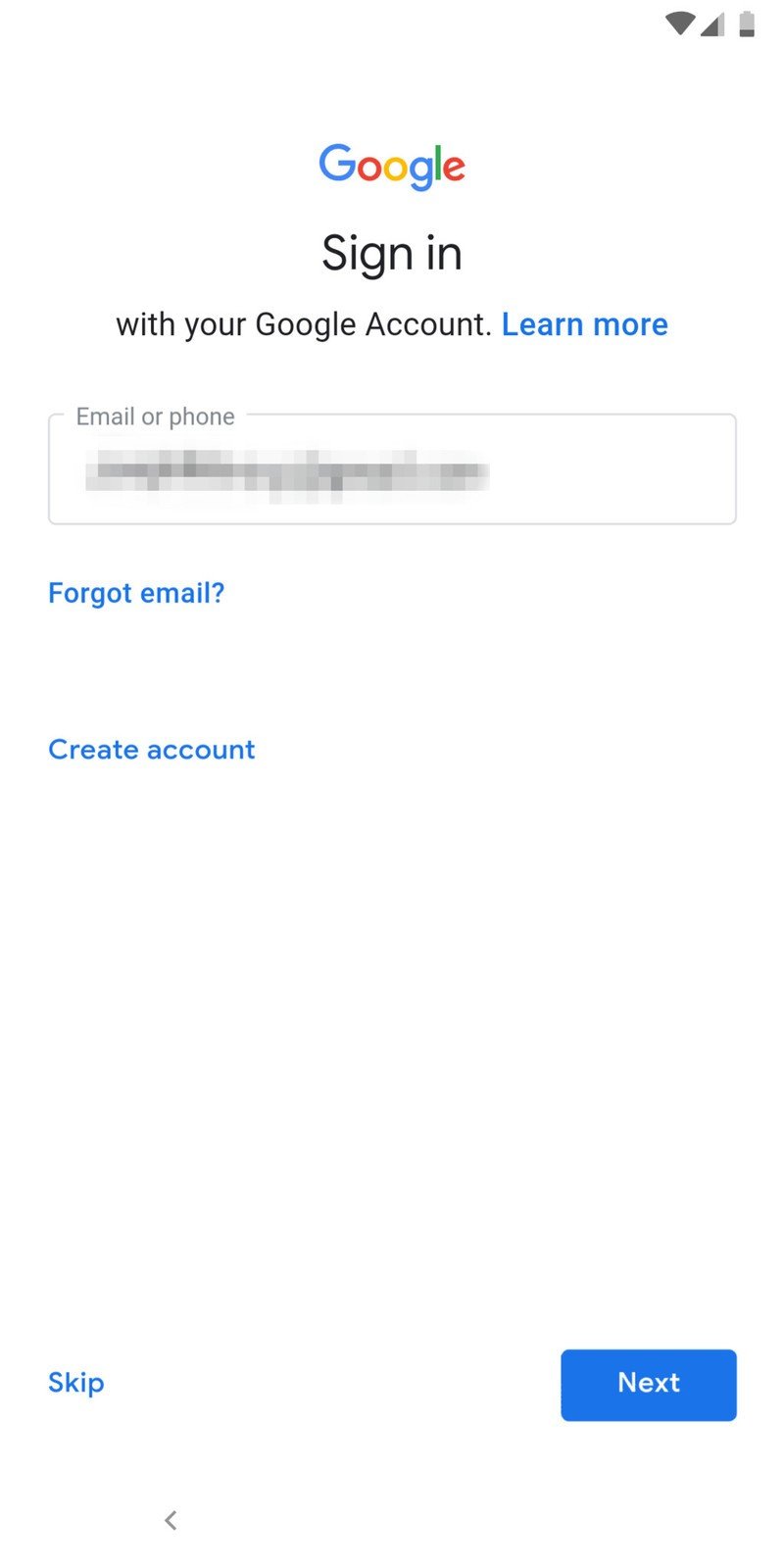
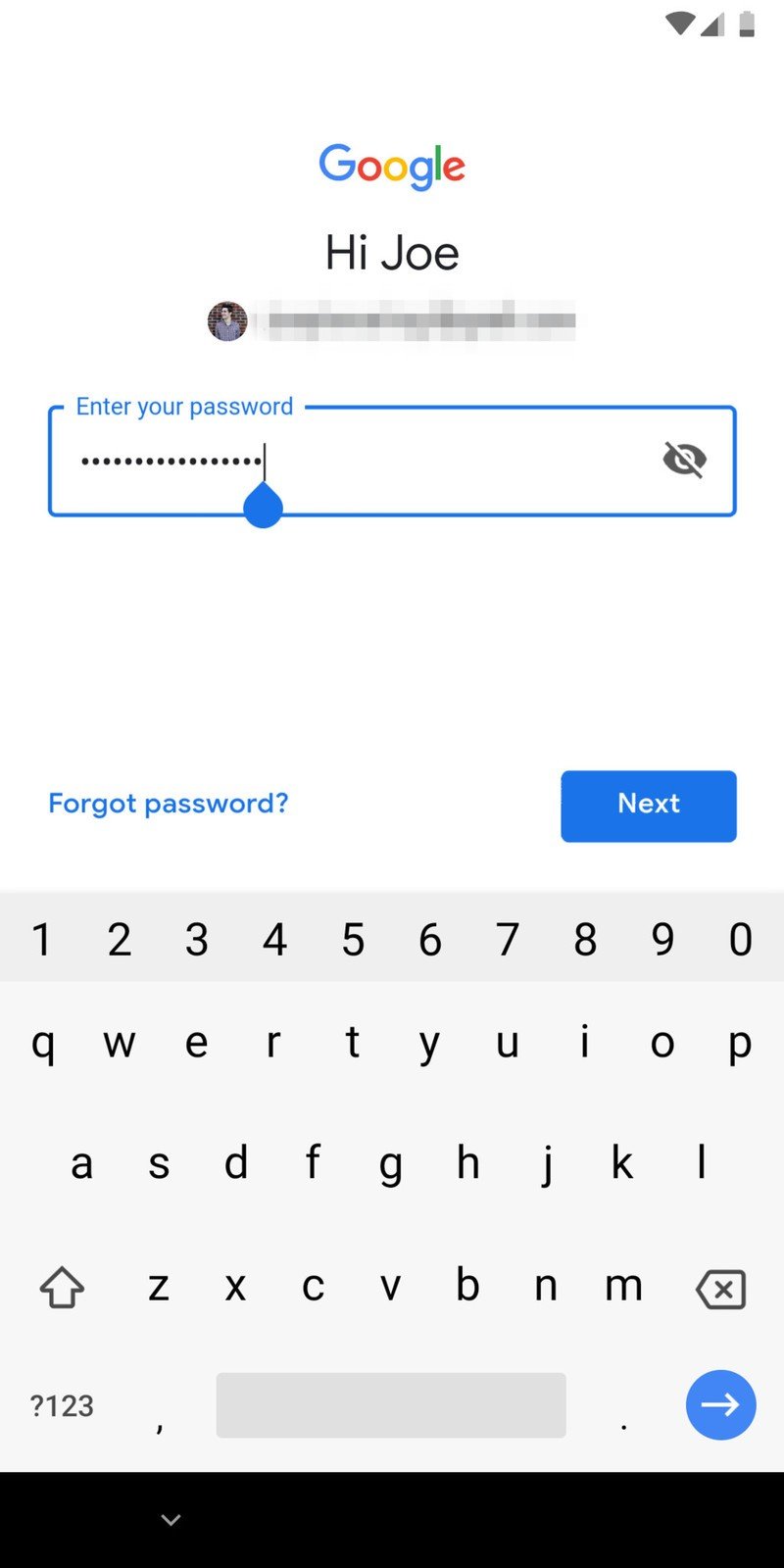
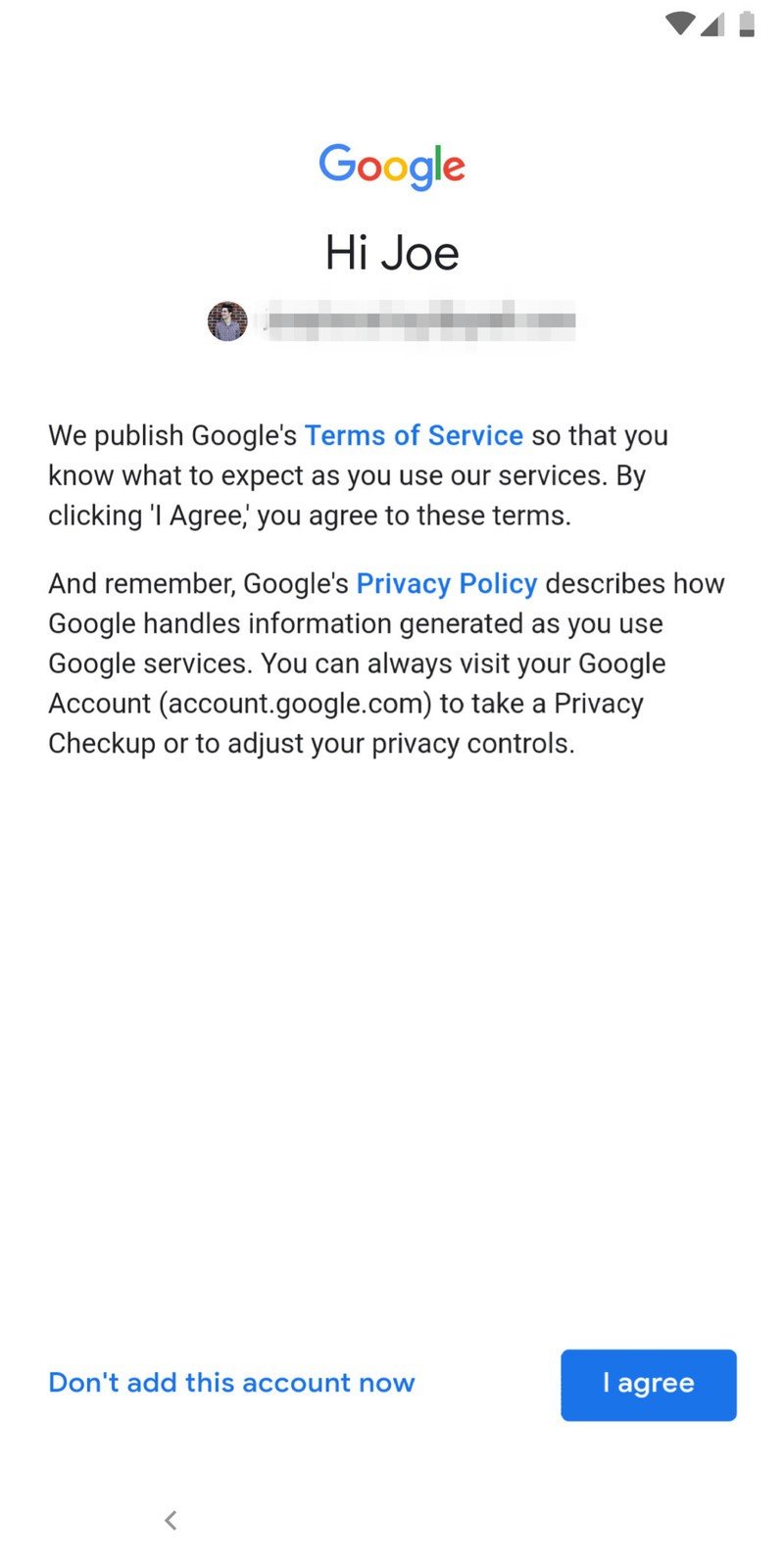
- Have Google Fi? You'll see a welcome screen for the service.
- Tap the Accept button to agree to the available Google services.
- Tap I accept to agree to Google's "additional legal terms."Source: Android Central
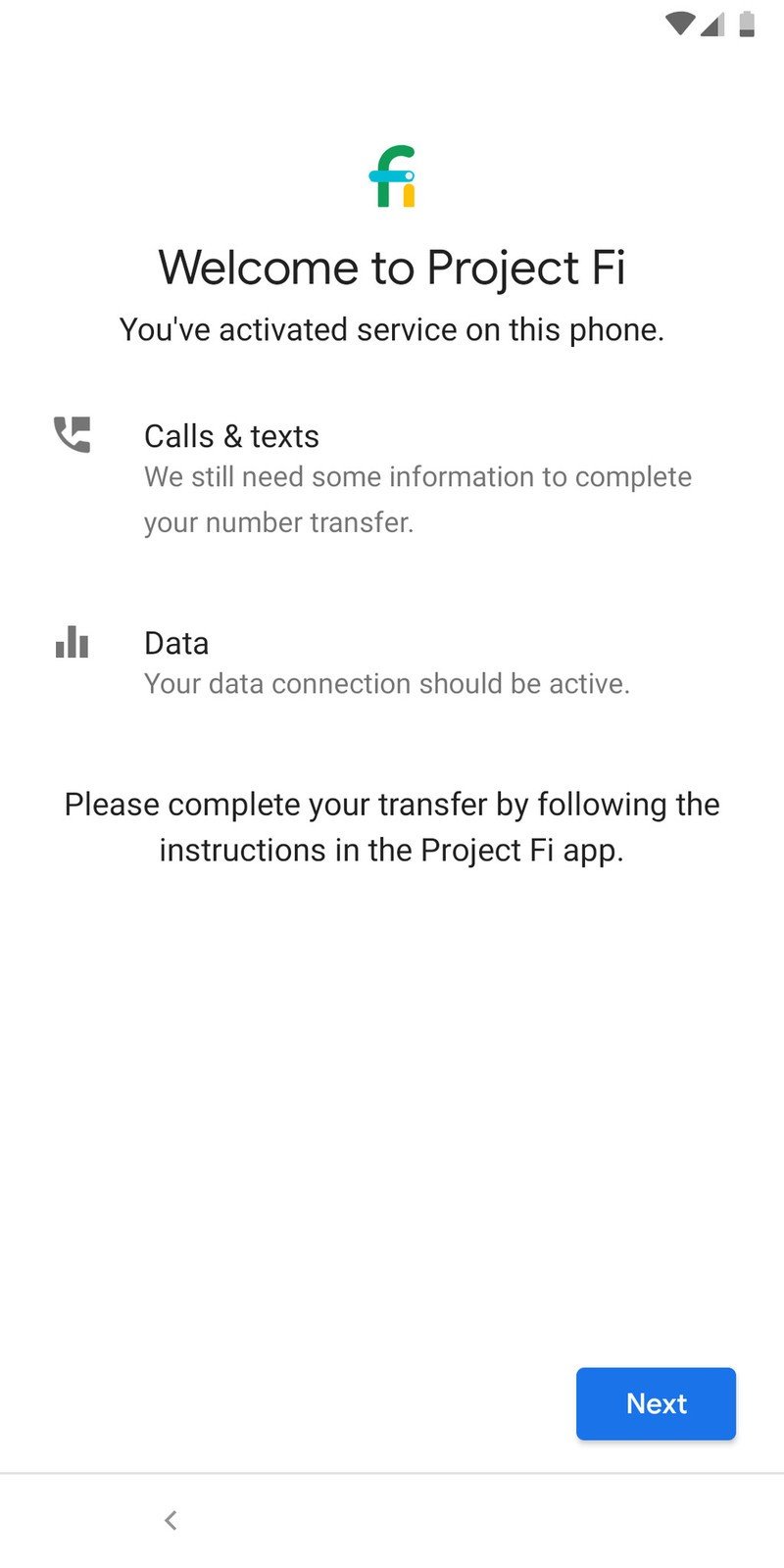
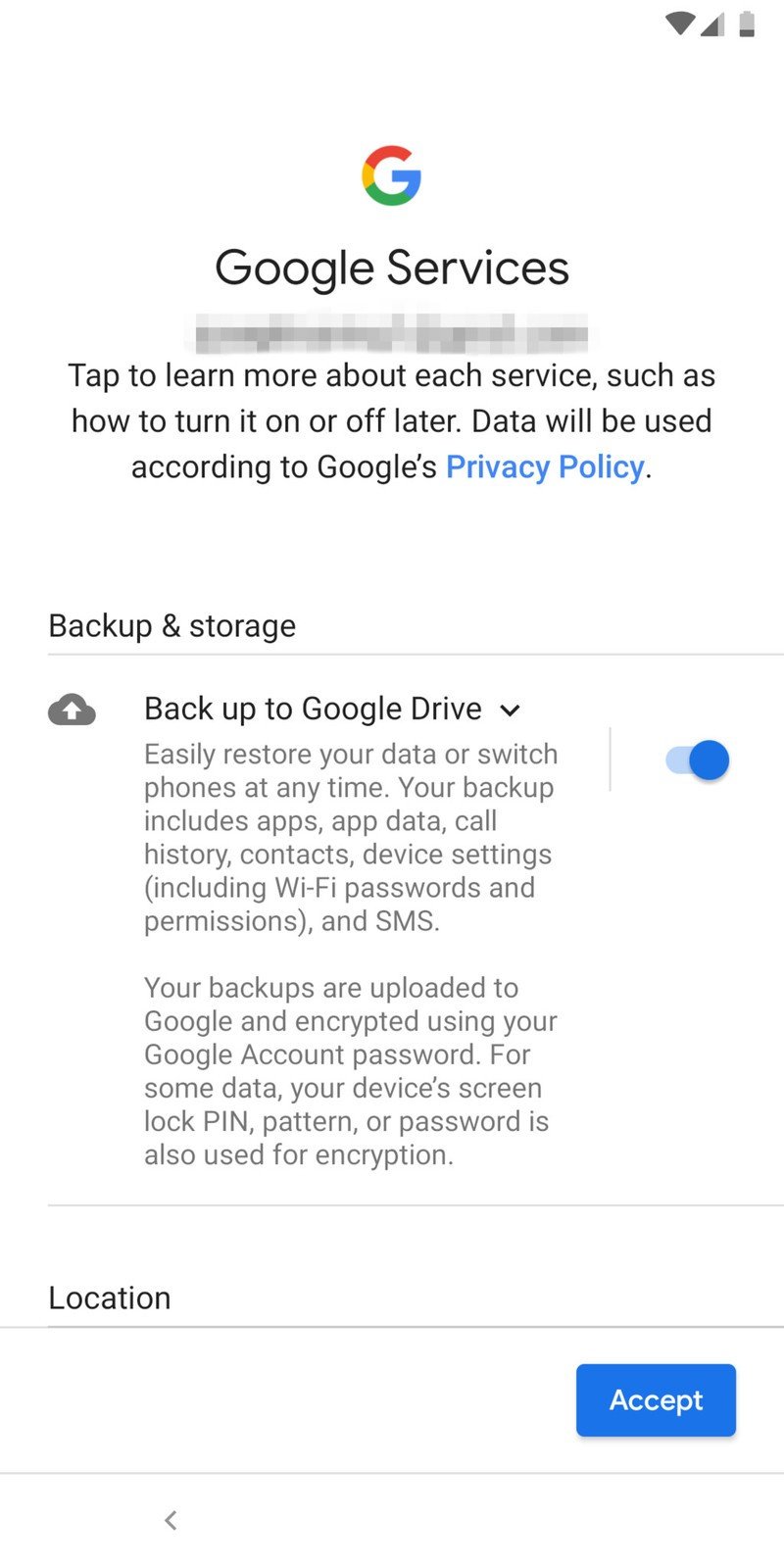
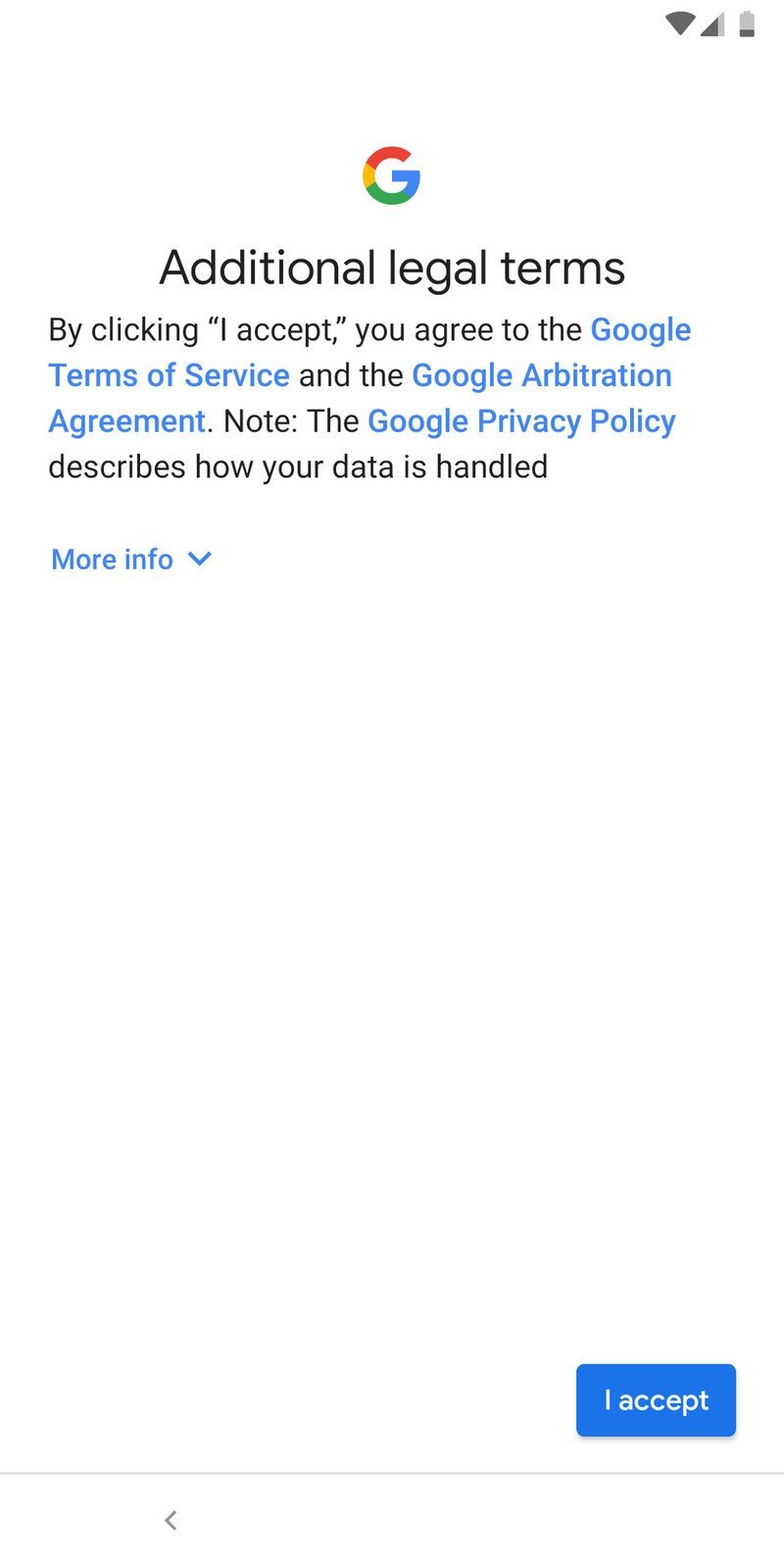
- Tap Next to set up the fingerprint sensor with Pixel Imprint (If you have a Pixel 4, you'll be walked through the setup
- Enter a security PIN and tap Next.
- Re-enter your PIN to confirm it.Source: Android Central
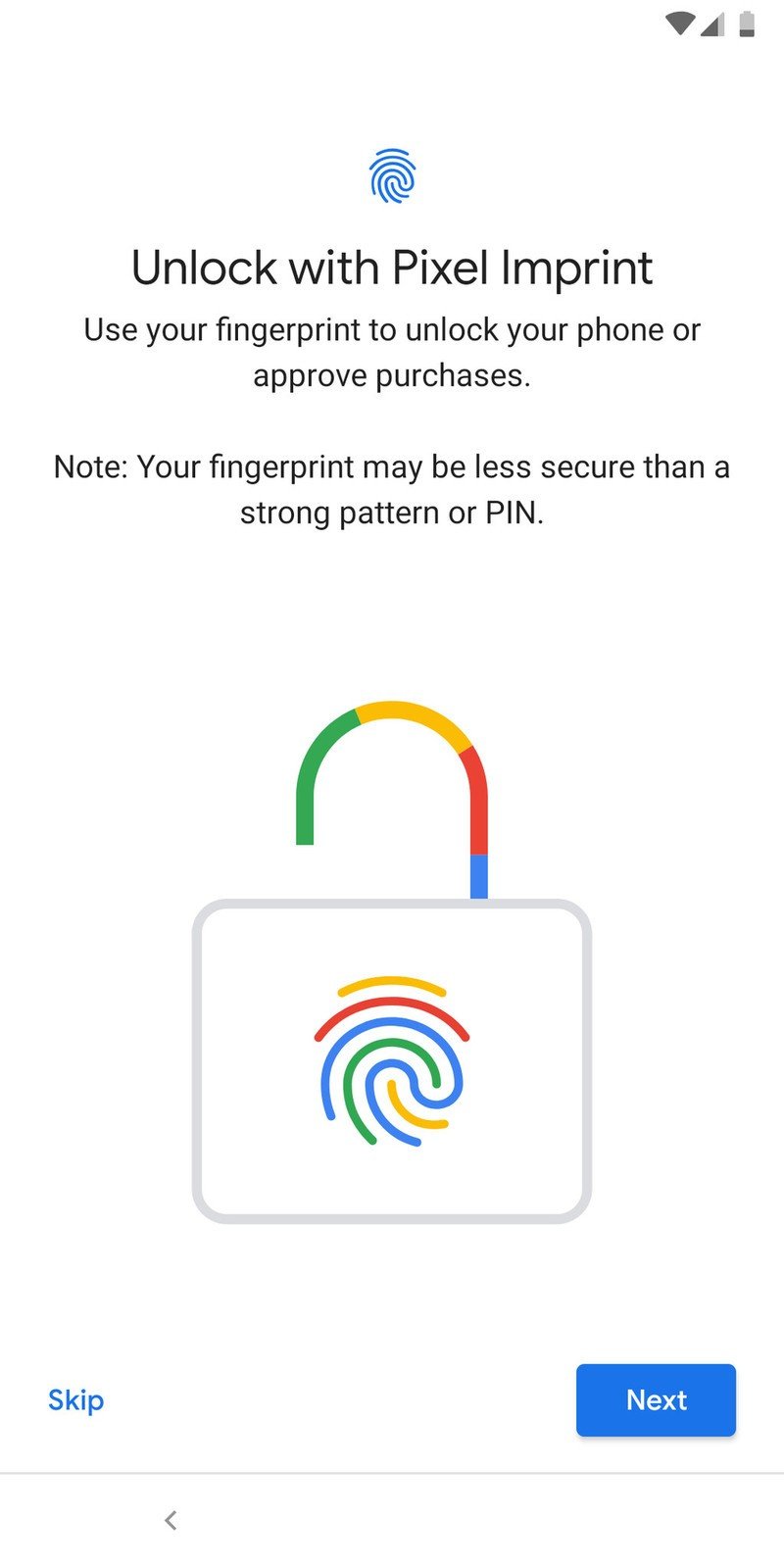

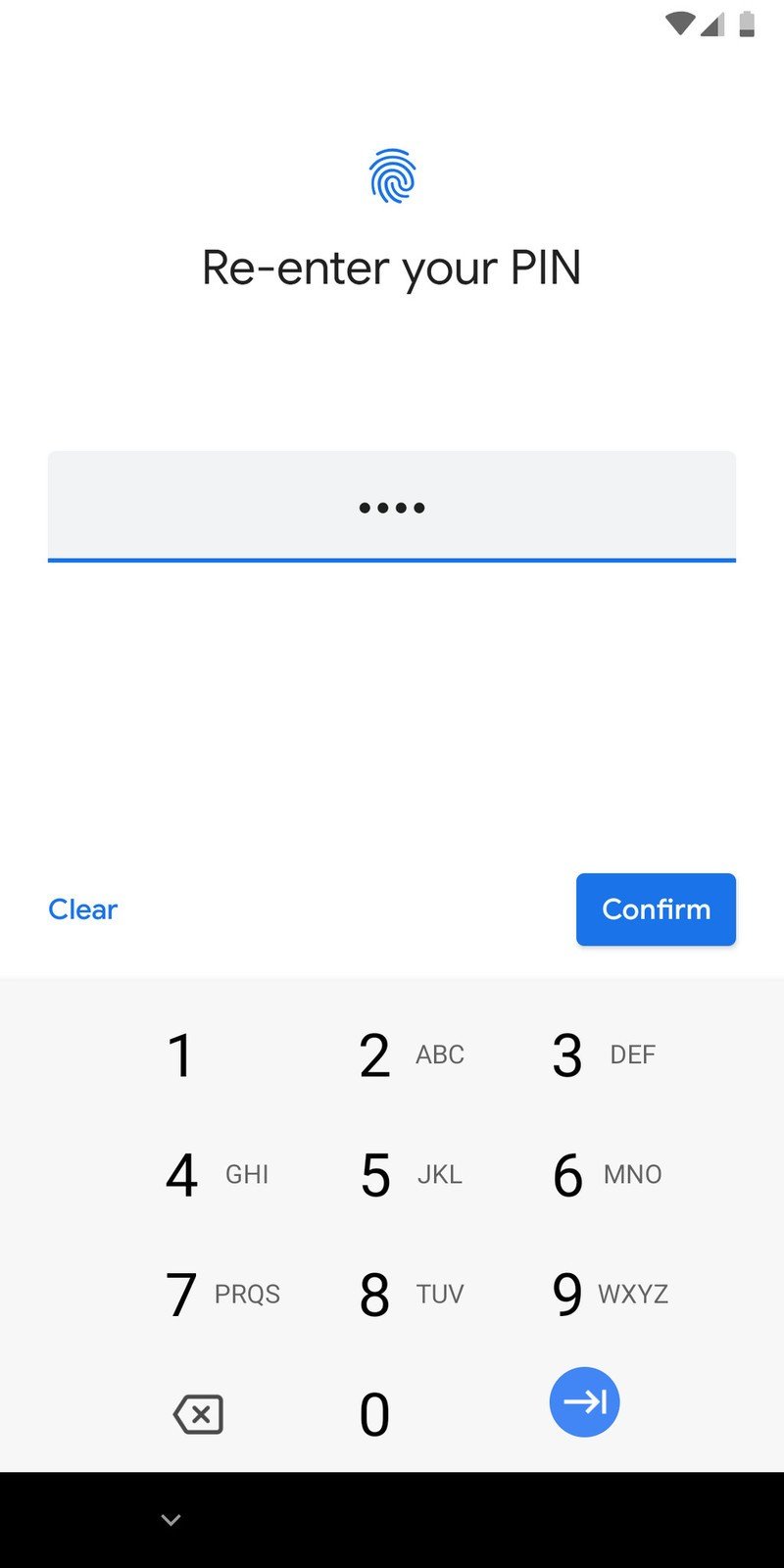
- Follow the prompts to register your fingerprint.
- Tap Next after your fingerprint is added.Source: Android Central

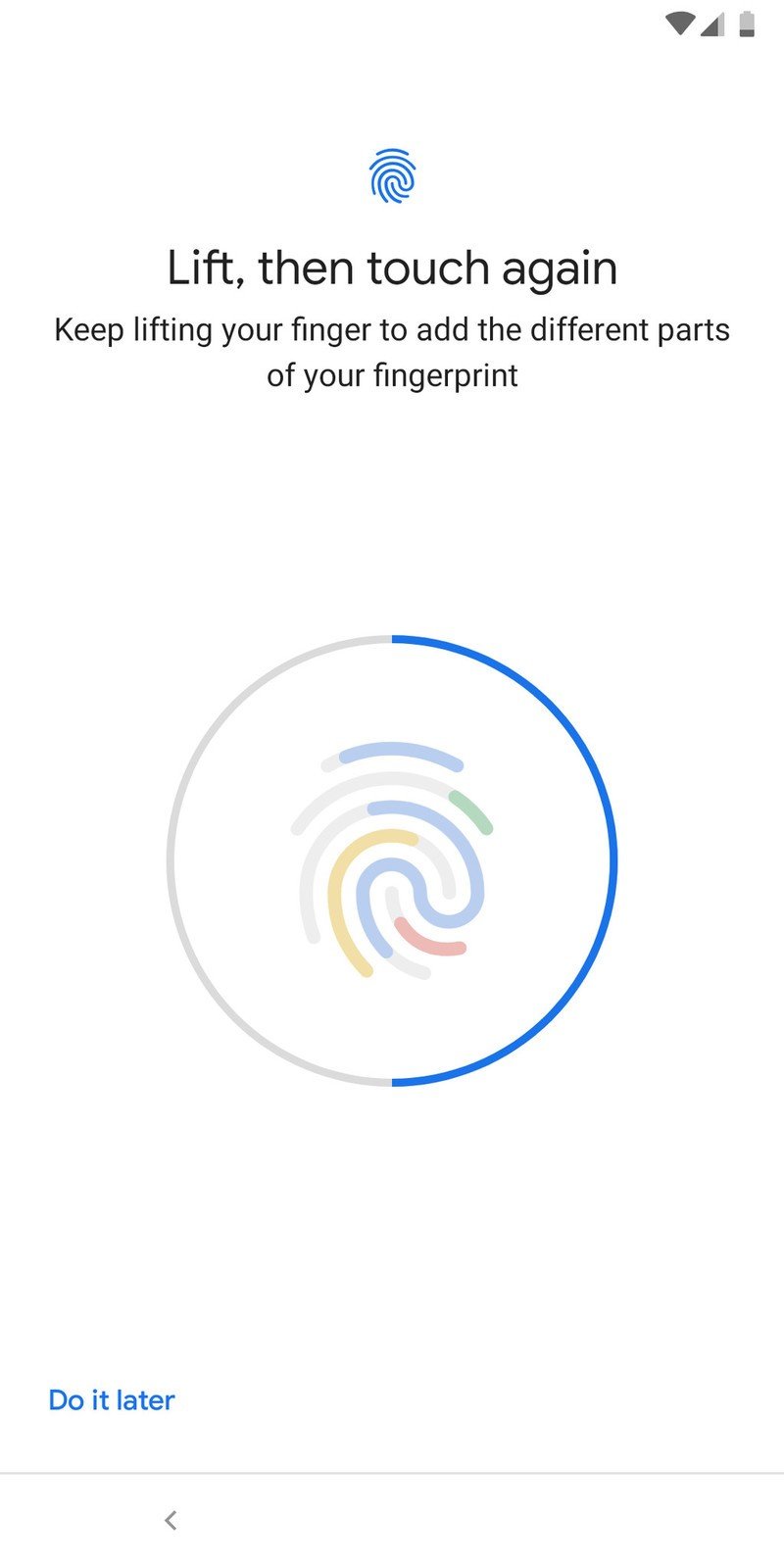
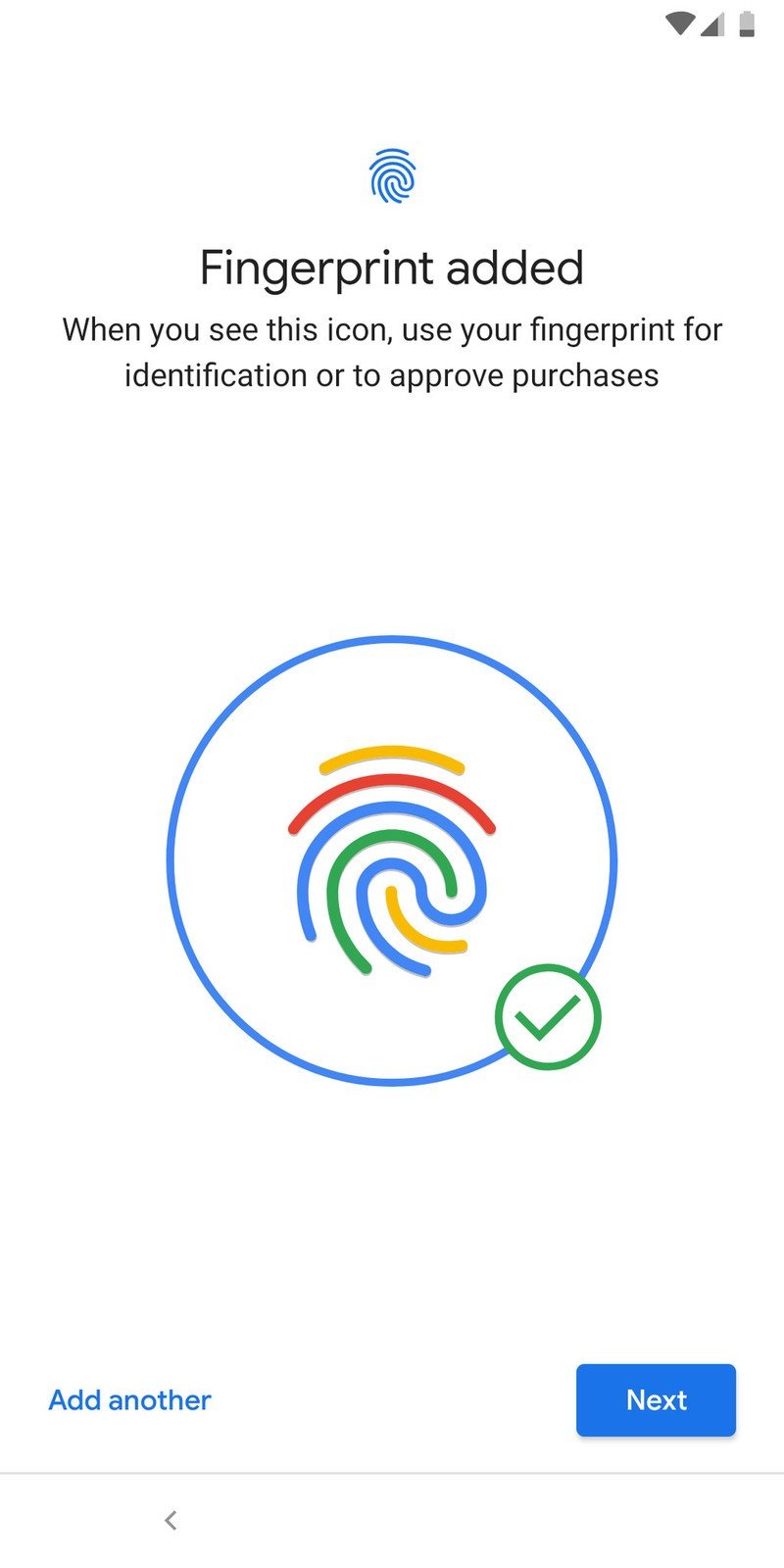
If you have a Pixel 4
You'll see the fingerprint sensor set up process if you're using any Pixel but the Pixel 4 and 4 XL. If you're setting up either of those two phones, this is replaced with a face unlock system. Getting it ready to go looks like the following:
- Tap Agree on the face unlock page.
- Tap Start.Source: Android Central
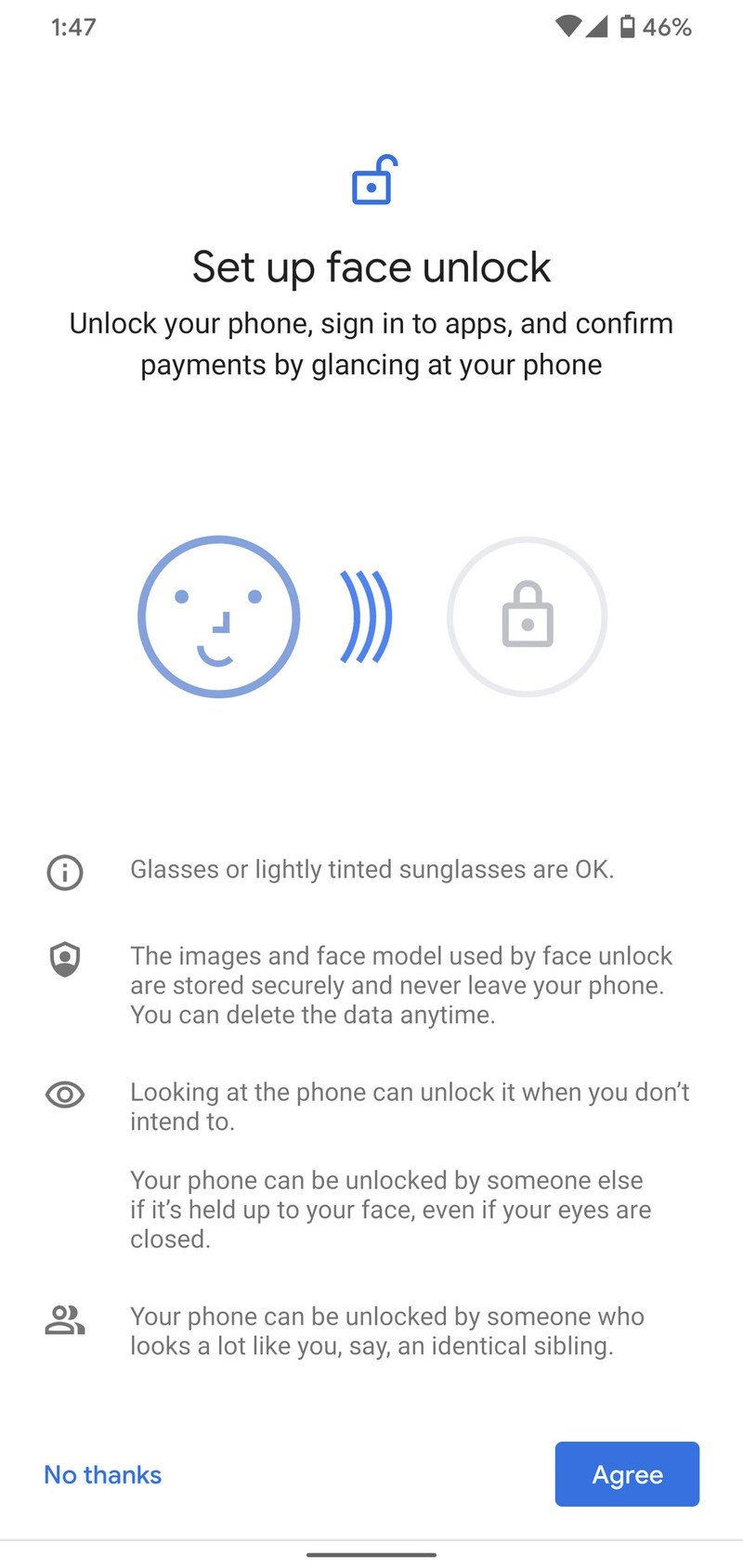
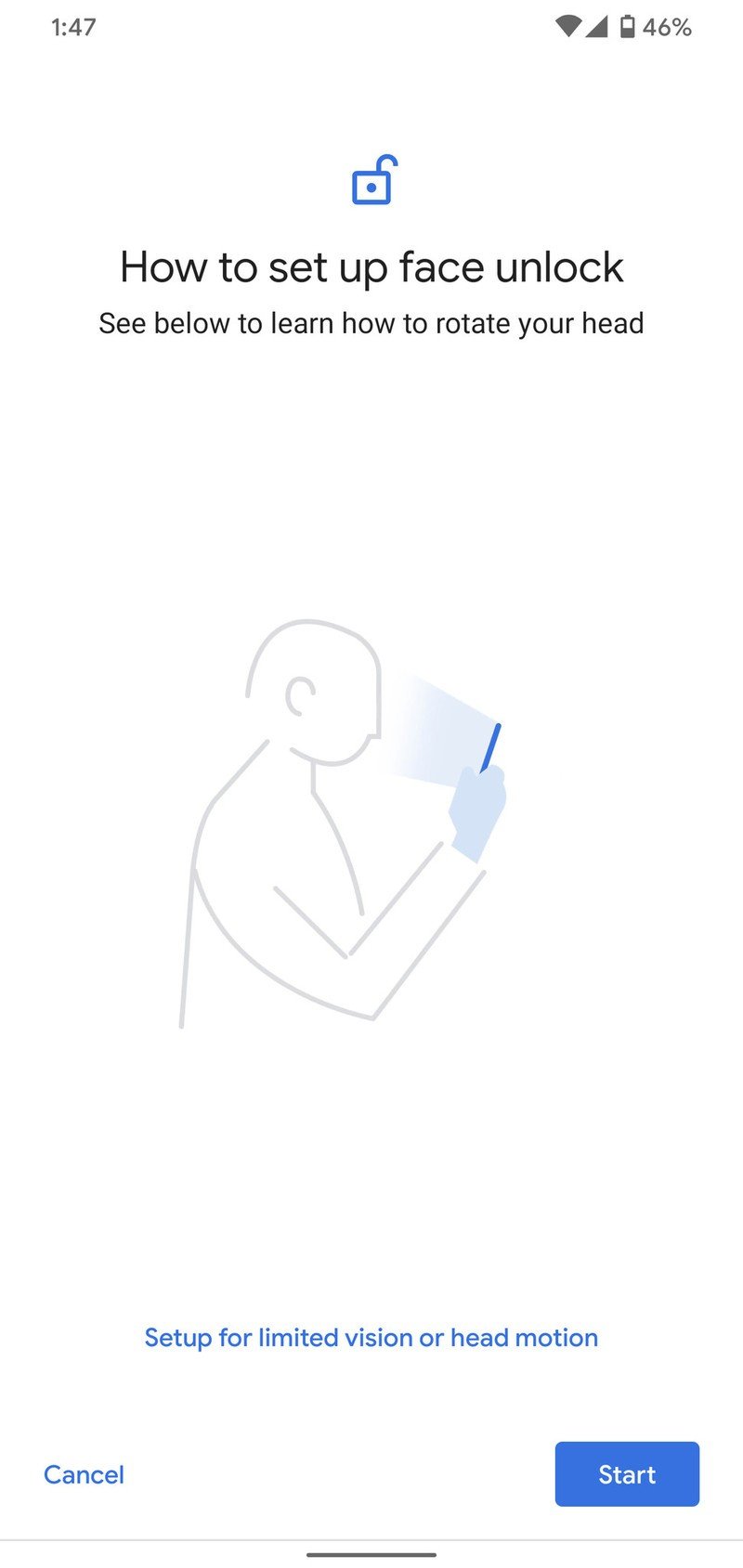
- Move your face around the circle until all of the blue tiles are gone.
- Tap Done.Source: Android Central
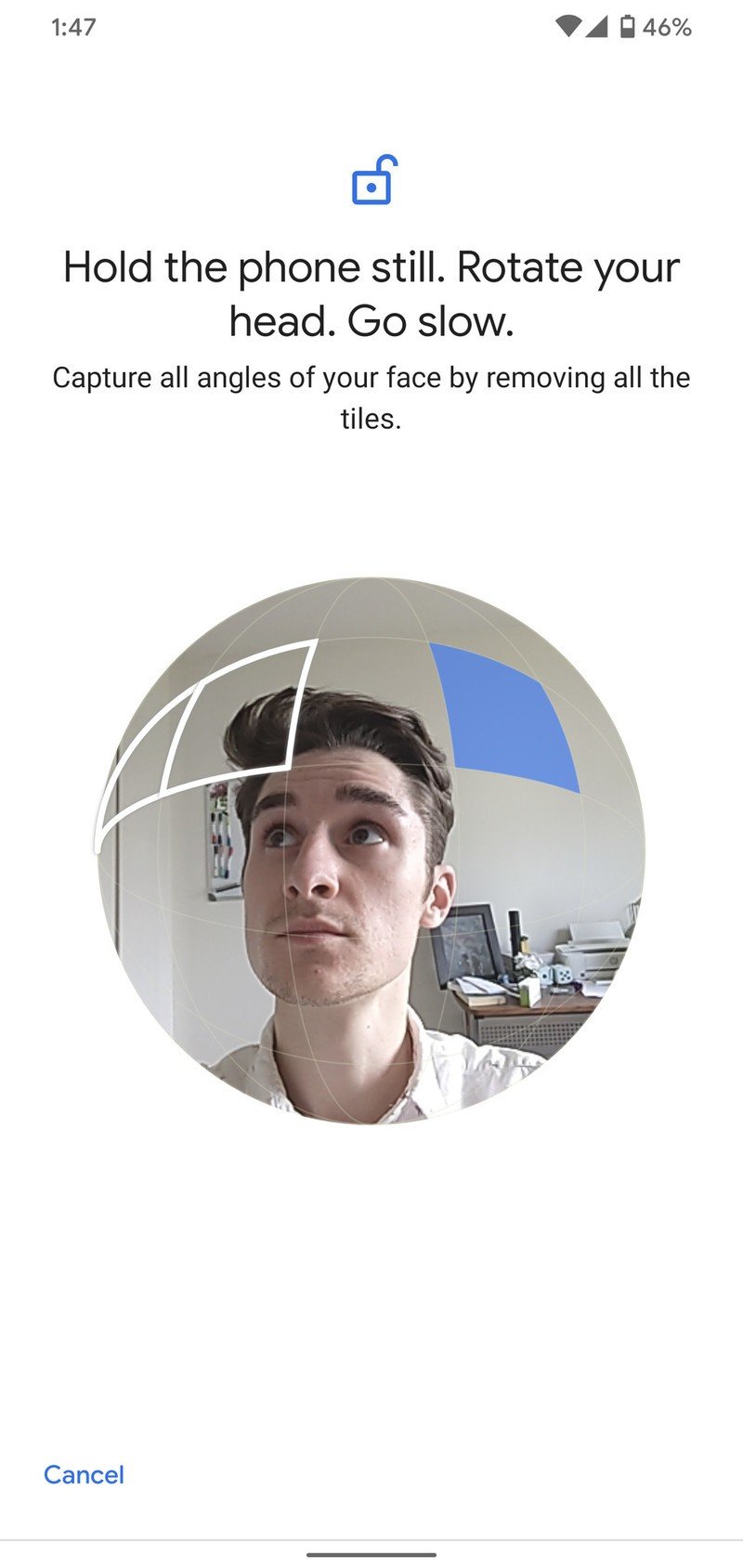

The rest of the steps for setting up your phone remain the same, so let's continue!
- Tap Continue on the next page.
- Tap I Agree for the Assistant Voice Match feature.
- Follow the prompts to set it up.Source: Android Central
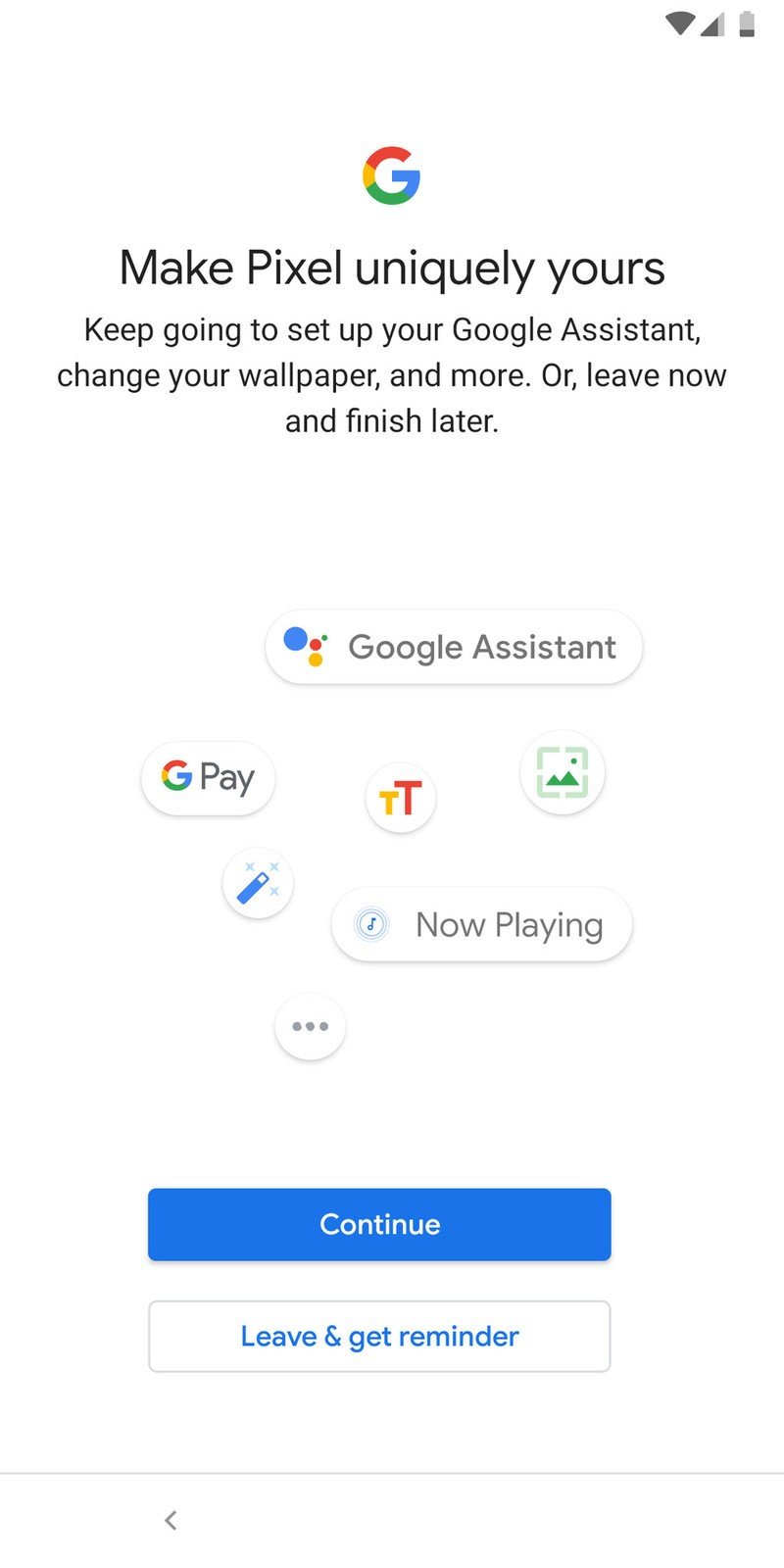
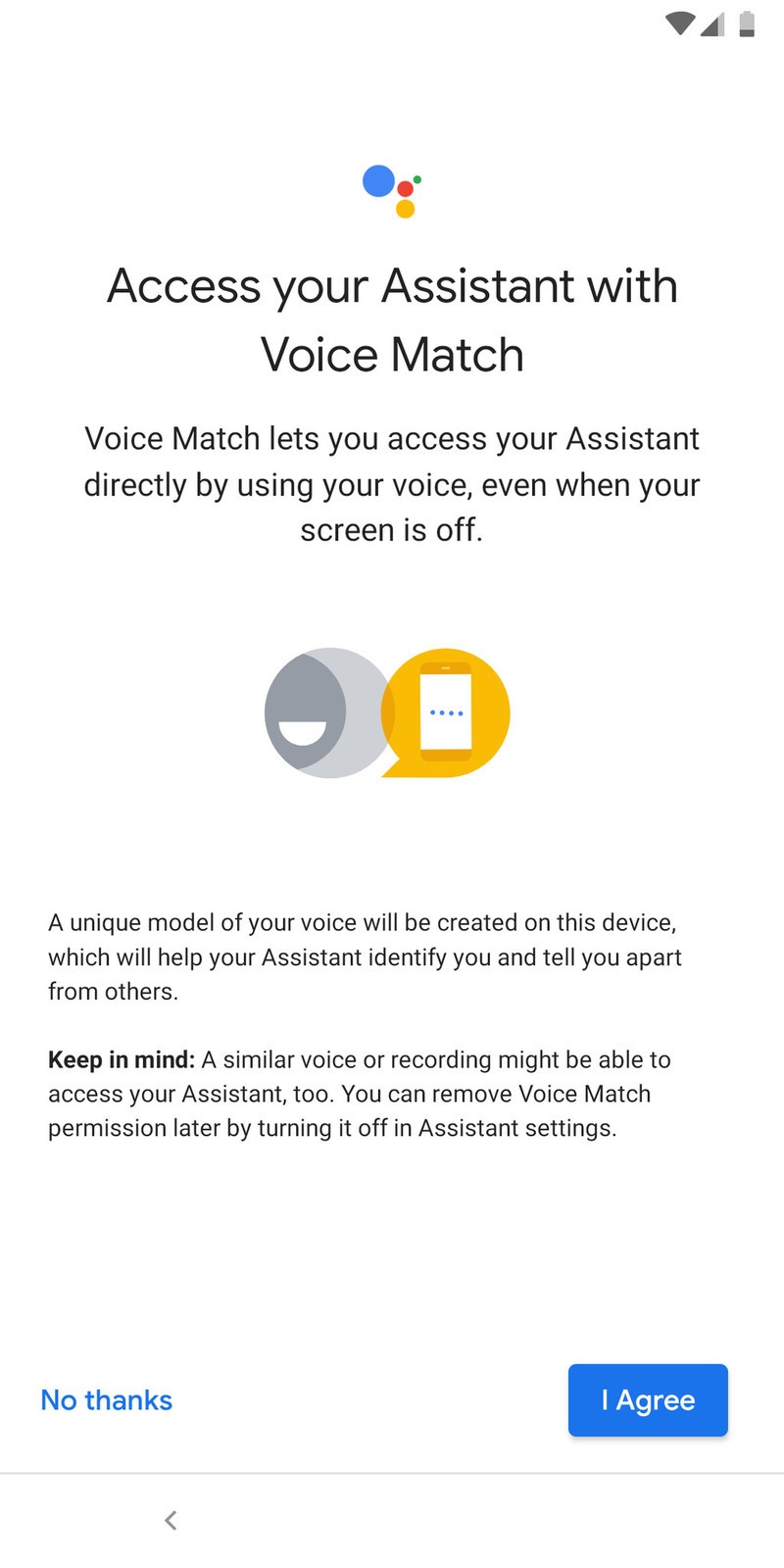
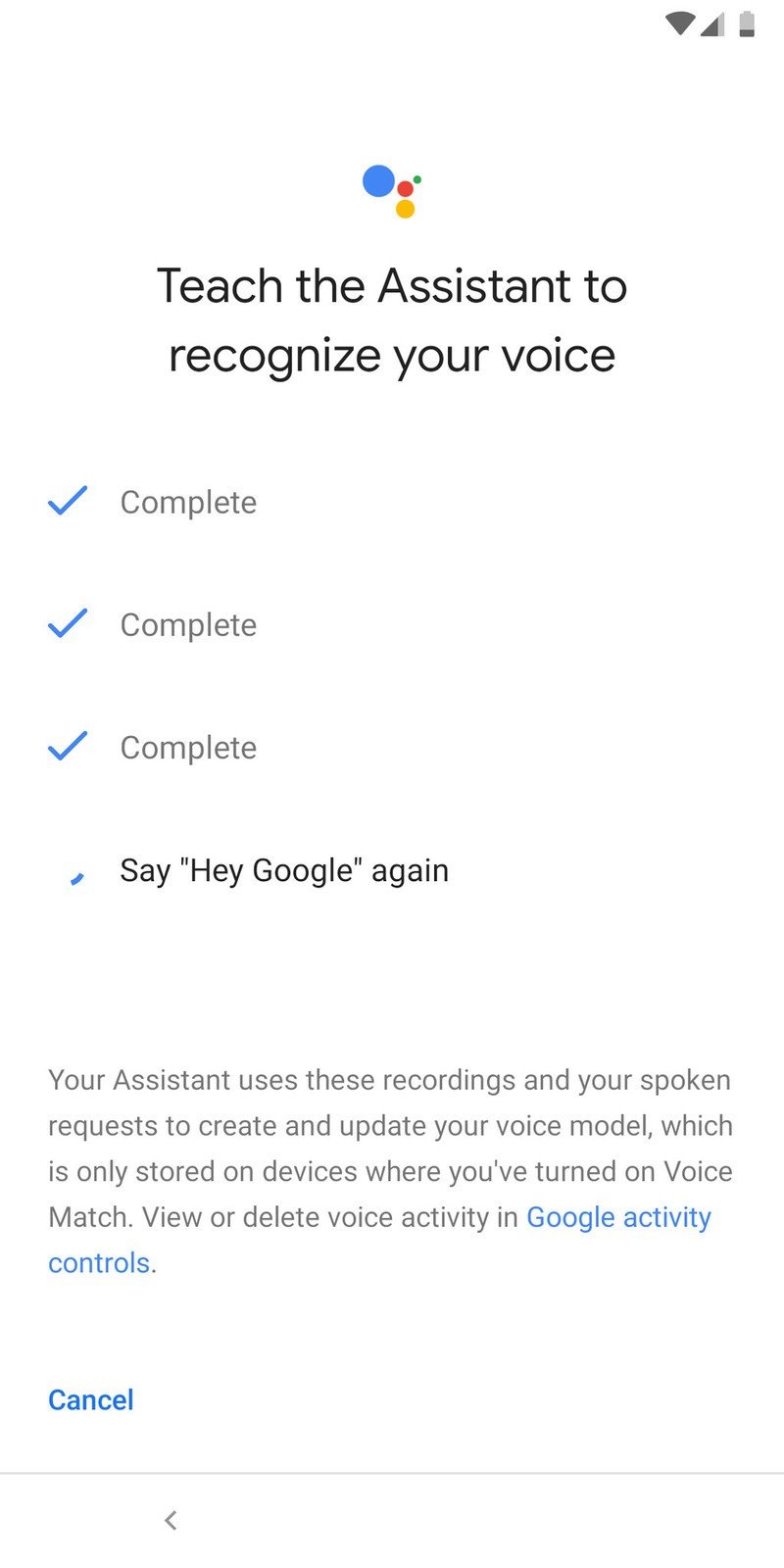
- Tap Finish.
- Tap Next to set up the squeeze feature for Google Assistant (Note: This isn't available if you have a Pixel 3a, 4a, 4a 5G, or 5).Source: Android Central
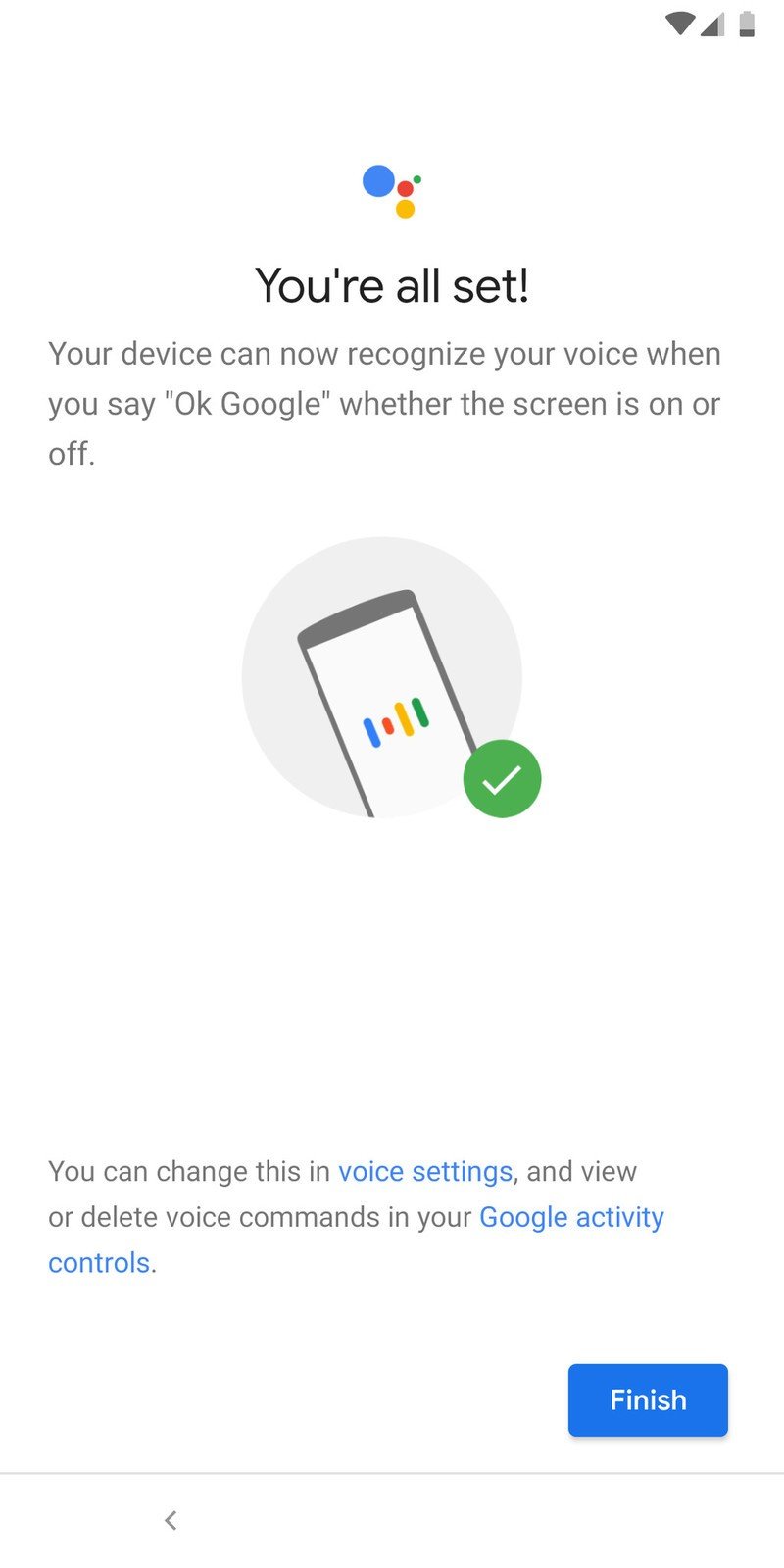
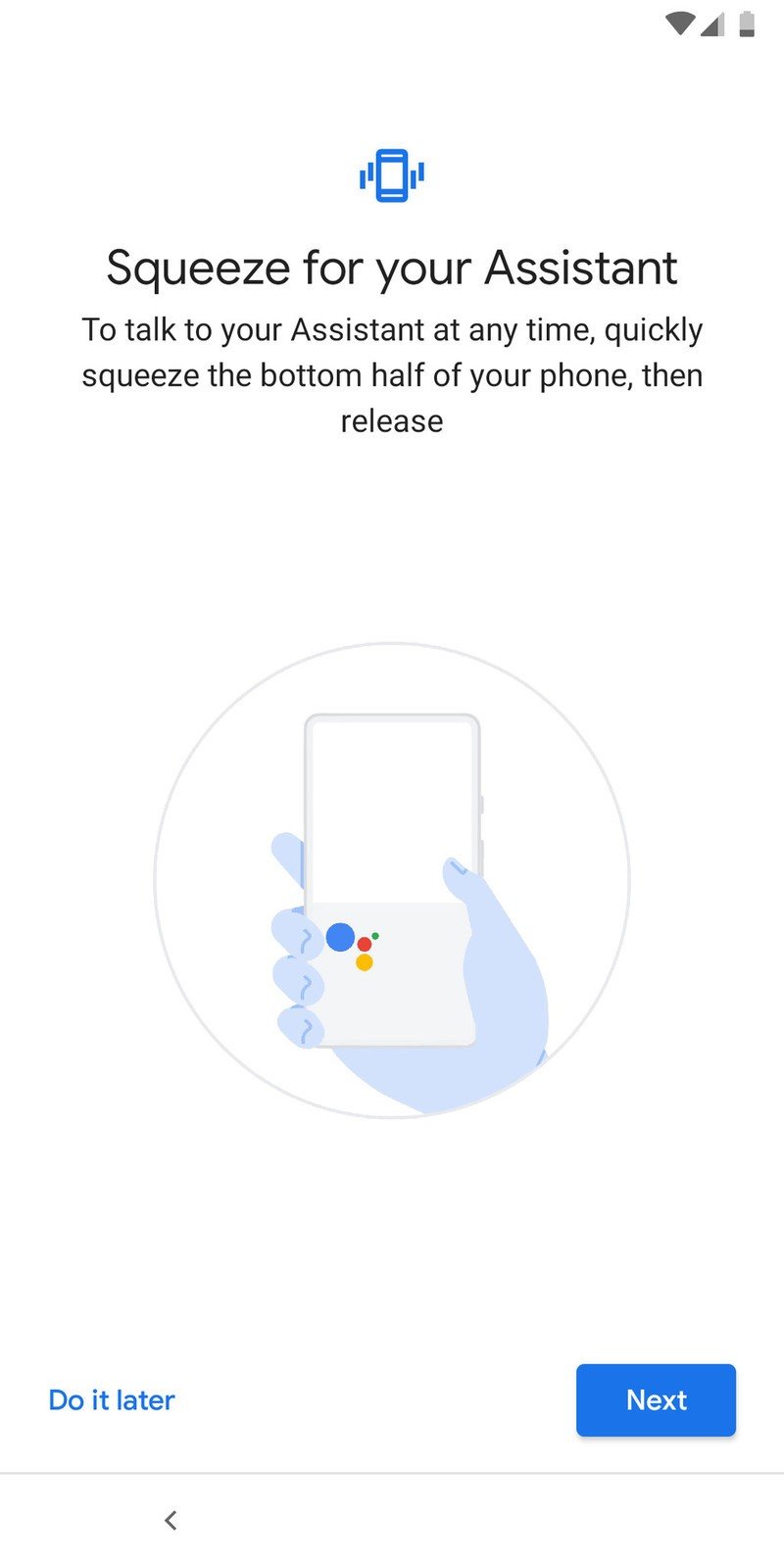
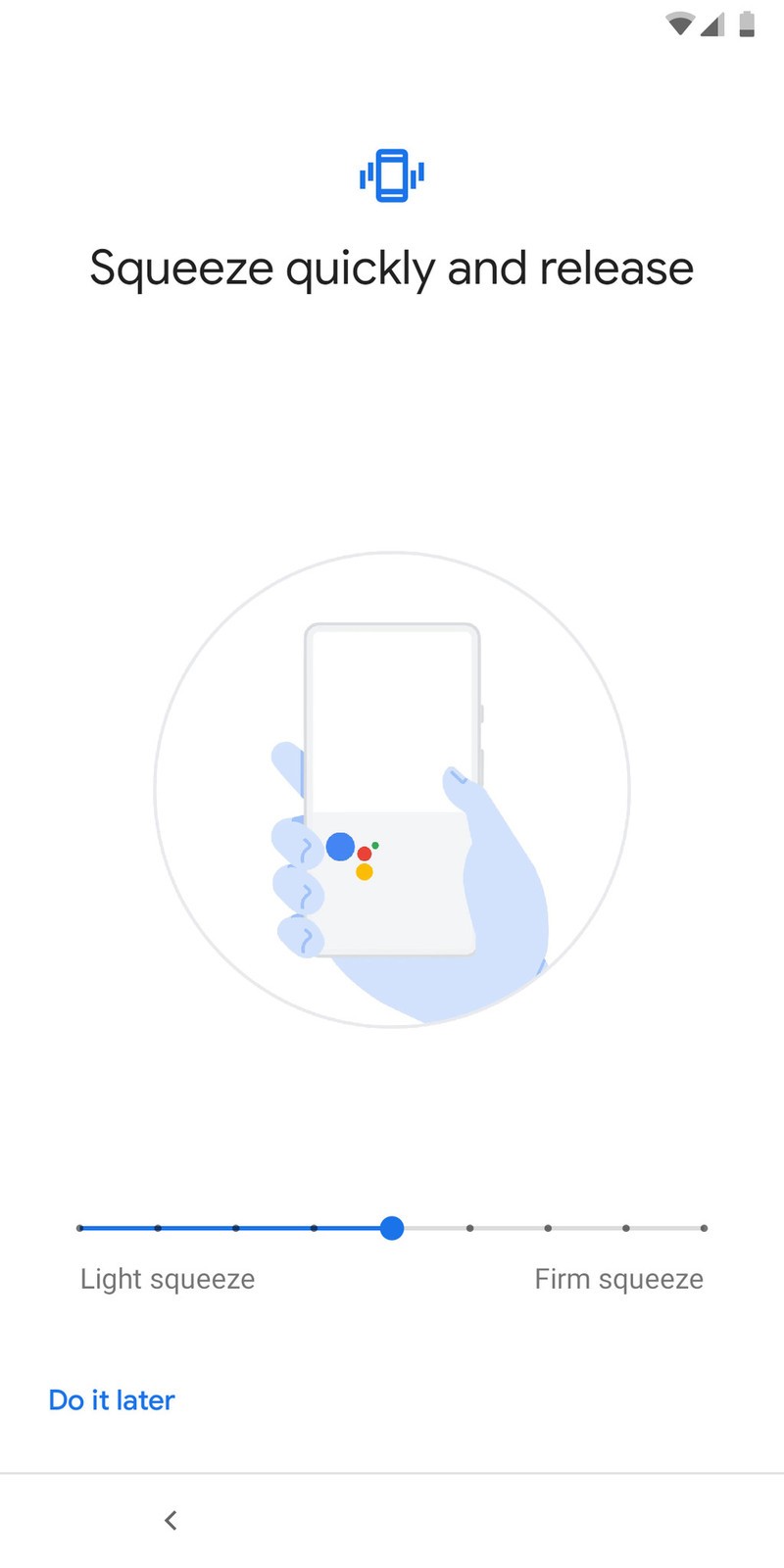
- Adjust the squeeze level to your liking and then tap Next.
- Tap Turn on to enable the always-on display.
- Tap any of the options you want on the "Anything else?" page. Otherwise, tap No thanks at the bottom left.Source: Android Central
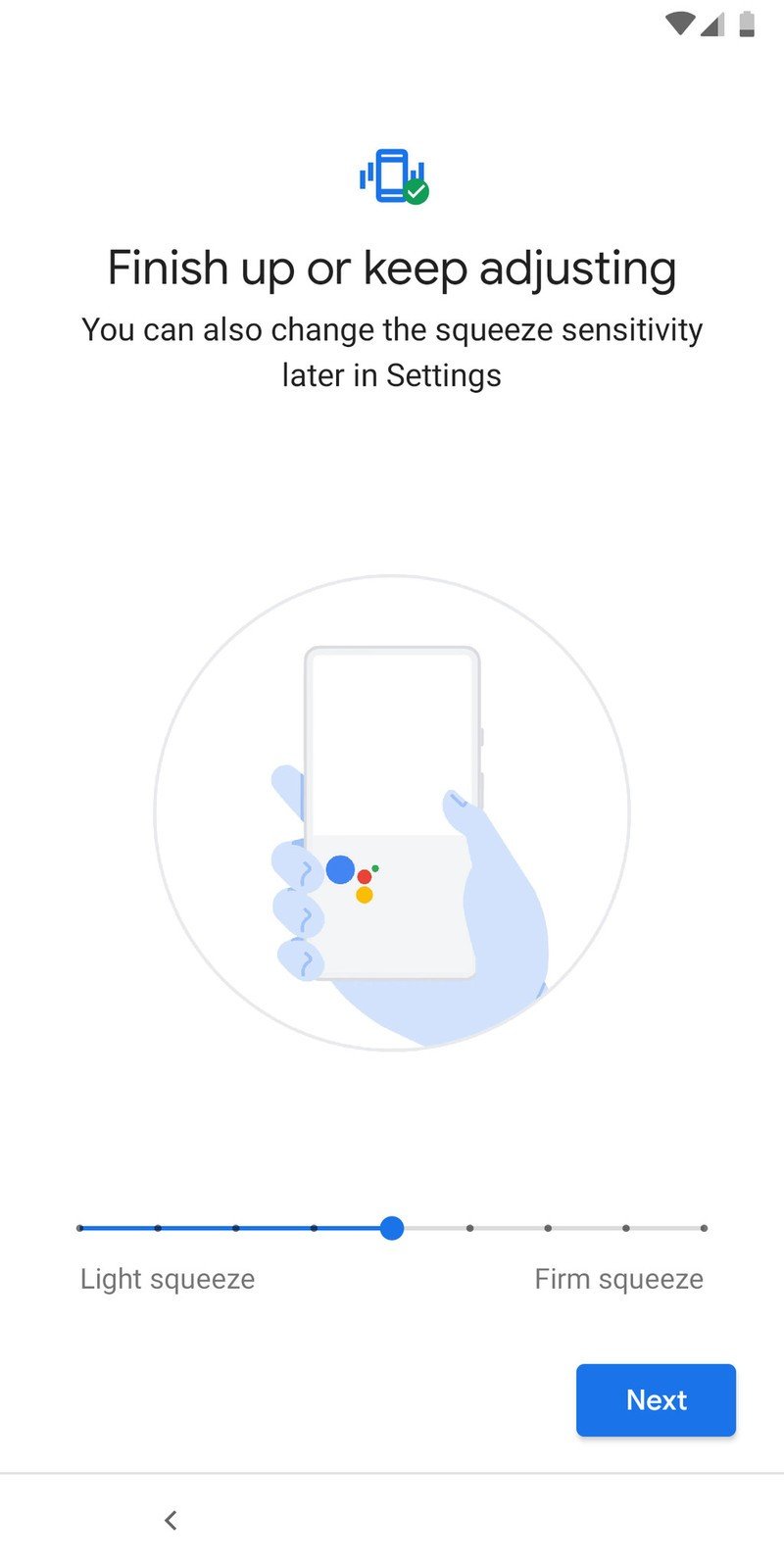
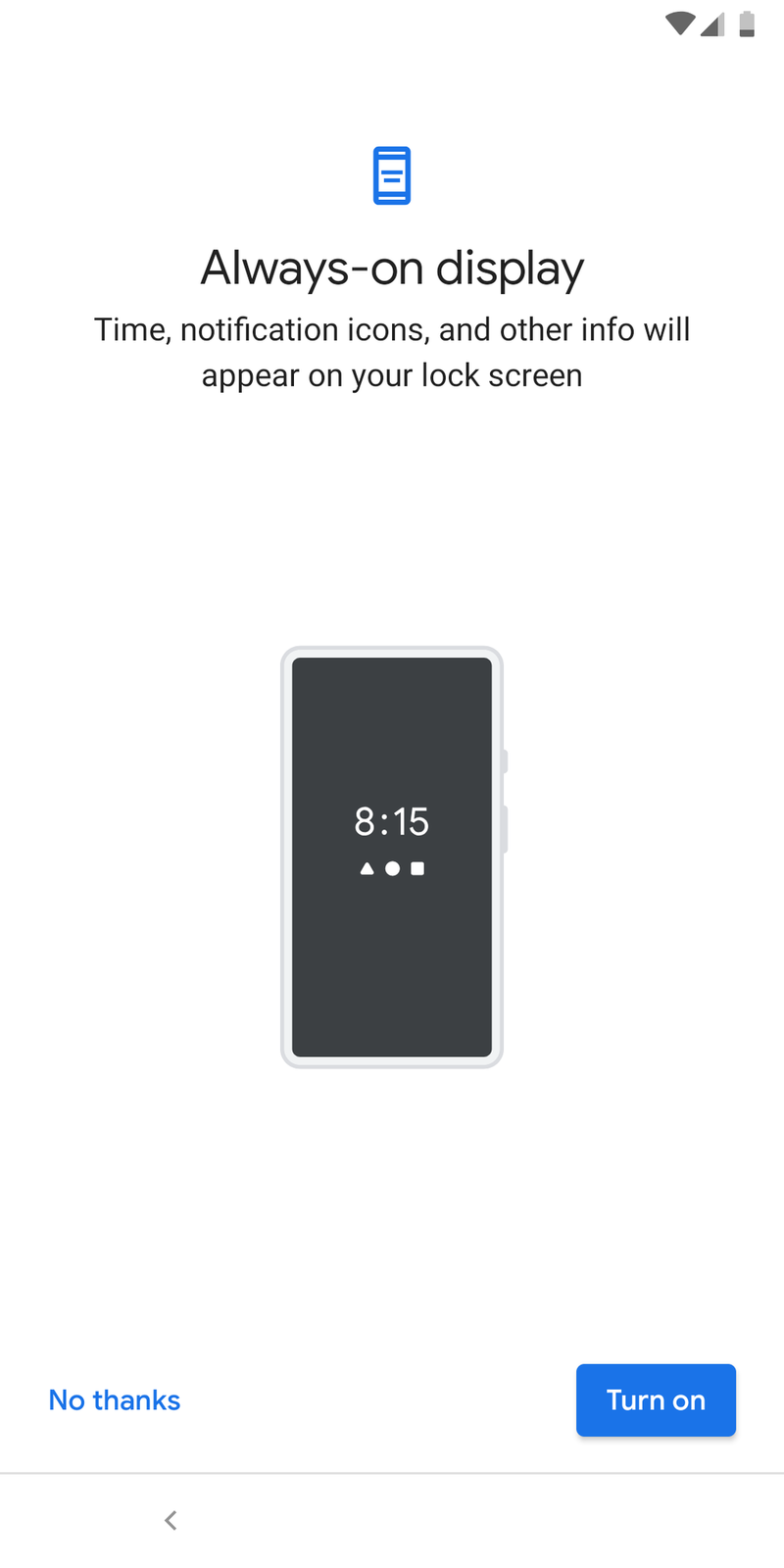
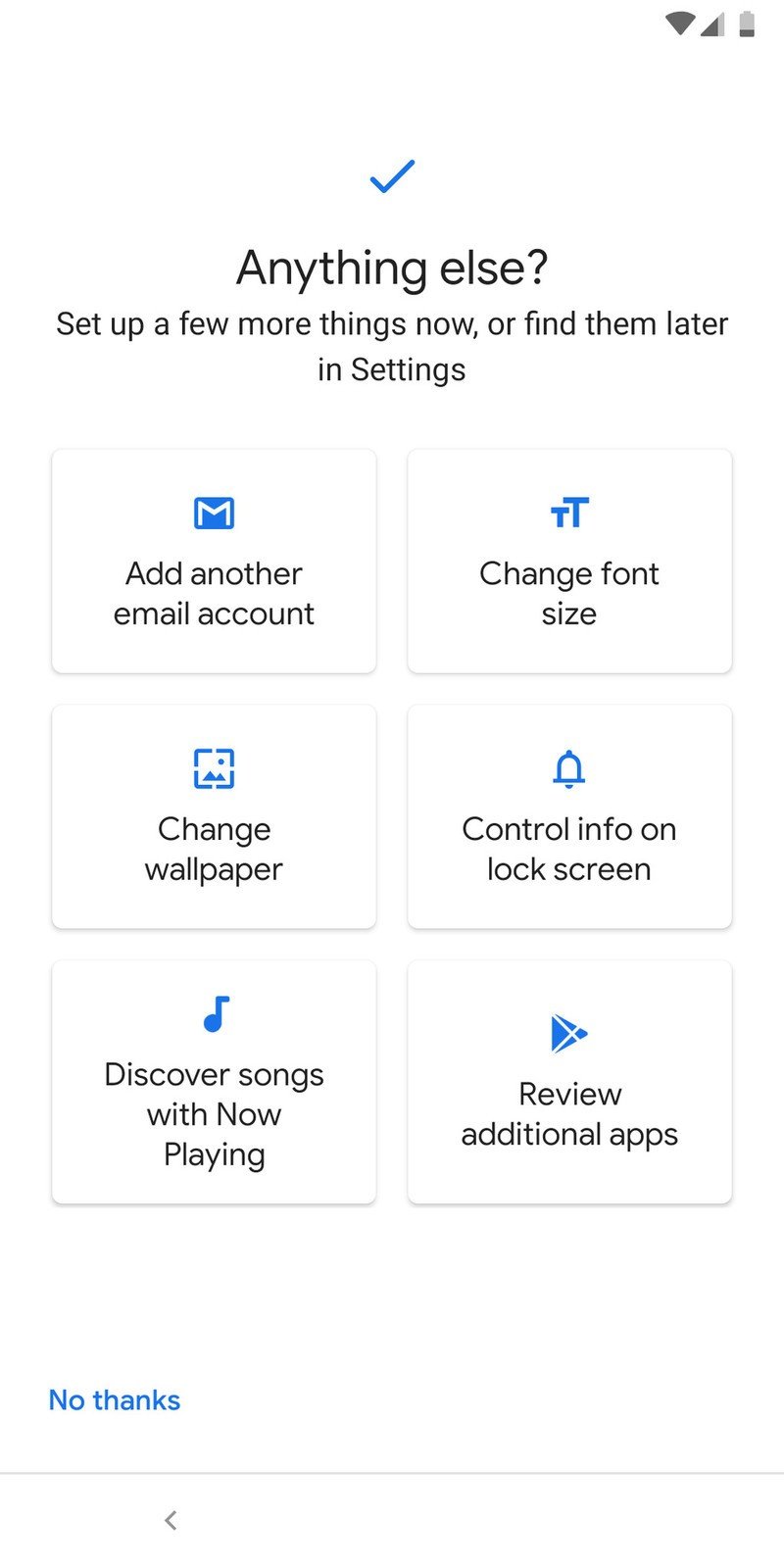
- Tap All set on the next page.Source: Android Central

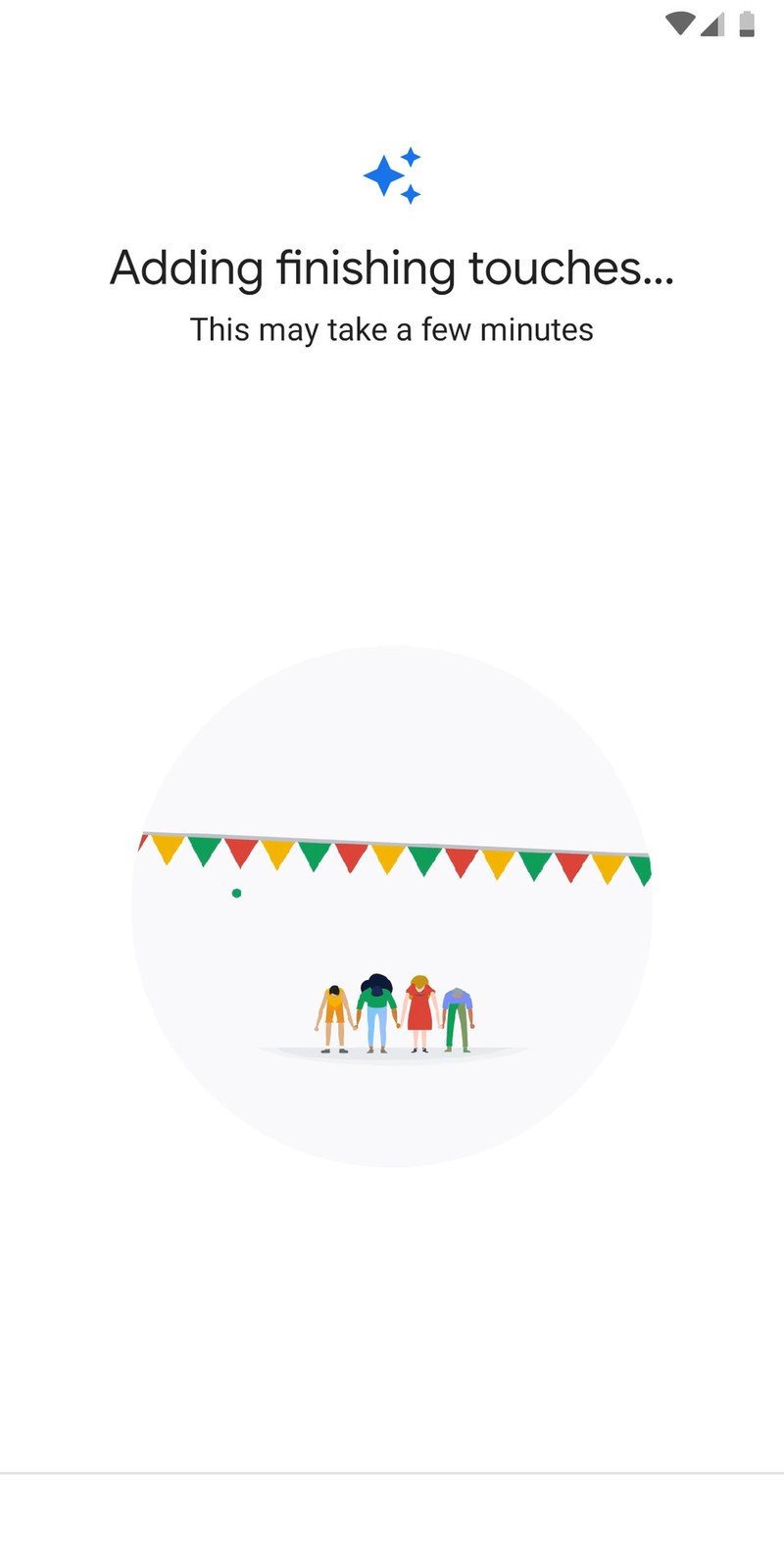
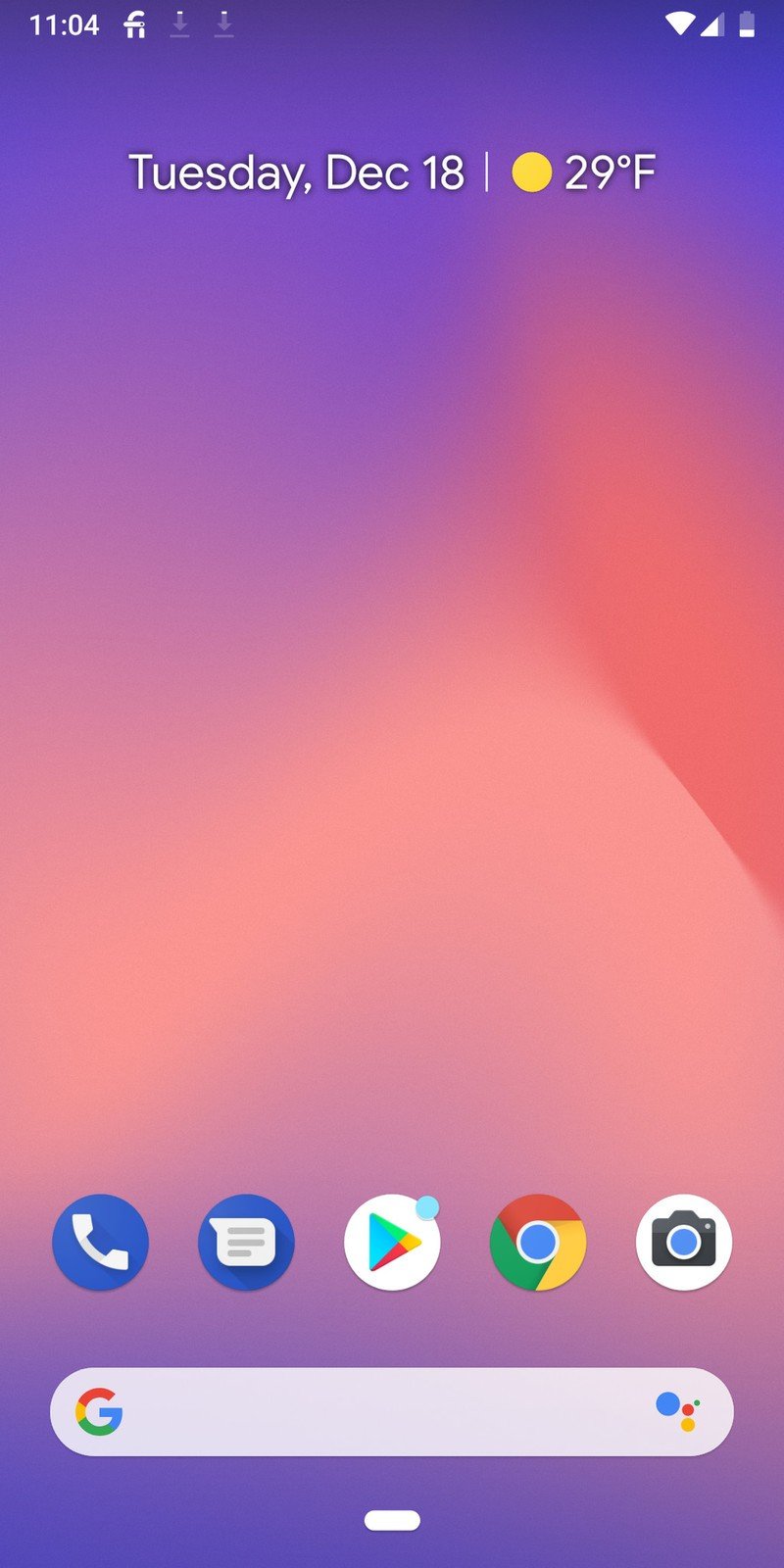
That's it! You've now successfully set up your new Pixel phone. Congrats!
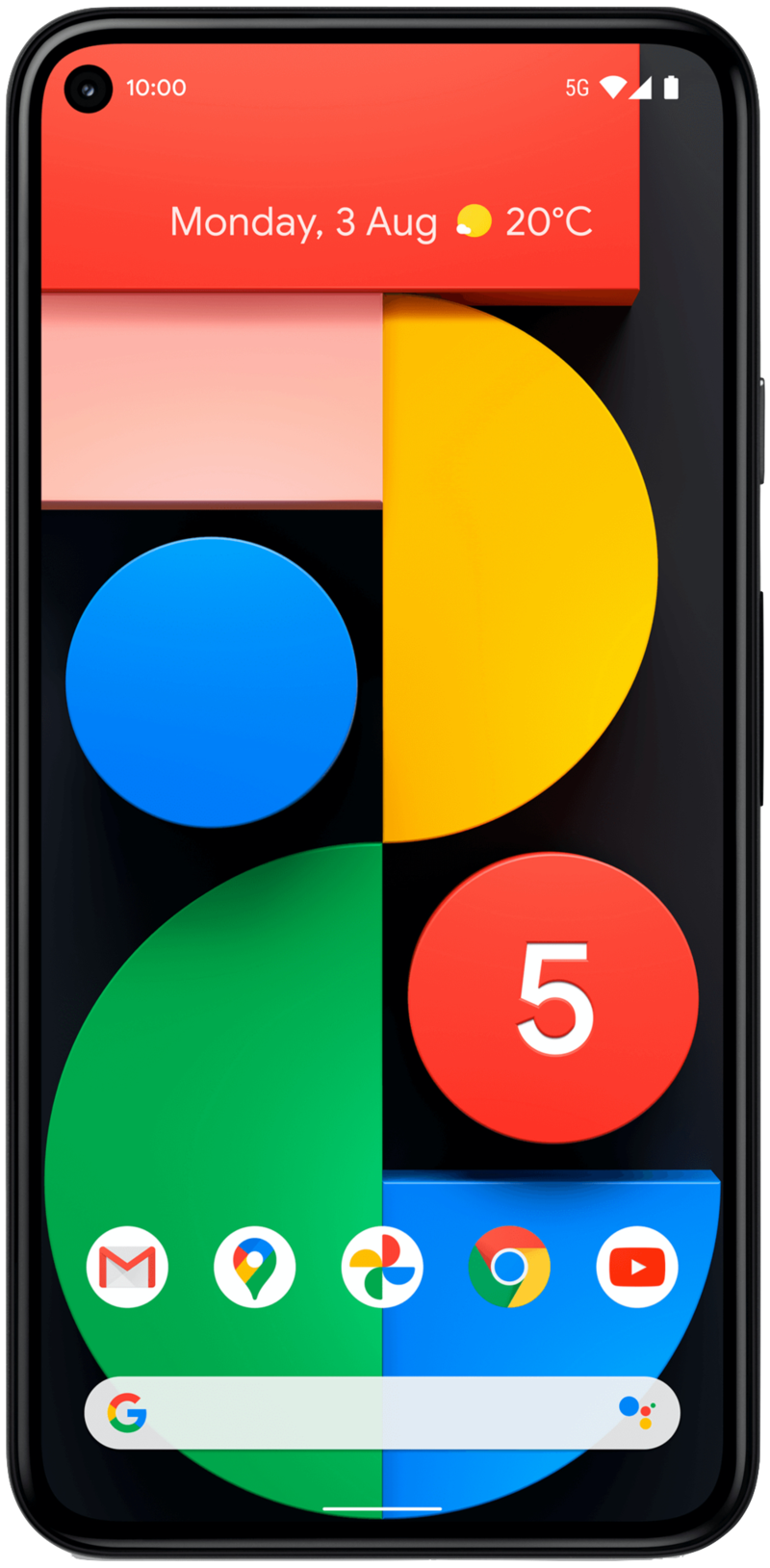
90Hz display, dual cameras, and more
The Pixel 5 is Google's latest flagship, and it's chock-full of features. The two rear cameras capture gorgeous photos, the 90Hz display allows for buttery smooth performance, and there's a big battery that allows for reliable endurance. You get all of that in a compact and affordable package, making it one of the most exciting phones of the year.
Be an expert in 5 minutes
Get the latest news from Android Central, your trusted companion in the world of Android
Joe Maring was a Senior Editor for Android Central between 2017 and 2021. You can reach him on Twitter at @JoeMaring1.

