How to set up an iCloud email account on Android
Make switching from iOS to Android a little easier, and make sure your old data isn't lost in the shuffle.
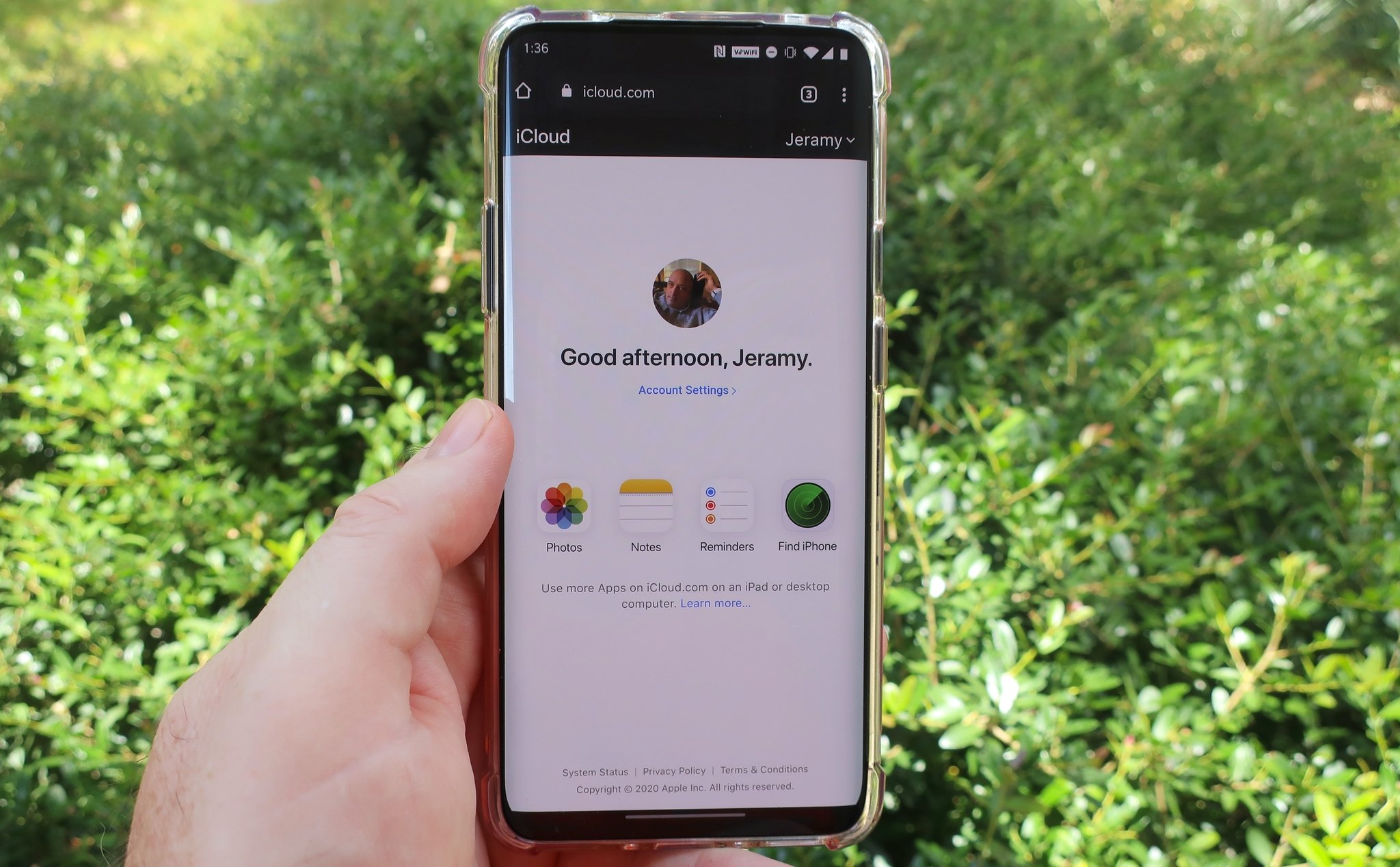
If you're switching from iPhone to Android, there's a good chance you have an iCloud email account and will want to bring it over to your new Android device. Android requires you to have a Google account (Gmail), but it is possible to also bring over your iCloud address. Ready to learn how to set up your iCloud email on Android? Let's get to it!
How to add an iCloud email address to Android
Since Apple enables two-factor authentication (2FA) by default on your iCloud account, the easiest way to set up your iCloud email on your Android device is to first create an app-specific password for your iCloud email address.
How to create an app-specific password for your iCloud account
1. Launch your web browser on your computer.
2. Go to appleid.apple.com/account/manage and sign in using your Apple ID.
3. You'll see an option for App-Specific Passwords. Click it.
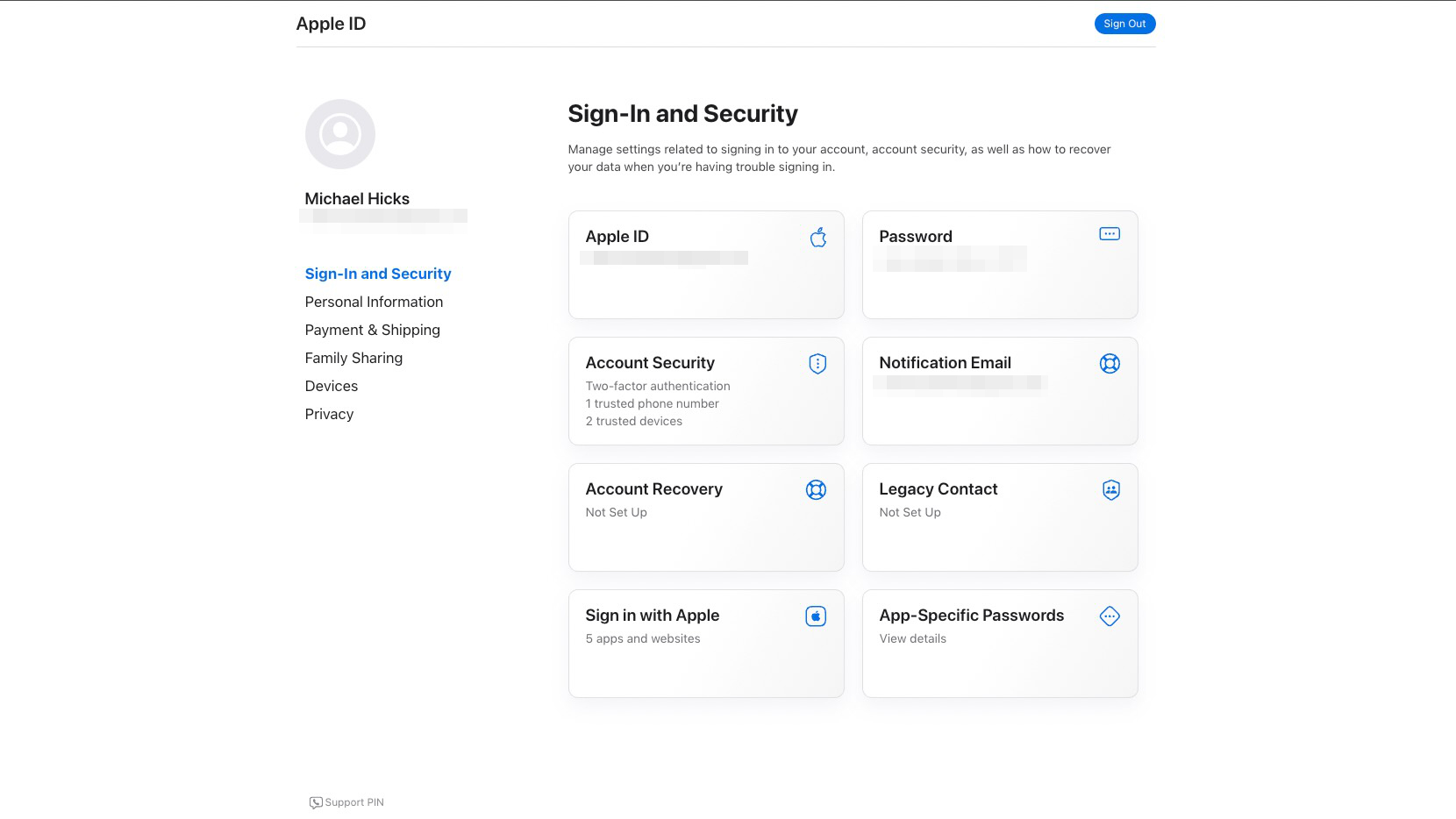
4. Type a name for the password. I used "Android Email."
Be an expert in 5 minutes
Get the latest news from Android Central, your trusted companion in the world of Android
5. Click Create.
6. Take note of the password that has been generated. Hopefully, you use one of the best password managers and can save it for future reference.
How to add your iCloud email address to your Android phone
Your steps will vary from one Android version or device to the next. We'll focus on stock Android 13 and One UI 5.
1. Swipe down from the top of the screen to reveal the notification shade.
2. Tap the settings button (It's the gear icon on the upper right).
3a. On stock Android, tap Passwords & accounts > Add account.
3b. On Samsung phones, tap Accounts and backup > Manage accounts > add account.
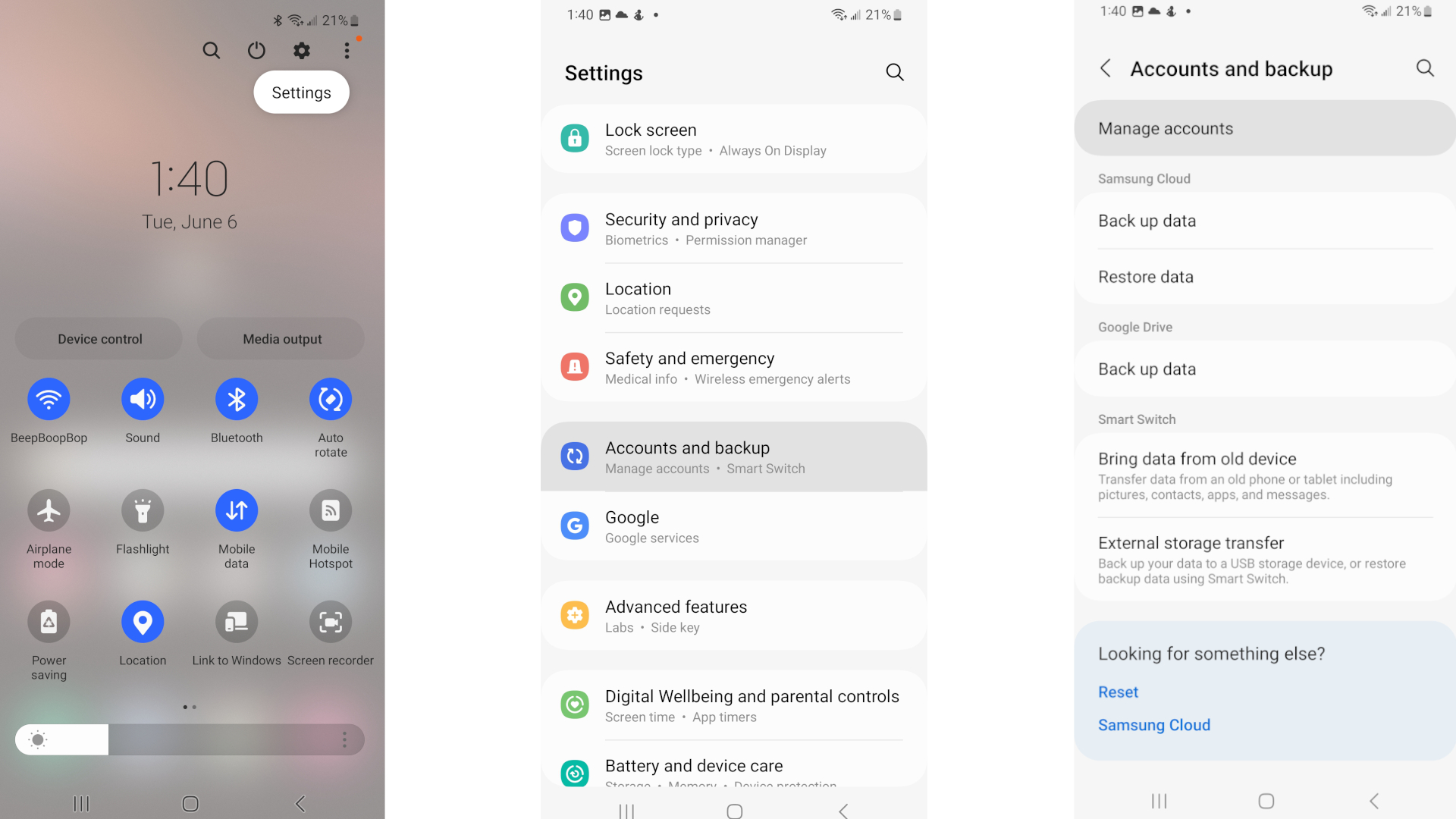
4. Tap Personal (IMAP). It should have the Gmail logo beside it.
5. Enter your iCloud email address.
6. Tap Next.
7. Enter the app-specific password that you generated in your web browser.
8. Tap Next.
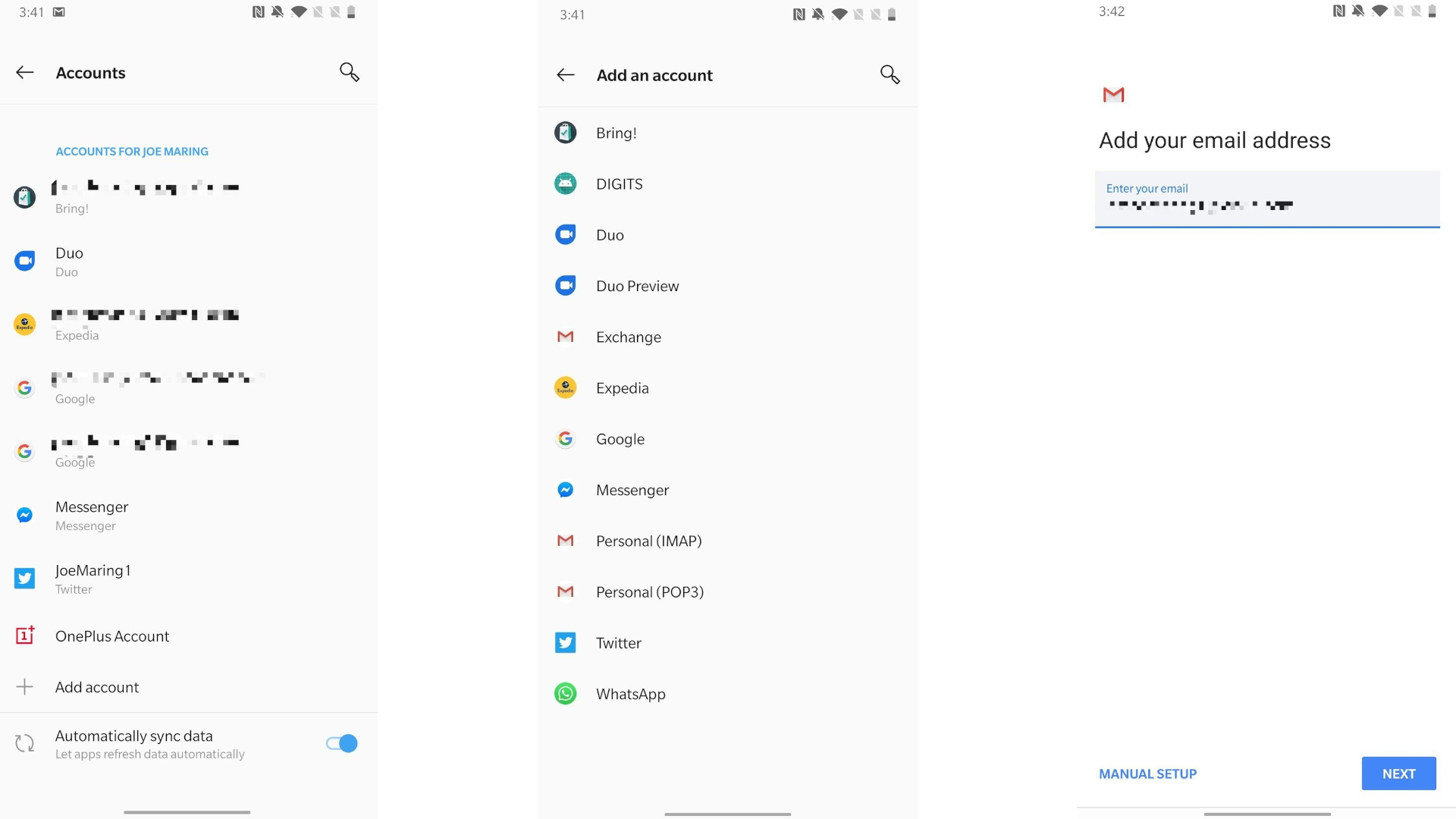
Your iCloud email account will now appear in your list of accounts, and you'll be able to access your iCloud inbox in the Gmail app.
With that all done, you've now added your iCloud account to your Android phone! That means you can now be rocking the best Android phone while still accessing your iCloud emails, truly merging the Google and Apple worlds together.
If you need more help switching from iPhone to Android, that guide will help guide you through the necessary steps. And if you want to compare iCloud security against your new Google One subscription, we compared Google One VPN vs. Apple iCloud Private Relay to see which one better protects you.
Joe Maring was a Senior Editor for Android Central between 2017 and 2021. You can reach him on Twitter at @JoeMaring1.
- Michael L HicksSenior Editor, Wearables & AR/VR

